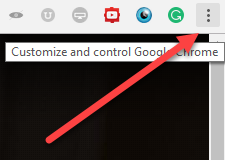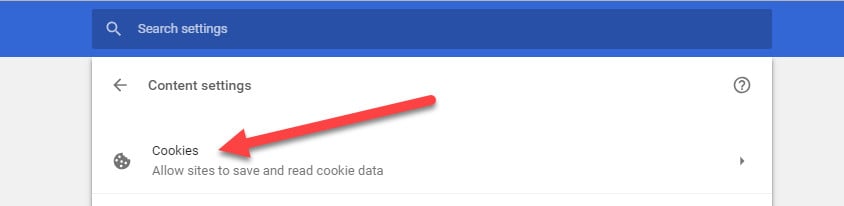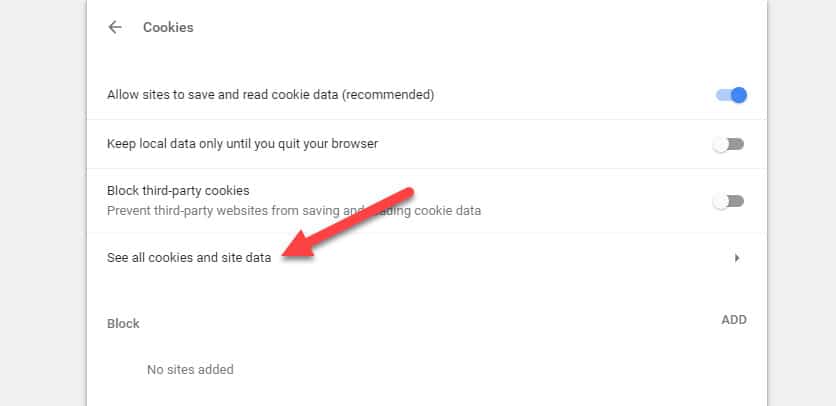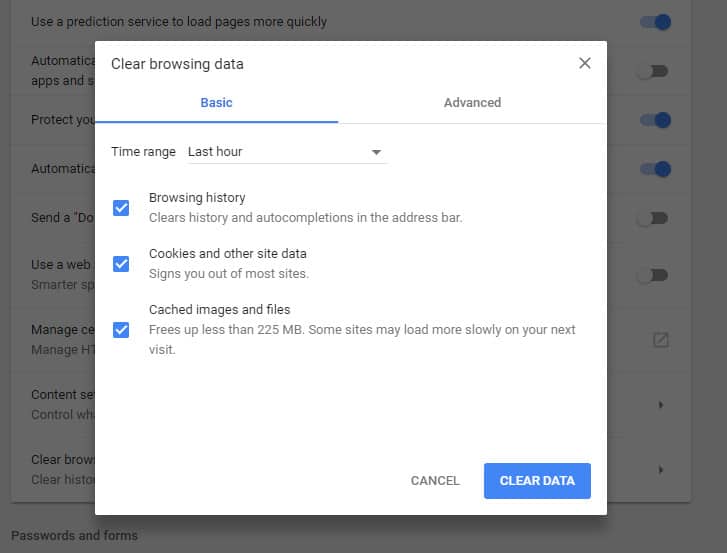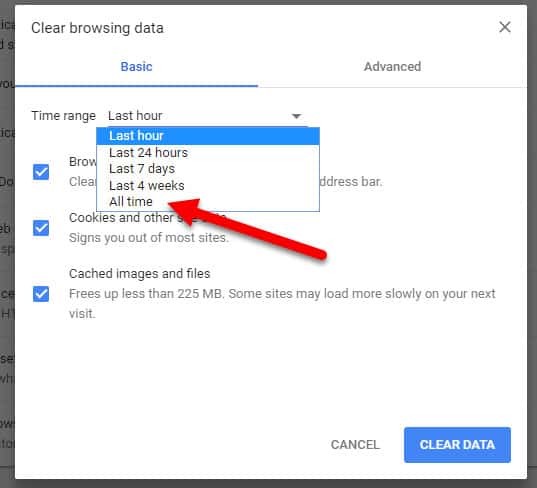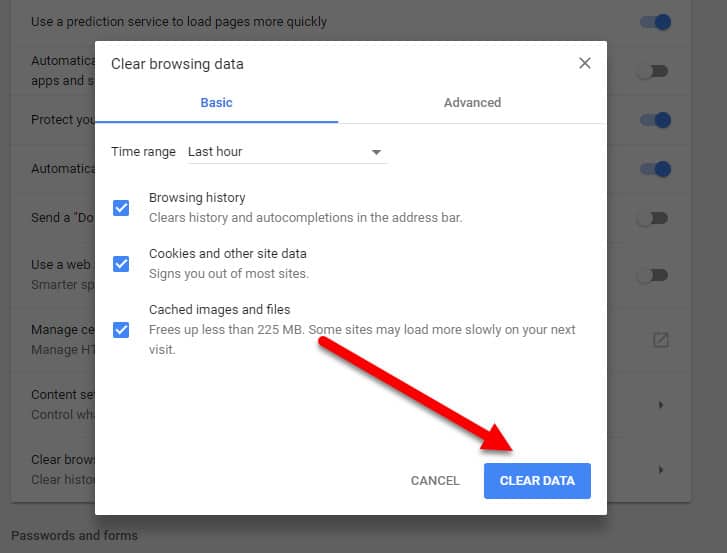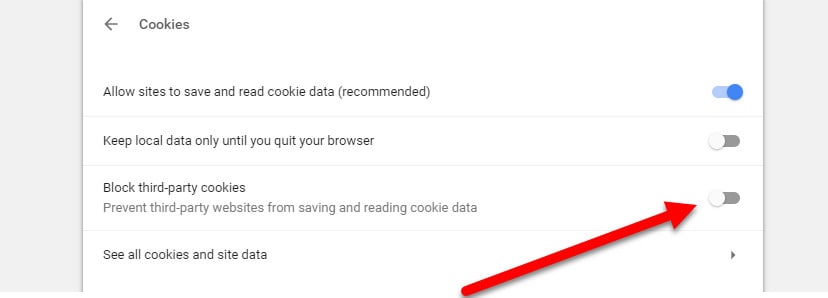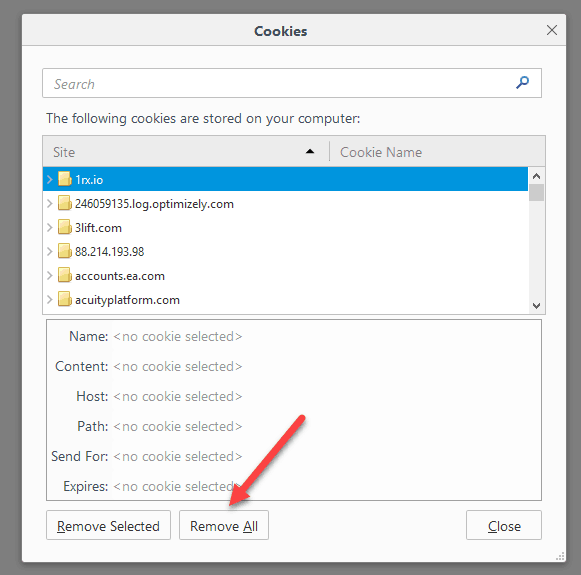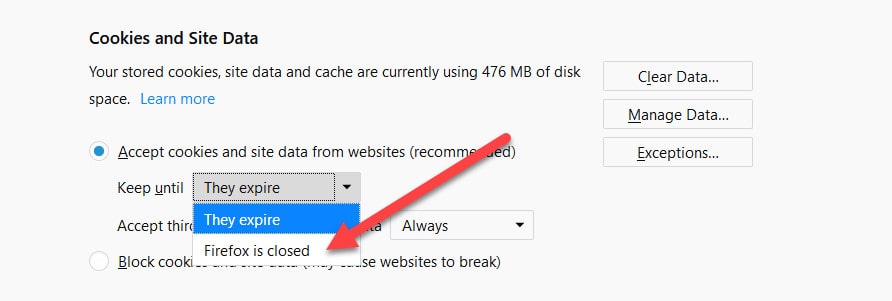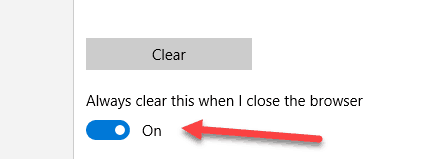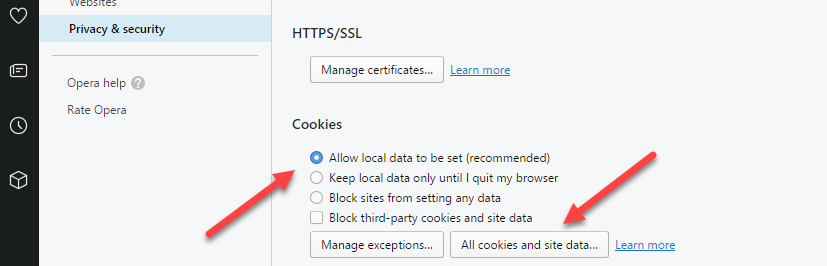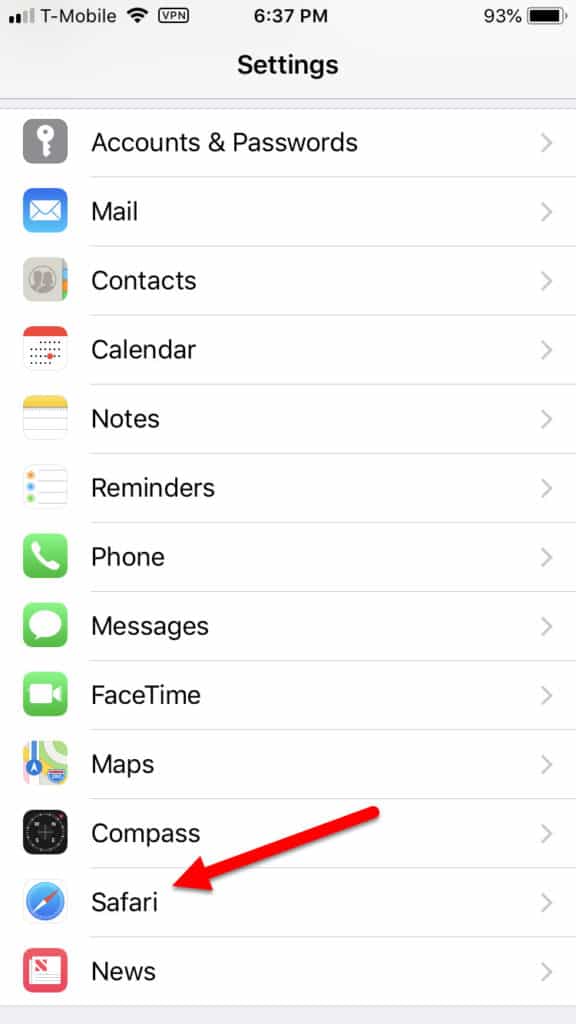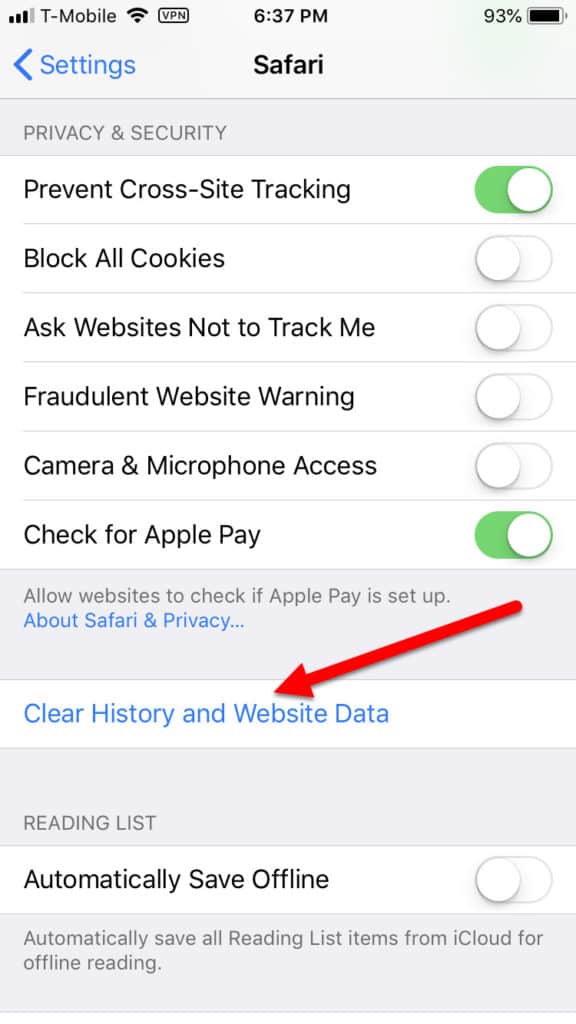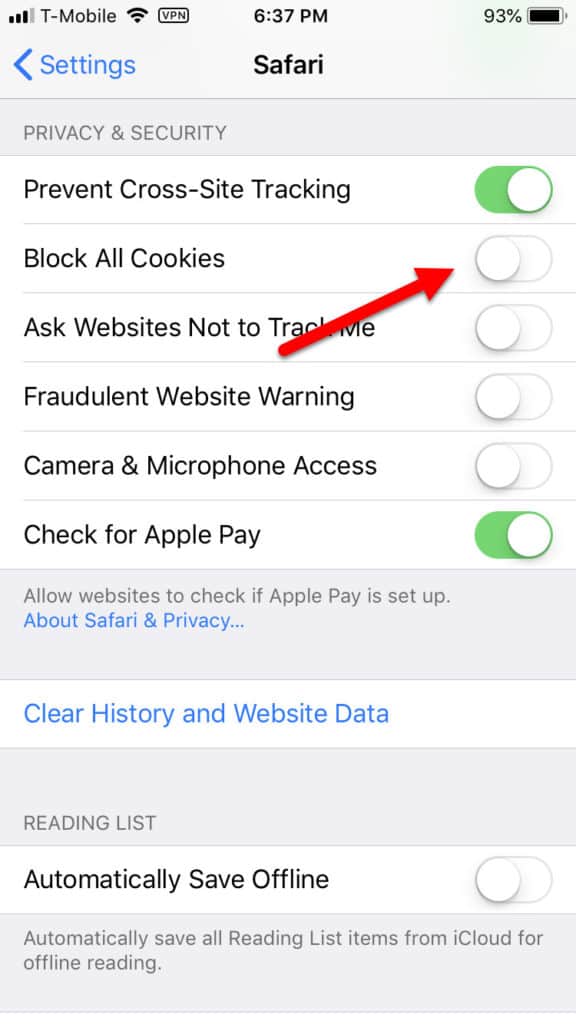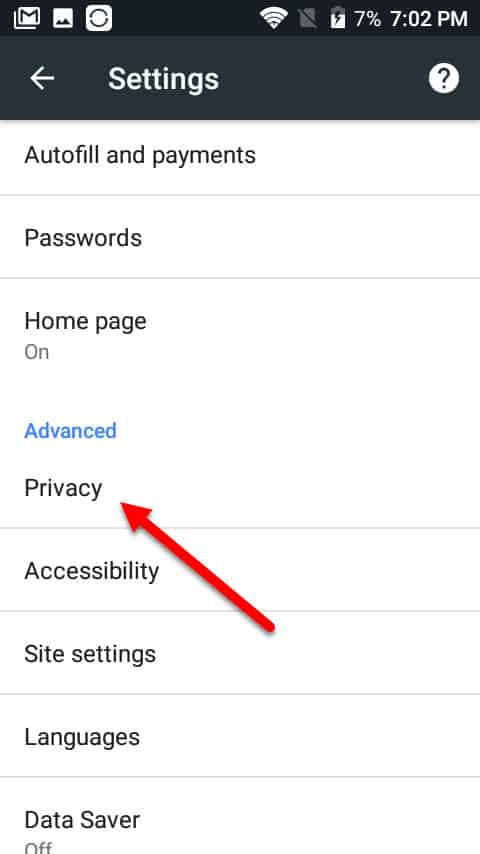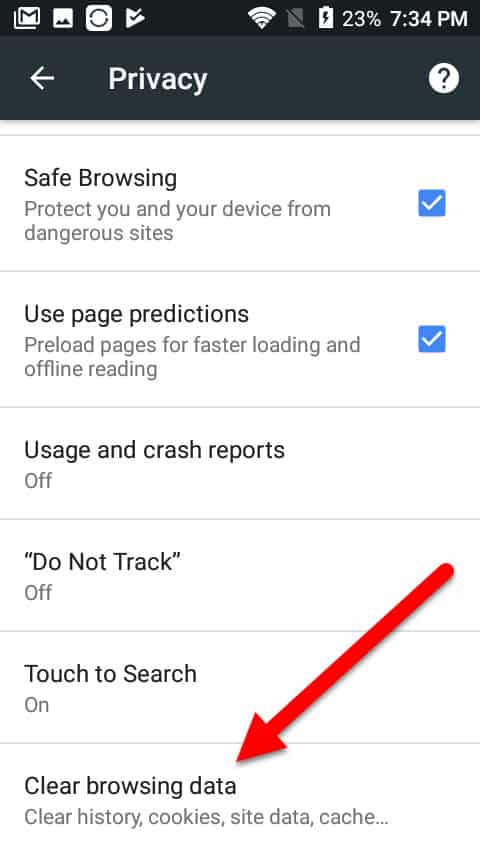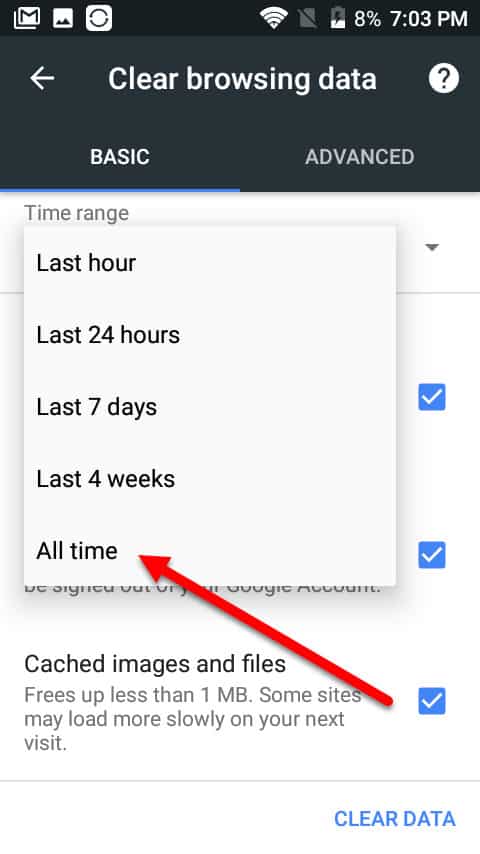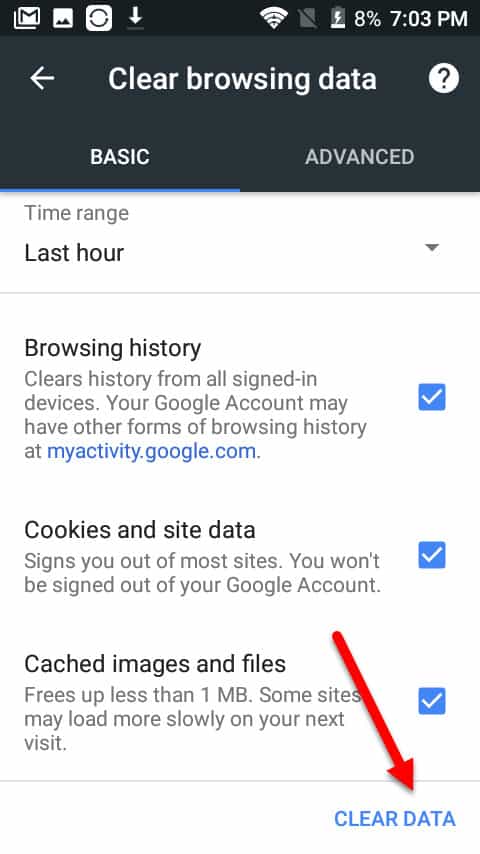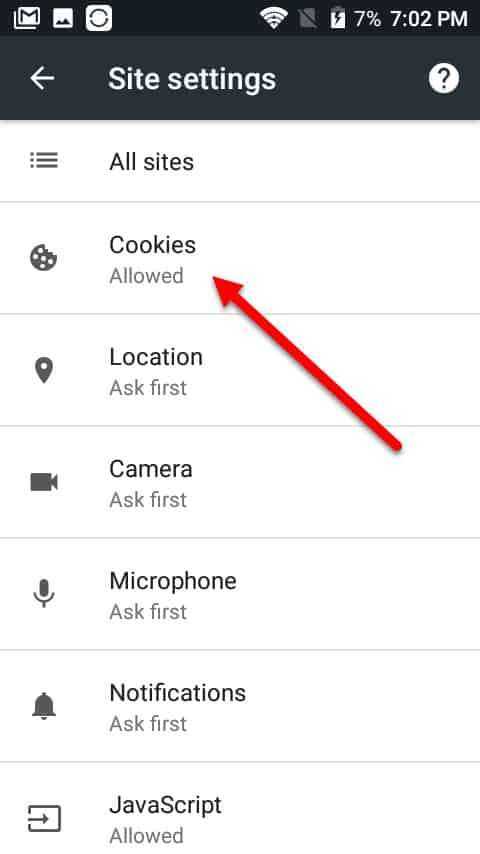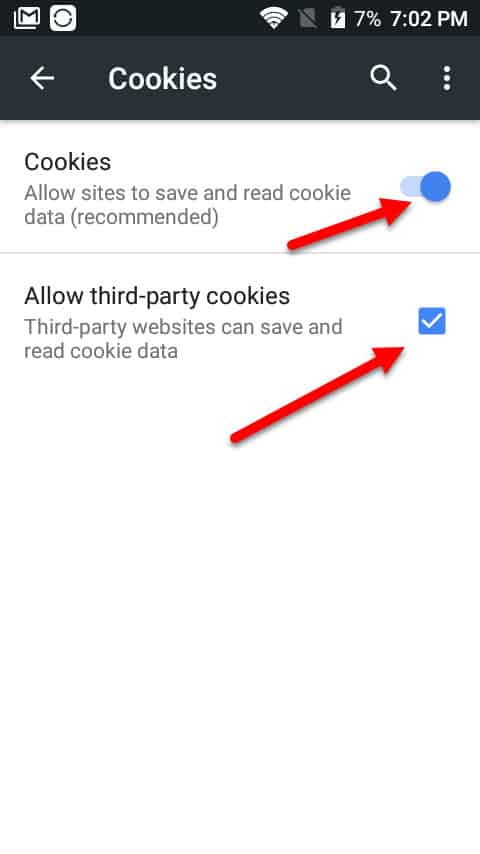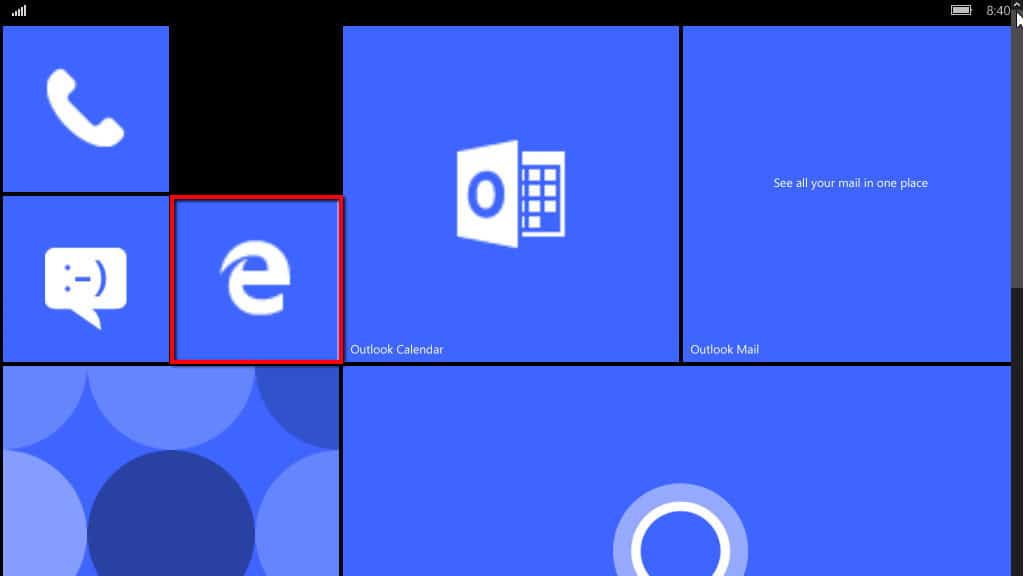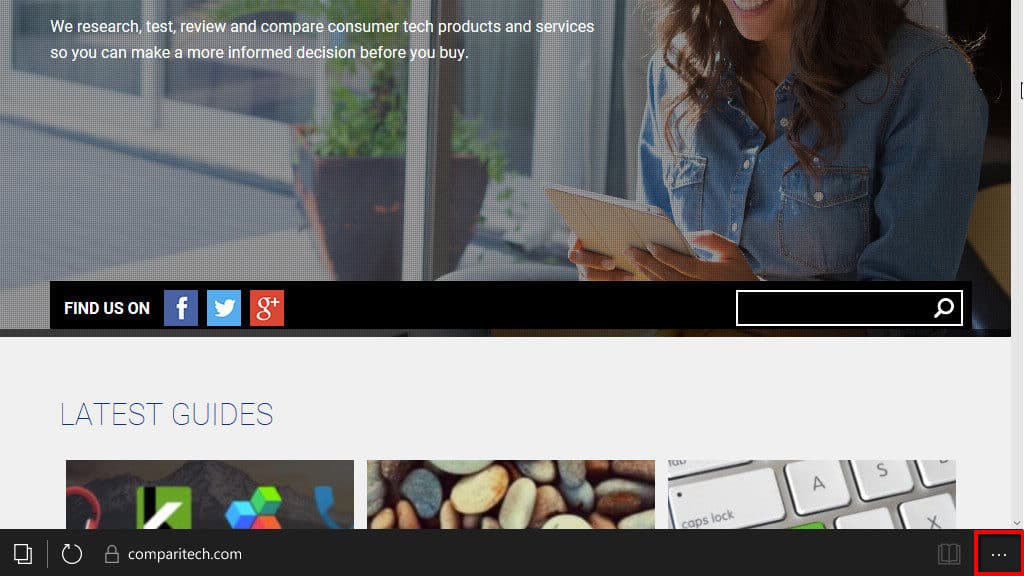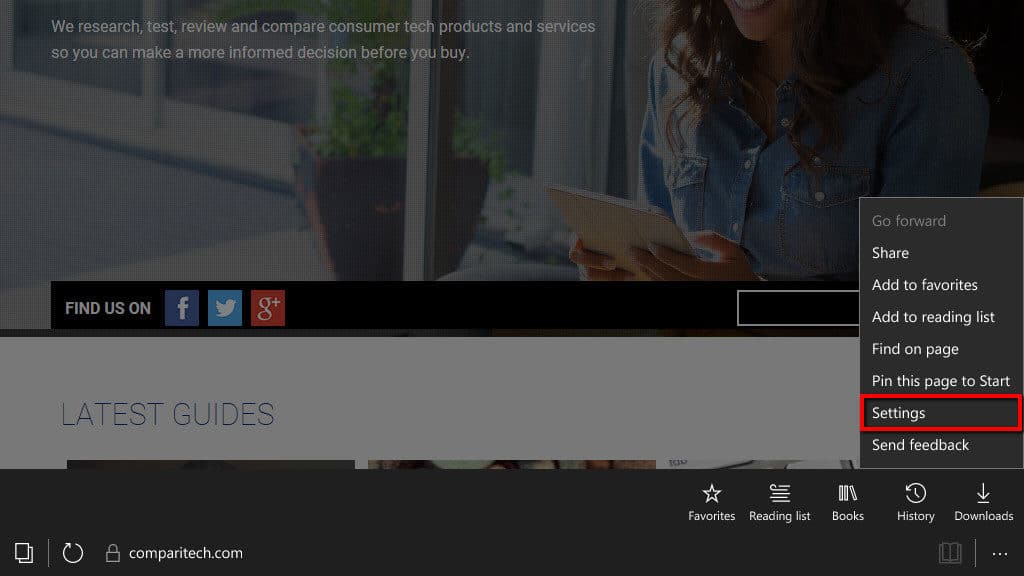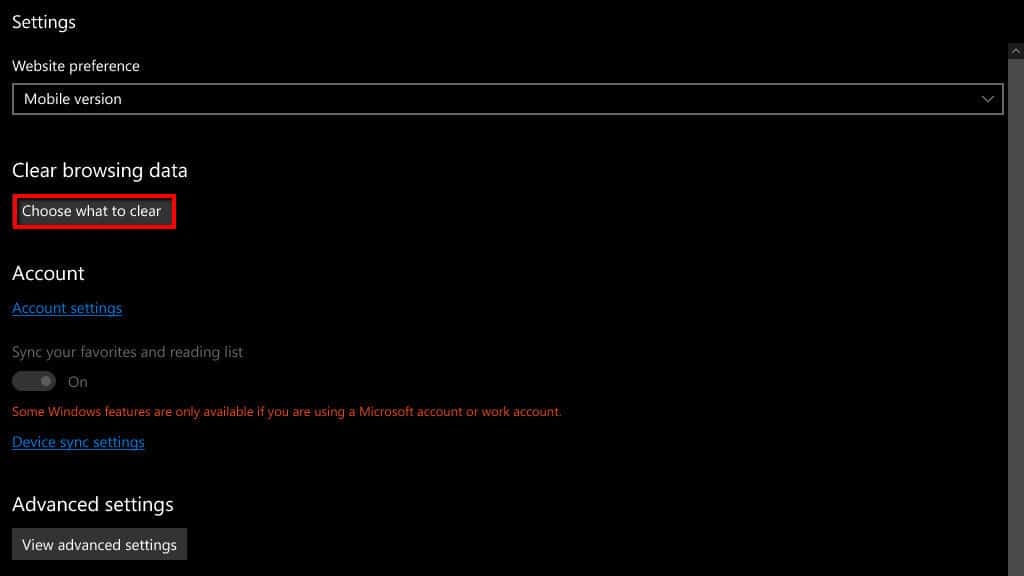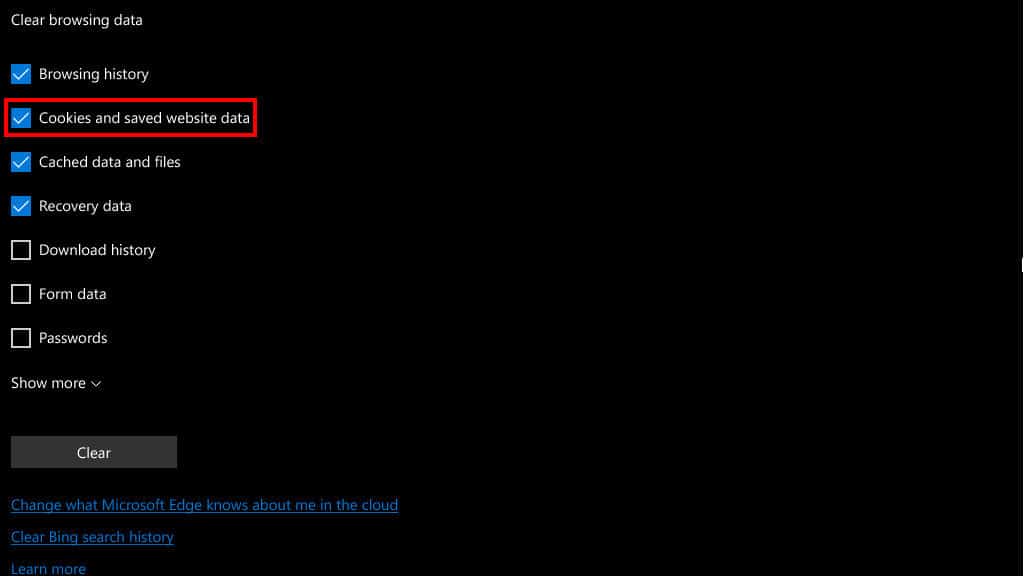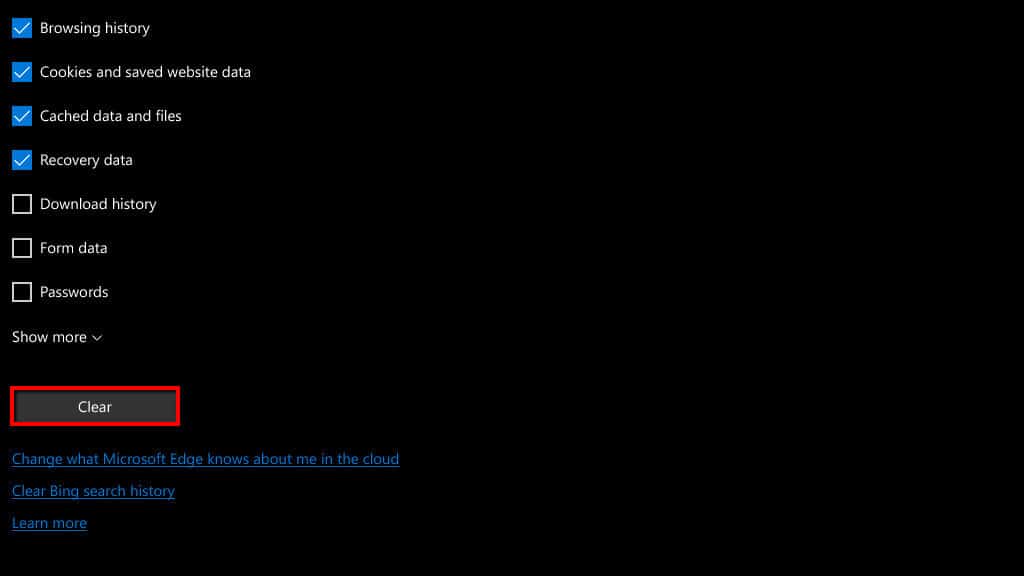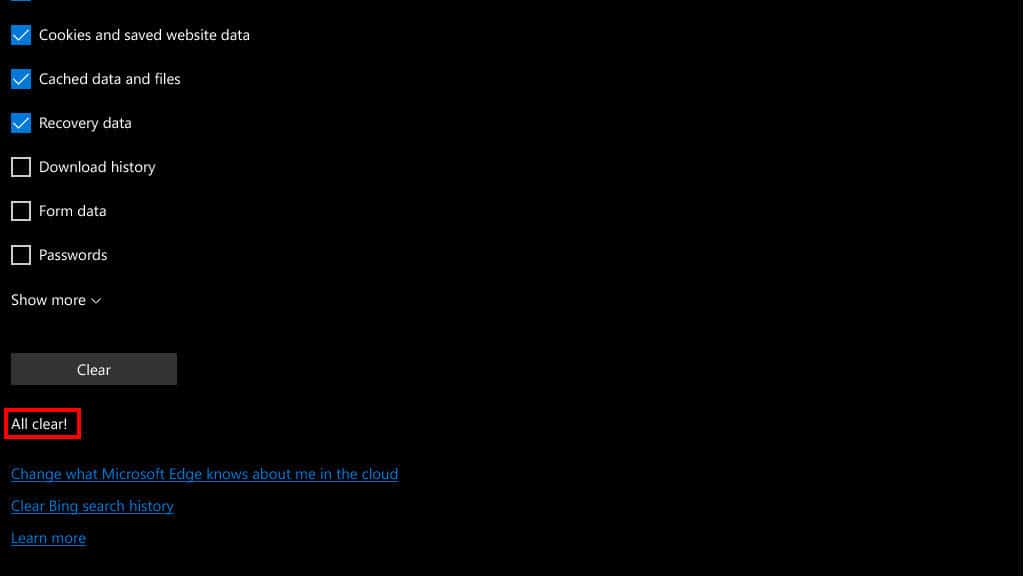Las cookies son un elemento polémico de la experiencia de navegación de muchos usuarios. Por un lado facilitan que el navegador aprenda activamente tus hábitos y te mantenga con la sesión iniciada allá donde vayas. Pero los anunciantes y los distribuidores de adware también pueden usarlas como parte de una estrategia sucia para controlar todo lo que haces en ciertos sitios web.
Si quieres encontrar un modo mejor de administrar las cookies que el navegador crea sobre ti y quien use tu equipo, ¡lee nuestra guía para averiguar todo lo que necesitas saber y más!
Contenidos [ocultar]
- 1. Cómo eliminar las cookies en Chrome
- 2. Eliminar las cookies en Chrome (modo rápido)
- 3. Administrar las cookies en Chrome
- 4. Cómo eliminar las cookies en Firefox
- 5. Administrar las cookies en Firefox
- 6. Eliminar las cookies en Edge
- 7. Administrar las cookies en Edge
- 8. Eliminar las cookies en Safari
- 9. Administrar las cookies en Safari
- 10. Eliminar las cookies en Opera
- 11. Eliminar las cookies en iOS
- 12. Administrar las cookies en iOS
- 13. Eliminar las cookies en Android
- 14. Administrar las cookies en Android
- 15. Eliminar las cookies en Windows 10 Mobile
Nota: todas las pruebas con Google Chrome, Edge, Opera y Mozilla Firefox se realizaron en un equipo fijo con Windows 10 completamente actualizado en su momento.
Cómo eliminar las cookies en Chrome
(Versión 58.0.3029.110)
Para empezar tu viaje y verte libre de las cookies de una vez por todas –o al menos para controlarlas mejor– haz clic en el botón con tres puntos de la esquina superior derecha del navegador.
Saldrá un menú desplegable que incluye una serie de opciones entre las que elegir. Haz clic en “Settings” (Configuración) para acceder a las herramientas de ajustes de las cookies.

Eso abrirá la siguiente ventana de configuración, que se muestra como una pestaña extra del navegador. Abajo del todo estará el enlace que pone “Advanced” (Configuración avanzada). Haz clic en él para continuar.
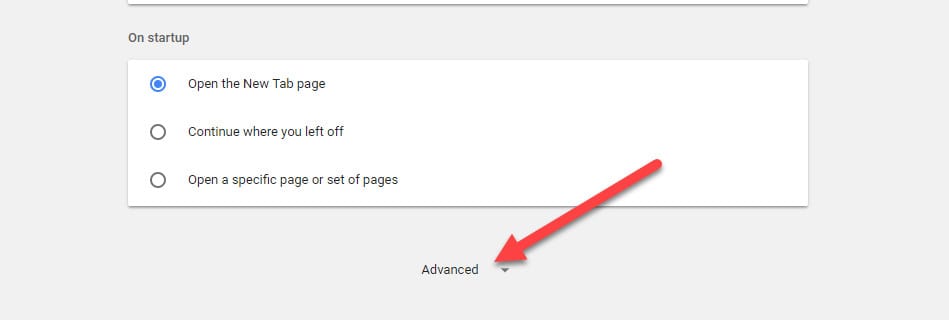
Al abrirse la sección de opciones avanzadas, verás un apartado de nombre “Privacy and security” (Privacidad y seguridad).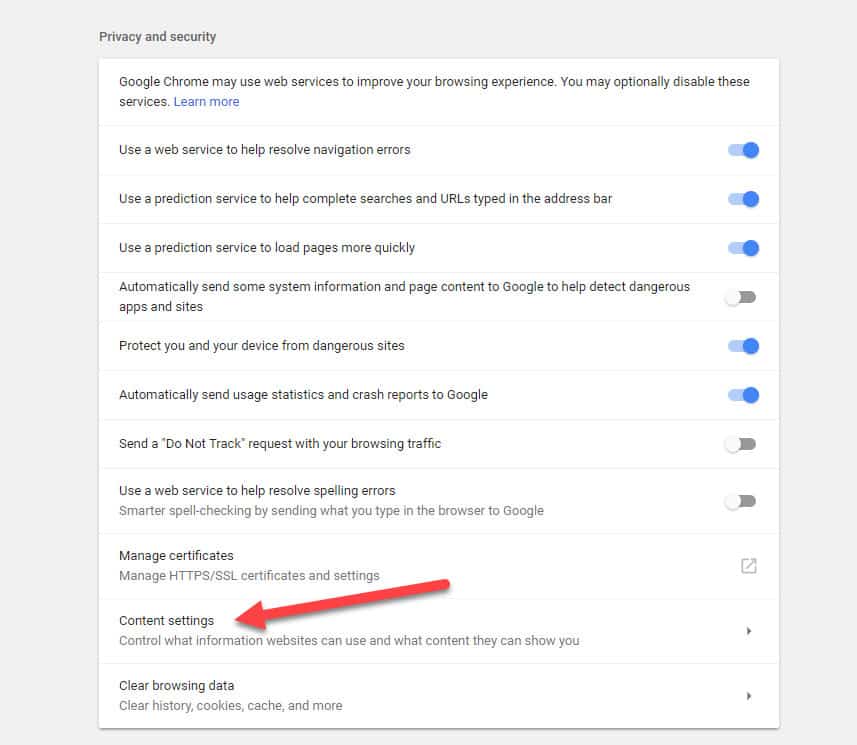
Elige ahí la opción “Content settings” (Configuración de contenido) que se marca en la imagen de arriba. Te llevará a la ventana siguiente, donde administraremos todo lo relacionado con las configuraciones de las cookies en Chrome. Haz clic en la opción “Cookies”.
Es posible configurar muchos aspectos distintos. Pero para empezar conviene ver qué sitios concretos han andado creando cookies sobre ti y cuántas ha guardado cada uno. Para ello, pincha en el enlace “See all cookies and site data” (Ver todas las cookies y todos los datos del sitio web).
La extensión de la lista que se muestra dependerá de cuánto tiempo lleves usando el navegador con la opción predeterminada de “Permitir que los sitios guarden y lean datos de cookies”.
Para borrarlas todas de un plumazo, simplemente haz clic en el botón “Remove all” (Eliminar todo) que aparece junto al campo de búsqueda. Tendrás que confirmarlo.
Si prefieres borrar solo las cookies de ciertos sitios web, puedes escribir el nombre del sitio en ese campo de búsqueda y así aparecerán únicamente las relacionadas con él en los resultados.
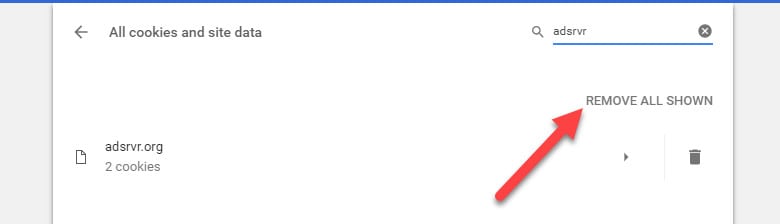
Pulsa en la papelera a la derecha de cada resultado para que la cookie correspondiente se elimine al instante.
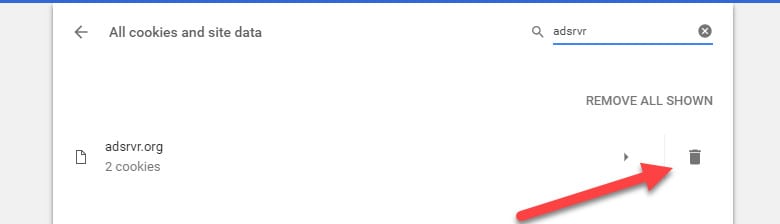
Nota: no se pide confirmación cuando eliges borrar una cookie individual. Asegúrate de que quieres hacerlo antes de pinchar en la papelera. Así evitarás perder datos importantes o de inicio de sesión.
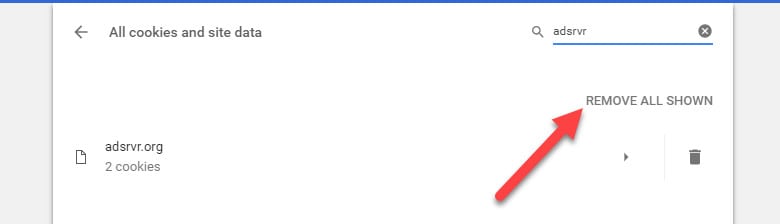
También hay una opción para eliminar a la vez todas las cookies asociadas al dominio (sitio web) que hayas buscado. Basta pulsar “Remove all shown” (Quitar todas las que se muestran). Aquí también tendrás que confirmar el borrado.
Eliminar las cookies en Chrome (modo rápido)
En la sección original de las opciones avanzadas de configuración, hay un método alternativo y más rápido para borrar las cookies. Su apartado “Privacy and security” (Privacidad y seguridad) incluye la opción “Clear browsing data” (Borrar datos de navegación). Al hacer clic en ella, se abrirá una ventana que muestra una lista de los distintos elementos que componen tu historial de navegación, como muestra esta imagen.
Para borrar las cookies desde aquí, marca solo la casilla “Cookies and other site data” (Cookies y otros datos de sitios). Asegúrate de desmarcar las de los elementos que no quieras eliminar también.
Con la casilla de las cookies seleccionada, puedes especificar hasta dónde en el tiempo debe llegar esa eliminación eligiendo el intervalo de tiempo adecuado en la lista desplegable de arriba. Encontrarás opciones para borrar todo lo que se haya guardado en la última hora, las últimas 24 horas, la pasada semana o las cuatro últimas semanas. También estará la opción “All time” (Desde siempre), que se refiere al momento en que instalaste el navegador o lo restauraste a sus configuraciones predeterminadas.
Elige el intervalo de tiempo que prefieras cubrir y los datos que pretendas borrar. En este caso no te pedirá confirmación. Ten cuidado. Si lo tienes claro, pulsa el botón de abajo a la derecha “Clear data” (Borrar los datos).
¡Y eso es todo, ya está!
Administrar las cookies en Chrome
Por último, y si estás harto de tener que entrar constantemente en las configuraciones para librarte casi una a una de cookies entrometidas que se hayan propasado, puedes hacer que Chrome las maneje de forma automática conforme al nivel de privacidad que pretendas.
Entra otra vez en la sección de “Privacidad y seguridad” de las configuraciones avanzadas, elige la opción “Content settings” (Configuración de contenido) y luego “Cookies”.
Volverás al mismo menú de configuración de antes.
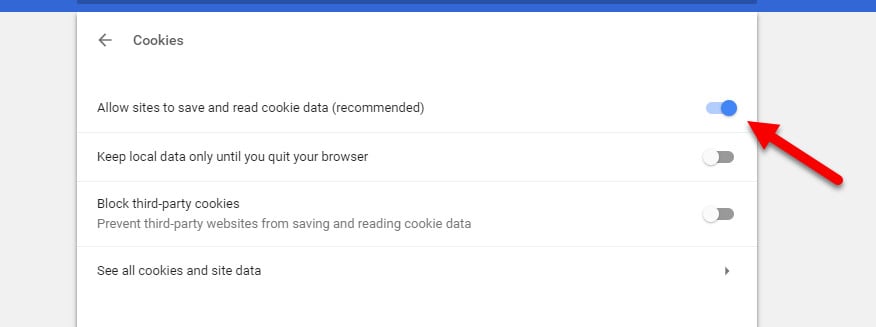
La opción por defecto que siempre activa Chrome al instalarse es “Allow sites to save and read cookie data (recommended)” [Permitir que los sitios guarden y lean datos de cookies (recomendado)]. Así es como administra en principio las solicitudes de las cookies entrantes. Aceptará todas las que reciba, lo que es un gran inconveniente para quien se preocupe por su privacidad y quiera un mayor control sobre ella.
En esta ventana hay varias otras opciones entre las que elegir sobre el modo en que Chrome gestionas las cookies. La primera es “Keep local data only until you quit your browser” (Conservar datos locales solo hasta que salgas del navegador), que hace exactamente lo que dice. Cada vez que cierres el navegador, se borrará automáticamente cualquier dato almacenado en local durante la sesión, sin que haga falta que confirmes nada.
Otra opción es bloquear del todo cualquier cookie, con independencia del sitio web del que provenga. Se hace desactivando la opción predeterminada de permitir que los sitios las lean y las guarden (al desactivarla, verás que cambia a “Con bloqueo”). Puedes hacer el bloqueo más selectivo incluyendo excepciones, como veremos en un momento.
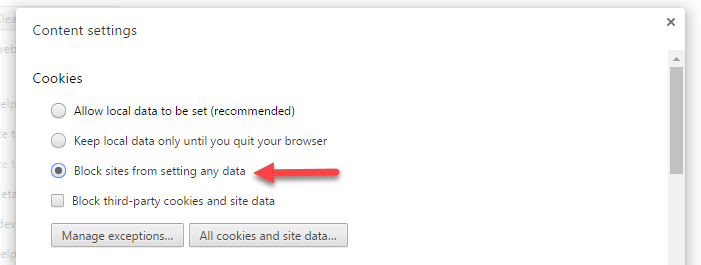 La última opción es “Block third-party cookies” (Bloquear cookies de terceros). Es un poco más compleja que las anteriores. Para tener una visión de conjunto sobre ella, debes entender la diferencia entre cookies de terceros y del propio sitio.
La última opción es “Block third-party cookies” (Bloquear cookies de terceros). Es un poco más compleja que las anteriores. Para tener una visión de conjunto sobre ella, debes entender la diferencia entre cookies de terceros y del propio sitio.
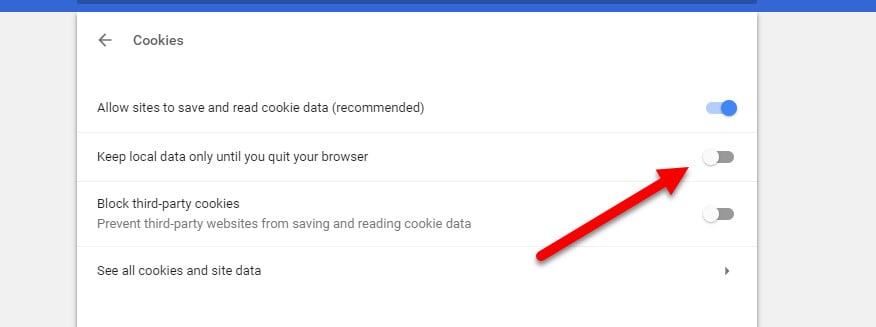
Por ejemplo, si visitas CNN.com, cualquier cookie que provenga de él se considerará “de primera mano”. Si esa misma página incluye por ejemplo un botón de compartir de Facebook, la cookie asociada a él también se almacenará en tu equipo, aunque el sistema la clasificará como una cookie de terceros.
En casos así, las cookies de terceros pueden parecer relativamente inofensivas en apariencia. Pero hay terceros y anunciantes que se aprovechan de las plataformas donde se publicitan para introducir en tu equipo cookies maliciosas. La opción que hemos comentado antes minimiza esa amenaza al mismo tiempo que facilita administrar las cookies de primera mano de sitios web con mejor reputación.
Cómo eliminar las cookies en Firefox
(Versión 53.03)
La forma de borrar las cookies en el navegador Firefox es parecida a la que hemos visto en Chrome, aunque con algunas diferencias clave.
Para empezar, haz clic en el botón con tres barras horizontales de la esquina superior derecha del navegador.
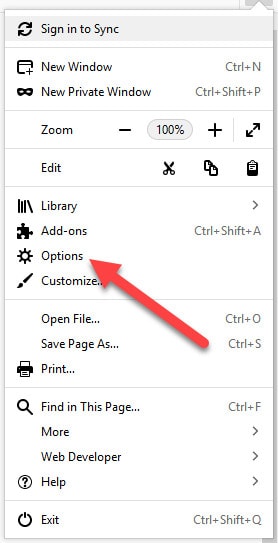
Dentro estará el menú “Options” (Opciones), con el icono de una rueda dentada. Pincha en él para entrar en las configuraciones.
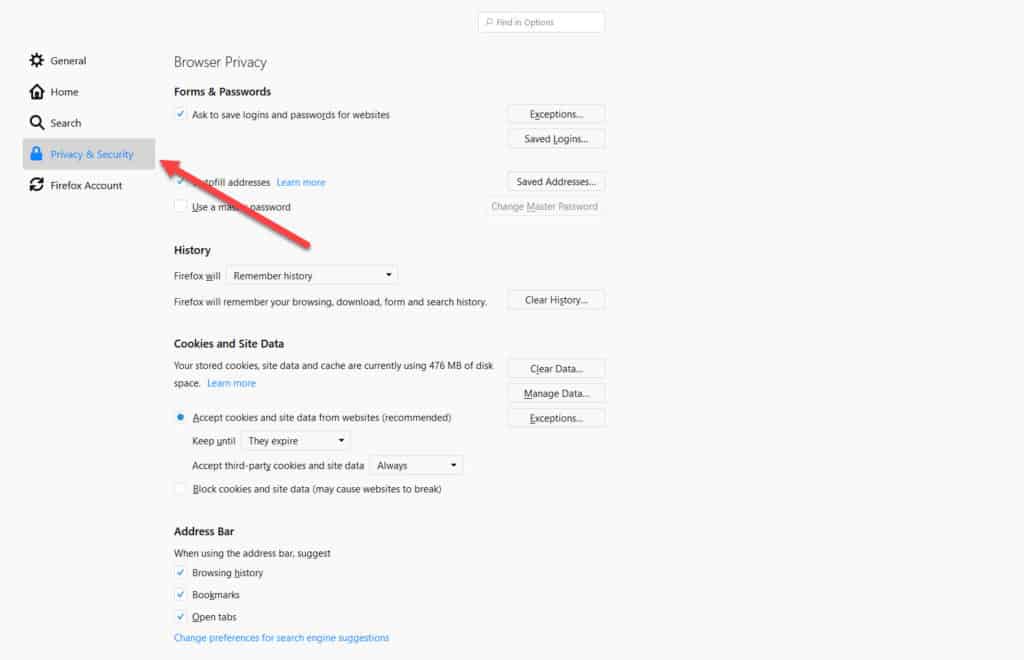
Se abre una ventana. Localiza a la izquierda el apartado de “Privacy & Security” (Privacidad & Seguridad) y haz clic en él.
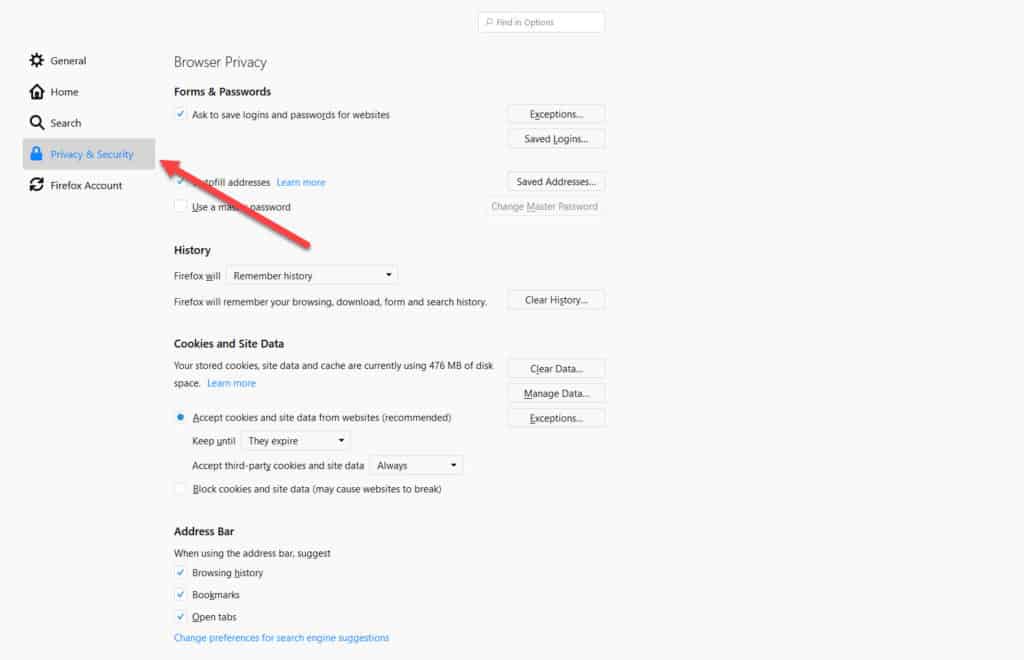
Luego busca a la derecha la sección “Cookies and Site Data” (Cookies y datos del sitio). Pulsa su botón “Manage Data” (Administrar datos) para entrar en la siguiente ventana.
Si simplemente quieres eliminar todas las cookies que Firefox haya guardado a lo largo de todas tus sesiones de navegación, pulsa el botón “Remove All” (Eliminar todo) y luego el de “Guardar cambios”. Tendrás que confirmar el borrado.
Si prefieres eliminar cookies individuales, puedes revisar la lista completa o, mejor, usar el campo de búsqueda de arriba para localizar las del sitio específico que pretendas consultar.
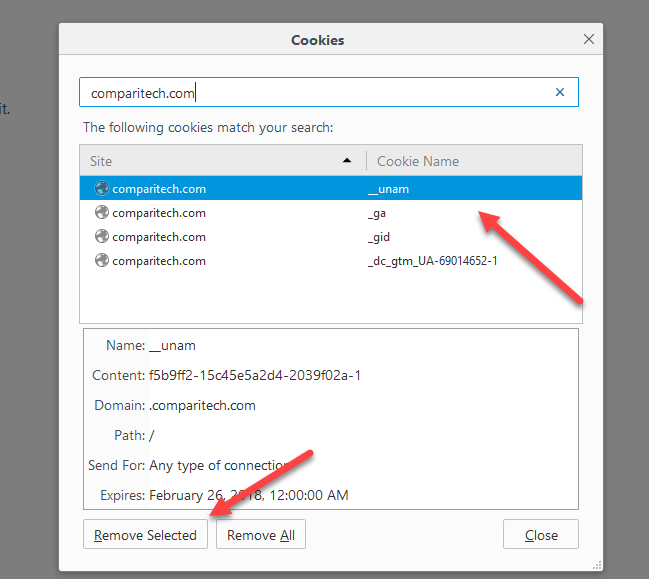
Cuando ya descubras la cookie o cookies concretas que quieres borrar, selecciónalas, pulsa el botón “Remove selected” (Eliminar lo seleccionado) de la esquina inferior izquierda y luego el de “Guardar cambios”. También aquí tendrás que confirmar la eliminación ¡y ya estará!
Administrar las cookies en Firefox
Si quieres cambiar la forma en que Firefox debe administrar las futuras solicitudes de cookies, puedes hacerlo desde la misma sección de privacidad y seguridad que hemos visto antes.
En la sección “History” (Historial) de la derecha, encontrarás una lista desplegable. Haz clic en ella y elige la opción “Use custom settings for history” (Usar una configuración personalizada para el historial).
Hará que aparezcan una serie de opciones nuevas en esa sección, cada una de las cuales controla una parte del pastel de las cookies. Más abajo, en la sección de antes, “Cookies and Site Data” (Cookies y datos del sitio), puedes desactivar las cookies por completo.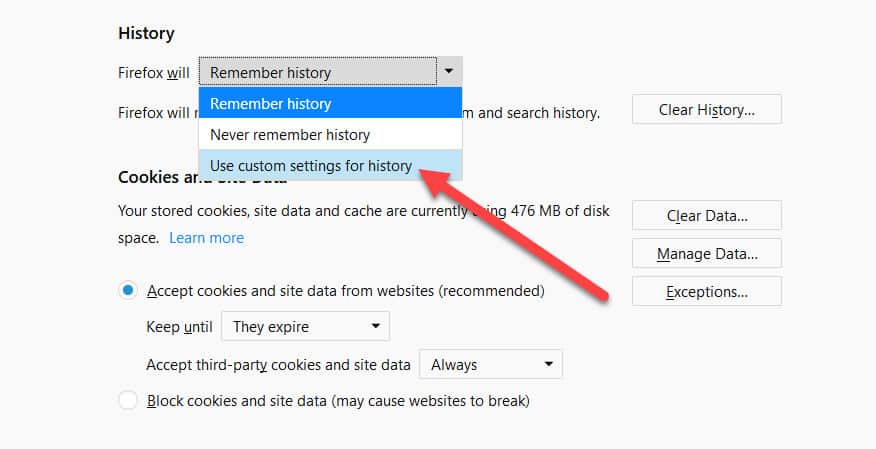
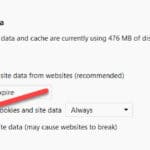
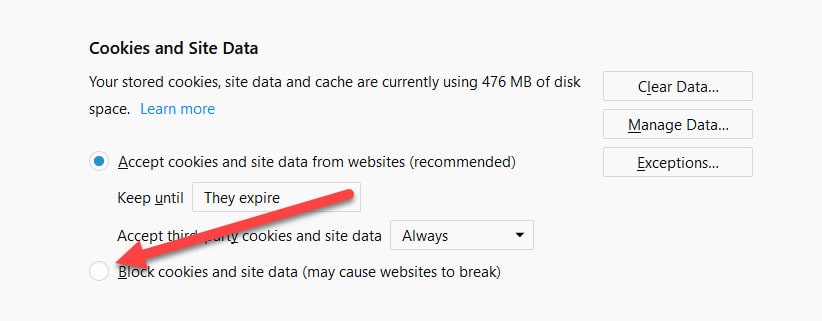
Se hace activando la opción resaltada en la imagen de arriba, “Block cookies and site data (may cause websites to break)” [Bloquear cookies y datos del sitio (puede que algunos sitios no funcionen)]. Al elegir esa opción, ningún sitio podrá instalar ninguna cookie en tu equipo mientras navegas.
Si te parece demasiado radical, puedes optar por una opción más específica y definir el modo en que deben administrarse las cookies de terceros.
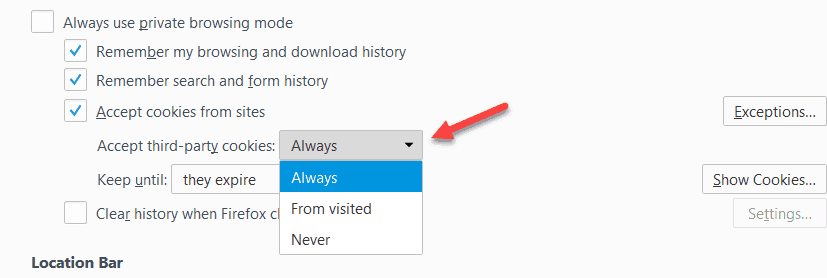
Haciendo clic en la lista desplegable de “Accept third-party cookies and site data” (Aceptar cookies de terceros y datos del sitio), es posible elegir “Always” (Siempre), que deja pasar todas las cookies sin ninguna comprobación ni medida. Una alternativa es “From visited” (De los visitados), que solo permite almacenar cookies de terceros en los que hayas confiado antes mediante la opción de añadir cookies.
La tercera posibilidad es “Never” (Nunca), que hace justo eso: no guardar nunca ninguna cookie de terceros en tu equipo.
Otro aspecto que puedes definir en esta misma sección es durante cuánto tiempo quieres que se conserven las cookies. Usa para ello la lista desplegable de “Keep until” (Mantener hasta que). Las dos opciones son «Keep until they expire” (Mantener hasta que caduquen) o “Keep until I close Firefox” (Mantener hasta que cierre Firefox).
La opción de mantener las cookies hasta que expiren es la más arriesgada. Algunas no lo hacen hasta pasados varios años y se mantienen mucho tiempo en tu equipo.
Por eso recomendamos la alternativa de guardarlas solo hasta cerrar Firefox a los usuarios más concienciados respecto a su privacidad. En ese caso, tal y como suena, las cookies de terceros solo permanecerán almacenadas mientras no se cierre la sesión del navegador.
Por otro lado, incluso si optas por la opción predeterminada de “Accept cookies and site data from websites” (Aceptar cookies y datos de los sitios web), tendrás un mayor control sobre la forma en que se gestionan las de ciertos sitios web estableciendo una configuración caso a caso. Pulsa el botón “Exceptions” (Excepciones) de la imagen de arriba. Se abrirá esta otra ventana.
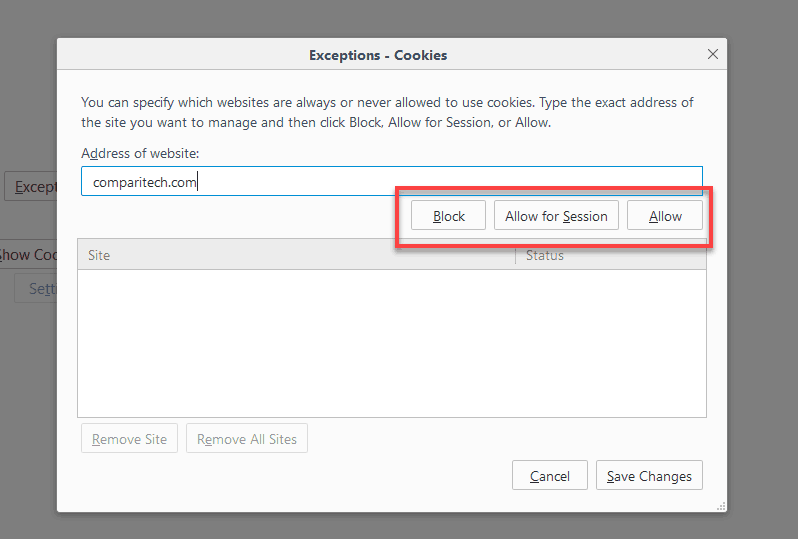 Para añadir un sitio web a la lista de excepciones, escribe su nombre en el campo de búsqueda de arriba y luego elige lo que quieres hacer con él: “Block”, “Allow for Session” o “Allow” (Bloquear, Permitir en esta sesión o Permitir).
Para añadir un sitio web a la lista de excepciones, escribe su nombre en el campo de búsqueda de arriba y luego elige lo que quieres hacer con él: “Block”, “Allow for Session” o “Allow” (Bloquear, Permitir en esta sesión o Permitir).
La opción “Block” (Bloquear) impedirá que se guarden cookies provenientes del sitio. Las otras dos dejarán que pasen incluso si no está seleccionada la opción por defecto de permitir todas.
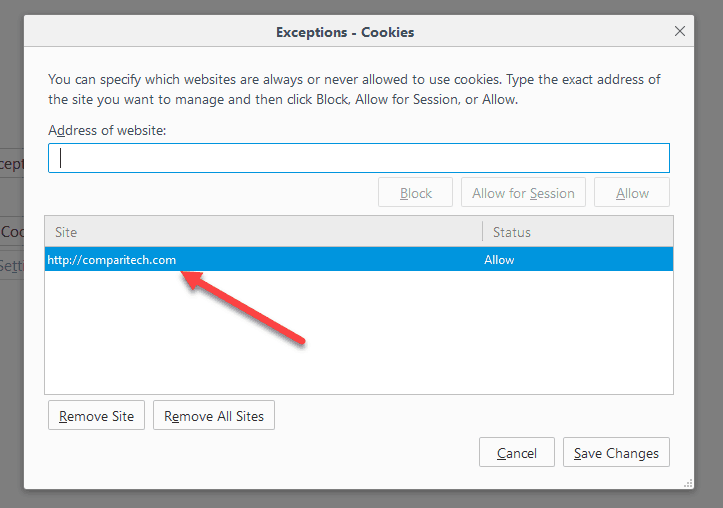 Si eliges “Allow for Session” (Permitir en esta sesión), las cookies del sitio solo se guardarán mientras esté abierta la ventana del navegador y se hará borrón y cuenta nueva cuando la cierres.
Si eliges “Allow for Session” (Permitir en esta sesión), las cookies del sitio solo se guardarán mientras esté abierta la ventana del navegador y se hará borrón y cuenta nueva cuando la cierres.
Eliminar las cookies en Edge
Como en los navegadores anteriores, tu propósito de controlar las cookies en Edge comienza haciendo clic en el menú de la esquina superior derecha (el del icono de tres puntos).
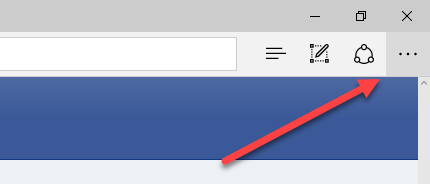
Encontrarás en la parte de abajo del todo la opción “Settings” (Configuración).
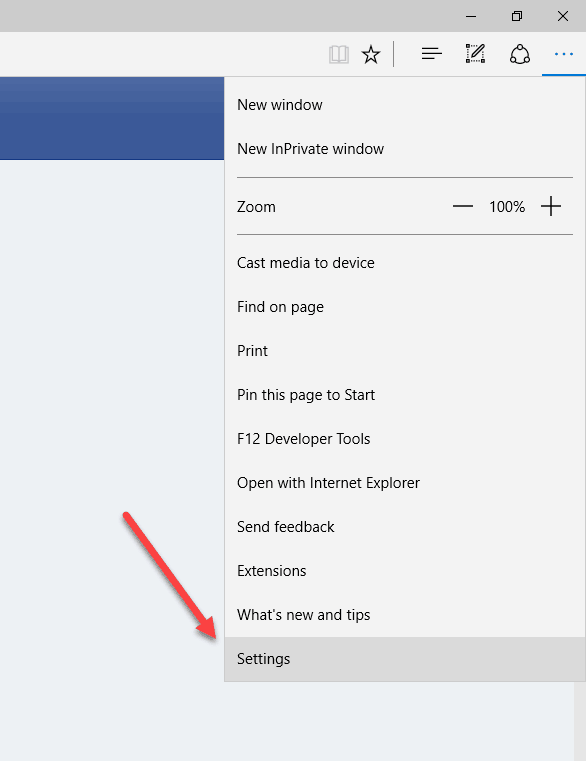
La ventana del navegador mostrará entonces a un lado el panel de ajustes. Localiza en la parte inferior la sección “Clear browsing data” (Borrar datos de exploración) y pulsa su botón “Choose what to clear” (Elegir lo que se debe borrar) que muestra la imagen de abajo.
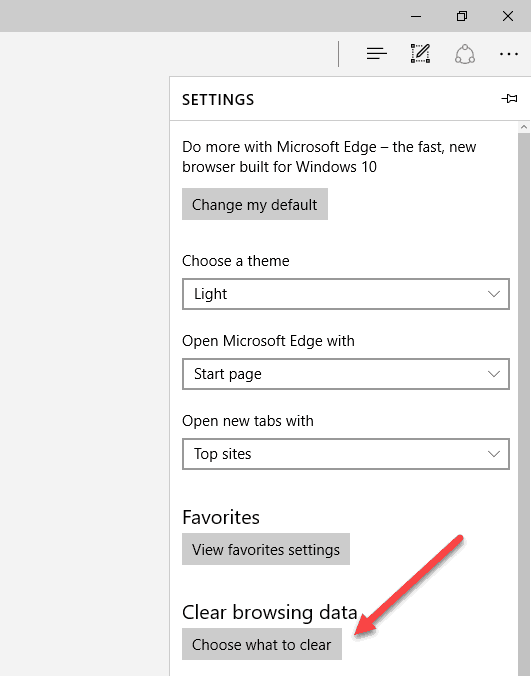
Se abrirá la ventana que aparece a continuación.
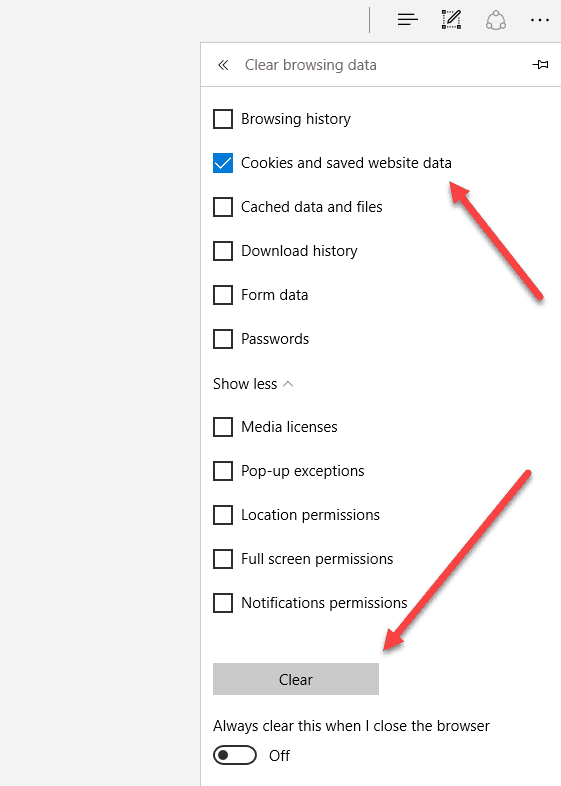
Si quieres eliminar todas las cookies almacenadas en tu sistema, marca la casilla “Cookies and saved website data” (Cookies y datos del sitio web guardados) y luego pulsa abajo el botón “Clear” (Borrar).
Para definir qué debe eliminar tu navegador al cerrar cada sesión, selecciona las casillas que quieras de la misma ventana anterior [“Browsing history” (Historial de exploración), “Form data” (Datos de formulario), etc.] y después activa el interruptor de abajo “Always clear this when I close the browser” (Borrar estos datos al cerrar el explorador).
Administrar las cookies en Edge
Si pretendes administrar la forma en que Edge gestiona las solicitudes de cookies entrantes, vuelve al panel lateral inicial de “Settings” (Configuración) y ve de nuevo a la parte inferior para hacer clic ahora en el botón “View advanced settings” (Ver configuración avanzada).
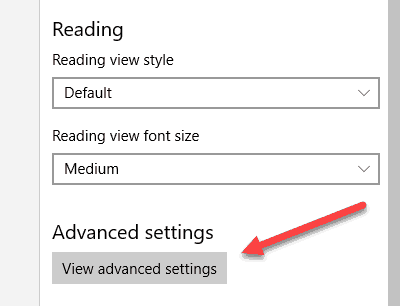
Se mostrará un nuevo panel lateral de opciones sobre el anterior. Encuentra abajo del todo la lista desplegable que muestra la siguiente imagen (el desplegable de la sección “Cookies”).

Ofrece tres opciones para gestionarlas: “Don’t block cookies” (No bloquear cookies), que es la opción por defecto; “Block cookies” (Bloquear todas las cookies); y “Block only third-party cookies” (Bloquear solo cookies de terceros).
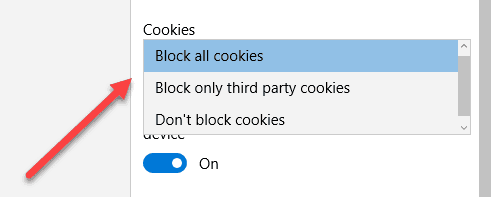
En los navegadores anteriores ya hemos explicado el comportamiento que puedes esperar de estas opciones. La diferencia es que, en el caso de Edge, por desgracia no es posible establecer excepciones respecto a qué cookies de sitios concretos admitir o no.
Eso hace que sea una especie de todo o nada, así que ¡asegúrate de tener claro qué quieres que haga Edge antes de tomar una decisión final al respecto!
Eliminar las cookies en Safari
Para eliminar las cookies del navegador Safari en OSX, entra en su menú de configuración haciendo clic en “Safari” y luego, dentro de él, en “Preferences” (Preferencias).
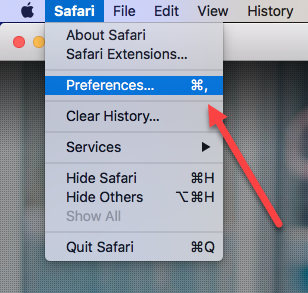
Así accedes a la ventana principal de ajustes. Estando en ella, haz clic en la solapa “Privacy” (Privacidad), la de una mano inscrita en un círculo gris.
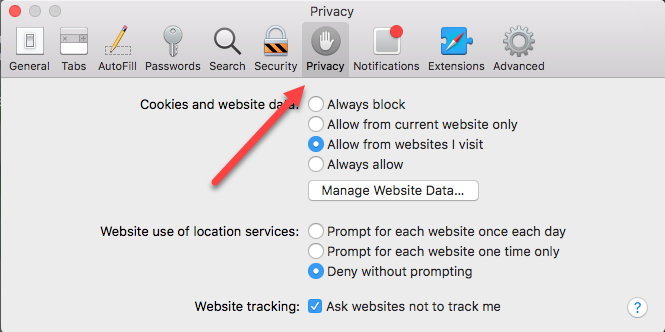
Ahí podrás configurar todo lo relacionado con tus preferencias sobre las cookies. Si quieres eliminarlas todas, pulsa primero el botón “Manage Website Data” (Gestionar datos de sitios web) para entrar en la pantalla que se muestra un poco más abajo.
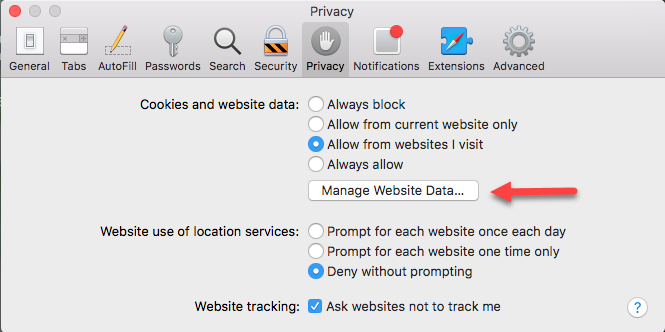
Como en el caso de otros navegadores, verás una lista completa de las cookies almacenadas en ese momento en tu equipo como resultado de tu navegación por Internet.
Para eliminarlas todas de una sola vez, pulsa abajo el botón “Remove All” (Eliminar todo).
Si prefieres borrar solo ciertas cookies específicas, usa el campo de búsqueda de arriba –resaltado en la imagen siguiente– para localizar el sitio web cuyas cookies pretendas administrar.
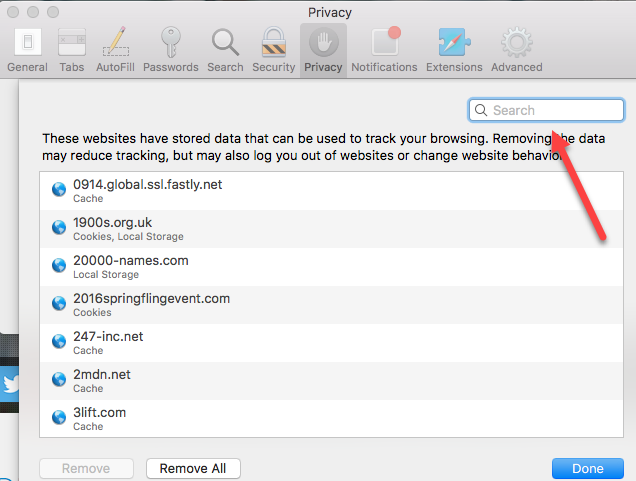
En los resultados se mostrarán todas las que pueda haber relacionadas con el sitio.
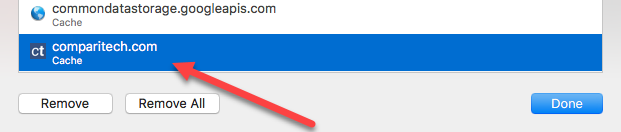
Selecciona las que quieras borrar y pulsa el botón “Remove” (Eliminar).

¡Y eso es todo!
Administrar las cookies en Safari
La forma de gestionar las cookies en Safari es un poco distinta de las que hemos visto en los ejemplos anteriores. En vez de permitir añadir sitios web indicando un grupo de ellos de una sola vez, para cada sitio que quieras agregar a la pila de “permitidos” debes elegir uno de estos dos métodos posibles. El primero es “Allow from websites I visit” (Permitir de los sitios que visito). Al elegir esta opción, se dará luz verde a todas las cookies almacenadas en ese momento en la lista de “Gestionar datos de sitios web” que hemos visto antes. Solo a esas; cualquier otra cookie se bloqueará mientras esté activada la opción mencionada.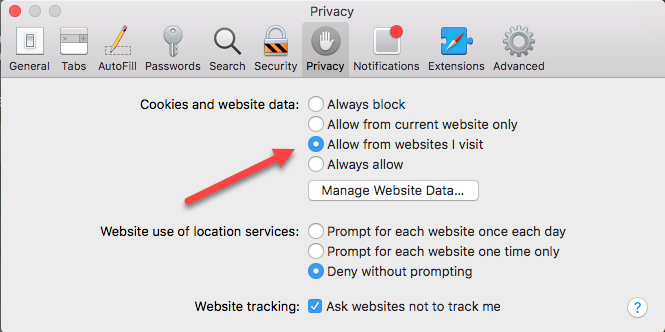
Como alternativa, puedes elegir “Allow from current website only” (Permitir solo del sitio web actual). Si en algún momento eliminaste sin querer toda la caché de cookies almacenada y quieres mantenerte lo más a salvo posible, simplemente visita el sitio web al que quieras autorizar y luego repite los pasos del uno al tres para añadirlo a tu lista de excepciones.

Por último, existen dos opciones más, en este caso opuestas, que son “Always block” (Bloquear siempre) y “Always allow” (Permitir siempre). Ya imaginarás para qué sirven.
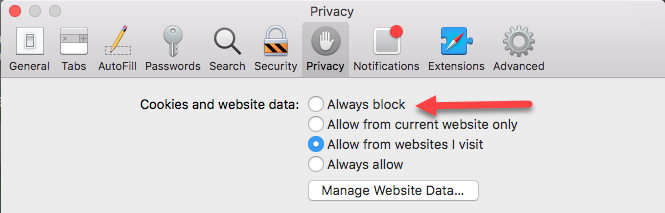
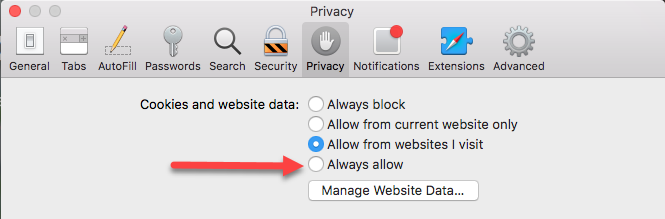
Eliminar las cookies en Opera
Dado que el navegador Opera está basado en la misma arquitectura Chromium que Google Chrome, su modo de implementar y controlar la eliminación y gestión de las cookies es casi idéntico.
Pero aun así existen algunas diferencias sutiles. Sobre todo en cuanto a la forma de acceder al menú donde establecer las configuraciones. Para empezar, pincha en la O roja (de Opera) de la esquina superior izquierda de su pantalla principal.
Verás una serie de opciones. Elige la de “History” (Historial) y, dentro de ella, “Clear browsing data” (Borrar datos de navegación).

Entrarás en una ventana que debe resultarte familiar, donde puedes elegir qué eliminar y desde cuándo.
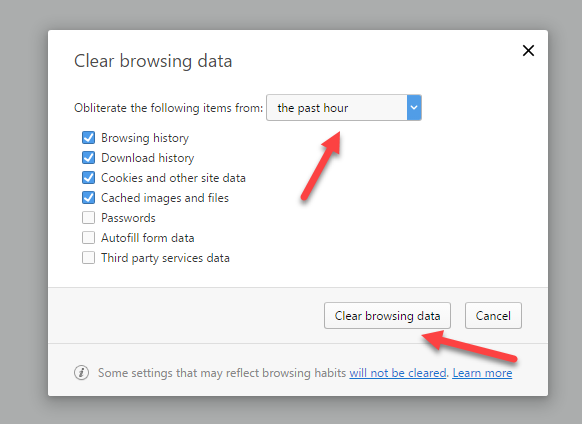
Si necesitas información extra sobre cómo hacer algo, consulta la sección adecuada de Chrome para averiguar todo lo que haga falta.
Como decíamos antes, la forma de administrar las cookies en Opera es también idéntica a la de Chrome. Pero para entrar en la sección que permite definirla debes volver a la pantalla inicial, por ejemplo pulsando el botón “Cancel” (Cancelar) en la ventana de arriba, lo que te llevará a esa pantalla de configuración.
Busca en ella la sección “Cookies” para ver las distintas opciones disponibles. Tampoco en este caso vamos a detenernos a explicarlas de nuevo. Son las mismas que hemos visto antes en Chrome.
Eliminar las cookies en iOS
Para eliminar las cookies en un dispositivo iOS, entra en la aplicación “Settings” (Ajustes) y luego en el apartado “Safari”, en el panel izquierdo.
Busca abajo a la derecha el enlace “Clear History and Website Data” (Borrar historial y datos de sitios web).
Al hacer clic en él, se eliminarán todas las cookies del navegador Safari. ¡Y eso es todo, ya está!
Administrar las cookies en iOS
En iOS existen varias opciones en lo que respecta a la gestión de cookies. Para acceder a ellas, vuelve a entrar en la misma sección de ajuste de Safari de antes y selecciona a la derecha “Block all cookies” (Bloquear cookies).
Hay varias alternativas: bloquear o permitir todas siempre, o permitir solo las de los sitios que visites o las del sitio web actual.
Eliminar las cookies en Android
Para eliminar las cookies en Android, abre el navegador Chrome en tu dispositivo (se hace de forma parecida en otros navegadores también para Android). Luego pulsa el icono de los tres botones de la esquina superior derecha y elige “Configuración”.
Después selecciona “Privacy” (Privacidad).
Ve hasta la parte de abajo del todo y pulsa “Clear all cookies and browsing data” (Borrar datos de navegación).
Te dará acceso a los distintos tipos de cookies y otros datos que Chrome haya guardado en tu dispositivo Android y a las opciones para librarte de ellos.
Elige el intervalo de tiempo que quieres eliminar, selecciona la casilla de los datos de sitios y cookies y luego pulsa “Clear Data” (Borrar los datos).
Administrar las cookies en Android
Para administrar el comportamiento de tu dispositivo Android con respecto a las cookies, entra otra vez en la configuración de Chrome y ahora elige dentro “Site settings” (Configuración del sitio).
Luego selecciona “Cookies”.
Tendrás dos opciones. Una es elegir “Allow third-party cookies” (Permitir cookies de terceros) o no, manteniendo seleccionada esa opción o no, respectivamente. La segunda alternativa es desactivar por completo las cookies deshabilitando el control deslizante “Cookies”.
Eliminar las cookies en Windows 10 Mobile
Para eliminar las cookies en Windows 10 Mobile, entra en la aplicación de Internet Explorer/Edge.
Luego pulsa el icono con tres puntos que debe estar en la esquina inferior derecha de la pantalla.
Se abrirá un menú de opciones. Elige “Settings” (Configuración).
Bajo “Clear browsing data” (Borrar datos de exploración), pulsa el botón “Choose what to clear” (Elegir lo que se debe borrar) que muestra la imagen.
Entre las opciones que aparecen, selecciona solo la casilla de “Cookies and saved website data” (Cookies y datos del sitio web guardados).
Luego pulsa “Clear” (Borrar) para eliminar todas las cookies.
Por último, haz clic en “¡Todo listo!” para volver a la pantalla inicial. ¡Y ya está!