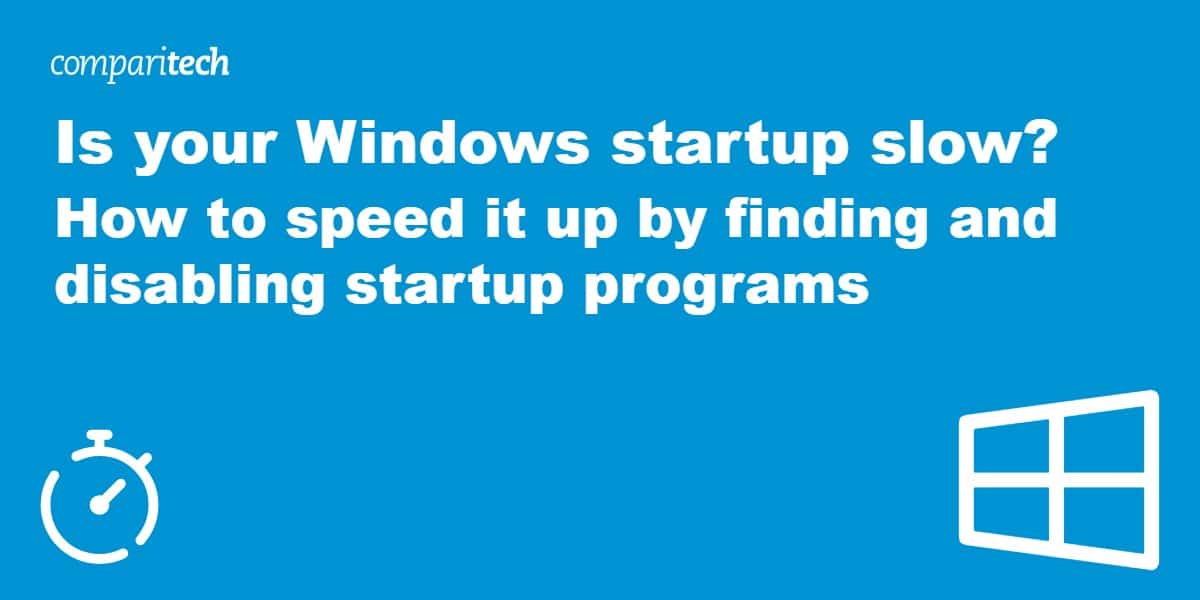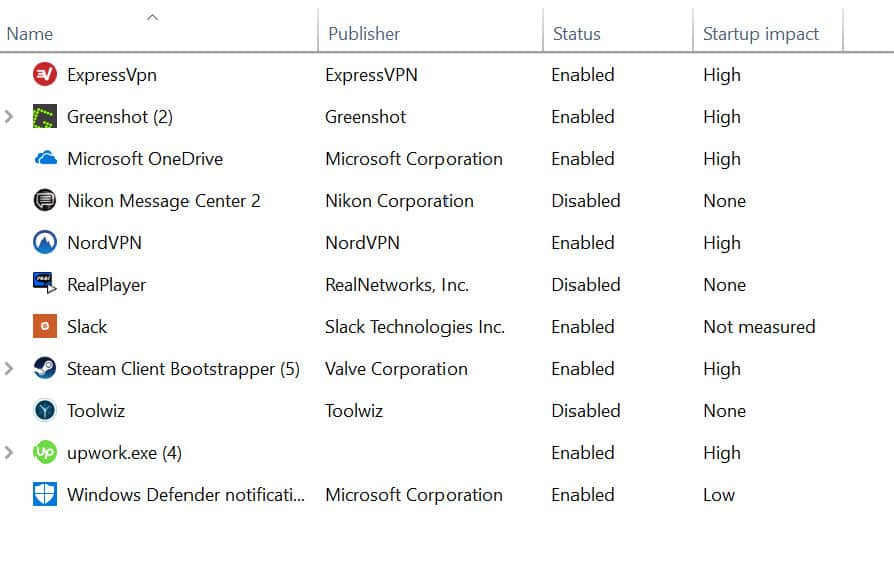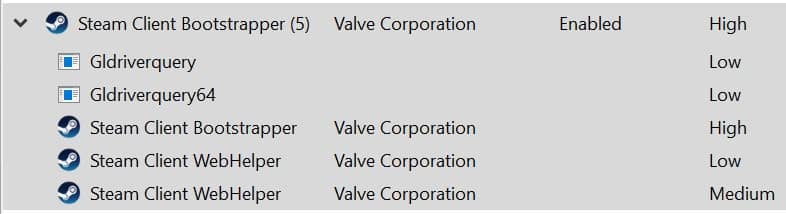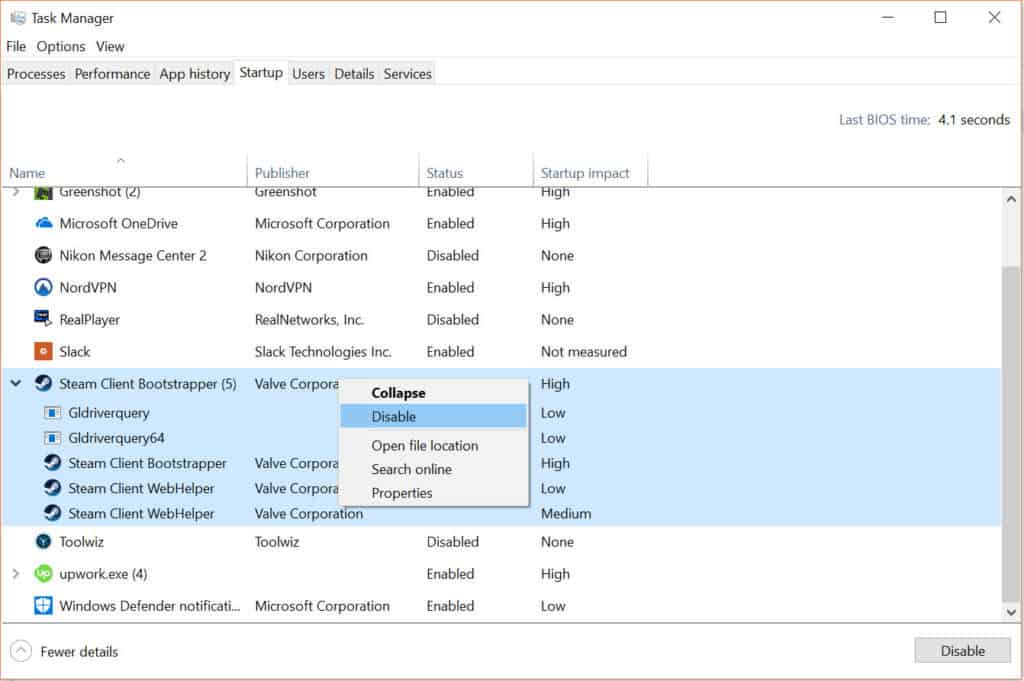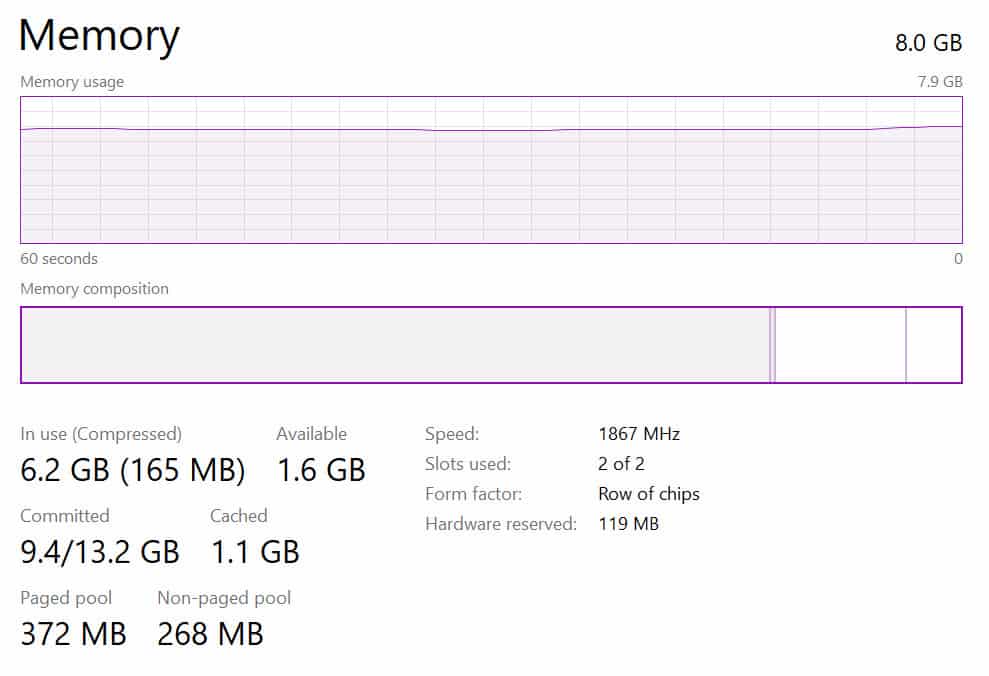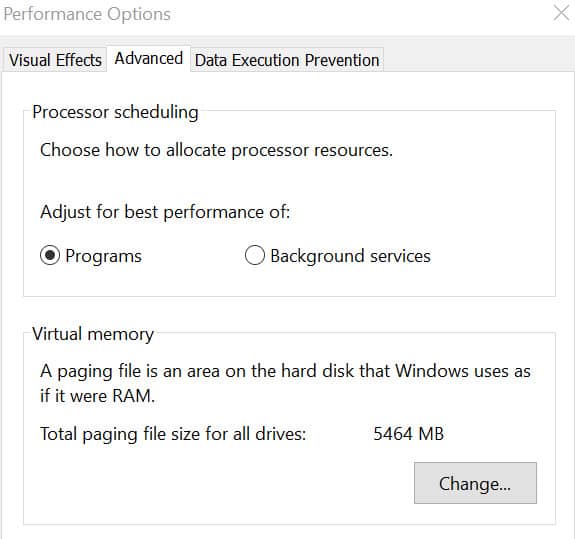Processing power keeps getting better every year. Where computers once struggled to handle even one process at a time, most newer machines can now handle dozens rather quickly. However, the more programs you install onto your computer, the more programs you might have trying to run on startup. Even worse, Windows operating systems often come with a large handful of pre-installed system programs that try to run on startup. As a result, you might be dealing with a slow Windows startup problem that just won’t seem to go away, and indeed, might be getting worse.
The older your machine gets, the more likely it is that it’s going to start running more slowly on startup. Many of those startup programs might be useful, but there’s a good chance that the majority of them don’t need to turn on automatically when you run Windows. As such, it’s a good idea to figure out which programs on your computer are running on startup so you can turn off the memory-hungry apps you don’t need.
Common Windows startup programs
By “startup programs,” what we mean are any programs set to turn on when you boot up Windows. That means that as Windows is cycling up, these programs are beginning to run in the background and sometimes in the foreground as well. Usually, these are programs that will flash their logo as soon as you log in to your user account on a Windows machine, although not all startup programs will do so.
Most startup programs are simply software you’ve installed on your computer for various purposes. Some are programs that come pre-installed on your computer, depending on the device maker.
You won’t have the all of the same startup programs installed on your computer as other Windows users. Nevertheless, some applications are so common that there’s a good chance you and many others have them installed and starting up with Windows.
Here are some common, non-essential programs that could be making your Windows operating system lag during startup:
Adobe Reader and Adobe Acrobat
Whether for business or personal use, Adobe Reader and Adobe Acrobat are extremely common for many Windows users. This program is also a very common startup program. While Adobe Reader and Adobe Acrobat have only a minimal impact on your startup process, it is a cumulative effect.
iCloud Drive
Apple users likely have the iCloud Drive installed on their Windows machines. Given how it works, iCloud Drive launches on startup and has a very high impact on the startup process. While we could list these separately (as they appear separately in the startup programs menu), iCloud Photo Stream and iCloud Services are also startup programs that launch on Windows startup. They, too, have a significant draw on RAM during startup.
Apple Push
A push notification service, of sorts, the Apple Push program allows app developers to push notifications to your device. Push notifications are certainly an optional feature, making this a very optional startup program.
iTunes Helper
Apple software strikes again. The iTunes Helper is just what it sounds like. This program aids your iTunes in launching on your Windows OS. It also has a rather high impact on the startup process.
Microsoft OneDrive
No surprises here, really. Microsoft OneDrive is now standard for Windows users, and it’s set to load automatically and run in the background. As it starts syncing with your cloud drive as soon as you turn on Windows, it has a somewhat large impact on the startup process.
Dropbox
OneDrive may be included for Windows users, but Dropbox is one of the more popular cloud drive applications available. As with OneDrive, once you launch Windows, Dropbox begins syncing with the cloud, giving it a rather high impact on your startup memory.
Google Drive
Right there with Dropbox and OneDrive, Google Drive is not just for web browsers anymore. There’s a separate app that connects you directly to your Google Drive account. If you have this one downloaded, it will load up when you boot Windows, and with a high memory impact.
Steam Client Bootstrapper
Gamers, beware! If you’re using Steam, the downloaded client launches on startup, and it uses a lot of memory in the process. And quite frankly, there’s really no reason it needs to be a startup program at all. Of course, any real gamer will have a rig with a healthy amount of memory, but the fewer startup programs the better.
CyberLink YouCam
One of several software applications that are often pre-installed by device manufacturers, CyberLink YouCam is an included webcam app. It often runs at startup and may have a noticeable impact on your startup process.
Skype
As much as we might like and Skype, there’s no real need for this one to run automatically at startup. Skype can be rather intrusive at times as well, and sometimes be very difficult to force close when it starts having errors. Skype is not a light program either, and might often have a large impact on your system. I’ve found it can cause a rather lengthy slowdown on startup speeds on Windows 8.1 in particular.
Spotify
Music apps are popular, but few as popular as Spotify. Which is to say, there’s a good chance you have the Spotify app on your computer, and if you do, it’s likely starting up with Windows with a noticeably large impact on memory.
Windows Defender
The built-in antivirus feature for Windows starts up automatically, so long as you have it turned on. If you’ve toggled it off while you operate a different AV tool, this one likely won’t load. Even still, while it has only a minimal impact on startup, it’s still impacting the process.
VPN software (any)
Any VPN tools you’re using are probably set to load as soon as Windows does. Some might even be set to turn on as soon as you boot Windows and find an internet connection. That’s a safety feature, but it can cause some significant speed reductions during the startup process.
Antivirus software (any)
Outside of Windows Defender, any AV suite is going to load when Windows loads. As with VPN tools, that’s a security measure, but it can cause a massive slowdown in the startup process, depending on which program you’re using.
How to find startup programs
Regardless of whether you’re using Windows 10, 8.1, or 7, you’ll find that the startup programs are listed in your Task Manager.
You can get to the Task Manager by simultaneously hitting in ctrl+alt+del and selecting the Task Manager from the menu or typing in “task manager” in the Windows search bar.
From there, you’ll click on the Startup tab.
You will now see a list of programs automatically set to start when you turn on Windows. (*Note that if you have a trojan or other type of malware that starts up when you turn on your computer, it’s probably designed to not show up here.)
Windows will let you know what kind of impact each program has on the startup process. Levels are indicated by high, low, or none. Some programs are marked with not measured. There are several reasons why a program’s impact might not be measured, including if it was so recently installed that Windows hasn’t had a chance to actually measure it yet. That said, you can find some solutions to fix that problem over at Stack Overflow.
For Windows 10 users, you’ll find that programs with multiple installed subprograms are listed as a group. You can hit the name of that application to bring up the full list.
You can see the current on-startup loading status of the application (enabled or disabled), and the application’s publisher (notably less important for our current purposes).
Now, all you’ll need to do is decide which programs to enable to disable. This might also be a good chance for you to decide whether or not you even want to keep all of the programs currently loading with Windows. If you’ve been using your computer for several years, you may have accumulated a large number of applications you really don’t need or want anymore but are still crowding your system.
How to disable startup programs
Here’s your first bit of good news: turning off startup programs is actually really simple. Below, we’ll provide some instructions for how to turn off startup programs in Windows 10, Windows 8, and Windows 7.
Turn off startup programs in Windows 10/8/7
First, load up your Task Manager and access the startup programs tab using either the alt+ctrl+del method or typing in task manager in the Windows search menu.
Next, right-click on any of the startup programs that you want to disable. For example, I’m going to disable Steam from loading on startup.
Now, just click disable. And you’re done. You can test whether this worked by restarting your computer and seeing if the now-disabled application still starts on startup. If everything is working as intended, it should no longer load. If it is still loading, however, you may want to consider digging further into the application’s individual settings, or in the case of a program you don’t need, deleting it altogether.
Other reasons for slow windows startup
There could be a few issues negatively impacting your Windows startup speed. The number of startup programs running is just one of the many various causes. In fact, there are several issues that could be causing your Windows operating system to start up slowly on your laptop or PC. Read our guide on how to speed up a slow laptop or PC.
Viruses or malware
If you’re experiencing slow Windows startup, your computer could be infected by a virus or some other type of malware. While this might technically also be a startup program option, most malware will hide in your system to the extent that you won’t be able to find and turn off the startup operation as with official programs.
As such, we recommend running a virus scan first before turning off any of your startup programs. Follow these steps:
- Turn off your computer normally, and then turn it on again. Time how long it takes to for your Windows to fully boot up.
- Run an antivirus program. If you locate any malware or suspicious programs, delete them from your machine.
- Try timing your Windows startup again. If the speed has improved, you’ll know you’ve made a dent in the problem.
Wondering which programs you should be using? We recommend a few antivirus software applications that can help you remove malware from your system. Check out our guide on the best free antivirus programs for Windows and Mac computers.
See also: Windows recovery cheat sheet
You’re low on hard drive space
It’s hard to imagine most users running out of hard drive space these days. But if you purchased a low-end computer or laptop, or you’re using a Windows 10 tablet, you could have started with low available space to begin with.
Your computer needs more than just RAM to run smoothly. It also needs a certain amount of available hard drive space. Otherwise, things begin to run a bit slowly. According to Microsoft, you need at least 16 GB of free hard drive space to run Windows 10 effectively. Less than that will probably be fine, but once you start dipping too far below that, you’ll likely start seeing some notable and negative impacts to your speeds.
According to various other technology experts, there is no specific amount you of free space need, as that will vary by computer, but Anandtech actually recommends 25 percent free space for those with solid-state drives (SSDs). For mechanical hard drives, the recommended amount is all over the map, from 10 percent to whatever you feel like. Ultimately, however, the reasoning is that your Windows system needs a certain amount of free space to effectively defragment, or help clean up your file system which can grow fragmented over time and slow things down a bit.
Freeing hard drive space is a simple matter. Find programs you know you aren’t using or files that are taking up space that you don’t need anymore and delete them. However, getting back several GB of hard drive space can be a bit difficult, so you may want to consider backing up that data to an external drive or a cloud drive before deleting it completely.
There are a number of options, but we recommend cloud backup as one of the best and safest options. Physical external drives can become corrupted, broken, or lost. Meanwhile, cloud drives are extremely secure, and are mostly “future proof,” e.g., you’ll be able to access that data in the future without worrying about compatibility. They’re also device and operating system neutral, so you can redownload those files to a different system.
Cloud options are increasing in number each year, so we recommend reading up on the differences between cloud backup and cloud storage before diving in.
Your computer is low on memory
This is an issue that mostly cycles back to the age of your laptop or PC. Newer systems will typically have more memory as a result of memory getting cheaper each year. A 2-year-old laptop or PC is likely going to have less RAM than a similarly-priced computer you’d buy today. Unfortunately for computer users, programs are getting larger and more memory intensive, so that beefed up memory capacity is necessary.
You can see how much memory running processes consume by opening up the task manager on Windows.
Once in the task manager, select Performance.
As you can see, my laptop has 8 GB of RAM, with 1.7 GB currently unused. I have plenty of RAM available to run all of my operations, so having a number of startup programs is no problem. Still, even with 8 GB of RAM, too many startup programs is going to start causing problems.
For you, this might not be the case. If your system is using up all of its available memory during normal operation without a major RAM hog running, there’s a good chance it’s also straining for memory on startup as well.
Microsoft recommends a minimum 1 GB of RAM to start and run Windows effectively on a 32-bit system, and 2 GB for 64-bit systems. If your system is at or barely above the minimum requirement, slow startup problems are going to be a likely scenario for you. And as stated, the older the system you have running Windows 10, the more likely it is your startup is going to be slow as well.
Solutions? Well, you could upgrade your RAM. For a PC, this is usually easier and something most users can actually do themselves with a few YouTube videos. Laptop owners may want to get a professional to upgrade their system RAM, however.
Adjust your virtual memory
Windows uses a tricky method of dedicating a portion of your hard drive space to memory. When it begins to run out of actual memory, it will use its dedicated slots in your hard drive to store the memory page files. You can actually increase or decrease how much of your hard drive is dedicated to virtual memory. And there’s a good chance you might want to decrease the virtual memory on your PC or laptop, as it could be causing your startup to run too slowly.
By default, Windows 10 has a minimum 16 MB dedicated to virtual memory. While it might seem like increasing this would be a good way to counteract having a computer with low RAM, it’s actually counterproductive. Hard drives are much slower than memory chips, which is why the virtual memory is a backup system.
In fact, there’s a chance that your virtual memory allocation is too high, causing performance issues even at startup.
To check your virtual memory, go to the search menu on the startup bar and type in “Adjust the appearance and performance of Windows.” Then, click on the Advanced tab, and under the section that says Virtual memory, click on Change:
You’ll now see what your current allocations are at the bottom of the window. What you’re looking for is to see if your current allocation is higher than your recommended allocation. If it is, you might be experiencing serious performance issues.
The best option is to manually adjust the virtual memory size. To do so, uncheck the box next to Automatically manage paging file sizes for all devices, then under Custom size, enter in the number beside Recommended into both the Initial and Maximum size boxes. This will limit the amount of virtual memory that can be used, and hopefully, speed things up a bit.
Beyond these steps, you may find some additional options work. For example, you could download and run an application that will help Windows boot faster. However, these apps may not be the best option. Many contain bloatware and install additional files on your computer that you don’t need.
The best route to take here is to properly manage which programs you have installed. Make sure that any new program has its startup option turned off. You can do manually in your startup settings, as shown above.