Videos make up so much of the content we consume these days. Whether they’re for entertainment, interest, or education, videos are a part of our daily lives. But there’s nothing worse than sitting down to watch a video and realizing the file is in the wrong format for your device. This is why we’ve gathered together the best video converters for Mac.
Video converters take the hassle out of viewing video files, allowing users to get a version that works on even the most difficult of systems. This is great if you want to view a file on a device that only supports specific formats or if you intend to send the video to colleagues (who may all have different operating systems).
In this post, we list our favorite video converters for Mac users, give detailed reviews of each, and explain how to use them. But in case you’re in a rush and just want to know our top picks, here’s the list.
Best video converters for Mac:
- VideoProc: The best video converter software for Mac. A robust tool with a ton of features, including pro editing functionality. Comes with a 30-day money-back guarantee.
- Allavsoft Video and Music Downloader: Provides quick, high-quality conversions and downloads from a range of sites.
- Wondershare UniConverter: User-friendly tool that provides quality conversions and includes a disc burner.
- DivX Converter: Reasonably priced with decent speeds and lots of features.
- 4K Video Downloader: Easily navigable interface with an exceptional amount of features, including subtitle extraction and automated downloading from playlists.
- Aimersoft Video Converter: Offers a ton of preset profiles in an easy-to-use interface.
- iDealshare VideoGo: This software comes with a solid selection of editing tools and allows for batch conversion.
- Movavi Video Converter: A fast video converter that doesn’t compromise on quality.
- Any Video Converter: Offers a decent free version and can handle up to 4K resolution.
- HandBrake: A completely free software package that offers a suite of editing tools.
- Leawo Video Converter: Lots of presets and editing functionality, but you have to pay extra for some features.
Are you a Windows user? Head over to our article dedicated to the best video converters for Windows.
How we selected the best video converters for Mac
A quick Google search will reveal plenty of video conversion tools, both free and paid. However, these vary greatly in terms of performance, features, and price. When deciding on the best video converters for Mac, we looked for tools that met the following criteria:
- Intuitive and easy for beginners to handle
- High-quality video output
- Fast file conversion
- Large selection of output formats
- Available for multiple operating systems
- Reasonably priced
- Doesn’t install additional software
Only those tools that measured up to these criteria made the list. So with that in mind let’s take a closer look at the video converters that impressed us.
Best video converters for Mac
Here’s our list of the best video converters for Mac:
1. VideoProc Converter AI
VideoProc Converter AI is the best video converter for MacOS. This impressive tool by Digiarty offers a free trial version, but you’ll have to pay an annual subscription fee to use it for any video longer than five minutes. Normally, these cost $38.90 USD per year or $78.90 for a lifetime license, though at the time of writing, these are on sale for $25.95 and $45.95, respectively.
Having to pay for conversion software isn’t all bad, though. It means you don’t have to contend with in-app ads and upsells, and you get advanced features you wouldn’t find in free converters. Plus, VideoProc Converter AI’s price tag is fairly low, and we definitely think it’s worth it.
Although VideoProc is lightweight, it doesn’t hold back on performance. GPU hardware acceleration means you get fast conversion speeds, plus video quality is excellent. This converter is especially popular with GoPro users as it has a few features that specifically enhance the GoPro conversion process. Deshake and denoise tools will help you immensely in quickly refining your raw footage. Additional tools include split, trim, slip, merge, and fisheye correction, among others. The latest version even includes a variety of AI-powered features like intelligent upscaling and stabilization.
Although the VideoProc feature has plenty of options, it’s very straightforward to navigate, making it suitable for beginners and advanced users. It can handle over 70 input formats, including MOV, MP4, MP3, and AVI, and offers a huge choice of pre-configured profiles. Need 4K conversions? No problem. In fact, VideoProc can even handle 8K resolution. This software also comes in a Windows version.
Price: You can try out VideoProc Converter AI for free (including the recording feature), but you can only convert five minutes’ worth of video at a time. At the time of writing, there’s a sale on, so you can try the full version on Mac for just $25.95 for the first year. You can also save at least 50% by using the below coupon on VideoProc Lifetime license (usually $78.90).
Pros:
- Excellent speeds
- Convert 8K video
- Easy-to-use application
- No annoying ads
- Deshake and denoise features for GoPro
- Video recorder included
Cons:
- Free trial is limited to five-minute videos
2. Allavsoft Video and Music Downloader
Allavsoft is first and foremost a video downloader, but it comes with robust conversion tools too. For starters, it allows you to download and quickly convert videos from virtually anywhere (Allavsoft is compatible with over 1,000 sites, such as YouTube, Daily Motion, and Spotify). It works with both video and audio, and a batch downloading option makes swift work of obtaining multiple files.
The Mac client isn’t as sleek as some of its counterparts, but it’s simple enough to navigate and has the option to switch languages. There are a dozen to choose from, including Portuguese, German, and Finnish.
The basic version of Allavsoft offers a good level of flexibility and is one of the best free video converters for Mac available. It lets you download up to five files and convert and merge any video shorter than five minutes. Allavsoft works with plenty of formats including WMV, MP4, AVI, MKV, and MOV. 4K video is supported.
This tool works as a video to audio converter and includes lots of preset profiles to help with this and other specific conversion tasks. Extras include a player for easy preview and playback and a screen recorder. Unfortunately, there are no editing options included except for the ability to merge clips.
Allavsoft is also available for Windows.
Price: The free tool could be a good fit for some but it sets limits on the number of downloads and length of conversions. A paid plan currently costs $19.99 (regularly $29.99) per month which is quite pricey. However, an annual plan is very reasonable at $29.99 (usually $49.99), and you can get a lifetime subscription for up to three devices for just $69.99 (usually $199.99). A 30-day money-back guarantee is included.
Pros:
- Converts quickly
- Lots of format options
- Beginner-friendly
- Downloads from over 1,000 sites
- Solid free version
- Handles 4K video
Cons:
- Doesn’t come with editing tools
Wondershare UniConverter is a premium video converting app. It offers a free trial, but this is rather limited, allowing you to convert only one-third of your video. You’ll have to upgrade to unlock the full suite of features and fastest conversion speeds. On the plus side, this service justifies its price in a ton of different ways.
Wondershare lets you choose from 35 video formats, including MOV, MP3, MPEG, and MP4, and can handle 4K conversions. If you don’t know what settings to use, not to worry, as there are more than 150 pre-configured device profiles to choose from.
There’s also lots of functionality built in. This easy-to-use service offers quick conversions, a video downloader, a screen recorder, and a disc burner. There’s also a new suite of AI-powered tools for editors that’ll let you change people’s voices, swap out backgrounds, and remove noise automatically.
Wondershare is a good option if you tend to switch devices because it’s available for Windows too.
Price: The Wondershare UniConverter free trial is limited so you’ll need to pay before you can really use the platform. A one-year license for one PC costs $49.99, with a two-year plan available for $69.99, and a lifetime license (for one PC) for $79.99. Other plans are available for families, businesses, students, and educators.
Pros:
- Fast conversions
- Quality output
- Beginner-friendly
- Includes disc burner
- Handles 4K conversions
- No upsells or ads
Cons:
- More expensive than some rivals
- Free version is limited
4. DivX Converter
DivX Converter offers both a functional free version and a paid option. However, the free offering aggressively tries to get you to upgrade. Additionally, when installing the software, you’ll be prompted to install other items, including Media Server, DivX Player, DivX Web Player, and Avast Antivirus. It’s easy, however, to opt out of these installations by unchecking their respective boxes.
So what do you get with each version? The free software is easy to use and provides a decent experience, with solid speeds, quality output, and up to 4K resolution. The one downside is you don’t have very many format options to choose from, although there are still more than a dozen, including MOV, MP3, AVI, and MP4. Additional formats come with the Pro version, along with better speeds, additional profiles, and more custom settings.
If you decide to upgrade, there are two ways to do so. Either select the Pro package, which gives you access to all additions, or buy individual features separately. These include a Video Pack (which lets you convert VC-1 and MPEG-2 files) and Cloud Connect (a feature that enables you to sync videos from Dropbox and Google Drive). There’s also a DTS-HD Plug-In, a DFX Audio Enhancer, and an option to eliminate ads.
DivX Converter is also available for Windows.
Price: Although the free version comes with ads and upsells, you’ll never have to pay a penny for it and it does work well. Add-on prices vary, but the full Pro version is currently half off at $19.99, which isn’t bad for a lifetime plan.
Pros:
- A very usable free version
- Lots of options come with the Pro version
- Decent speeds
- Quality output
- Price for paid version is reasonable
- Up to 4K resolution
Cons:
- No 64-bit version
- Installs additional software
5. 4K Video Downloader
4K Video Downloader is a straightforward video download tool that has enough additional features to make its name misleadingly simple. Available for macOS 10.13 or later, this tool starts with an always-free option that does not restrict the size or quality of your video downloads.
The biggest boon to using 4K Video Downloader compared to other tools is not having to pay anything to download full videos in high-quality 4K (as the name suggests). The free option does have limits, though. These include how many single video downloads you can make in a day (30), the number of videos per playlist you can add (10), the number of videos per channel you can download (five), and the number of videos you can download simultaneously (just one).
As with other video converters, the speed of the conversion will depend on the video quality you use and your available bandwidth. For example, we were able to download a 1.5-hour movie from YouTube and convert it to 4K in under 5 minutes on a 140 Mbps connection.
Unfortunately, the available formats available through 4K Video Downloader are extremely limited. For video, you can download to MP4 or MKV. For audio, your only options are MP3, M4A, or OGG. What’s more, you cannot use this tool to convert videos you already have on your Mac into other file formats; it’s almost exclusively for downloading videos from online sources, with an emphasis on YouTube. On the plus side, if you’re looking to grab not just the video but also the subtitles, this tool can help.
Price: The company that produces 4K Video Downloader, Open Media OOO, also sells Personal ($15) and Pro ($45) licenses for the free tool. These are one-time payments that remove most of the limits (the simultaneous download cap is raised to three or seven) while also unlocking additional functionality, such as in-app YouTube channel subscriptions, high-quality audio for YouTube video downloads, simultaneous downloads, and an ad-free experience.
Pros:
- Completely free, forever
- Does not limit video length
- Can download from multiple sites
- Offers interest features, including automated downloading of new videos from YouTube channels
Cons:
- Only supports two video file formats and three music file formats
- No options for converting stored videos into different formats
6. Aimersoft Video Converter Ultimate
Aimersoft provides a modern, intuitive interface that’s ideal for beginners. While it’s on the pricier side, it does provide very high-quality output and fast file conversion. As with most of these converters, you get what you pay for.
That being said, the selection of editing tools doesn’t match the offerings of some competitors. Features include dozens of video formats (including MP4, MP3, AVI, MOV, and MPEG), up to 4K resolution, and more than 125 preset profiles. You can burn to disc and download online video. Aimersoft is also available for Windows.
As with most paid options, you won’t have to deal with ads, upsells, or prompts to install additional software.
A free version of Aimersoft allows you to convert one-third of a video and download five files from the internet. It also lets you record videos from sites, but the length is limited. The paid version gives you unlimited downloading and recording, faster video conversions, and the ability to transfer, compress, and burn video to disk. Perhaps more interestingly, it also offers the option to convert to VR-compatible formats.
Price: Aimersoft costs $39.95 for an annual subscription for one PC, or $49.95 for a lifetime subscription. This isn’t cheap, but it’s a slightly better deal than some others. Business plans are also available, which offer multiple subscriptions at a discounted rate.
Pros:
- Lots of preset profiles
- Great quality video
- Beginner-friendly
- Excellent speeds
- Burn to disc (paid version)
- Can convert 4K
Cons:
- Price is quite high
- Free version isn’t really usable
iDealshare VideoGo could be a great choice if you need fast, easy-to-use software with minimum fuss. Although it’s a little dated, the interface is easy to get to grips with and will have you converting within minutes.
iDealshare VideoGo activates Nvidia GPU hardware acceleration where available, so you can be sure of speedy conversions with no quality loss. The software can handle a wide range of input and output video and audio formats, including AVI, MOV, MP4, and MP3.
Need to convert multiple files? iDealshare VideoGo supports batch conversion. There’s also a built-in downloader that enables you to easily grab audio or video files from YouTube. Unfortunately, there’s no built-in screen recorder.
If you need to edit videos before or after conversions, this software offers a selection of tools. These include crop, trim, merge, split, flip, rotate, watermark, subtitles, effects, brightness adjustment, and more. However, some advanced features are missing, such as deshake and denoise.
iDealshare VideoGo is also available for Windows.
Price: You can use the trial version of iDealshare VideoGo for as long as you like. While this service used to offer a monthly license, this no longer exists, so your options are to sign up for a year at $29.99 (usually $39.99), or or pay $49.99 for a lifetime license.
Pros:
- Lots of format options
- Convert files in batches
- Ample selection of editing tools
- Supports 4K
- Fast speeds and high-quality
Cons:
- Length limits in free version
- Could have more editing tools
8. Movavi Video Converter
Movavi Video Converter is a paid tool that provides a clean, intuitive interface and an excellent user experience. Conversions are fast, output quality is high, and you can opt for up to 4K resolution. Plenty of pre-configured profiles are available, and this software supports over 180 formats.
Editing tools come bundled with the application, but if you need advanced tools, you can purchase Movavi’s separate video editing package. One newer, interesting feature that has been added is AI-upscaling. This takes low-quality footage and uses machine learning to improve the resolution by to eight times.
You can try out this service by taking advantage of a seven-day free trial. You won’t have full access to the software as you’ll only be able to convert the first half of a given video file, but you can get a feel for its usability and performance. While using the free trial version, you’ll have to put up with a watermark and multiple reminders to purchase the full license. The paid version, as expected, is ad-free. Installation of Movavi doesn’t come with requests to install any additional pieces of software.
Movavi Video Converter is available for both MacOS and Windows.
Price: A one-year license for one PC costs $54.95, or you can go for a lifetime plan at $69.95. For $99.95, you get lifetime access to a larger suite of products, including the video converter, a screen recorder, and a video editor.
Pros:
- Quality output
- High-speed conversions
- Clean, modern design
- Plenty of preset profiles
- No upsells or ads
Cons:
- Pricey compared to competitors
- No free version (trial only)
9. Any Video Converter
Any Video Converter (AVC) offers two completely separate pieces of software: one free and the other paid. This is a bit different from most freemium software, where you upgrade to the paid version (AVC Pro) within the free software. There is a bit of a learning curve to using AVC compared with some others on the list, as some options and settings can be difficult to find at first. Note that this is only compatible with Mac OS X 10.7 and later.
The free AVC application provides decent quality output and okay speeds. More than 150 preset profiles are available, along with a suite of editing tools. This version supports over a dozen output formats, including AVI, MOV, MP3, and MP4. Plus, 4K output is possible, which is rare for free software.
AVC advertises its software as ad-free but we did see some ads during installation of the free application. Plus, we received prompts to allow the installation of additional pieces of software. These are easy to reject and it’s recommended you do so as there have been reports of a browser hijacker being bundled in with the additional installs. While this relatively harmless malware just alters your browser’s homepage, it’s probably not something you want to install if you don’t have to.
So what are the perks when you pay for AVC Pro? The main features are better performance, a screen recorder, DVD menu templates, and the option to convert BD and DVD discs. Users can also automatically search for subtitles, merge files, and add effects. There are even a few AI-powered tools that’ll let you blur faces, remove objects from backgrounds, and upscale video.
AVC is also available for Windows.
Price: The unpaid version is usable and free forever. AVC Pro costs $29.95 per year, while a lifetime plan costs $49.95 (usually $79.95).
Pros:
- Free version is decent
- High-quality output
- Burn to disc (paid only)
- Up to 4K resolution
Cons:
- Additional software installed with free tool
- Speeds aren’t great
10. HandBrake
HandBrake is definitely different from the other video converters on this list as it’s completely free and open-source. While it’s also available for Windows and Linux, the MacOS version in particular has gained lots of loyal users over the years.
Since it’s open source and there is no pro version to upgrade to, you won’t see any upsells or third-party ads. The trade-off here is you get a very basic interface and a less-than-beginner-friendly experience.
That being said, once you get over the dated look and find your way around, HandBrake can provide most of what you need for basic video conversion. Although conversion times are fairly slow, there’s a decent selection of editing options, and the quality of output video is very good.
HandBrake can handle 4K resolution and supports over a dozen output formats, including M4V, MPEG, MOV, MP3, and MP4, and has a multitude of preset device profile options. As expected, there aren’t as many as you’ll find in a paid tool.
Price: HandBrake is open source and completely free.
Pros:
- Completely free
- High-quality video
- Solid range of editing options
- No ads or upsells
Cons:
- Could be easier to use
- Slow speeds
11. Leawo Video Converter
Leawo Video Converter is a freemium software. It offers a large selection of output formats, including MPEG, MOV, AVI, MP3, and MP4, up to 4K resolution, more than 100 preset profiles, and a selection of editing tools. You can even make a standard video 3D if you’d like! Overall, it’s easy to use, and output quality is good, although speeds aren’t great, even in the paid version.
At first glance, the price appears to be decent, but once you delve a bit deeper, it becomes apparent this may not be such a great deal. You pay for a basic package but are charged additional fees for features that are usually included in paid versions of other software. These include the ability to rip, copy, and create Blu-rays and DVDs, and to download videos from online. Even with the paid version, you don’t have the ability to burn to disc or download online video unless you fork over extra money.
That being said, the free version of this software is decent. Video quality is great and you can go up to 4K. The major limitations are that you can only convert the first five minutes of each video file, and conversion is slower than in the paid version. But if you only need to convert clips, it could still be a good option. The free software does try to upsell you, but there are no prompts to install additional software.
Leawo is also available for Windows.
Price: Leawo costs $29.95 for one year or $39.95 for a lifetime plan.
Pros:
- Plenty of preset profiles
- Decent selection of editing tools
- Quality output
- No additional software installed
Cons:
- Slow speeds
- Free version is limited
- Have to pay extra for some standard features
How to convert a video to another format on a Mac, in a few simple steps
Don’t worry if you’ve never done it before; it’s actually really easy to change a video’s file format on a Mac. Below, you’ll find a complete step-by-step guide to converting videos to different formats using VideoProc Converter AI as an example (though the process will be similar, regardless of which service you choose). Let’s get started!
- First off, download and install your video converter of choice. We recommend VideoProc Converter AI – it lets you convert videos up to 5 minutes long for free, and there’s also a huge discount on paid plans.
- Start by clicking Video Converter on the main screen.

VideoProc Converter AI can upscale, stabilize, or enhance your footage. In this case, however, you’ll just want to choose the Video Converter option - Hit the Video button at the top of the screen and select the file whose format you’d like to change.
- Next, click the plus sign at the bottom in the Target Format section. Choose the desired file format you’d like (we’ve gone for .MOV), then click the Add button.

There are plenty of formats to choose from, plus you can change file quality using the slider beside each (though higher-quality conversion will take slightly longer) - When you’re ready, click Run. Free users will see a screen prompting them to upgrade but so long as your video is under five minutes long, you can just click Continue.
- After a few seconds, a window will open showing your newly converted file. If you’re satisfied with the video quality and it’s the correct format, you’re done!
That’s it! You now know how to convert videos on a Mac using VideoProc Converter AI.
Video converter FAQs
What is the best video converter?
As you can see, our recommended video converters represent a broad range of software, with VideoProc and Wondershare UniConverter topping the list. Ultimately, the tool you choose should depend on exactly what you’re looking for in a video converter. Price is often top of the list of criteria, but here are some other important aspects to consider:
- Functionality: A video converter’s feature list is a good place to start in your decision-making process. For example, if you just need simple conversions, you can get away with a barebones software, but if you’re looking for editing options and features like subtitles or captions, you may need to look for a more robust tool.
- Formats: Most of the converters on our list support a broad range of formats, but be sure to check these include the ones you plan to use most often.
- User-friendliness: Some video conversion tools, especially those with lots of features, can seem a bit overwhelming, especially for beginners. Thankfully, many tools offer free trials so you can test out their usability before parting with your cash.
- Customer support: There are plenty of reasons you might need to contact customer support when setting up or using a video converter. Having live-chat support available is ideal, but at the least, you’ll want your provider to have an intuitive knowledge-base and an easy-to-use webform for submitting queries.
Furthermore, check out our testing criteria section at the start of this article and note that the more effectively a tool operated within these criteria, the higher it ranked. For example, VideoProc ranks high on our list because it easily handles 4K conversions, is exceptionally intuitive, and converts faster than most others we tested, while Leawo bottoms out our list because of its slow conversion speed and limited features in the free version, among other things.
Can I use a video converter to convert to MP3?
Yes, a video converter can help you convert to audio files, including MP3 and other formats. These files can be advantageous for various reasons, including their compatibility with a number of players, and the possibility of very small file sizes.
Indeed, all the providers we’ve listed above, including VideoProc and Wondershare UniConverter can handle conversions to MP3. To convert your file, choose MP3 as your output format and adjust your settings as needed. You can convert other audio files or extract an MP3 file from a video.
Which is the best free video converter for Mac?
In general, a paid tool is bound to give you a better experience than its free counterparts, but you might find a free converter does the trick. We’ve featured some free tools above, including freemium software such as DivX and Freemake, as well as one completely free option: HandBrake. While these aren’t necessarily bad options, there are some possible downsides to be aware of:
- Watermarks: Some providers will add their logo to free conversions to help advertise the service or encourage users to upgrade to a paid, watermark-free tool. Some watermarks are unobtrusive, for example, remaining in the corner of the video, and may be acceptable to some users. Others are large and appear in the center of the frame throughout the video, making them more of a nuisance.
- Length limits: Common in freemium software, a provider might limit the conversion length to something like five minutes or half of the original video.
- Limited features: It requires resources to keep software updated with the latest features, so you may find that a free tool doesn’t have the functionality you’re looking for.
- Prompts to upgrade: Freemium tools will often bombard users of the free software with upsell popups. This doesn’t impact use of the tool itself but can become an annoyance over time.
Is a lifetime video editor license worth it?
This depends on a few things. First off, how frequently do you have to edit videos? If you’re just doing it occasionally for fun, you might be alright with the free version (assuming there is one).
On the other hand, if you really need access to the premium features, and you convert videos often (for instance, as part of your job), a lifetime license can really seem appealing. In these situations, we’d suggest starting with an annual plan just to see if you actually like the software first, then going for the lifetime subscription at a later date. Of course, if there’s only a few dollars’ difference in the price, then by all means, snag the lifetime plan first.


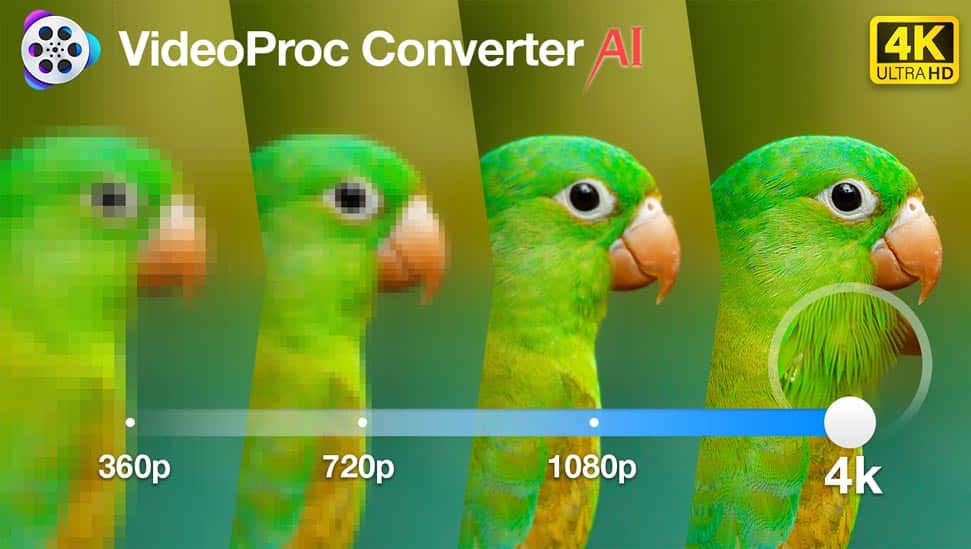
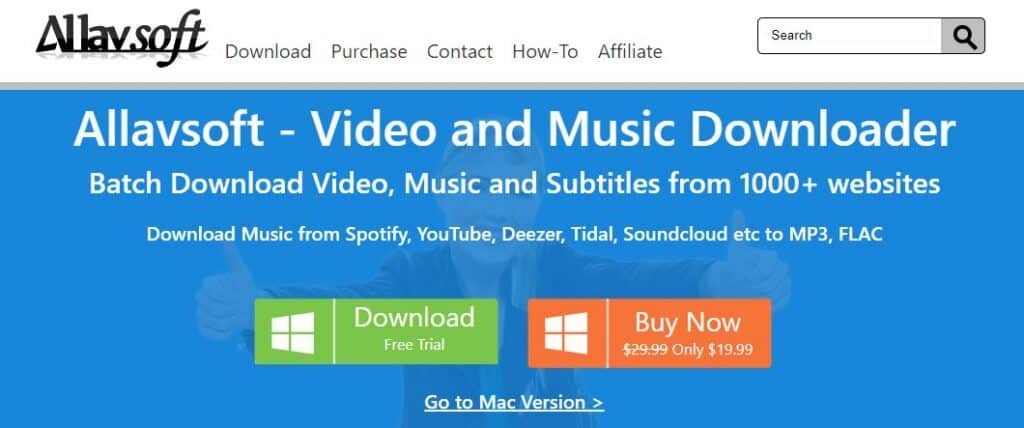
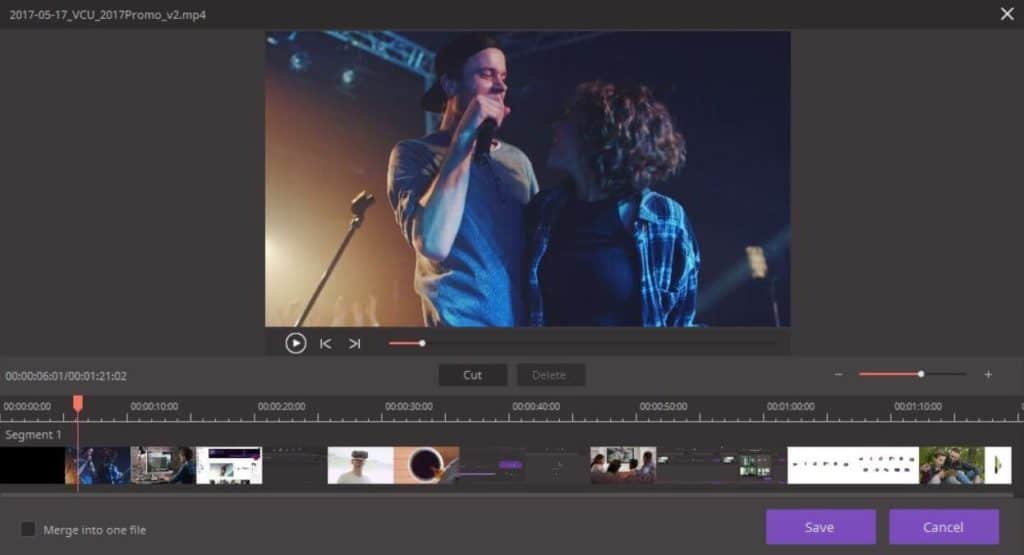

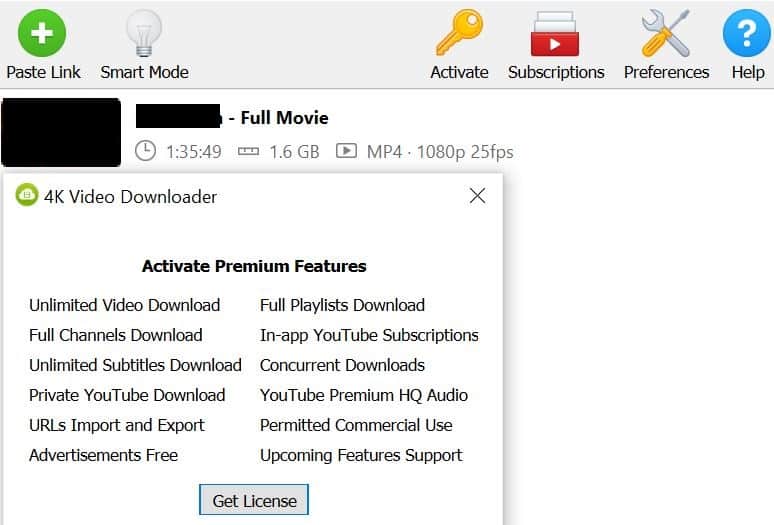
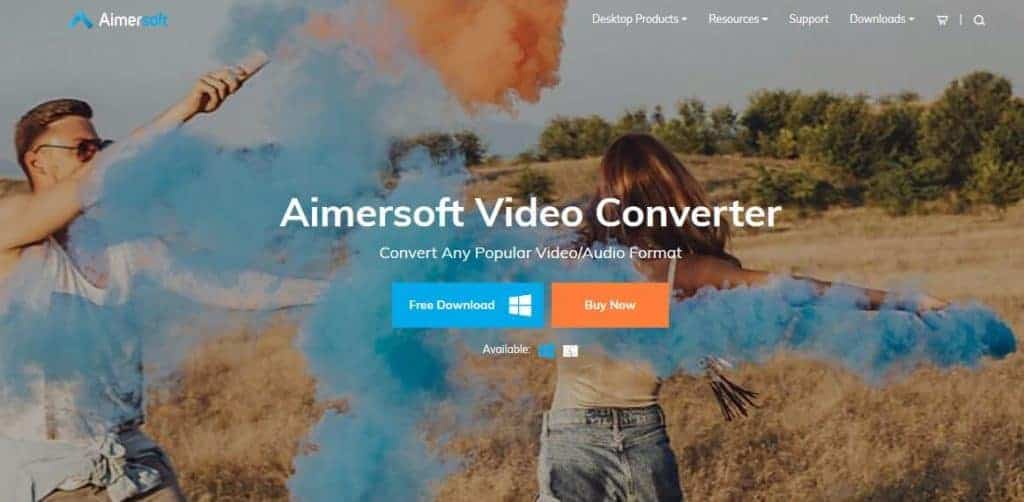





I purchased the Movavi converter and converted over 70 VT-VOB videos to MP4. I would do a quick check of each converted video by watching about 30 seconds at the start and then randomly checking places through the video. After converting all of these, I then started to work on the mP4 files, editing, adding titles, etc. After working on a few, I picked another and was working on the beginning of the video when I noticed that about 1 minute into the video the audio went silent, then came back a while later, but, from that point on, was out of sync with the video. I proceeded to check other converted videos and found very similar symptoms on about half of them. I contacted Movavi who asked me to send them my original .VOB file. I did and they sent me back a converted MP4 that had no audio problems. They turned my issue over to their developers for further investigation and refunded my purchase. Not sure which converter to try next.
No indication if any of these options will run in 64 bit mode.
All except DivX converter will.
Can I say that the Wondershare Uniconverter has a different price for Mac users than PC users. On PC its $39.95 but on Mac its $59.95 for a 1 year licence which is quite a big difference. I was wondering what the reason is behind that price. It looks a really good converter despite that but it is putting me off a bit the cost. Its almost worth looking at the lifetime price which is $69.95 for both PC and Mac.
You’re right, it is a pretty big price difference. Wondershare simply stated that the difference is due to the two pieces of software being different. It’s odd that the lifetime licenses are the same price but that is probably a good way to go for Mac users.
I am not sure that I agree with the rating.. I use Videoproc, and Handbrake.
I can convert (MP4 H264) and reduce the file size on Handbrake from 1.1 GB to 515.4 MB, and in Videoproc it will stay the same (i.e 1,1 GB) because I ripped that movie with Videoproc.
Videoproc will also sometimes give you the wrong audio track as a default…
which one do you suggest is best of the two you use!!! thanks!!