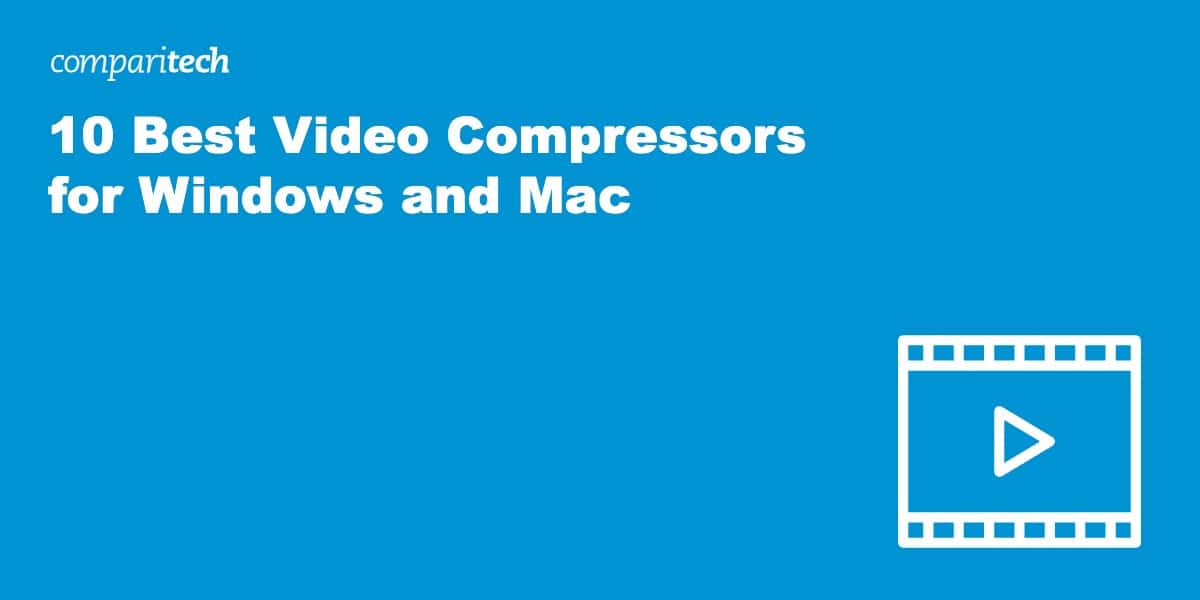Need an easy yet powerful video compressor to shrink file size in an instant? We have rounded up the top 10 video compressors for Windows and Mac including both free and paid software.
Video occupies massive amounts of storage and bandwidth today, so compression is essential for managing file sizes. However, the wide array of video compressor software for Windows and Mac can make identifying the optimal tools difficult.
In this guide, we dive into the top 10 video compressors for Mac and PC based on factors like compression efficiency, speed, interface design, and format support. Whether you need to shrink video files for streaming, email attachments, or freeing up disk space, our comparison will help you find the best video compressor that ticks all the boxes.
In case you are in a rush, below is a TL;DR version of our best video compressors for Windows and Mac.
- VideoProc Converter AI: The best overall video compressor for Windows and Mac. 90% compression. Max quality retained. Level-3 Hardware Acceleration. Enhance video quality with the power of AI. Paid plans include a 30-day money-back guarantee.
- iMovie: Best free video compressor pre-installed on Mac.
- Windows Movie Maker: Best built-in and free video compressor for Windows 7.
- FFmpeg: Best free video compressor for Windows, Mac, and Linux, designed for professionals.
- HandBrake: Best free video compress for advanced users, running on Windows, Mac, and Linux.
- VLC: Best open-source and free video compress for Windows, Mac, and Linux.
- VideoSmaller: Best free online video compressor for videos under 500MB.
- MP4Compress: Best free online tool to compress MP4 files.
- Zamzar: Best online compressor for videos, audio files, images, and documents.
- Clideo: Best web-based free video compressor and editor.
How we found the best video compressors
To find the best video compressor, we’ve run tests across 100+ tools using various large videos. The review is made from multiple perspectives and aims to figure out the best option for you on an overall consideration. Specifically, we selected the best video compressors based on the following criteria:
- Compression ratio
- Output quality
- Compression speed
- Ease of Use
- Compatibility
- Value for money
- Additional features
The more effectively a tool operates within these criteria, the higher it ranks in our list. So, with that in mind, let’s take a look at the ones that impressed us.
The best video compressors
The following section will give you an in-depth review of the top 10 video compressors for Windows and Mac, both free and paid.
Here’s our list of the best video compressors:
1. VideoProc Converter AI
VideoProc Converter AI is an all-in-one video processing program. It can convert, compress, enhance, edit, and download videos on Windows and Mac. It supports 470+ formats and codecs and imposes no limits on input file size or length. As such, you can load any video to it to process, such as MP4, MOV, MKV, WMV, AVI, TS, FLV, DVD, 4K, HD, 3D, and even 360-degree video.
VideoProc Converter has 7 compression methods and reduces video file size by over 90 percent. Best-in-class compression algorithms and efficient codecs help maintain maximum image quality. Meanwhile, it integrates state-of-the-art AI capabilities for image and video upscaling, FPS enhancement, creation of ultra-smooth slow motion, and shaky footage correction, all designed to deliver an unparalleled viewing experience. Regardless of whether you are a beginner, intermediate, or professional, you can take advantage of VideoProc’s easy, smooth, and fast compression.
VideoProc Converter AI makes it easy to reduce file size without complicated settings. You can choose the resulting file size for specific platforms, for example, 8MB for uploading to Discord, or 25MB for embedding in emails. You decide the compression ratio by dragging a slider that calculates the final size for you in real-time.
Compression is a tradeoff between file size and image quality. VideoProc Converter AI’s Max-Quality Compression Engine can intelligently strike the best balance between file size and quality.
Video compression is a resource-intensive and time-consuming process because it requires decoding and re-encoding data. VideoProc Converter AI boosts this process through Level-3 Hardware Acceleration. It takes advantage of your device’s GPU (graphics card) in a parallel way to relieve the burden on your CPU (processor). When compressing 4K, HD, or long videos, it works much faster than others and requires less CPU usage.
Pros:
- Easy to compress videos to the desired size
- Compression methods for users of all levels
- Shrink file size by up to 90% while maintaining image quality
- Support mainstream formats/codecs as well as old/rare ones
- 47x faster speed. Compress multiple videos in bulk
- Low CPU usage is friendly to low-/mid-end PCs and Macs
- Compress, convert, edit, fix, and screen record all in one
Cons:
- Its free trial is limited to five-minute videos.
BEST VIDEO CONVERTER:The exclusive coupon at VideoProc Converter AI store lets you get a subscription at $25.95/yr or a lifetime license at $39.95. Full set of features behind the paywall. It is a trustworthy product with a 30-day money-back guarantee and professional tech support.
2. iMovie
iMovie is a free video editing app developed by Apple for Mac and iOS devices. It provides a simple and intuitive interface that allows anyone to easily create and edit videos right on their Apple device. One of iMovie’s most useful features is its ability to compress and export videos in smaller file sizes – ideal for emailing, uploading to social media, or transferring to phones and tablets.
iMovie’s compression downgrades the resolution and video quality. Therefore, it has no complicated parameters like bitrate, bit depth, frame rate, and so forth; it just lets you choose the final resolution and quality and shows you the estimated file size.
Pros:
- Free and pre-installed on Mac
- Estimate the compressed file size before exporting
- Simple and straightforward for beginners
Cons:
- Cannot compress videos in a custom way
- Visible quality loss after compression
- Resource-intensive while compressing videos
- It only supports MP4, MOV, and AVI with certain codecs
3. Windows Movie Maker
Windows Movie Maker is a free video editing application developed by Microsoft that comes pre-installed on Windows 7. It provides basic and easy video editing features as well as well-rounded export settings. You can load your video, skip video editing, and compress it by configuring the export settings of resolution, bit rate, frame rate, and audio format. In Windows 11 and Windows 10, the built-in video editor only lets you compress videos by lowering the resolution.
Pros:
- Free and pre-installed on Windows 7
- Hardware-accelerated while compressing videos
Cons:
- It’s tricky to install Windows Movie Maker on Windows 10 and Windows 11
- It only saves videos in MP4 and WMV
- Does not support 4K videos
4. FFmpeg
FFmpeg is a free and open-source command-line tool for processing video and audio files. It utilizes advanced video compression algorithms to encode video into formats like H.264 and HEVC (H.265). By tweaking parameters like bitrate, resolution, GOP size, and codec settings, FFmpeg can significantly compress video file size on Mac, Windows, and Linux.
Its command-line interface allows automation and batch processing to convert multiple video files. You can easily integrate it into scripts and workflows. It supports virtually any media format as input and can convert to just about any format as output.
Pros:
- Full control over compression ratio and quality
- Support a wide array of video formats and codecs
- Free to use
- No limits on file size or length
Cons:
- Too many professional and complicated settings for average users
- Compressing files is slow
5. HandBrake
HandBrake uses FFmpeg under the hood, but it was designed with a simpler interface and workflow. After loading a large video to it, Handbrake gives you control over video settings like resolution, frame rate, bit rate, and encoder preset to customize compression. You can use HandBrake to easily compress any media file into a smaller MP4, MKV, or WebM video. For example, it can reduce the size of GoPro and phone camera footage by half while keeping crisp 1080p resolution.
Pros:
- Free and open-source
- Advanced x265 codecs to compress videos
- Full control over video parameters
- Many output presets by resolution, processing speed, and device
Cons:
- Limited output formats (MP4, MKV, WebM)
- No estimated final file size
- Unfriendly for beginners
6. VLC
VLC media player is a free and open-source cross-platform multimedia player. It is hugely popular for its ability to play just about any audio and video format without the need to install additional codecs. Beyond that, VLC includes handy tools for compressing video files. Under VLC’s Media menu, you can access the Convert/Save option to encode and export videos in smaller file sizes.
VLC utilizes video compression standards like H.264, HEVC, and MPEG-4 to achieve high quality while significantly reducing file size. You can configure encoding parameters like bitrate, frame rate, and resolution to optimize compression levels.
Pros:
- Free to use and lightweight
- A wide range of input and output formats
- No restrictions on video file size, length, and resolution.
Cons:
- Slower compression speed than other freeware
- No compression presets for beginners
- Advanced compression settings are hidden deeply
7. VideoSmaller
VideoSmaller is a free web-based tool for easily compressing video files to smaller sizes online. It provides a quick and simple way to reduce video file size right from your browser, without needing to install any software.
VideoSmaller utilizes video codecs like H.264 and HEVC to optimize and compress your video. It allows you to upload videos in common formats like MP4, AVI, MOV, WMV, and more. The compressed video is processed on cloud servers, and you download the video once processing is complete.
Pros:
- Free and simple to use
- No account or installation required
Cons:
- Slow compression speed.
- Can’t compress videos over 500MB
- Degrades image quality
- No options to customize compression ratio and file size
- Requires uploading video to the cloud
8. MP4Compress
If you are a beginner and don’t want to waste time tweaking file size parameters, MP4Compress is a solid option. You just need to upload a video from Windows or Mac, wait for it to compress, and then download the compressed file. It usually reduces file sizes by 40 to 75 percent. However, the compression ratio cannot be optimized.
Pros:
- Free and easy to use
- Compress videos online without much quality loss
Cons:
- Can’t compress videos in MKV, MOV, AVI
- Does not support files exceeding 500MB
- Extremely slow to upload videos
9. Zamzar
Zamzar is a popular and trustworthy online compressor. Compared with other online tools, Zamzar is clean and straightforward to use. It doesn’t put ads on its page or redirect you to third-party websites. All you have to go through is uploading, compressing, and downloading. Here’s one thing to note: Zamzar compresses videos using MPEG-4. It’s less efficient than H.264 and HEVC. And the compressed video may not be supported by many modern devices and apps due to the MPEG-4 codec.
Pros:
- Free and safe to compress videos online.
- Convert and compress videos, audio files, images, and documents.
Cons:
- Can’t compress videos over 50MB.
- Only accept videos in MP4, MOV, and AVI formats.
- Lack of the latest video codecs to compress video more efficiently.
10. Clideo
Clideo is an all-in-one and simple-to-use online video toolbox. You can use it to cut, merge, crop, add subtitles, and compress videos for free. It supports videos in MP4, MOV, AVI, and MOV and keeps the original format after compressing. In addition to uploading videos from your computer, Clideo allows you to add videos from your Dropbox, Google Drive, and Google Photos. As a beginner-friendly tool, Clideo offers multiple compression plans with different compression ratios and image qualities.
Pros:
- Free to use
- Clean interface without ads
- Solve video editing and compressing in one stop
Cons:
- Time-consuming video compression
- Its free version has limited storage time and watermarks
What to look for in a video compressor
Finding the right video compressor can make a big difference, so take your time to explore your options and choose wisely. Here are some key points to keep in mind when looking for the best video compression for you:
- Features: Look at the features offered by the compressor, make sure they meet your needs and that you’re not distracted by shiny features you won’t actually use.
- Compression Ratio and Speed: These indicate how much and how quickly the software can compress your video. It’s worth checking that the software can work to the size and speed you require.
- Supported Formats: Prioritize software that supports a wide array of formats, including ones you use regularly and popular ones like MP4. This ensures compatibility with various devices and platforms.
- Ease of Use: Choose software that matches your skill level and offers a user-friendly experience. While feature-packed apps might seem appealing, they can be daunting for beginners. Look for options with free trials so you can be sure they fit your needs before you commit long-term.
- Customer Support: We like software that offers many support options, such as live chat, forums, and email assistance. Being able to get help when you need it is valuable.
- Reviews: Before making a decision, check out ratings and feedback from other users. These can provide valuable insights into the software’s performance, highlighting any strengths or weaknesses.
Video Compressor: FAQs
What is the best video file compressor?
Considering compression ratio, speed, output quality, and compatibility, VideoProc Converter AI is the best Video file compressor. It empowers users, even beginners, to compress any large video to the target size in just a few clicks.
What is the best free video compressor?
If your video is under 5 minutes, VideoProc Converter AI is the best free video compressor because it’s simple and fast. If you have a long video and don’t want to pay for it, FFmpeg, VLC, and HandBrake are the best freeware options. However, it may take more time to learn how to use them.
How to compress a large video file on a Mac?
You can use the built-in video editor iMovie to compress a large video. You need to create a new project, import your video file to its timeline, then export it without editing. In the export panel, lower the output resolution and quality. You can see the estimated final size change according to these settings. When you are happy with the size, export the video from iMovie.
How to compress a video without ruining quality?
Compressing a video sacrifices its quality. If you want any significant reduction in file size, then there is no getting around a drop in quality. Advanced tools like VideoProc Converter AI can minimize—but not eliminate—the decline in quality during the compression process.