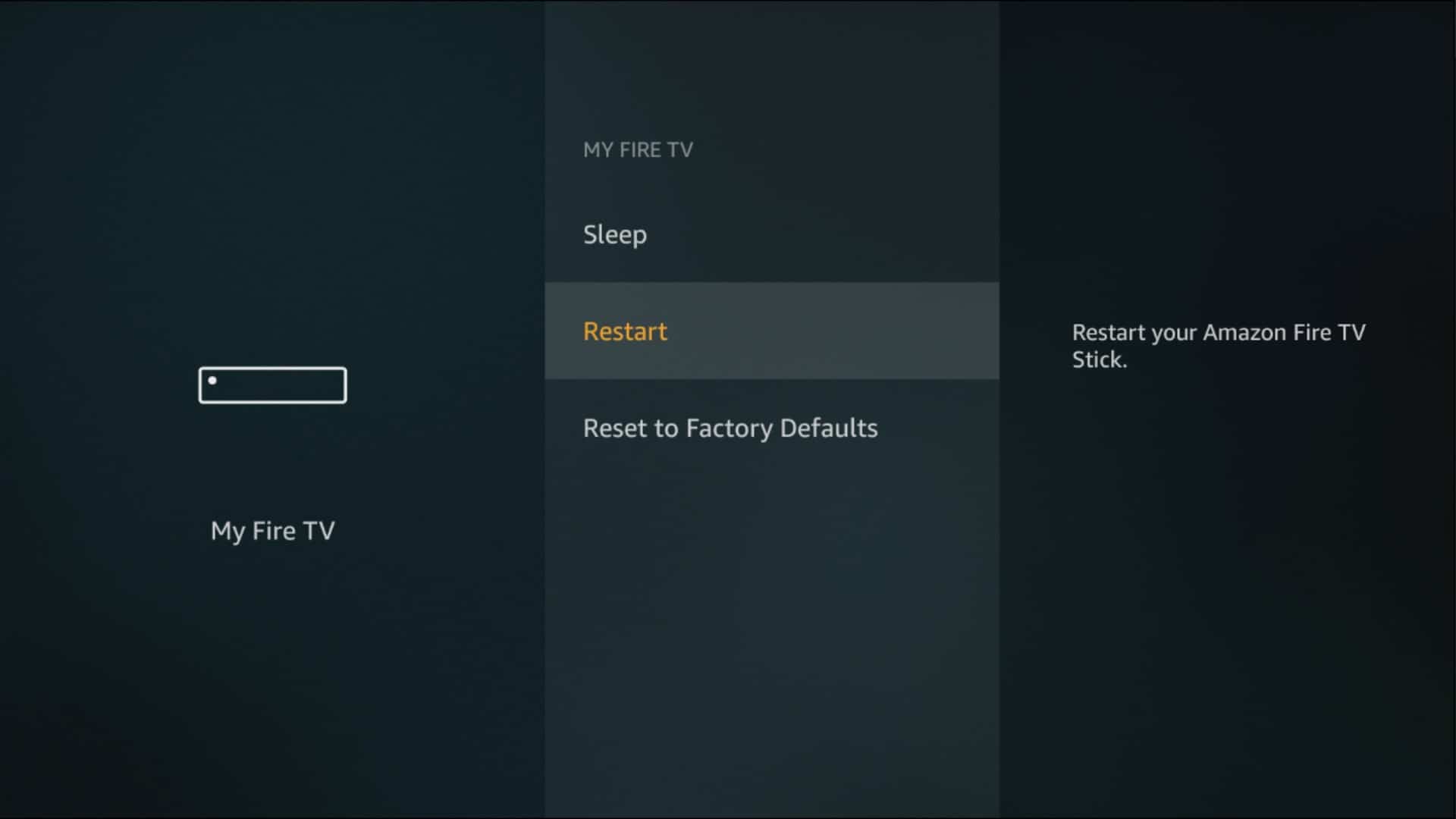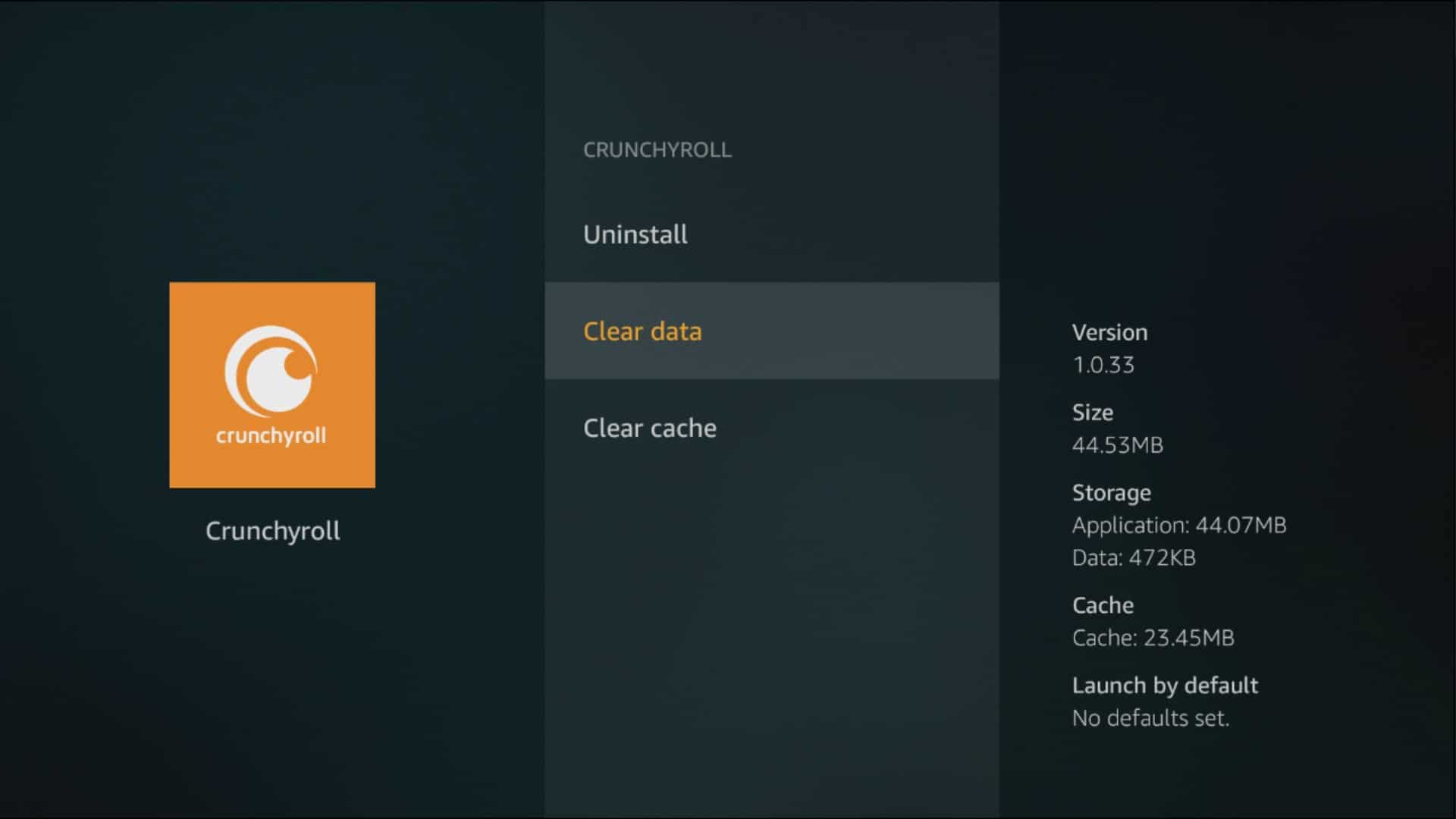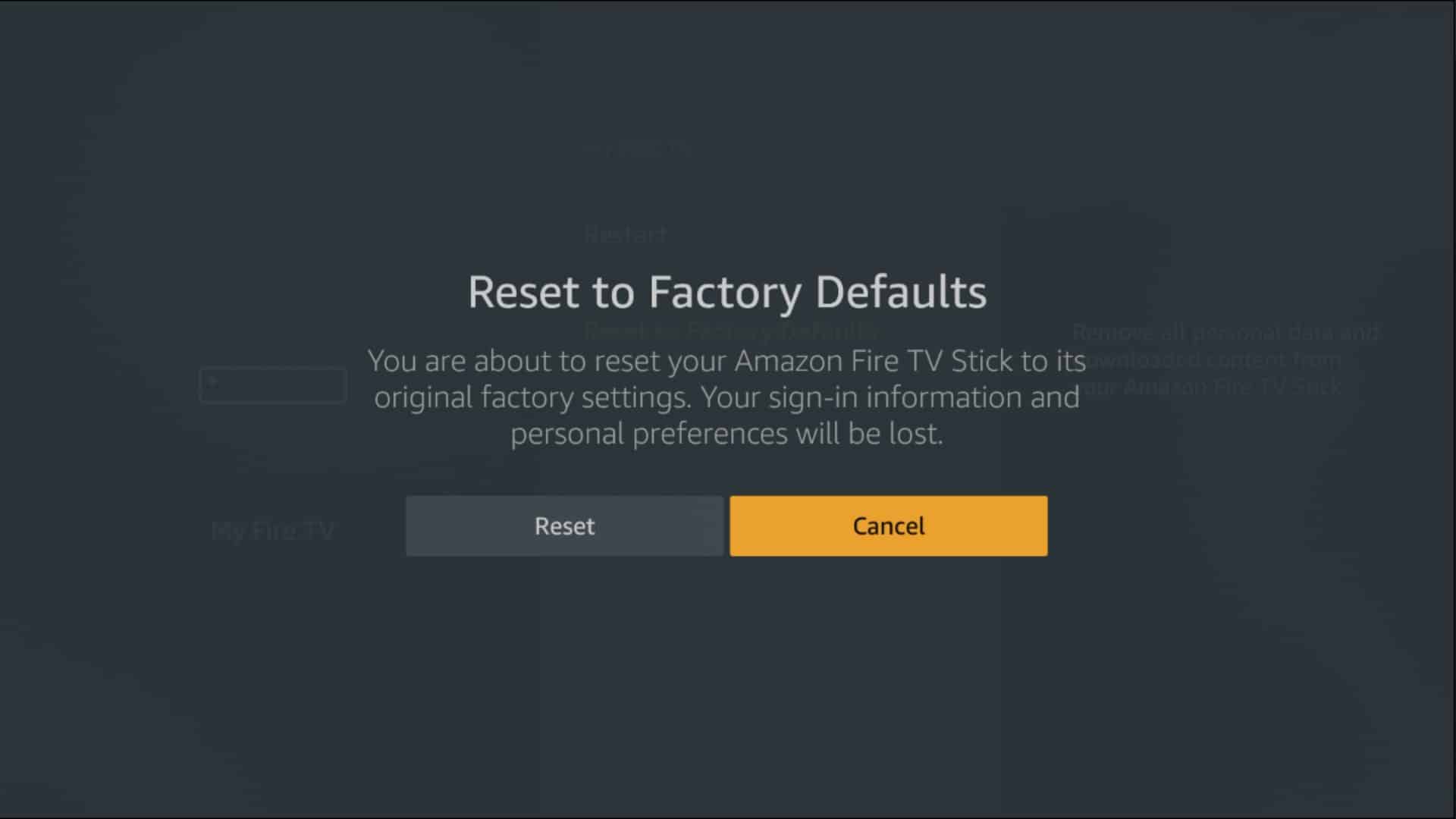There could be several reasons why you’re experiencing buffering problems while streaming on your Amazon Firestick TV. Your Firestick may be buffering due to a slow internet connection, problems with the stream, or an issue with the Firestick itself. You may also be experiencing problems due to bandwidth throttling by your ISP. In this article, we’ll show you how to diagnose and fix all of these Firestick buffering issues and more.
Note: If you’re a Kodi user who’s experiencing buffering problems, we’ve got a Firestick Kodi buffering article just for you. This article will focus on non-Kodi buffering issues on Amazon Firestick.
Why does my Firestick keep buffering?
Buffering occurs continuously when streaming videos, but if things are going well, we don’t notice it. Video data is downloaded into a reserved area of memory, called a buffer, which the Firestick then plays back for the user. When the video is played back faster than it’s downloaded into the buffer, the video must be paused until more video is downloaded and ready to play. This bottleneck is what we often refer to as “buffering”, and it can lead to a frustrating streaming experience for users.
On an Amazon Fire TV Stick or Amazon Fire TV Cube, buffering can be caused by a range of issues, so the first step is identifying the problem.
A slow internet connection is the most common reason for Firesticks buffering. You should only need about 5 Mbps of bandwidth to buffer SD video, 10 Mbps for HD video, and 25 Mbps for 4K video.
You can test your speed using Fast.com or Speedtest.net on a phone or laptop to see whether your home has the necessary bandwidth to handle the video you want to watch.
If your home internet speed isn’t the problem, start troubleshooting by checking through this list:
- Are other devices in your home using the internet? If they’re downloading files, streaming videos, or getting system updates, then they could be siphoning too much bandwidth and not leaving enough for your Firestick.
- Is there interference between your Wi-Fi router and the Firestick? Thick walls, long distances, and wireless signals from other devices could result in a weak wifi connection.
- Does your ISP throttle video streams? Some internet service providers deliberately slow down video streams to reduce bandwidth consumption.
- Is your Firestick low on RAM? Firesticks are not exactly powerhouses, so if you’ve got other apps running in the background, they could cause video streams to suffer.
- Is your Firestick up to date? An outdated operating system could cause issues with video playback.
- Is your Firestick overheating? If so, the entire device could be affected and not just streams.
- Is your Firestick infected with malware? Malware can use up resources on the device without your knowledge or consent.
- Does the streaming source have enough bandwidth? Sometimes the problem might be on the other end of the connection, especially if a particular video is very popular.
How to stop buffering on your Firestick
Once you have some idea of what’s causing your videos to buffer on Firestick, you can try the solutions below to get it fixed. Bear in mind that any instructions are written based on Fire OS 5.2 on a third-generation Firestick, so some settings and menus might be slightly different.
Here’s how to fix buffering issues on your Firestick:
1. Reboot Firestick
Rebooting a Firestick can solve many issues, including buffering. Rebooting will shut down all of the background apps and services currently running, giving you a clean slate. A quick reboot should be your first port of call for almost any problem on Firestick.
- From the home screen, go to Settings
- Scroll right and select My Fire TV
- Choose Restart
2. Improve wi-fi signal
You can check the strength of your Wi-Fi signal in the Fire TV settings:
- From the home screen, go to Settings
- Select Network
- Highlight the Wi-Fi network to which you’re currently connected
- Signal strength is displayed on the right. Ideally, this should be Very Good
If the connection isn’t strong, try moving your Wi-Fi router or the Fire TV so it can receive a clear signal. Other wireless devices might be interfering, so arrange your devices accordingly. You might also consider using a Wi-Fi extender.
Many Wi-Fi routers come with both 2.4 GHz and 5 GHz frequencies. While 5 GHz is faster, keep in mind it also has a shorter range.
3. Use an ethernet cable
If improving the Wi-Fi signal isn’t an option, you can always hardwire the Amazon Fire TV to ensure nothing gets lost in transmission. An ethernet adapter should do the trick.
4. Use a VPN
A VPN encrypts all the data traveling to and from a device and routes it through an intermediary server in a location of the user’s choosing. This has many benefits for your privacy and security, including keeping your online activities safe from prying eyes – such as your internet provider.
If your internet service provider is throttling video streams, a VPN can mask the stream so that it’s indistinguishable from any other type of download. This prevents your ISP from discriminating against certain types of internet traffic, such as videos, streaming activity, or data from specific sources.
Bear in mind that VPNs tend to have a negative impact on overall internet speed due to the extra “hop” through the VPN server plus the encryption and decryption process. Be sure to choose a VPN provider with plenty of bandwidth and a lightweight app.
NordVPN is our top recommendation. It makes a Fire TV app available directly from Amazon’s app store. NordVPN also improves your privacy and unblocks a wide range of region-locked video sites, including BBC iPlayer, Netflix, Amazon Prime Video, and Hulu.
WANT TO TRY THE TOP VPN RISK FREE?
NordVPN is offering a fully-featured risk-free 30-day trial if you sign up on this page. You can use the VPN rated #1 for Firestick with no restrictions for a month. In other words, it’s perfect for anyone who wants to continue streaming on a short trip abroad.
There are no hidden terms—just contact support within 30 days if you decide NordVPN isn't right for you, and you'll get a full refund. Start your NordVPN trial here.
5. Turn off background apps and processes
Other apps on your Fire TV might be using up bandwidth and system resources even when you’re not actively using them.
- From the home screen, go to Settings > Applications
- Select Manage installed applications
- Select the application you wish to turn off
- Either Force stop or Uninstall the app
6. Clear app caches and data
Each app has its own permanent and temporary storage on your Firestick. Some apps might get out of control and store too much data, which uses up the Firestick’s limited space and can lead to buffering issues. The option to clear stored data and temporary cached data can be found in the same place where you uninstall or force-stop apps.
- From the home screen, go to Settings > Applications
- Select Manage installed applications
- Note the information on the right about each app. You’ll see how much space the app itself takes up, how much data it stores, and how large its cache has grown.
- Select the apps that take up too much memory and use the Clear data and Clear cache options as necessary
7. Update Fire OS and apps
Any apps that you install through the default Amazon app store that comes with your Fire TV should update automatically. If you installed an app from another source, then you might have to update it manually using the same process you used to install it in the first place.
Likewise, you should keep Fire OS up to date to prevent software conflicts and ensure your device is secure. Your Fire TV will update itself automatically when not in use. But if you want to manually force an update, follow these steps:
- From the home screen, go to Settings > My Fire TV
- Select About
- Scroll down and select Install update
This might require rebooting your Firestick.
8. Ensure the Firestick stays cool
If your Firestick is running hot, then it could be under heavy load from apps and processes running on it. This can impact performance and cause buffering in some cases.
Make sure the Firestick can breathe. Bear in mind that your TV generates heat, and it might be transferring some of that heat to the Firestick. You might consider using a different HDMI port or an HDMI extender.
9. Try a lower video quality
Higher video qualities require more bandwidth and system resources to stream and playback. Most video players will automatically select a video quality on your behalf, but many also give you the option to manually set video quality. This is usually determined by video resolution, such as 4K, 1080p, 720p, or 480p. A lower resolution typically requires less bandwidth and will buffer less.
10. Stop other devices from hogging bandwidth
Check whether other devices in your home are using up bandwidth. They might be downloading updates or files or streaming videos. If your Fire TV has to compete for resources, it might be getting the short end of the stick. Stop other devices running download-heavy tasks to free up bandwidth for your Firestick.
11. Factory reset
As a last resort, consider a factory reset. This will revert your Firestick to how it was when it first left the factory. That means all your apps and files will be deleted, so be sure to make backups as necessary and take note of the apps you want to reinstall.
- From the home screen, go to Settings > My Fire TV
- Scroll down and select Reset to Factory Defaults
- Select Reset
Although a factory reset might be extreme, it will wipe the slate clean and root out any persistent problems that might be causing your Firestick buffering. That includes most types of malware.
Firestick buffering: FAQs
What causes buffering on Firestick?
As we’ve covered in this post, the most common reason for buffering on Firestick is a slow internet connection. However, there are some other reasons why you may be experiencing slow speeds while using your Firestick. In particular, it may be that you have too many devices connected to the Internet in your home, leaving insufficient bandwidth for the Firestick. Alternatively, it’s possible that ISP throttling is affecting your connection.
How do I improve streaming quality on Firestick?
There are a number of things you can do to hopefully improve the streaming quality on your Firestick. Start by going to Settings > Preferences > Data Monitoring. Turn this option on before selecting Set Video Quality and choosing between Good, Better, and Best. If you’re still suffering from low-quality streams, you should clear any unused apps from your Firestick device and shut down any background apps. Be sure to update your Firestick as well and, if necessary, restart your Firestick.
How do I uninstall unnecessary apps or apps I no longer use?
If you’re looking to declutter your Amazon Firestick in an effort to stop buffering issues, uninstalling apps is a good way to do this. Fortunately, this is quick and easy to do:
- Go to Settings and then Applications.
- Select Manage Installed Applications.
- Choose the app you’d like to uninstall. Click Uninstall.
- That’s it! The app should now be uninstalled.
Note that to save even more space, you can select the Clear Cache and Clear Data options from the same menu before proceeding to uninstall the app in question.