
This is where password managers come in handy. They house all your passwords in one convenient location, which can be accessed using a master password.
This 1Password review takes a close look at one of the biggest password managers on the market. It’s a well-respected brand and has been around a while, but how good is it? This 1Password review answers the following questions:
- How safe is 1Password?
- How much does 1Password cost?
- How easy is 1Password to use?
- Are there any additional features?
Want to know if you should use 1Password over its competitors? Read on to find out all the details of this password manager so you can make the right decision.
1Password review summary
1Password premium offers many attractive features that have security and functionality in mind, all at a very affordable price. It doesn’t have a free version like many other providers, although you can get a free trial of the paid edition.
Despite some issues with integration between desktop and mobile platforms, 1Password is still easy-to-use and likely to include all the features you could want from a password manager.
1Password features
As one of the biggest names in the password management business, 1Password is likely to attract many first-time buyers. And therein lies one of the program’s biggest potential disadvantages – it isn’t free.
Its premium version is $2.99 per month (billed annually). This does make it on the cheaper end of the market, but not having a free version may be off-putting. Having said that, you can try the paid versions free for 14 days, so you do have the opportunity to see if the provider is right for you.
Given the quality of some of the competition, and the fact that there are many other similar products that don’t cost a penny, how does it justify a purchase? Well, the inclusion of some interesting features certainly help, as does the overall quality, look, and feel of the product. So, with that in mind, what benefits does 1Password offer?
Here’s a list of some 1Password features:
- It can automatically generate secure passwords
- Unlimited passwords, items, and 1GB of document storage
- Two-factor authentication (2FA)
- Advanced security with AES-256 encryption
- Allows folder-style organization of Vaults
- Watchtower, an auditing function that highlights weak passwords, duplicated credentials, and compromised websites
- Easy to use
- 24/7 customer service
- Available on Mac, iOS, Windows, Android, Chrome OS, and Linux
Security and privacy
As a commercial product, the source code of 1Password is generally not available for scrutiny though some elements, which have been ‘leaked’ do stand up to scrutiny and suggest the security measures in place are adequate or better.
The use of 256-bit AES encryption is a strong and secure option for this password manager. This type of encryption algorithm is a security standard for the US federal government, which it uses to encrypt top-secret information. With current computing power, AES-256 is practically uncrackable. With AES-256 encryption in place, hackers simply won’t be able to deliver a brute force attack to find out your passwords.
As with all other programs of this type, the most important security aspect lies in the use of a master password though. When the program is first installed, you will be asked to enter this password – the only one you will need to remember – before you can proceed to use the product.
With end-to-end encryption in place, your chosen master password will be extremely secure but, of course, there will be no option for recovering a master password. In my opinion, this is an essential feature of such software but it does make it all the more important that the master password you choose is as memorable as it is hard to crack.
The more paranoid out there will be pleased to know that the cloud syncing mentioned above is not enabled by default, but when it is required, it can be achieved via Wi-Fi, thus negating the need to send your passwords over the internet.
Such a connection can even be achieved without the need for a router as 1Password can create an ad hoc wireless network. Furthermore, 1Password even offers advice on how to check network activity to ensure that no data is sent being to its developer, AgileBits.
We also like that 1Password includes an automatic password generator, as this ensures that you only use super-strong passwords for all of your accounts. And the Watchtower feature is especially important, as this will let you know if any of your current passwords are weak. While we may think that we have a sufficiently long and complex password, often we can be mistaken. 1Password’s software seems to be well-equipped to flag inadequately strong passwords.
The inclusion of 2FA is also welcome. This means that even if a hacker guessed your password, they would still be locked out of your account since they wouldn’t have the extra step of authentication needed (i.e. a one-time passcode sent to you by text or through an authenticator app on your phone).
Functionality
When looking at 1Password’s features included in its premium version, we can see that many are designed to enhance usability. For instance, the folder-style organization of Vaults means that you can easily find your passwords for your different accounts. If you have a lot of passwords (as most of us do), then you want these to be organized in one place, based on your chosen categories.
The interface is intuitive and clear to use. So, if this is your first time using a password manager, we can certainly recommend 1Password in terms of its interface.
Many of the features act as serious time-savers as well, such as the autofill function. It can be tedious to have to enter a long, complicated password every time you want to access a site. Fortunately, the autofill function available with 1Password means that your passwords will be automatically entered for you when you visit the relevant site.
We found no issues with the sync functions, with syncing between many different types of devices happening seamlessly. The fact that all the major operating systems are supported is a bonus too, as this means you’ll have no issues syncing, should you use devices with various operating systems.
1Password pricing
1Password has a premium version, as well as several pricing tiers tailored toward:
- Family
- Teams
- Businesses
The individual plan
The price of the individual plan is pretty cheap at just $2.99 per month. In fact, it is cheaper than most major providers and essentially equal to other affordable brands. Moreover, 1Password is significantly cheaper than expensive providers like Dashlane’s premium version, which will cost you $6.49 a month.
The family plan
You can save even more if you live in a family household where everyone will be sharing some of the same passwords. $4.99 a month split between five people is incredibly affordable. And with this price, you can:
- Invite up to 5 guests for limited sharing
- Share passwords, credit cards, secure notes, and more
- Manage what family members can see and do
- Recover accounts for locked out family members
Business plans
1Password also offers business plans, with different editions to suit your needs.
1Password Teams allows up to five accounts and costs just $3.99 per month. Teams comes with admin controls, 1GB of document storage per person, and more. The step above this is 1Password Business, which allows for 20 accounts and 5GB of storage. The 1Password Business plan costs $7.99 per month.
There is one final business solution, 1Password Enterprise. Designed for large businesses that need many many users, this package comes with an account manager and an onboarding engineer. There is no set price plan for this option, and you will be asked to enquire for a custom quote.
Pros and Cons
1Password has a nice and reasonably intuitive interface that allows it to offer a wide range of features in a manner that will not confuse or confound the average user. Check out the advantages and disadvantages of 1Password below.
The advantages of using 1Password
- It’s not going to win any prizes for aesthetics but it is certainly a big step up from some of the alternative open-source alternatives.
- Support for this password manager is excellent. So, if that’s of paramount importance to you, look no further.
- The company also offers assistance through its support forum and a helpful Twitter account appears to be quite responsive.
The disadvantages of using 1Password
- AgileBits’ website, on the other hand, is a bit lacklustre at first look
- Business plans are more expensive than some of the competition
Conclusion
So, overall, what did I make of 1Password?
Well, the first thing to spring to mind is the fact that this software has a definite market: those who want an easy-to-use and effective password manager that requires a minimal amount of effort to set up and maintain.
And for those people, it does just what it says on the tin, though it comes at a financial cost. No fully free version is available, which may motivate you to see another provider, in case you really only want the most basic features.
If you don’t mind paying for a subscription, it could be a good choice for you. For the price and the number of features included, 1Password poses great value and is a reliable password manager.
Alternatives to 1Password
If the downsides to 1Password that we’ve highlighted make you want to seek out an alternative provider, there are many reputable ones to choose from, including:
See also:
Other tools for security
At Comparitech, we always want to emphasize the importance of overall security and privacy. A password manager is one vital way to ensure that your personal information is protected, but it is not the only way. You need more tools at your disposal to ensure that malicious hackers won’t compromise your data. These resources may also include:
Methodology: How we tested 1Password
When we carried out testing for 1Password, we took a first-hand, direct approach. We didn’t rely on other tests of this provider. We wanted to see for ourselves what it was like to use this password manager. Our tests centered on three areas: features, effectiveness, and trustworthiness. Let’s describe how we tested these in turn.
Features
When we used 1Password, we looked at the kinds of features that were included in each of the available packages, including the free version. We made a note of the crucial features that came with each package, as well as those that were missing and which we thought should’ve been included. We also pointed out any additional features that might be helpful from a security or functionality standpoint, or which could be seen as a nice bonus.
The cost-effectiveness of 1Password was also part of this analysis. This meant deciding whether the benefits and downsides were reasonable in terms of what you would pay. Looking at the price of other providers was relevant in this respect.
Effectiveness
We made a judgment call about the effectiveness of 1Password in different ways. We tried to see how effective this provider was from a security point of view. This meant making sure that 1Password had a strong encryption algorithm in place, as well as checking for features like 2FA and biometric authentication. We also spent time using the main features of 1Password, so we could inform you whether they delivered the promised results and if the interface was simple and easy to use.
Trustworthiness
Finally, we decided whether or not we thought 1Password was generally a trustworthy provider. This involved seeing how transparent the provider was about its billing, as well as how reliable and helpful their customer support was.
Here is a full description of our testing methodology for password managers.

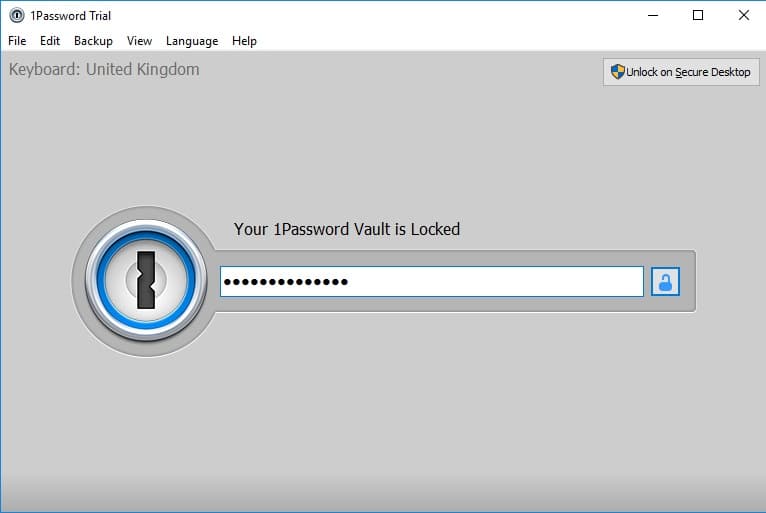
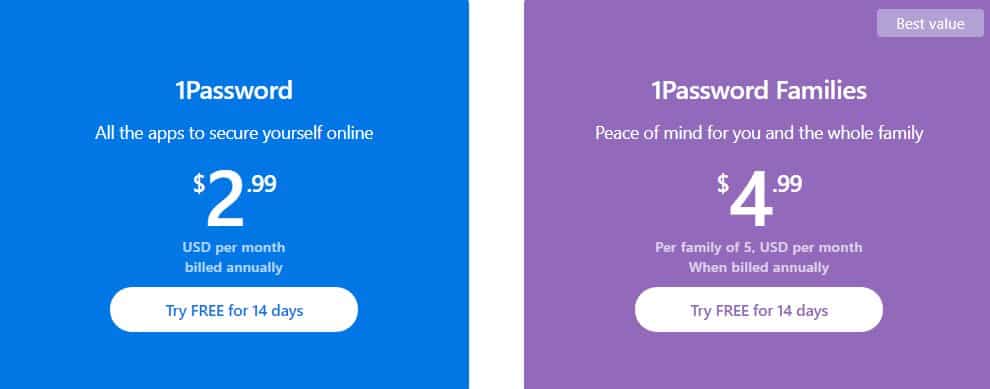
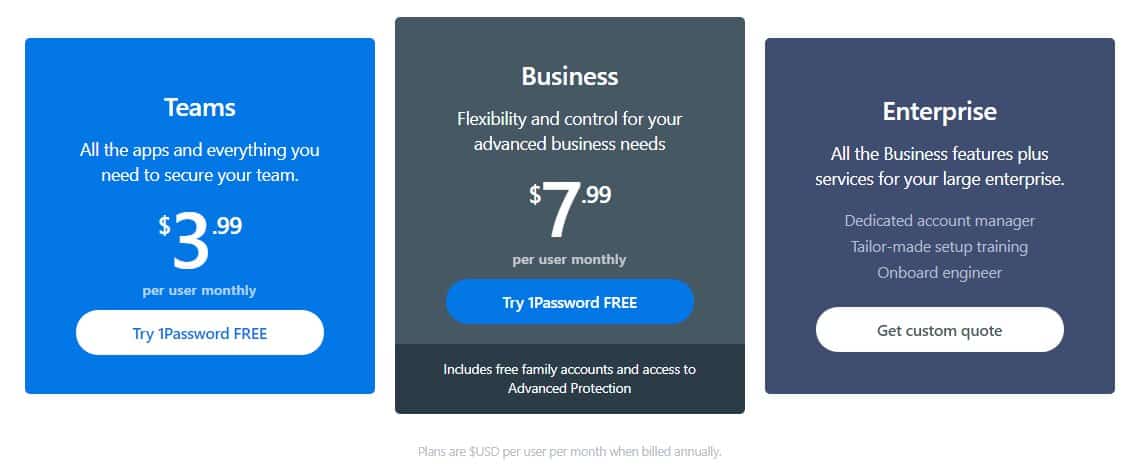
All 1Password reviews
All Star 1Password reviews
All 1Password positive reviews
All 1Password critical reviews
All related 1Password reviews
See all reviewsFive or six days ago, I wrote to support at AgileBits to ask a simple question about pricing. I immediately received an automated reply indicating that their “humans” would get back to me very quickly. Five or six days? I don’t think so. This lack of responsiveness on their part is, for me, a deal breaker.
I’m looking at password managers for the first time and it’s important to me that the company I put my trust in will still be there in several years. I appreciate that no one likes spending money-I don’t either- but they’ve simply got to make a profit or else one day you’ll find their servers down and you won’t know what any of your passwords are. They also need to update, give support and keep up with the hackers, all which requires money. For me it’s a huge plus that they charge and yet so many people seem to be willing to give them their money.
Liked this concept which came on my computer whenI was using safari. I joined up but I got stuck when
I had to print the page for password emergency kit. I did not understand the scan bit to set up the account.mifelt I had to leave it at that page I have been given an account key and I put in a master password.
What do I do next?
This is an amazing app and ever since I first started using it has become such a huge part of my digital life that I can’t recall how I used to live without it. It makes full use of every iOS technology available and helps you be ever more productive. I must have for anyone wanting to keep all their digital accounts safe.
In your review you wrote “Its not free” in the “against” column: I find that puzzling.
If you want security, which is the point of the product, then you have to expect that if the product is free, the developer not being a charity, has found another way to monetize their product. The fact that this is not free means it is precisely what the consumer wants because the terms-and-conditions can be stated as an honest exchange between the parties.
When did it become a negative attribute of a product that the consumer had to pay a known, quantifiable, price for it?
Hi Lee,
My name is Eva Schweber and I work for AgileBits, the folks who make 1Password.
I’d like to thank you for sharing your thoughts about 1Password! I’m glad that you appreciate our support. It is something that we take great pride in. Speaking of which, you ever have any questions about 1Password, I’d encourage you to contact our team at support+social@agilebits.com.