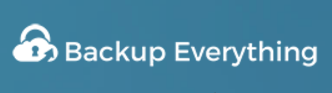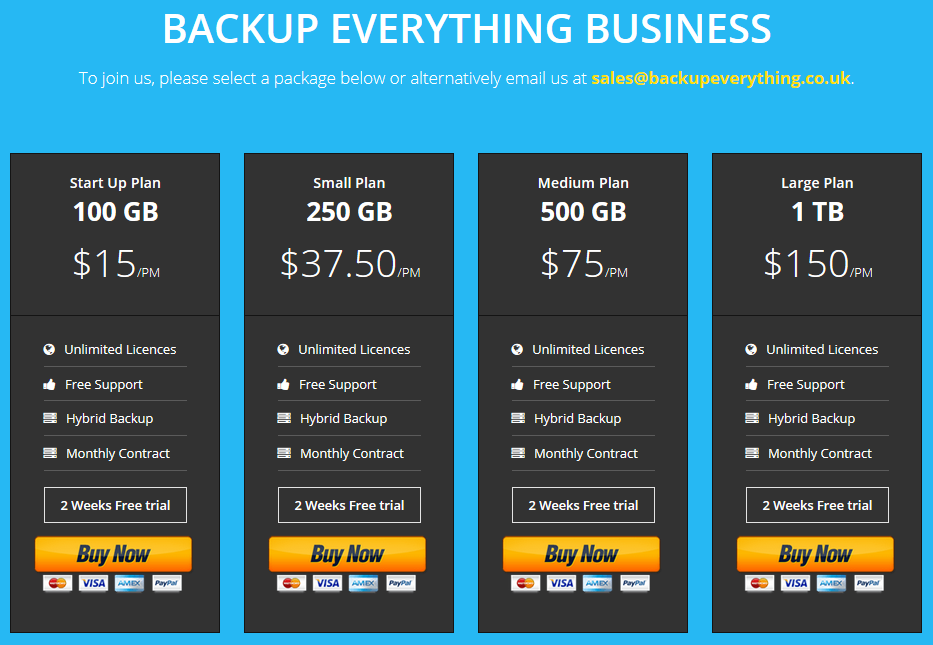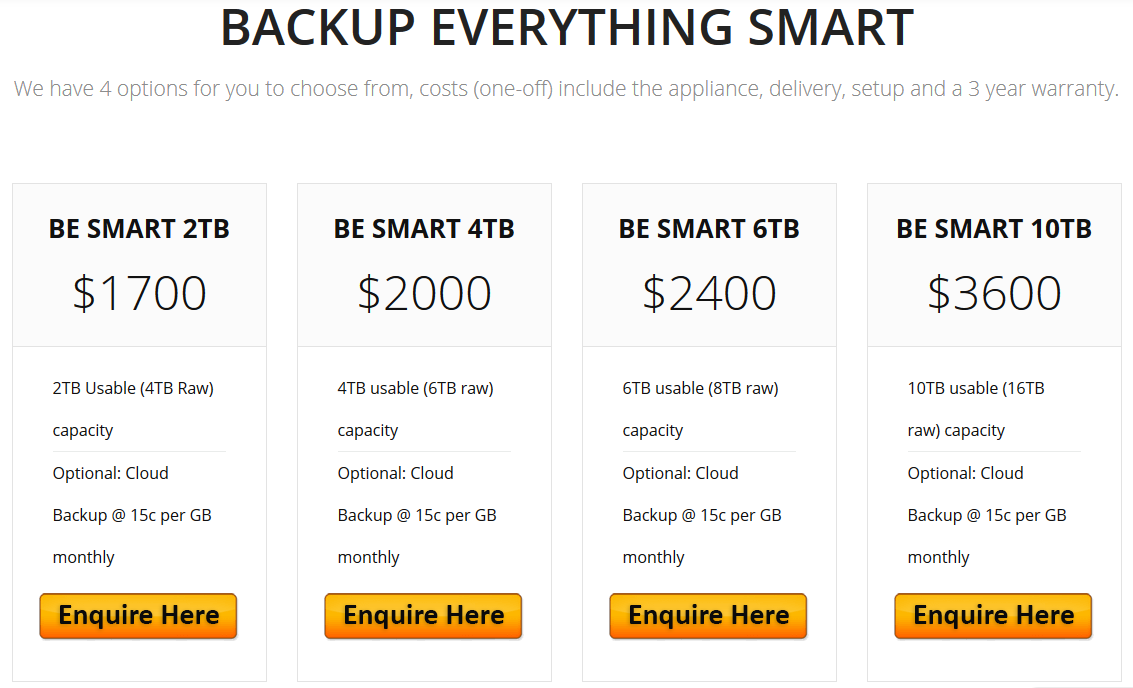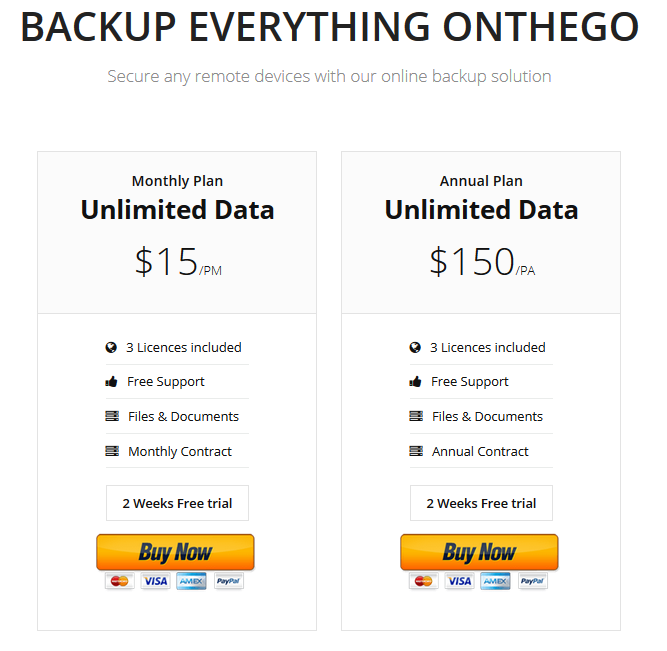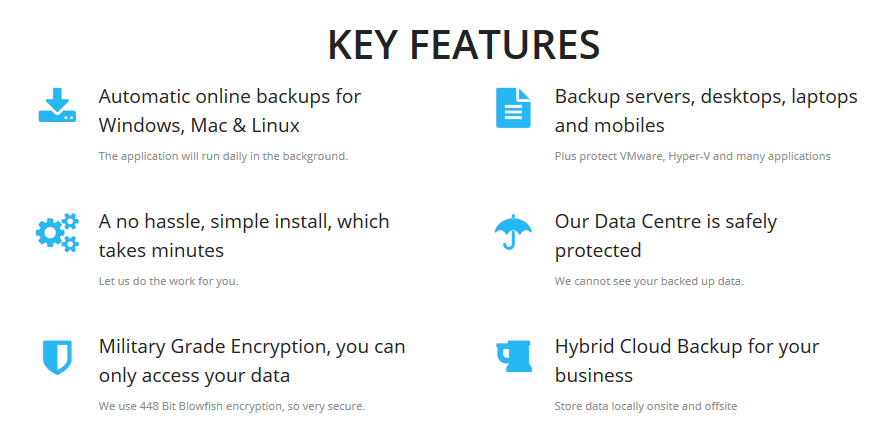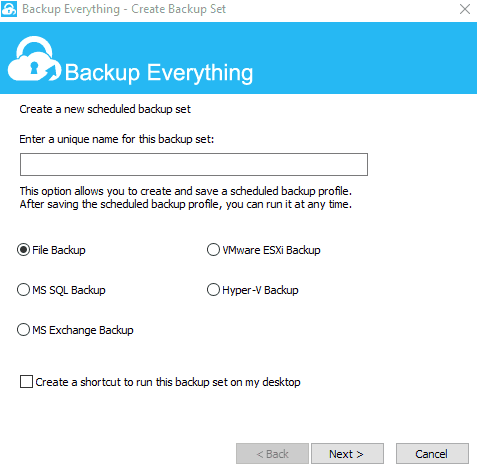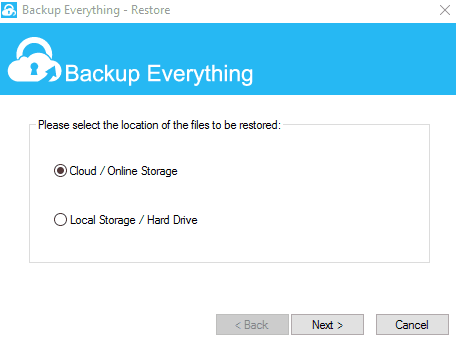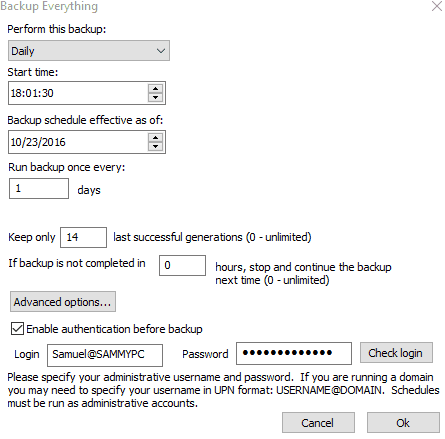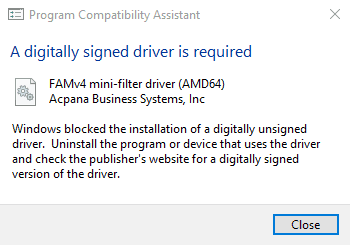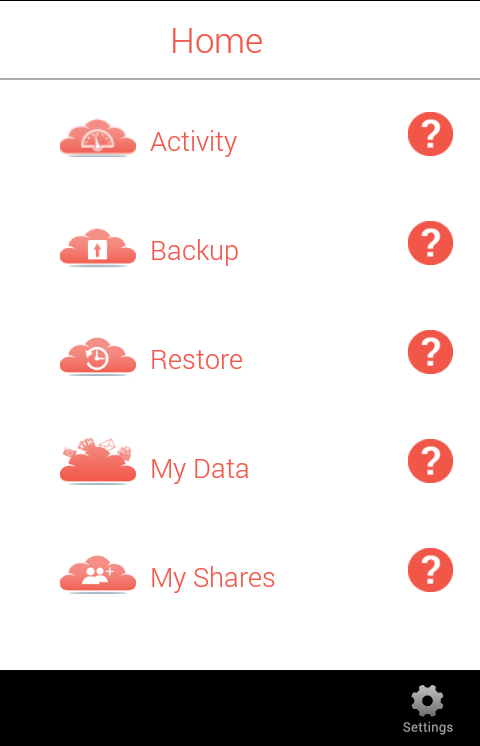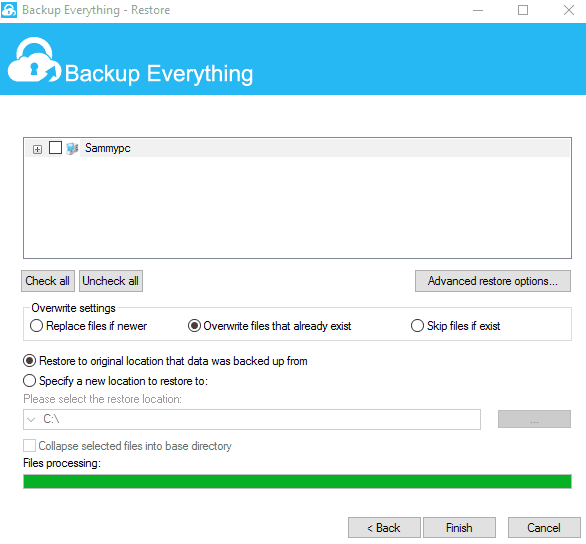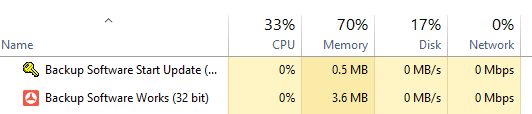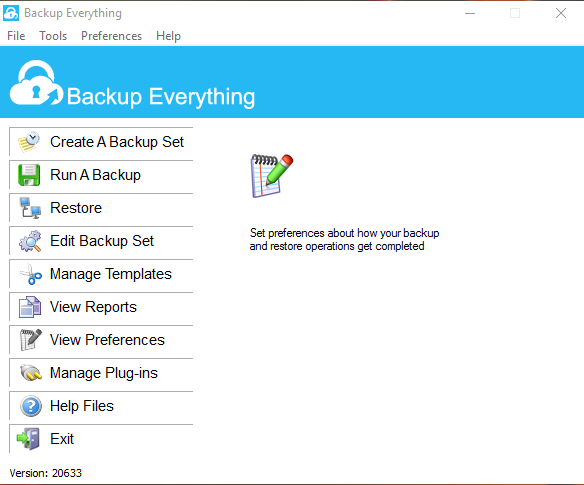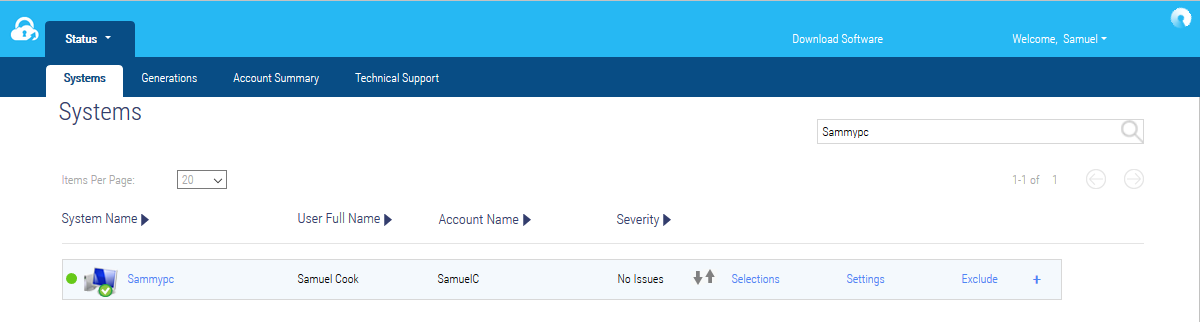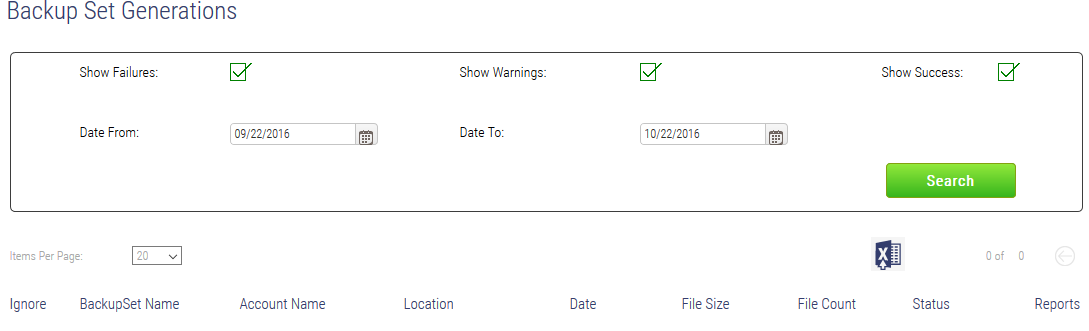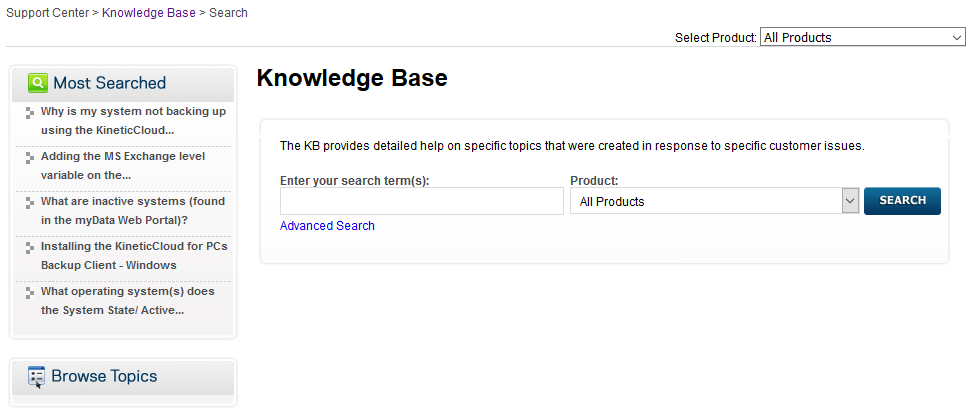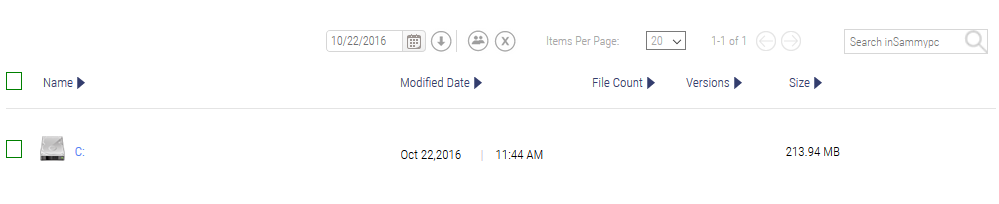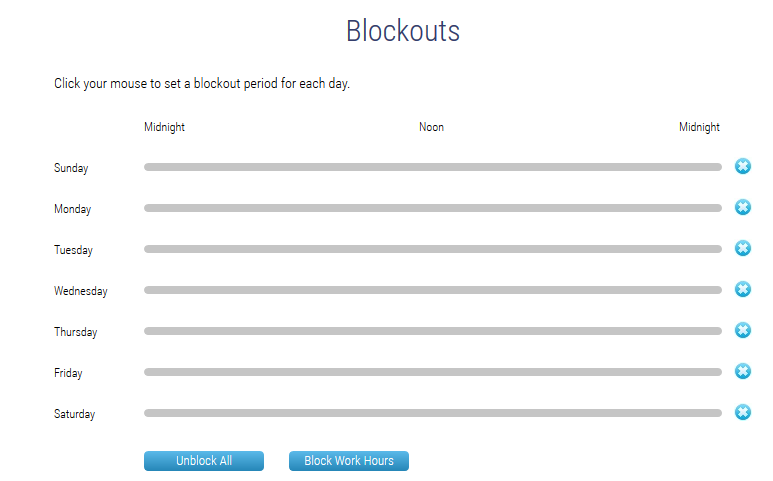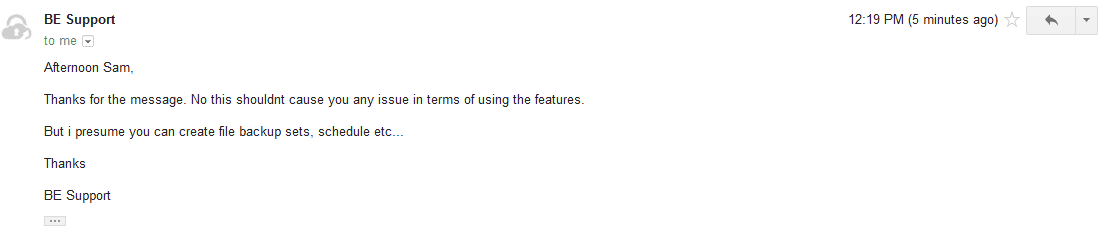British company Backup Everything is trying to convince new business and non-business customers that its cloud and hybrid backup systems are the best around. The company provides one simple claim about their modus operandi: “To provide an easy to use, cost effective, no hassle solution that can keep important data protected.” A bold claim, to be sure. Yet does Backup Everything live up to its lofty goals?
If you’re a business user, which is the company’s target audience, you’ll find that this service provides a wealth of excellent resources. The business-oriented server client is easy to manage and actually makes the process rather painless from the outset. The company additionally includes a personal application for non-business users, however this is a very pared down service and not the company’s primary target. Its main clientele, small-to-medium sized businesses, will find a significant amount of value from the service and the customer support, especially for the price.
Features, space, and pricing
How much backup space you get, and what features you’ll find with Backup Everything, depends on which service type you purchase. There are three options: Backup Everything Business, Backup Everything Smart, and Backup Everything OnTheGo.
- BE Business is the company’s business-oriented, hybrid backup service. It includes access to BE’s cloud storage and allows for local server backup.
- BESMART is a local backup storage solution with an option for cloud services as well. This service offers bare metal recovery and utilizes Backup Everything’s Network Attached Storage device which also doubles as a server. This plan is costlier, as it includes the price of the NAS/server storage device. Cloud storage can be purchased as an option.
- BE OnTheGo is strictly for mobile devices. This service can be purchased separately, and is geared toward more personal users, although business users may find value in it as well. This service utilizes a web-based platform to backup files and documents to the cloud.
Further service details:
Backup Everything Business
- Cloud solution for Windows, Linux, and Mac
- “There are no storage size limits, bandwidth caps or file type restrictions. Data is stored in a secure location and with military-grade encryption at flight and at rest as standard.”
- Backups for Android, Mac, Windows OS, and Office applications, Sharepoint, SQL, Exchange servers, VMware, MySQL, QuickBooks.
- Pricing from 100GB per month to 1TB per month. Backup Everything indicates that these plans are suggested amounts. Clients who require more data get can an agreed upon plan based on how much data they have to back up.
- Hybrid Backup option
Backup Everything Smart
- Onsite storage using your own device
- Optional cloud backup included
- Remote configuration
- Different backup devices ranging from 2TB to 10TB
- Prices range from $1,700 (GBP 1,390.97) to $3,600 (GBP 2,945.59)
Backup Everything On The Go
- Primarily for mobile devices
- Allows access to data anywhere
- Has the same backup features available with the other plans, with unlimited data, but limitations on licenses. Each plan comes with 3 licenses
- Unlimited data is available for both plans
- Monthly plan is $15 (GBP 12.27) per month, annual plan charges $150 (GBP 122.73) per annum
- Supports files and documents
Backup Everything lists out the main benefits of their service clearly on the website:
- Automatic online backups for Windows, Mac, Linux
- No hassle, simple installation
- Backup for servers, desktops, laptops, mobile (VMware, Hyper-V, Windows applications, SQL)
- 448-bit Blowfish encryption
- Secure data server — only clients can see data
- Hybrid Cloud Backup
As Backup Everything is primarily a business-oriented service, I focused on their Backup Everything Business plan and their server application. I additionally tested out their web-based client for personal users and the mobile application.
No hassle, simple installation
On this end, there were few problems. As soon as I signed into the website, I was able to easily navigate to the download page. Users will find three download options here. The Windows PC version and Mac version are primarily for personal users and those using the BE OTG service. The server software is the target software for businesses. I’m running a Windows 10 machine, so I hesitated a bit before downloading, as Windows 10 is not listed as a supported operating system. However, I downloaded the business software (server) without a hitch, while the personal user software hit a few, minor snags.
Business Server Client
The installation process for the server client is fast and fairly painless. You’ll have to sign into your account through the client once you’ve downloaded it. It then requests that you sign in to your computer. This was a bit confusing at first. If you don’t have your computer password protected, you don’t need to provide a password. However, if you do, you’ll need to provide this information before you can fully install and use the software.
Once you have the server client installed and ready for action, you have a large number of features available to you. You can create backup sets and save them as shortcuts on your desktop. This can include backing up entire drives, as long as you have the server space for it. Otherwise, you can give your backup set a name, then click on your file system and choose the specific folders or files you want to backup:
You can restore from the cloud or from a locally-saved backup set. If you’re using the BE SMART cloud service, or your own local server, you can backup from either location:
Scheduling backups is easy. This includes the ability to save an unlimited number of generations of that file. That means you can have unlimited versions should that file change several times. Every time a backup occurs, if the file has changed, it will save a new version instead of overwriting the old file:
Users can modify backup schedules and general preferences as well. Additionally, you can view reports on your backup history at any time. This will pull a very detailed page listing out a fair bit of technical information, including:
- the exact documents transferred
- file sizes, transfer speed
- any errors in transfer
- the backup server used
- other technical information
Any time you add new files to a backup set, it gets updated. Any new files in those backup sets will also get added.
Personal PC Client Issue
When trying out the personal PC client for individual users, I ran into a small driver error while installing the program:
Choosing to ignore this, I went ahead and signed in, finishing the installation process. Everything seemed to work fine even with this message ignored.
This did give me another opportunity to test out customer service. I cycled back to this issue by asking the live customer support what I should do about it. You can find that exchange in the below section on Customer Support.
Automatic online backups
Backing up files was fairly easy. The business client makes this process so streamlined that it’s hard to get this wrong through the server client.
The server client for businesses is an extremely friendly experience, with all of the backups and management directly run through the operating system software. You can get to this screen immediately from the client, although you will need to create a backup set before you can schedule any backups.
Backing up mobile devices
Backup Everything also provides backup services for mobile devices. This was perhaps the most difficult feature to locate. Backup Everything has no mobile app to download, at least not where I could easily find on the website. The downloads page for their website also fails to list a mobile application to use. This raised the question as to what type of mobile devices can actually be backed up? Backup services for Android are advertised.
I first turned to their online Knowledge Base to see if I could find assistance there. No luck. The word “Android” did not yield any results in the query. Searching for “mobile” only brought back one result, which was unrelated to what I was looking for.
I then turned to the very helpful email support. They quickly got back to me and directed me to their application on Android.
I later discovered that new users who sign up for a Backup Everything On The Go account get this information emailed to them directly. Nevertheless, if this feature is available for users who aren’t using BE OTG, accessing the mobile application and requisite account information should be somewhat easier. Thankfully, BE support is top notch, so getting this information from them is fast and easy.
Once downloaded, I used the login credentials provided to me by BE. These worked on the first try, but are different from your regular BE account information.
As for the app, the layout is fairly plain, but simple to use:
It’s about as no-hassle as it gets when it comes to backup and recovery for mobile devices. It’s a good little app. That you can get access to it for free once you have an account is pretty handy. Keep in mind, of course, that it’s fairly pared down compared to the business server client, but it can make phone backups very simple.
Restoring Data
Customers utilizing the server client will find a wealth of restoration options. You can recover all, or part of what you backed up, different versions, and you can choose where that backup goes. If you want to have the backup set overwrite data, you can choose to do so. Alternatively, you can save the backup data to a new location:
The advanced restoration options let you remove different levels of directories when you restore the data, but only if you choose to overwrite the existing data that’s there before you do so. All told, the server client provides the easiest and best way to restore data, right down to the entire filesystem if need be, directly where it used to be.
The MyData browser client and the mobile client, meanwhile, will allow you to backup data by downloading a zip file, while the mobile application will restore data directly to the location you choose.
Secondary advertised features
Alongside the main features, I found benefit from following advertised features.
- Automatic resume if backup is interrupted
- Low CPU usage
- Remote configuration
- File versioning (up to 64 previous versions)
- Unlimited transfer speeds
The low CPU usage in particular was extremely positive. This is mostly because the application runs silently in the background, and much of the work is done through your account, accessed through the web browser. As such, the CPU usage was indeed very low:
The unlimited transfer speeds are particularly useful. This means fast, efficient backups and downloads.
Security
Military-grade security is one of the benefits of this service. Backup Everything advertises its use of 448-bit Blowfish encryption. This is a great encryption standard, although it is not the best standard for large-scale data transfers. 448-bit Blowfish was invented in 1993, and designed with a 32GB threshold. There is also the fact that 448-bit Blowfish is secure, but less popular. This means that it has stood up to less resistance and testing than the more popular AES 256-bit encryption standard.
Does that mean your data is less secure on Backup Everything? Hardly. It simply means Backup Everything is using an older, less popular system that has a few limitations beyond just its encryption capabilities. Neither AES 256 nor Blowfish have ever been cracked by hackers using brute-force attacks. Functionally, your password matters more than whether the service is using AES or Blowfish, so the use of 448-bit Blowfish here is perfectly reasonable.
If you don’t trust cloud backup security completely, you can purchase their Backup Everything Local option. You can either purchase the NAS/server device from Backup Everything, or utilize this feature with your own local server. Using this service without the Backup Everything device is less expensive, but does not include support. According to the company, anyone who commits to the minimum $15/month plan will find assistance from the company.
Backup Everything also guarantees that your data is secured even from themselves. They explain that they are unable to see your data on their end. There’s no real way to test this, however, and it comes down to trusting that this is the case.
Interface
As described earlier, personal users and business users have two different programs. The business server software is simple and efficient in its layout, with hardly any confusion involved saved for a few windows to click through at times.
For the online dashboard, most of what you’ll do with the service is located under the “Systems” section, where you can see any devices that you have connected to the service.
From here, you can get to everything you need. Download backed-up files by clicking the disc in the top right corner of the screen. Browse your files and backup specific files by clicking on the name of one of the devices you have connected. Clicking on the plus symbol at the end of the dashboard brings up more options, where you can do things such as run backups, schedule backups, explore your files, acquire live links, and see some basic information on your backup history.
For the business server client, everything is right there on the application home screen. Business clients are likely to derive a lot more pleasure from their user experience than personal users on this end.
Snags in the non-business browser app
The personal user web browser dashboard is a bit more confusing. Locating the automatic backup took a little back-and-forth with customer support to figure out.
Once you’re logged into your account on the website, you’re given several options.
You can look at the backup generations:
Check out your account summary and stats:
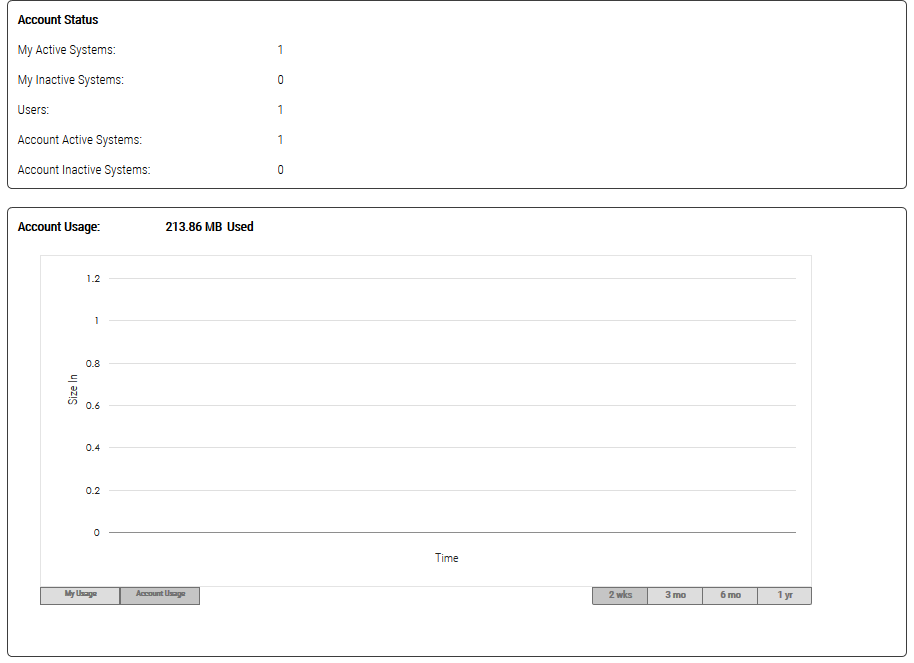
Access technical support documents:
And of course, browse your computer and upload files directly to the cloud backup:
This is where things get confusing. I uploaded a few files, but then I had no idea where to go to actually re-download them. So I uploaded a few more files and tried to pay attention to what was happening on the page. That’s when I noticed the very small, very discrete disc-shaped circle in the top right corner of the page. You can click that to find any files you’ve uploaded to the system. It was far from intuitive and far from obvious. Now that I know, it’s easy enough to find, but for someone just opening up the program without any instruction, there’s no reason I would think to click on that.
As far as the “automatic backup” feature, like the uploads, there was no obvious way to set this up. The online troubleshooting documents were horribly unhelpful on this end. I sent a message to both the live chat and email support, the results of which I cover below in the section on customer support. The results were overall positive, as a few back and forth emails with customer support helped me figure this out.
You can find the automatic backup by clicking on the “+” on the right side of the dashboard, then click on “Blockouts”:
From there, you can select when you want to do the automatic backups of your system.
Customer service
Backup Everything provides three methods for customer service: Live Chat, a technical support Knowledge Base and Email Support
Live chat experience
When I ran into various issues while testing out the service, I turned directly to the live chat first. It took several minutes to get a response, but the live chat agent did respond to my question about a driver error — by directing me to send an email with a screenshot. I wasn’t sure how much more helpful the screenshot would be, considering I explained the exact driver file that was causing an issue, but I went ahead and did that anyway. When I asked a second question, the agent disappeared soon after, the question left unanswered. I liked the speedy response with the live chat, but I found it mostly unhelpful.
Email support
I got a response to that question only five speedy minutes later:
Thanks. I think? I didn’t find the answer entirely helpful.
I attempted to locate the answer through the Knowledge Base. No luck. If it’s there, I have no idea where. A few queries using the search function yielded no results, and I could not find anything by clicking through the copious menus.
After I got a response on the driver error issues from BE Support via email, I decided to ask about where to schedule backups on the personal users PC client. The answer came back in 4 minutes, and was extremely helpful:
Ultimately, customer support was responsive, and the varied options to gain access to support effectively cover the gamut of what’s necessary. I found less success with the live chat, while the email support was impressively fast and helpful. My fast experience may be because I was checking in on a Saturday. Nevertheless, it was fast, efficient and I benefited greatly from it.
Verdict
Backup Everything provides a whole host of features for both business and personal users. However, the service offers far more benefits for its business customers. While it’s certainly possible for you to purchase the service as an individual, it’s likely not going to be that pleasant an experience for you, as BE is, for the most part, a business solution.
Although the personal PC client could use some touching up, on the positive end, customer service is absolutely stellar, at least as far as email customer support goes. The troubleshooting Knowledge Base has a lot of information, but not a lot of information that is highly useful for seemingly common errors. The live chat is fast, but mostly useful if the primary purpose is to redirect you to email support. As for my own, unexplained driver issue, that may be only exists as a conflict on my own personal computer. The service worked just fine even after I ignored the issue, so I’m thinking it may have simply been some fault that worked itself out. It did give me a chance to check out, and confirm, the reliability of the customer support.
That said, Backup Everything is impressively inexpensive when compared to other business online backup solutions, with a lot of growth potential as well.