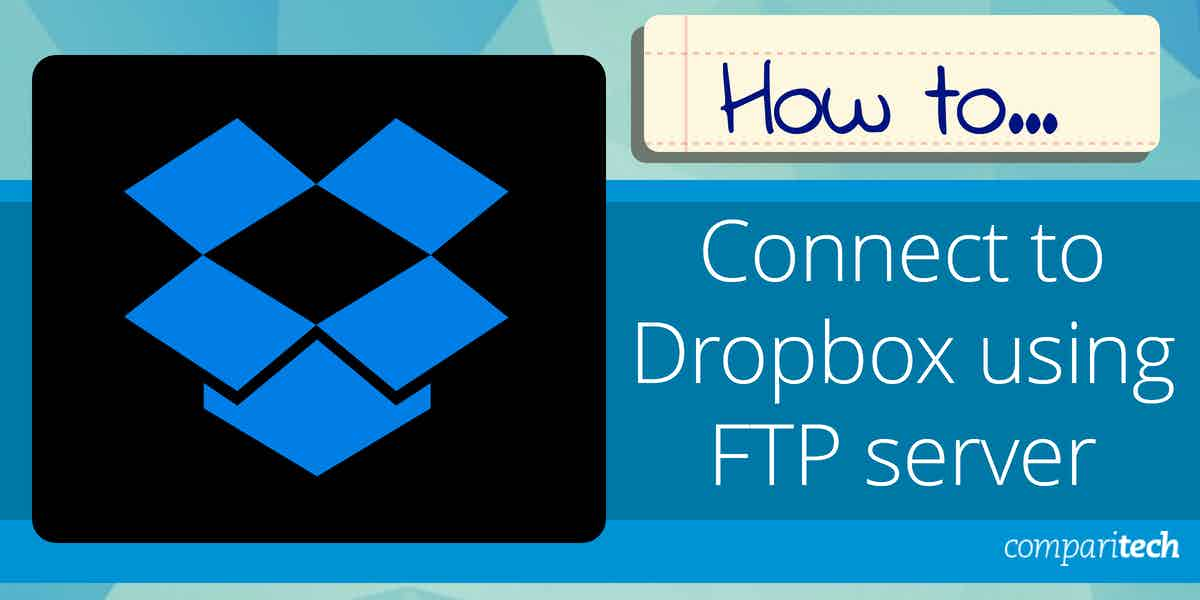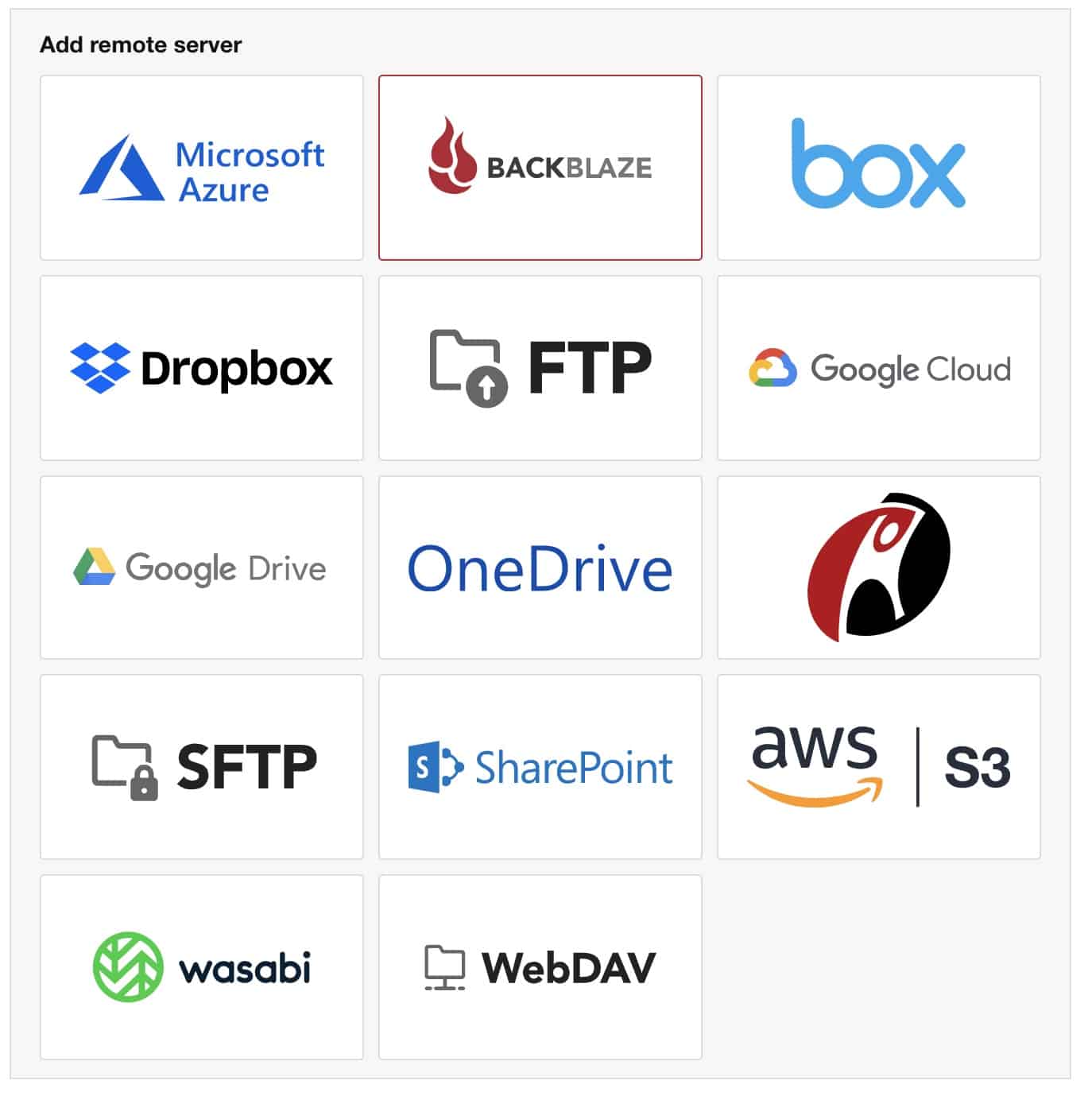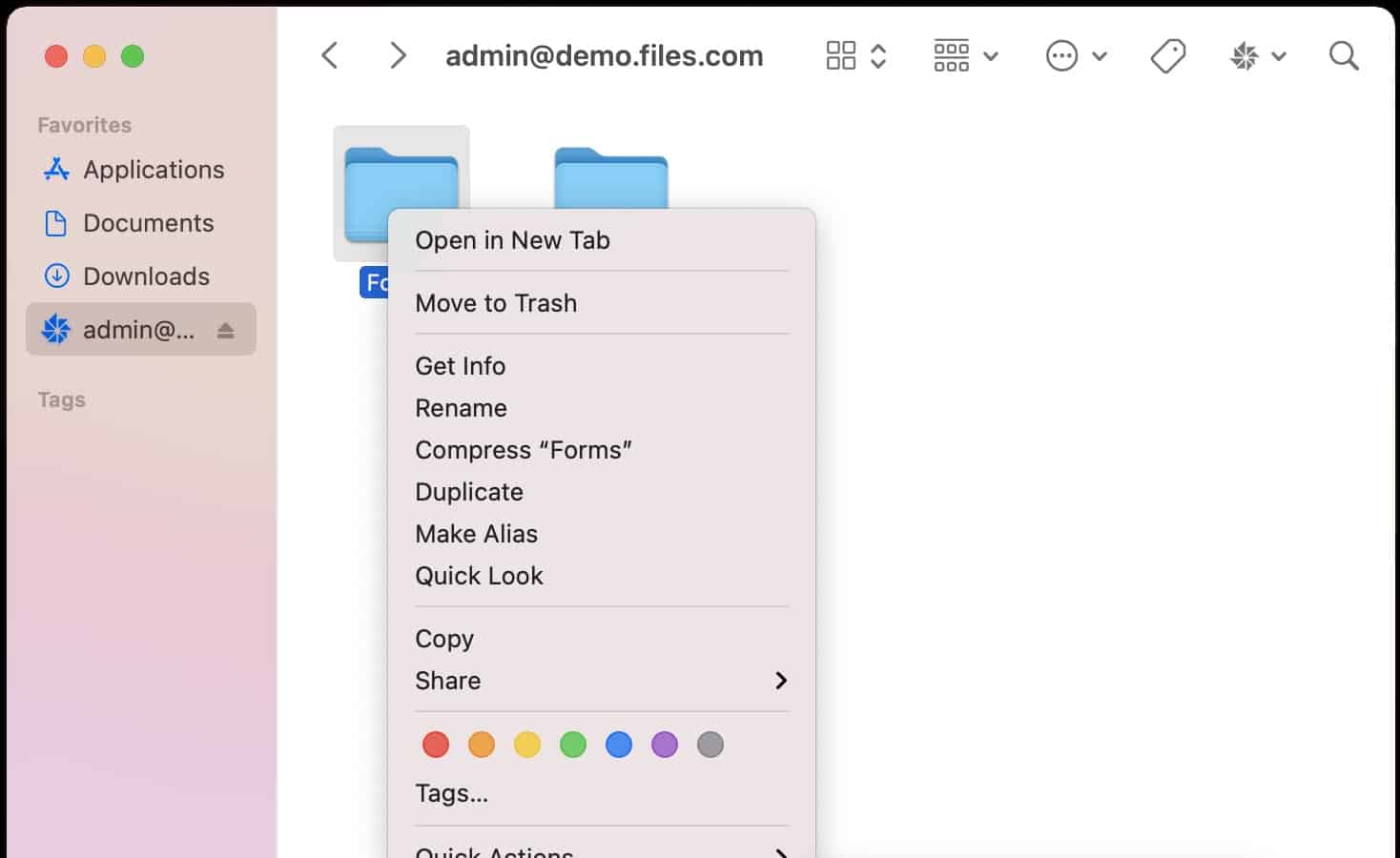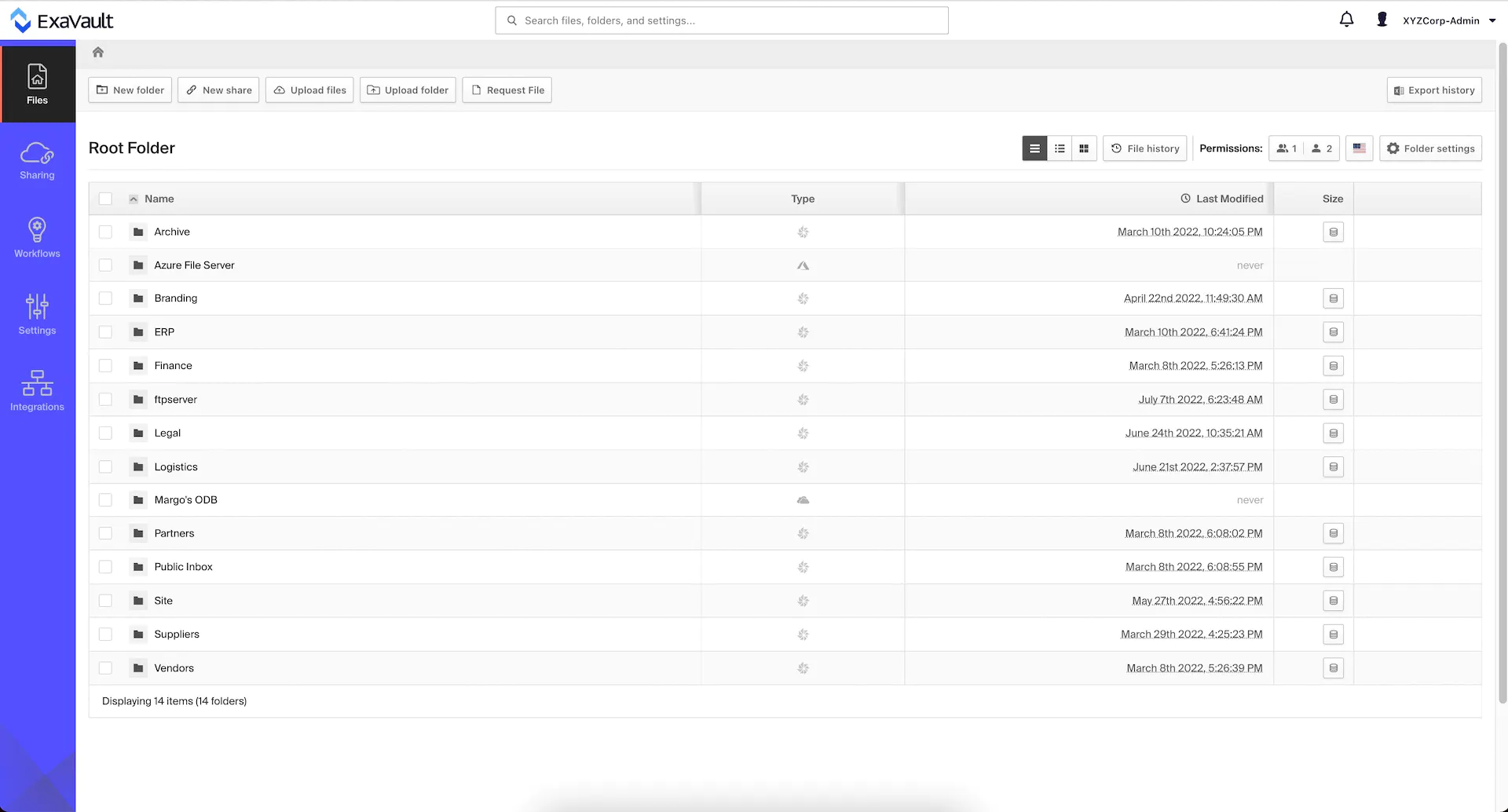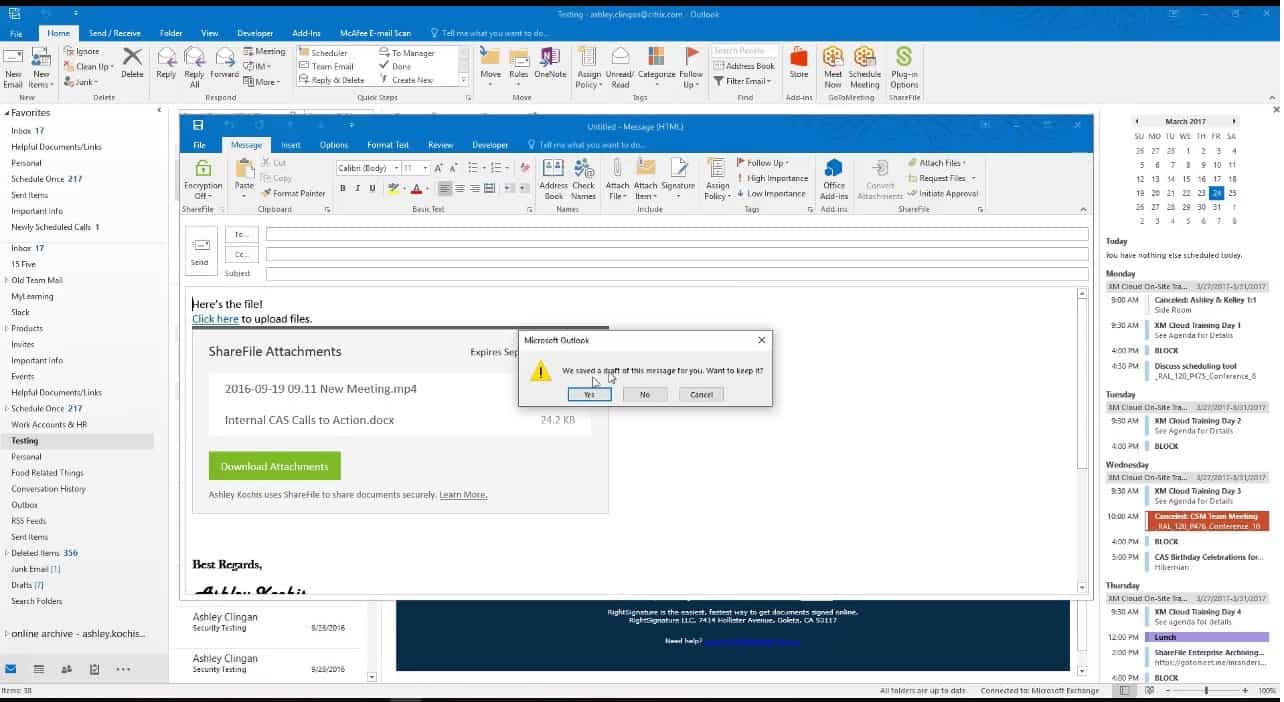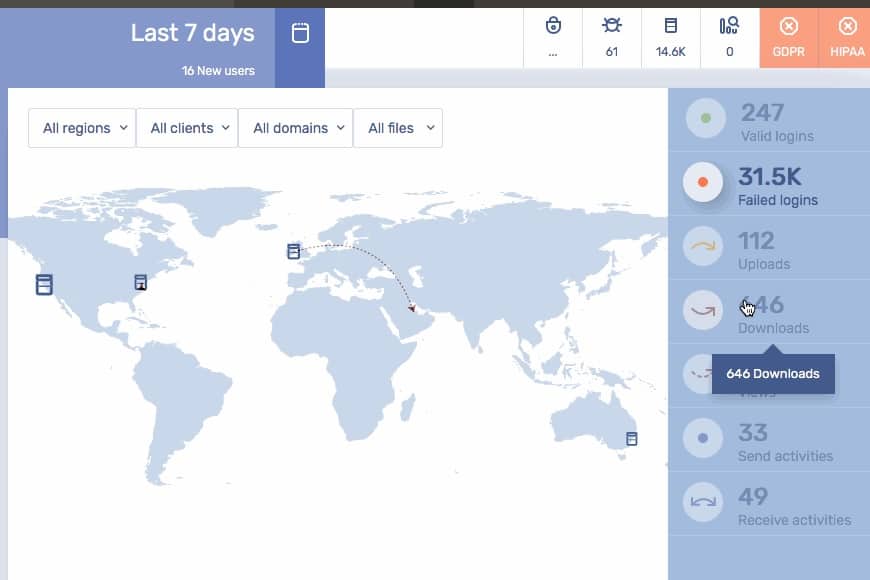You can access the Dropbox FTP server to upload and back up important files, such as log files and device configuration images. Dropbox is a widely-used file server platform in the cloud and offers a good deal on secure remote storage space. The Dropbox file space is encrypted with a 256-bit key AES cipher. That is uncrackable encryption.
When considering an FTP client for your transfers to the Dropbox FTP server, you really are looking at a secure system that deploys FTPS or SFTP for transmission control. This is because FTP transfers files in plain text. You could encrypt your files before sending them but it is just easier to use an encrypted file transmission protocol.
However, when you look further into possible FTP clients to use with the Dropbox FTP server, you are in for a surprise.
FTPS and SFTP
FTPS uses Transport Layer Security (TLS) to protect the contents of your files while they are in transit. This is the same system that protects HTTPS transmissions and it uses the asymmetric RSA encryption system.
RSA has a private key and a public key. It is impossible to derive the private key from the public key. This enables FTPS to use the encryption system as a challenge to the correspondent to prove its identity. So, RSA is used for authentication as well as for encryption.
SFTP uses Secure Shell (SSH) for protection. SSH uses distributed keys for encryption. The SSH system first establishes a secure link with the destination server and then the file transfer process uses that encryption to protect files in transit.
The file transfer mechanism that is built into Dropbox is a variation of FTPS. It uses TLS to protect transmissions. So, there really isn’t any point in looking for a separate FTP client to use with the built-in Dropbox FTP server. You are better off using the mechanism that Dropbox already provides.
Using a client to connect to the Dropbox FTP server
When you open a Dropbox account, the system will create a file space for you. Set up a member account for the admin files that you want to deal with, such as log files. Dropbox will generate a directory on your server that will automatically upload all files placed in that directory to the Dropbox server. You can get files automatically uploaded by making the local Dropbox directory the home folder for the application that you want to backup. For example, make it the default directory for your log server in order to upload all of your log files to the Dropbox system.
Cloud-to-cloud transfers
Many other cloud file storage systems can interface with Dropbox, either treating Dropbox as an extra drive or adding your other cloud storage as an extra drive in Dropbox. Files.com is an example of a cloud storage platform that can work with Dropbox.
You can mount a Dropbox account onto a Files.com account and decide whether to use it to automatically sync File.com to Dropbox or Dropbox to Files.com. So, in order to connect to the Dropbox FTP server in Files.com:
- Open your Files.com account and click on Integrations in the main menu and then Sync/Mount.
- In the Add remote server window, click on the Dropbox button.
- Give the connection a Name and click on Save.
- Enter your Dropbox account credential in the next screen and click on Save.
Once Dropbox has been defined as a remote server, you can coordinate between one of your folders in Files.com to a folder in Dropbox.
- Navigate to the directory on Files.com that you want to coordinate.
- Select Folder settings and click on Sync to/from the remote server.
- Navigate to Settings, click on Integrations, and then Sync to/from the remote server.
- Click the Add new remote server sync button. This displays a form.
- Select your Dropbox connection from the Remote server dropdown list.
- For Sync direction select Push items to the remote server if you want to back up your Files.com directory to Dropbox. Select Pull from the remote server if you want to copy over files from Dropbox to Files.com.
- In the Remote path field, enter a file path on the Dropbox server to get to the directory that you want to copy to or from.
- Click on the Save button.
Working with Dropbox
As you can see, the only way to upload or download files when working with Dropbox is to manipulate its sync function either to extract files from a Dropbox directory or to upload files to the Dropbox account. If you just want to transfer files to Dropbox, drag and drop those files into the local Dropbox directory. If you want to set up an automated process for file transfers, make the local Dropbox directory the default folder for that process.
Alternatives to Dropbox
Dropbox is very user-friendly with a drag-and-drop method for moving files to the Dropbox storage server. Unfortunately, that means that there is no Dropbox FTP server to connect to. If you really must have a remote file server that will accept file transfers via FTP or one of its secure versions, you need to find an alternative to Dropbox.
What should you look for in a cloud file FTP server?
We reviewed the market for cloud file storage that will act as an FTP server and analyzed the options based on the following criteria:
- The ability to accept connections with secure SFPT and FTPS.
- Options to direct incoming files to different directories.
- Security for the storage space, particularly encryption.
- Access rights control.
- Full file transfer logging for data security standards compliance.
- A free trial or money-back guarantee for a cost-free assessment period.
- Value for money and a full set of functions that improve efficiency.
Here are the leading file servers that you can use instead of Dropbox in order to send files with FTP:
- Files.com EDITOR’S CHOICE This cloud file server is very similar to Dropbox but it enables you to set up secure file transfers. Start a 7-day free trial.
- ExaVault (FREE TRIAL)This cloud storage system has an integrated SFTP server and offers an alternative to Dropbox. Start a 10-day free trial.
- Cerberus FTP Server Server and a client and implements FTP, FTPS, SCP, SFTP, and HTTPS. Runs on Windows and Windows Server.
- Serv-U Managed File Transfer This file transfer system enables you to create your own version of Dropbox and set up file transfer systems to it.
- Citrix ShareFile this service combines a cloud storage area with file transfer management utilities.
- Accellion Kiteworks A secure file sharing system that includes encrypted file space and protected file transfer utilities. This is a cloud-based service.
1. Files.com (FREE TRIAL)
We have already mentioned Files.com in a scenario for connections to a Dropbox account. You don’t need a Dropbox subscription if you sign up for the Files.com service. This cloud storage platform includes all of the services you need to securely host files.
Depending on which package you take out with files.com, you get 1, 5, or 10 TB of space on the cloud server. That file space is protected by 256-bit AES encryption. The system incorporates an FTPS file transfer service that is protected by 2048-bit RSA encryption.
The Files.com package is very flexible and can be used for backup, syncing, file sharing, collaboration, or file distribution. The service allows users to upload one copy of a file to Files.com It then sends out a link to recipients so that others can access the file on the Files.com server. This removes the need to send out multiple copies of the file.
The file storage can be integrated with Microsoft 365 to enable documents, spreadsheets, and presentations to be developed in collaboration. Files.com can also be set up to scan all outgoing emails, remove attachments and upload them, and place an access link in the email instead.
All of the file management centralization features in this package make it easier to track the movements of data. All actions are logged, which is great for data protection standards compliance. You can try out Files.com on a 7-day free trial.
EDITOR'S CHOICE
Files.com is our top pick for a Dropbox alternative because it combines secure file storage, transfer, and collaboration features with enterprise-level functionality. Designed for businesses of all sizes, Files.com goes beyond basic file-sharing to deliver a comprehensive platform for managing and transferring sensitive data with ease and security. One of the standout features of Files.com is its strong focus on security. Files are encrypted both at rest and in transit using advanced protocols, ensuring that sensitive information remains protected from unauthorized access. This level of security makes Files.com particularly appealing to organizations in regulated industries like healthcare and finance. Files.com also excels in integration and automation. The platform integrates seamlessly with various business tools, including Microsoft Office 365, Google Workspace, and popular storage services like AWS S3. Its automation features enable businesses to streamline workflows by setting up scheduled transfers and syncing files across multiple platforms, saving time and reducing manual effort. Files.com is equipped with collaboration tools that make it easy for teams to work together on shared documents. Features like version control and activity tracking ensure that all changes are logged, providing transparency and accountability. Files.com also supports branded portals, allowing businesses to create a professional interface for clients and partners to upload and download files securely.
Download: Get a 7-day FREE Trial
Official Site: https://signup.files.com/signup/
OS: Cloud based
2. ExaVault – (FREE TRIAL)
ExaVault is a cloud drive with subaccounts for company employees. There are many attributes of this service that makes it a good alternative to Dropbox. However, the system has many more features than Dropbox, which gives it a larger list of usage scenarios than Dropbox.
The most important feature of the ExaVault platform is its ability to serve as a file transfer system. While traditional file transfer protocols send one file from one computer to another, the ExaVault system provides upload facilities to let users move files to their folders on the cloud drive. The next phase of distribution involves sending out access invitations, which provide a link to the file on the ExaVault platform.
The file owner can specify permission levels for invitees and those access rights can be revoked. Colleagues all have their own user accounts on within the company ExaVault storage space and so they can be invited to access files with their usernames. The identification of each person that accesses each file means that all actions are logged with the person involved in the action named.
ExaVault also provides a cloud email backup system. User Inboxes on the corporate email system are shadowed on the ExaVault system. The service scans all outgoing emails and removes attachments. These are replaced by a link to the stored upload of each file on the ExaVault server.
One more useful feature of the ExaVault system is its APIs. This means that developers can integrate file transfer features into custom-built applications. This makes it very easy to add file download or upload features to a website.
ExaVault is available for a 10-day free trial.
3. Cerberus FTP Server
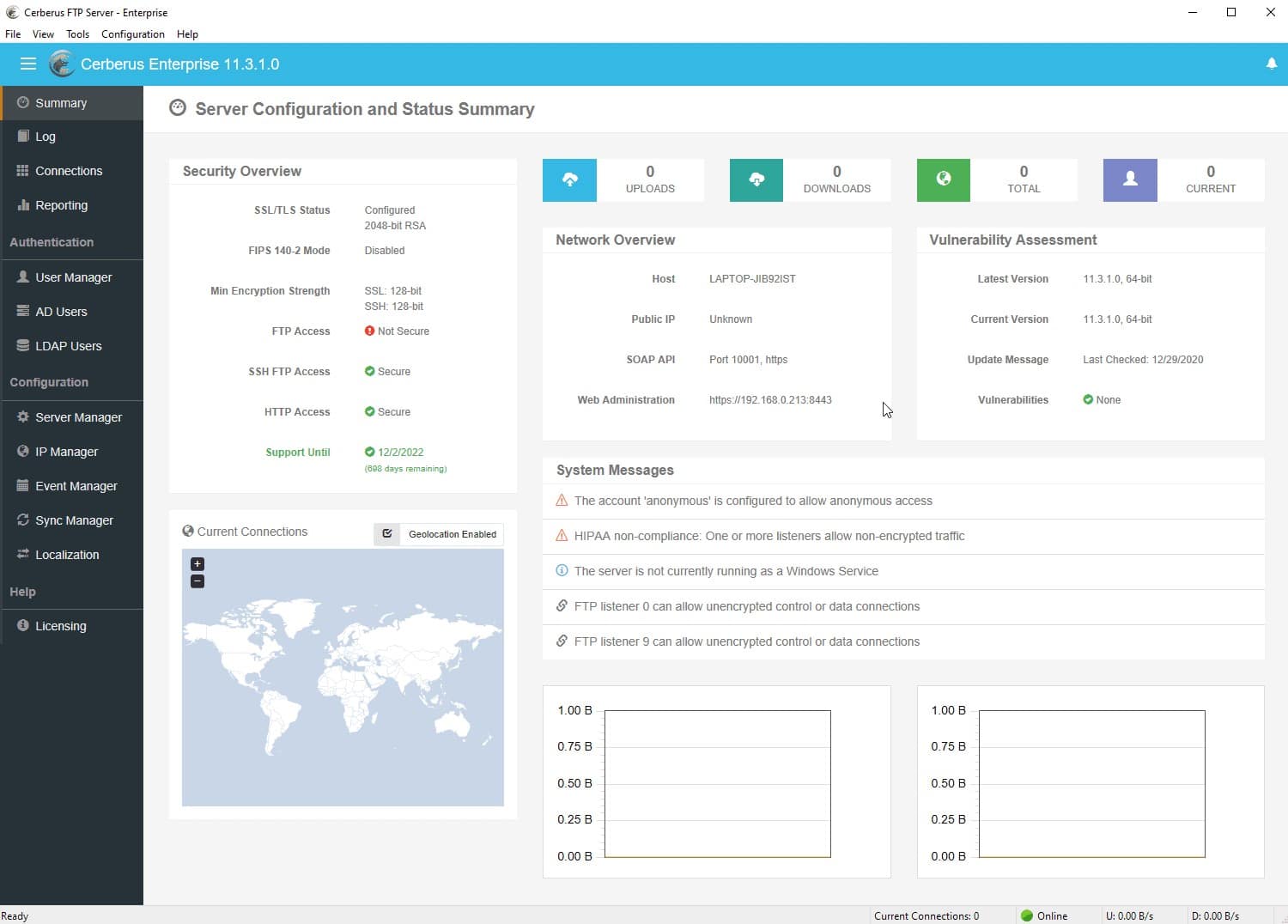
Cerberus FTP Server is an on-premises package, so it is suitable for businesses that are put off by the cloud delivery model of Dropbox. This is primarily an FTP system but you can set up server directories for each user to emulate the account structure of Dropbox. The service provides secure file transfer protocols – specifically FTPS, SCP, SFTP, and HTTPS.
This package includes a client unit as well as the server. This client is a Web-based interface, so it doesn’t need to be installed on the workstations of users. Instead, staff access the FTP system through any standard Web browser.
The Cerberus FTP system can be linked to your Active Directory implementation, which means that users can access the FTP system with their regular credentials. The permissions system in AD can also be used to control access to sensitive files. Higher plans of the tool provide a single sign-on environment by permitting a connection to the Okta system.
The FTP server logs all activity in the file transfer system, which is a necessary feature for businesses that need to comply with data protection standards.
The software for Cerberus FTP Server installs on Windows and Windows Server. You can start off using the system with a 25-day free trial.
4. Serv-U Managed File Transfer
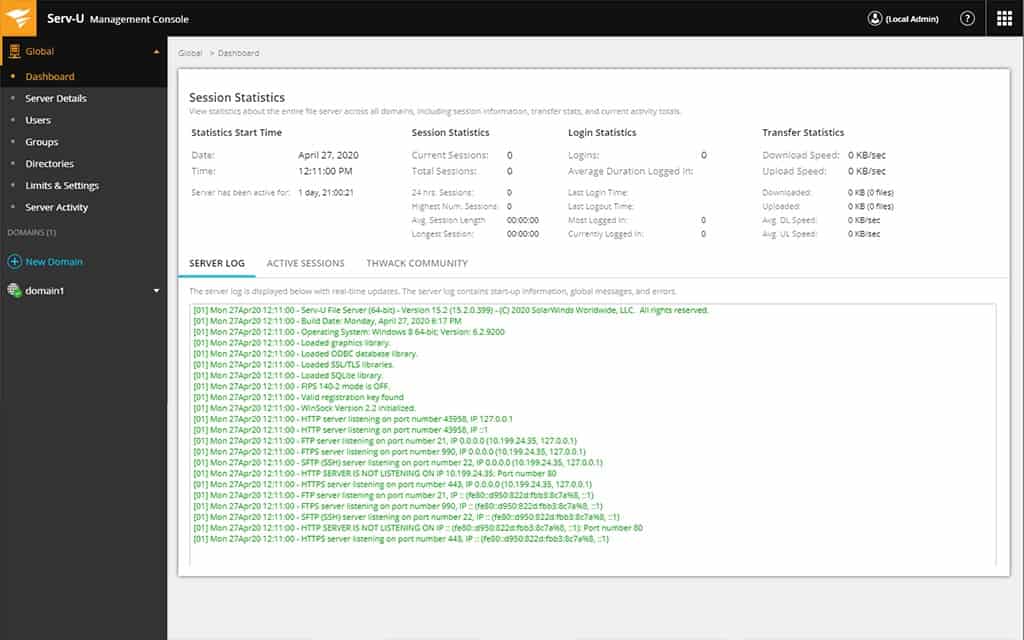
Serv-U Managed File Transfer creates a file server for your business. You can host the system on-site or install it on a cloud platform account. However, you are in control of the file server.
The system is particularly useful for those businesses that need to comply with PCI DSS or HIPAA. Those standards require all businesses involved in storing sensitive data to take part in the legal responsibility for its protection. Keeping control of the storage system takes care of that problem.
The Serv-U system includes a secure FTP file transfer system from endpoints to the file store. Access permissions can be tied into your in-house access rights management system, making security a lot easier to manage. The protocols offered by this package are FTPS and SFTP. The server software is paired by a free FTP client, called FTP Voyager. This is able to upload files to the Serv-U server in a secure format. The file transfers can be integrated into process automation workflows.
Serv-U Managed File Transfer installs on Windows Server and Linux. You can assess the system on a 14-day free trial.
5. Citrix ShareFile
Citrix ShareFile is a very similar service to Files.com. It would be a good idea to give both of these systems a trial to see which would work best for your business. An account with this cloud platform gets unlimited storage space, so you could use it for all of your data storage needs. Use it for syncing or backup, or remove all local file storage and give all of your users direct access to the ShareFile system for all file storage.
This service can be integrated with Microsoft 365 so there would be no need to install any productivity software on endpoints and all files can be directly saved to the ShareFile system instead of to local drives.
The storage space of ShareFile is protected by 256-bit AES encryption and uploads are performed with FTPS that is protected by Transport Layer Security. You can either use the native syncing system of ShareFile to upload files or issue any FTP client for files to be sent to the server through FTPS.
File distribution is enacted through secure links and email attachments can be automatically stripped out and uploaded to ShareFile for secure access via a link embedded in the email.
Citrix ShareFile is available for a 30-day free trial.
6. Accellion Kiteworks
Accellion Kiteworks is a cloud-based data security service. It manages file movements that could be sent to other cloud platforms or users can opt for space on the Accellion server.
Accellion customers get storage space that is protected by 256-bit AES encryption and file transfers are protected by the same system. Other options for this service are to install it on your site as a virtual appliance or create your own version of Dropbox by installing it on a cloud account separate from the hosted system offered by Accellion.
Accellion Kiteworks is actually a range of data protection products, which includes email protection and secure FTP as well as secure storage. You can get a demo to assess the Accellion Kiteworks platform and discuss with sales technicians the combination of services that will meet your file transfer and storage needs.