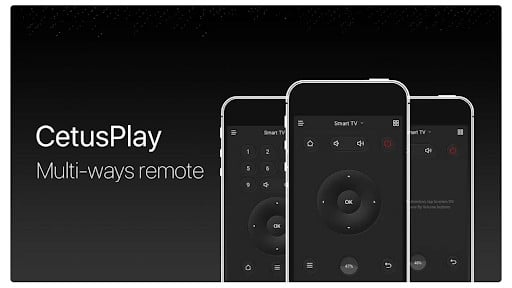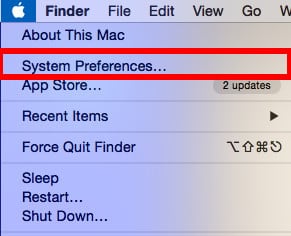Ontdek de kracht van de Amazon Fire TV Stick, Firestick en Fire Cube. Deze betaalbare oplossingen transformeren elke met HDMI uitgeruste tv in een aangesloten streaminghub met eindeloze films, tv-programma’s en meer. Maar hier is het addertje onder het gras: uit onze tests blijkt dat een aanzienlijk deel van deze media-content geografisch geblokkeerd is, waardoor jouw toegang wordt beperkt wanneer je naar het buitenland reist. Maak je echter geen zorgen: wij hebben de perfecte oplossing voor jou.
Door gebruik te maken van een Virtual Private Network (VPN) kun je al jouw internetverkeer versleutelen en omleiden via een server van jouw keuze, waardoor het lijkt alsof je je in een ander land of een andere regio bevindt. Met deze handige truc kun je geografisch geblokkeerde content ontgrendelen op populaire streaming-apps zoals NPO Start, Ziggo GO, Netflix, Hulu, Amazon Prime Video, BBC iPlayer, HBO en meer. En als je een Kodi-gebruiker bent op jouw Amazon Fire TV of Fire TV Stick, zorgt een VPN ervoor dat jouw internetverkeer privé blijft en wordt beschermd tegen nieuwsgierige blikken van nieuwsgierige internetproviders.
Uit ons onderzoek en onze tests blijkt dat talloze VPN-providers nu speciale apps voor Amazon Fire TV aanbieden. Als jouw VPN echter geen app heeft die specifiek voor Firestick is ontworpen, maak je dan geen zorgen. We hebben een oplossing voor je. Laten we erin duiken!
Wat is het beste VPN voor Firestick?
Als je nog geen VPN hebt gekocht om te streamen met Firestick, zorg er dan voor dat je er een kiest die geschikt is voor de taak, anders raak je misschien gefrustreerd. Als je niet wilt dat je streamingdienst wordt onderbroken door buffering (en wie wil dat wel?), heb je een snelle VPN-service nodig. Velen die we testen, hebben moeite om geschikte snelheden te leveren..
Wij raden NordVPN aan. Van de tientallen VPN-services die we hebben getest, is het een van de snelste, scoort hoog op het gebied van privacybescherming en werkt met alle Kodi-add-ons. Het is ook een van de gemakkelijkste om in te stellen, omdat de app nu in de officiële ingebouwde app store staat, wat veruit de snelste manier is.
De andere methoden zijn iets ingewikkelder, maar het zal niet lang duren om aan de slag te gaan met onze tutorials bij de hand. We zijn er zeker van dat je hier een manier zult vinden om jouw Fire TV, Fire TV of Fire Cube met een VPN te verbinden.
Als je haast hebt: we hebben deze VPN’s als de beste VPN’s voor Firestick, bekijk de korte lijst hieronder:
- NordVPN: Topkeuze voor Amazon Fire TV Stick-gebruikers. Geweldige Firestick-app, gemakkelijk te gebruiken, sterk op het gebied van privacy, veel geavanceerde functies. Werkt met de meeste internationale streamingplatforms, waaronder Ziggo GO en NPO Start.
- Surfshark: Onze budgetkeuze voor Firestick-gebruikers. Snel, betrouwbaar en veelzijdig. Geen verbindings- of bandbreedtelimieten. Perfect om jouw account te delen met vrienden en familie.
- ExpressVPN: Een ongelooflijke alleskunner die snel en veilig is. Werkt met een tiental Netflix-regio’s en Nederlandse tv-platforms. Apps voor alle apparaten, inclusief Firestick.
- CyberGhost: Eenvoudig te gebruiken voor beginners. Hoge snelheden dankzij het Wireguiard-protocol. Servers in 89 landen, waaronder Nederland.
- IPVanish: Lichtgewicht en geschikt voor afstandsbediening. Goed voor Kodi-gebruikers. Eenvoudig te gebruiken app voor Firestick-apparaten. Sluit zoveel apparaten aan als je wilt.
- PrivateVPN: Een zeer veilig VPN dat snel en goed is voor torrenting. Werkt met meer dan 20 Netflix-regio’s. Sterk in privacy en veiligheid.
- PureVPN: Een snel en goedkoop VPN met een speciale Firestick-app. Gemakkelijk te gebruiken en biedt uitstekende snelheden voor streaming. Servers in Nederland om Ziggo GO, NPO Start en andere Nederlandse services vanuit het buitenland te kijken.
Let er wel op dat we het gebruik van een gratis VPN voor Firestick niet aanbevelen. Een gratis VPN is doorgaans veel beperkter als het gaat om servers en geen onbeperkte bandbreedte. Ze hebben ook de neiging om een flauw privacybeleid te voeren en snuffelen mogelijk in jouw gegevens om deze aan externe adverteerders te verkopen. Je bent beter af met een betaalde VPN-service die hoge snelheden heeft, servers in Nederland heeft en geen logboeken voor netwerkverkeer bijhoudt.
Als je van plan bent de enorm populaire open-source mediaspeler Kodi op jouw Firestick te installeren, wil je ook een VPN voor Firestick die met alle Kodi-add-ons werkt en jouw privacy beschermt als je merkt dat je content downloadt in een juridisch grijs gebied.
Aanbevolen: Installeer NordVPN op Firestick in 1 minuut
De NordVPN-app is beschikbaar in de standaard App Store van Fire TV en Fire TV Stick. Als je een NordVPN-abonnement en een Fire TV Stick van de 2e generatie of hoger hebt, kun je als volgt een VPN installeren op Amazon Firestick of Fire TV:
- Ga vanuit het startscherm naar Apps > Categorieën > Hulpprogramma’s of voer een zoekopdracht uit naar “VPN”

- Selecteer NordVPN uit de lijst

- Klik op de gele knop naast Downloaden om de app te downloaden en te installeren

- Zodra de app is geïnstalleerd, klik je op op dezelfde pagina op de gele knop naast Openen om NordVPN te starten
- Voer de gebruikersnaam en het wachtwoord van je NordVPN-account in en log in. Dat is even een gedoe met de afstandsbediening, maar je hoeft het maar één keer te doen.
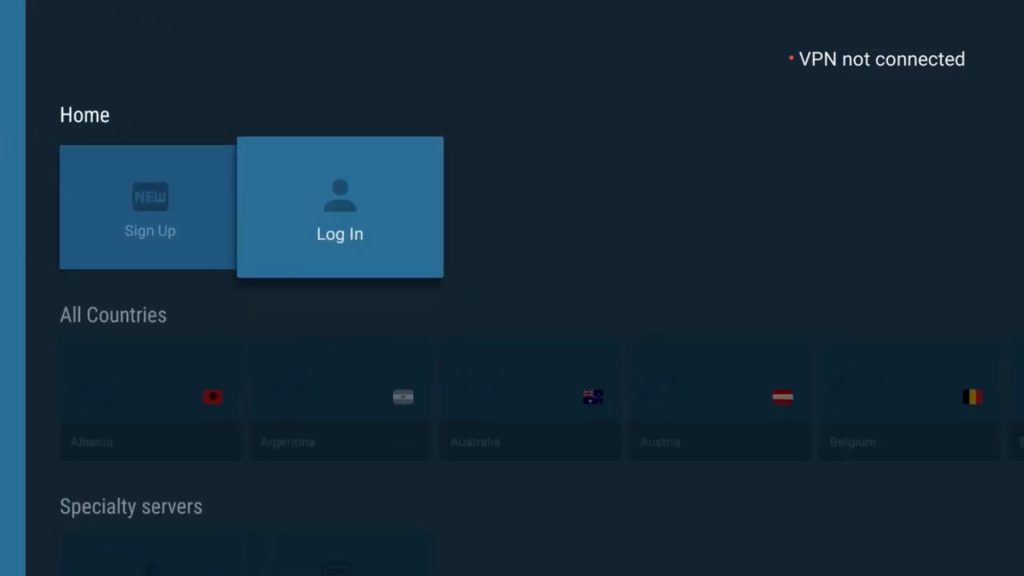
- Klik op de knop Verbinden om direct verbinding te maken met het VPN, of selecteer een specifieke serverlocatie om verbinding mee te maken.
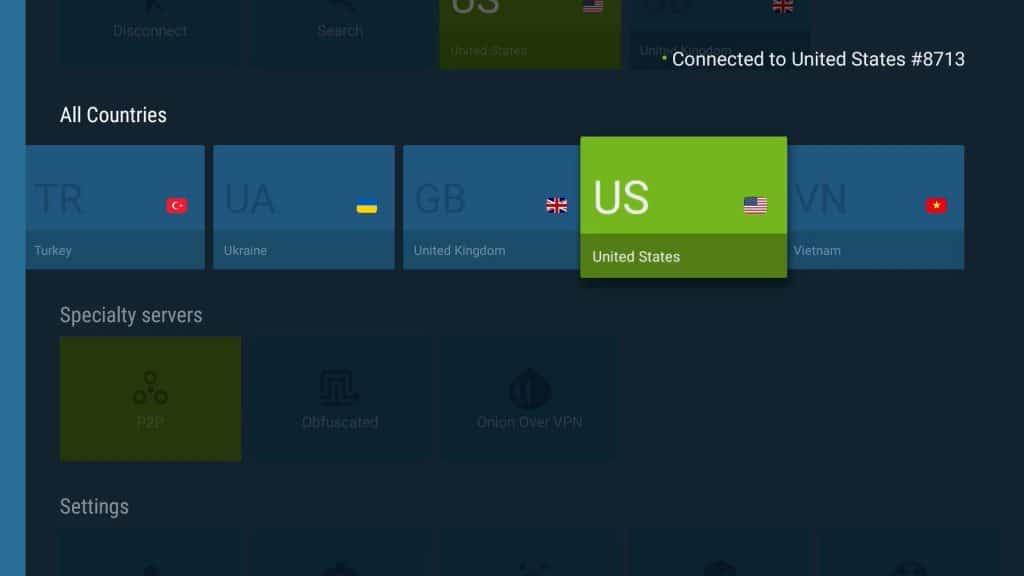
En dat is alles! jouw verbinding wordt na enkele ogenblikken tot stand gebracht. Je kunt de VPN-app nu op de achtergrond laten draaien terwijl je streamt.
Het mooiste van alles is dat al onze aanbevelingen ook servers in Nederland hebben waarmee je platforms kunt bekijken als NPO Start, RTL XL, Ziggo GO, KPN Interactieve TV, Videoland, NLZIET, Disney+, Netflix, T-Mobile Thuis TV, Canal Digitaal TV App, TV Anywhere (Caiway), Joyne, Film1, Zappelin, RTL Telekids, Fox Sports, Ziggo Sport Totaal en NOS Sport – vanuit het buitenland of op het werk.
Hoewel NordVPN ons favoriete VPN voor Firestick is, hebben ExpressVPN, IPVanish, CyberGhost en een paar andere geweldige VPN’s nu ook apps in de Fire TV-App Store.
Als je echter wilt weten hoe je een andere app kunt installeren, vind je hieronder instructies.
Belangrijke herinnering: Als je momenteel een sideloaded APK-installatie van NordVPN voor Firestick draait (je hebt bijvoorbeeld eerder een van onderstaande alternatieve methoden gebruikt), kun je GEEN app-updates ontvangen van de Amazon App Store. In plaats daarvan moet je eerst de NordVPN APK verwijderen voordat je de nieuwe native app downloadt.
Als jouw VPN geen Firestick-app heeft, gebruik je deze workaround
Als jouw VPN geen Fire TV-app heeft, zijn er verschillende alternatieve methoden. Hier is een voorbeeld waarbij NordVPN wordt gebruikt:
Houd er rekening mee dat NordVPN een Fire TV-app heeft uitgebracht nadat we deze instructievideo hebben gepubliceerd, dus gebruikers van dat VPN zouden moeten kiezen voor de app die beschikbaar is bij Amazon. Deze video is echter nog wel van toepassing op andere VPN-providers die geen Fire TV-apps maken.
Amazon Fire TV’s en Fire TV Sticks draaien op een vork van het Android-besturingssysteem. Veel VPN-providers maken Android-apps, maar Fire TV heeft geen toegang tot Google Play om deze te downloaden. De Fire TV Stick van de eerste generatie ondersteunt helemaal geen VPN-apps.
In deze tutorial laten we je een aantal verschillende methoden zien die Fire TV-eigenaren kunnen gebruiken om hun apparaten met een VPN te verbinden, geografisch geblokkeerde streaming-content te deblokkeren en jouw streaming-activiteiten privé te houden.
Andere VPN’s: bereid jouw Amazon Fire TV of Fire TV Stick voor
Als je een VPN-app gebruikt die niet in de standaard App Store van Firestick staat, laten we je een aantal andere manieren zien om jouw favoriete VPN op Firestick te krijgen.
Opmerking: Deze methoden zijn ingewikkelder en kunnen problemen met updates veroorzaken. Hoewel ze wel werken, raden we aan om bij NordVPN en de hierboven beschreven methode te blijven.
Alvorens we beginnen, moeten we de Fire TV toestaan apps van onbekende bronnen te installeren.
1. Start jouw Fire TV op en ga naar Instellingen > Apparaat
2. Blader omlaag naar Ontwikkelaarsopties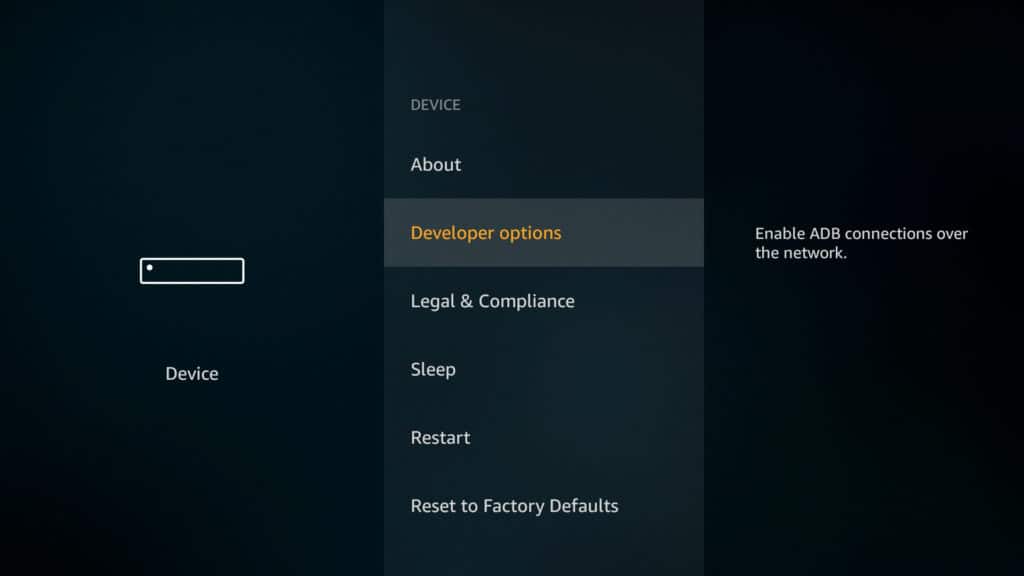
3.Schakel Apps van onbekende bronnen en ADB-foutopsporing in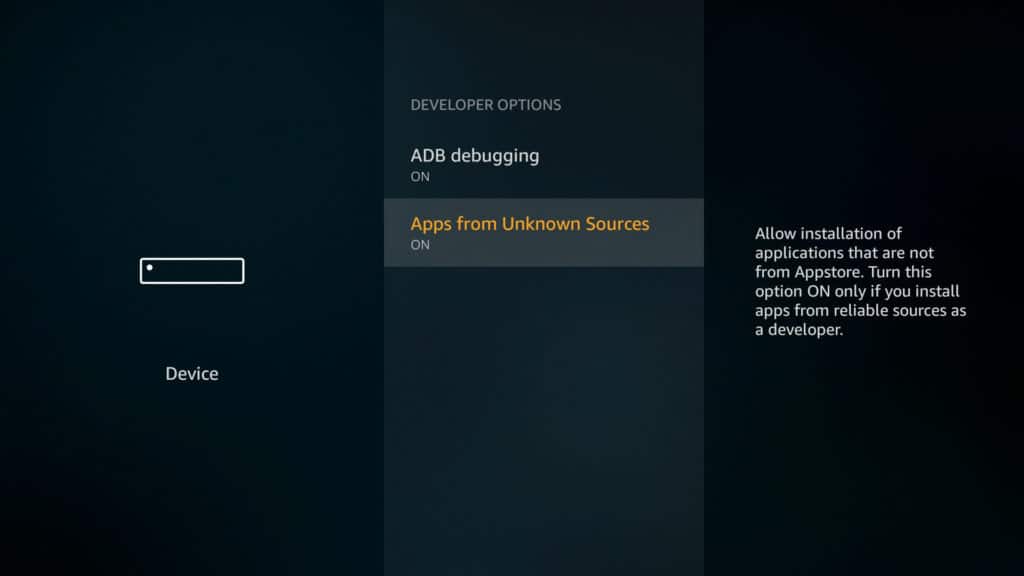
4. Ga terug naar het Systeem-menu en ga naar Over
5. Selecteer Netwerk
Noteer het IP-adres van jouw Fire TV en houd het bij de hand voor methode no. 2.
Je kunt nu apps van buiten het app-ecosysteem van Amazon gebruiken. Het moeilijkste deel van dit proces is eigenlijk om het VPN op de Firestick te krijgen, omdat Amazon het niet erg gemakkelijk heeft gemaakt om APK-bestanden te downloaden of Google Play te gebruiken. Je kunt een van onderstaande methoden kiezen, afhankelijk van wat het beste bij jou past.
Alternatieve methode 1: Installeer de VPN-app APK op de 2e generatie Fire TV-stick of nieuwer via directe download (aanbevolen methode)
Deze methode is eenvoudig als jouw VPN-provider zijn Android APK-bestand beschikbaar stelt via directe download in plaats van via een App Store zoals Google Play. APK, (afkorting van “Android Application Package”), is het installatiebestandsformaat dat door Android-apparaten wordt gebruikt. Wij raden je aan om APK’s alleen rechtstreeks van de website van de VPN-aanbieder te downloaden. Bij IPVanish kunnen klanten de APK bijvoorbeeld rechtstreeks van hun website downloaden. APK-bestanden van derden kunnen besmet zijn met adware of malware. Voor deze methode heb je een download-URL voor het APK-bestand nodig en een Fire TV Stick van de 2e generatie of nieuwer. Houd er rekening mee dat we hier nog steeds IPVanish als voorbeeld gebruiken, maar we raden IPVanish-abonnees ten zeerste aan om de aanbevolen Amazon App Store-methode hierboven te gebruiken.
- Start jouw Fire TV op en typ “Downloader” in de zoekbalk
- Installeer de Downloader-app, die op het moment van schrijven een oranje logo heeft
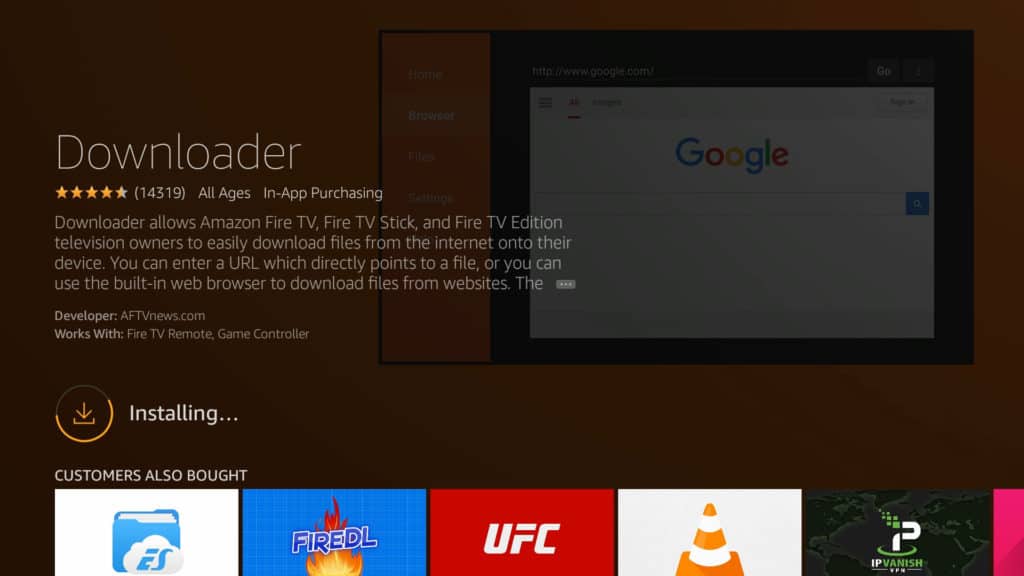
- Open Downloader en voer de directe download-URL in voor het APK-bestand van de VPN-app. Als de URL te lang is, kun je de URL intypen van een pagina die de downloadlink bevat. Er wordt dan een rudimentaire browser geopend van waaruit je de APK kunt downloaden.
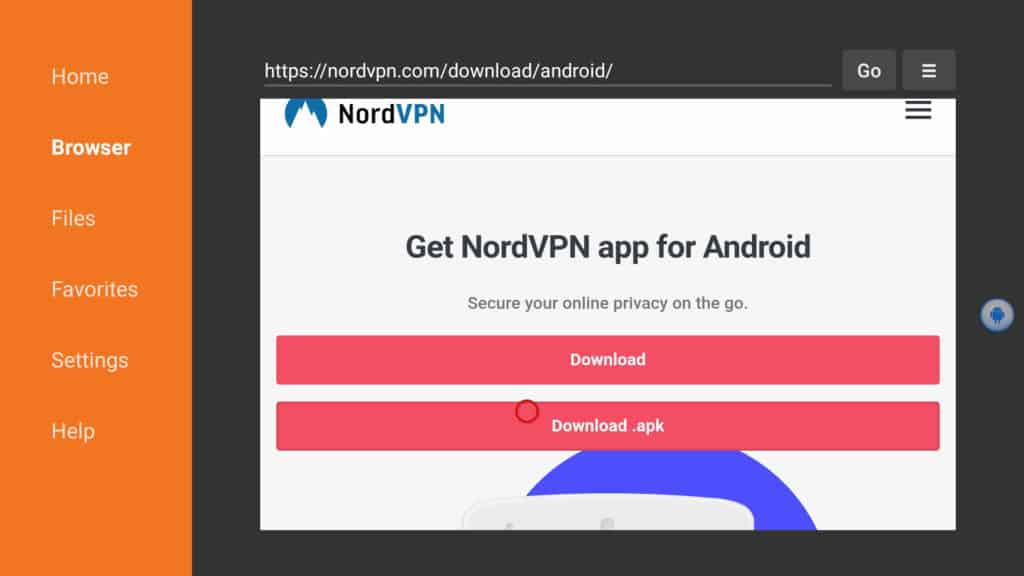
- Wanneer het downloaden is voltooid, wordt je gevraagd de app te installeren. Als dat niet het geval is, open dan jouw downloads in de Downloader-app en klik je op het APK-bestand
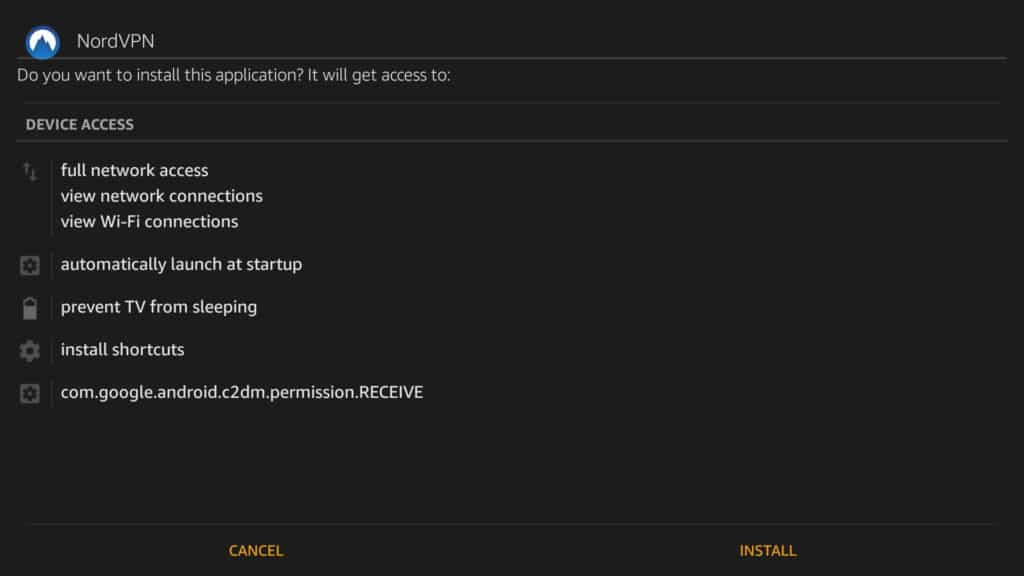
- De app zou nu geïnstalleerd en klaar voor gebruik moeten zijn. Lees verderop waar je hem kunt vinden en hoe je hem kunt inschakelen
Soms worden APK-bestanden voor directe download niet openlijk door de VPN-provider geadverteerd. Als je er geen kunt vinden door te zoeken op de website van de aanbieder, neem dan contact op met de klantenservice om te zien of zij je een link of het APK-bestand zelf kunnen sturen. Je kunt het bestand uploaden naar een cloudopslag zoals Dropbox en het bestand vanaf daar downloaden met Downloader. Of je kunt de APK op jouw apparaat sideloaden door de Fire TV op de USB-poort van je computer aan te sluiten en het APK-bestand op een toegankelijke locatie neer te zetten.
Alternatieve methode 2: Sideload de VPN-app op 2e generatie Fire TV Stick of nieuwer met een ander Android-apparaat
Voor deze methode is een 2e generatie van de Fire TV Stick of nieuwer vereist plus een tweede Android-apparaat met internettoegang tot Google Play, zoals een smart-tv, smartphone of tablet. We downloaden de apps eerst naar het tweede apparaat en brengen ze vervolgens over naar de Fire TV met behulp van Apps2Fire.
Als je niet zeker weet welke generatie Firestick je gebruikt, zoek dan naar de modelnaam aan de buitenkant. Firesticks van de 2e generatie hebben de modelnaam “LY73PR”.
- Download en installeer Apps2Fire vanuit Google Play op jouw tweede Android-apparaat
- Download en installeer op hetzelfde Android-apparaat de VPN-app van jouw keuze uit de Google Play Store
- Start de app en tik op het menupictogram (drie stippen) in de rechterbovenhoek
- Tik op Installatie
- Voer onder IP-adres van jouw Fire TV het IP-adres in dat je in stap 6 van het vorige gedeelte hebt genoteerd
- Tik op Opslaan
- Tik nogmaals op het menupictogram (drie stippen) en selecteer “Apps uploaden”
- Tik op de VPN-app die je op jouw Fire TV wilt gebruiken om deze naar jouw Fire TV te uploaden
- De app zou automatisch op jouw Fire TV moeten worden geïnstalleerd. In het volgende gedeelte laten we je zien hoe je de app kunt vinden en het VPN kunt inschakelen
Let op: als je een APK-bestand voor de VPN-app op je telefoon hebt in plaats van een geïnstalleerde app, kun je ook Apps2Fire gebruiken, maar de vorige methode is waarschijnlijk eenvoudiger en vereist geen tweede Android-apparaat.
Zoek de VPN-app en maak verbinding (volg alternatieve methoden 1 en 2)
Nu de VPN-app op jouw Fire TV is geïnstalleerd, hoef je alleen maar in te loggen en verbinding te maken. Deze stappen variëren enigszins, afhankelijk van jouw VPN-provider, maar het proces is over het algemeen hetzelfde. De app verschijnt helaas niet in het Apps-menu op het hoogste niveau.
- Ga terug naar het startmenu op de Fire TV
- Ga naar Instellingen > Applicaties
- Selecteer Geïnstalleerde applicaties beheren
- Zoek en selecteer de VPN-app die je op de Fire TV hebt gepusht
- Er verschijnt een submenu. Selecteer Toepassing starten
- Voer de inloggegevens van jouw VPN-provider in. Hiervoor is mogelijk een speciale muis-app (zie hieronder) of Bluetooth-muis vereist.

- Selecteer in de VPN-app een locatie en druk op de verbindingsknop. Zodra de verbinding tot stand is gebracht, ben je klaar om te beginnen!

De VPN-service moet verbonden blijven totdat het apparaat wordt uitgeschakeld of je de verbinding handmatig verbreekt. Als je de optie krijgt, kun je de app zo instellen dat er automatisch opnieuw verbinding wordt gemaakt als de verbinding op enig moment wordt verbroken.
Jouw Firestick-VPN bedienen met een muis-app
De meeste VPN-apps zijn gemaakt voor gebruik met touchscreens, dus het bedienen ervan kan op een Firestick lastig of zelfs onmogelijk zijn. Je kunt een Bluetooth-muis gebruiken en deze verbinden met jouw Fire TV als je die hebt. Een andere optie is om een smartphone of tablet te gebruiken om de Fire TV op afstand te bedienen.
Amazon’s officiële tv-afstandsbediening-app voor Firestick heeft geen muisbediening; het repliceert slechts de basisfuncties van de fysieke afstandsbediening. Nadat we een aantal verschillende oplossingen van derden hadden geprobeerd, vonden we CetusPlay de beste optie, terwijl deze gratis is.
Welke app je ook kiest, je moet hem zowel op de Fire TV Stick als op je smartphone of tablet installeren. De Android-versie is beschikbaar op Google Play, maar voor de iOS-versie moet je je iPhone jailbreaken om deze vanuit een app store van derden te kunnen installeren.
Installeer de app op jouw Fire TV en open deze vervolgens.
Zorg ervoor dat de Fire TV Stick en de tweede tablet of smartphone beide zijn verbonden met hetzelfde wifi-netwerk. Zoek vervolgens jouw Fire TV Stick in de app voor je telefoon of tablet om er verbinding mee te maken.
Jouw Firestick VPN-app bijwerken
Een probleem dat zich kan voordoen met sideloaded Google Play-apps en APK’s voor directe download is dat ze niet automatisch updates ontvangen. Als je een werkende stabiele versie hebt en deze veilig is, dan is dit niet zo’n groot probleem. Maar af en toe ben je wellicht genoodzaakt de app bij te werken. Je kunt de versies op de ‘Over’- of ‘Informatie’-pagina in de geïnstalleerde app vergelijken met het versienummer dat op Google Play wordt vermeld.
Het proces is min of meer hetzelfde als de stappen die je bij methode 1 of 2 hebt genomen. Voordat je begint, is het echter belangrijk om de bestaande VPN-app geforceerd af te sluiten.
- Ga vanuit het startscherm van Fire TV naar Instellingen > Applicaties > Geïnstalleerde applicaties beheren
- Zoek jouw VPN-app, klik erop en kies Afsluiten forceren
- Gebruik methode 1 of 2 om de app naar jouw Fire TV te pushen en te installeren
- Deze keer verschijnt er een pagina met de vraag of je een update voor de bestaande applicatie wilt installeren, samen met eventuele nieuwe rechten. Selecteer Ja
- Na de update moet je je opnieuw bij de app aanmelden door de stappen in het vorige gedeelte te volgen.
Geen APK of Google Play? Probeer het VPN in te stellen op een wifi-router
Als je geen betrouwbaar APK-bestand kunt vinden en geen toegang hebt tot Google Play op een ander Android-apparaat, of als je een Fire TV Stick van de eerste generatie gebruikt, zijn jouw mogelijkheden beperkt. Er zijn manieren om met behulp van Chrome-extensies toch APK’s te downloaden van Google Play met vervalste apparaat-ID’s en ze vervolgens te sideloaden met ADB, maar dat is technisch ingewikkelder dan we in dit artikel laten zien, om nog maar te zwijgen van het feit dat je met dat soort methoden de servicevoorwaarden van Google zou kunnen schenden.
In plaats daarvan raden we aan om het VPN op een wifi-router in te stellen in plaats van op de Fire TV. Er zijn twee manieren om dit te doen: een virtuele router op een laptop instellen of jouw wifi-router thuis configureren om een VPN te gebruiken. Virtuele routers zijn eenvoudiger in te stellen, maar vereisen een laptop om jouw online verkeer te routeren, dus dat is niet echt praktisch. Het opzetten van een VPN op een fysieke router werkt alleen op bepaalde routerfirmware en kan lastig zijn, maar is veel handiger als alles eenmaal correct is geconfigureerd. Beide methoden werken met alle versies van Amazon Fire TV en Fire TV-stick.
Methode 3: Verbind de Fire TV met een virtuele wifi-router met VPN-functie
De meeste nieuwere laptops worden geleverd met de mogelijkheid om je eigen wifi-hotspots te creëren waar andere apparaten verbinding mee kunnen maken. Als de laptop is aangesloten op een VPN, wordt al het internetverkeer van de apparaten die op die hotspot zijn aangesloten ook via de beveiligde VPN-server geleid. We laten je zien hoe je een virtuele wifi-router instelt op Windows en Mac, waarmee je vervolgens jouw Fire TV kunt verbinden. Deze methode werkt zelfs met de Fire TV en Fire TV Stick van de eerste generatie.
Als je dat nog niet hebt gedaan, download en installeer de desktop VPN-app voor jouw besturingssysteem dan vanaf de website van jouw VPN-provider.
Hoe je een virtuele router-hotspot met VPN-ondersteuning instelt op Windows
Als je Windows 10 gebruikt, bekijk dan onderstaande video. Raadpleeg voor oudere versies van Windows deze instructies:
- Controleer eerst of jouw computer virtuele routers ondersteunt. Typ cmd in de zoekbalk van Windows en klik met de rechtermuisknop op Opdrachtprompt > Als administrator uitvoeren
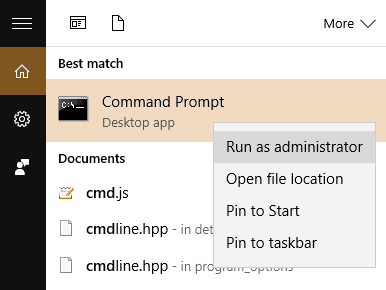
- Typ in het terminalvenster dat verschijnt: netsh wlan show drivers en druk op Enter
- Zoek naar de regel met de tekst Gehoste netwerken ondersteund. Als er Ja staat, staat, hoef je verder niks te doen. Als dit niet het geval is, moet je het VPN op de fysieke router instellen. Informatie daarover staat verderop..
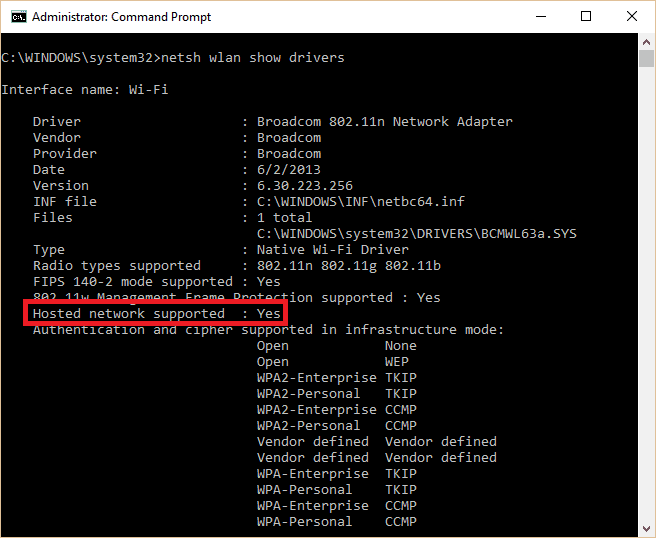
- Typ in het terminalvenster netsh wlan set hostednetwork mode=allow ssid=<MY-NETWORK> key=<MY-PASSWORD>, en vervang daarbij <MY-NETWORK> en <MY-PASSWORD> door netwerknaam en -wachtwoord naar keuze, en druk op Enter.
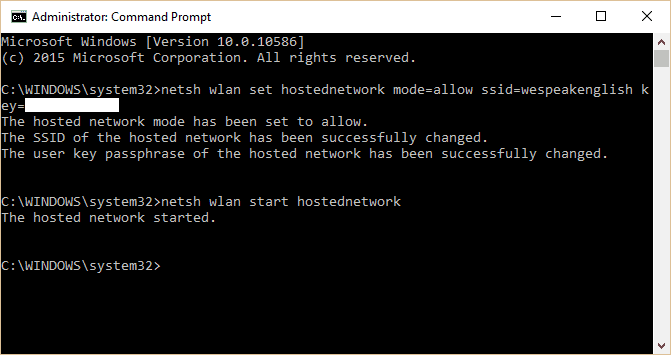
- Je zou nu een tekst moeten zien die aangeeft dat je de virtuele router met succes hebt gemaakt. Om hem in te schakelen, typ je netsh wlan start hostednetwork en drukt op Enter
- Je zou een melding moeten krijgen waarin staat dat het gehoste netwerk is gestart. Als dit niet zo is, moet je de stuurprogramma’s van jouw netwerkadapter bijwerken en het opnieuw proberen.
- Vervolgens moeten we de virtuele router delen met andere apparaten. Druk op de Windows-toets Windows Key+R, typ in de opdrachtprompt ncpa.cpl en druk op Enter
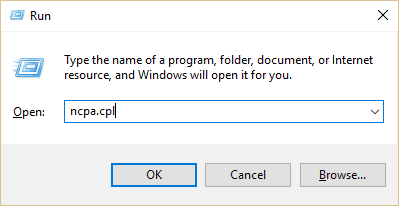
- Zoek in de lijst die verschijnt naar de verbinding die je zojuist hebt aangemaakt. Het zal de netwerknaam hebben die je eerder hebt ingevoerd. Onthoud of noteer de naam van deze verbinding.
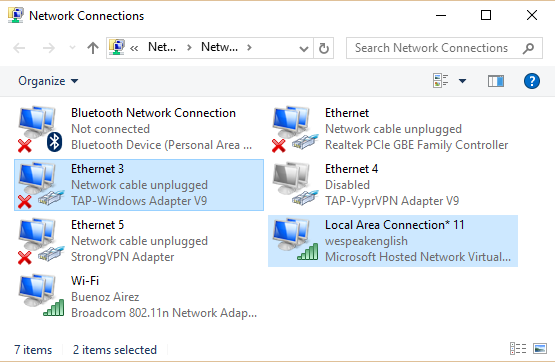
- Zoek in dezelfde lijst met verbindingen naar degene met de tekst TAP-Windows Adapter. Klik er met de rechtermuisknop op en selecteer Eigenschappen
- Klik bovenaan het tabblad op Delen en vink het vakje aan met Andere netwerkgebruikers mogen verbinding maken via de internetverbinding van deze computer.
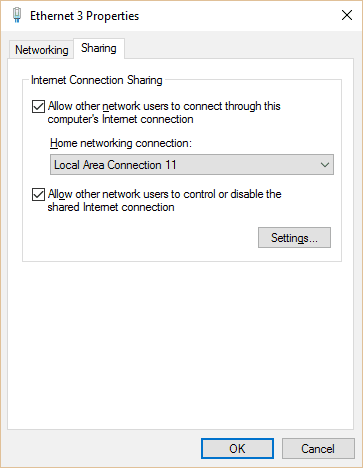
- Klik onder Verbinding via thuisnetwerk op de keuzelijst en selecteer de naam van het netwerk dat je eerder hebt aangemaakt. Klik op OK
- Open jouw VPN-app, selecteer indien nodig OpenVPN als protocol in de instellingen en maak verbinding met een server in de Verenigde Staten. OpenVPN activeert de TAP-Windows Adapter
- Jouw PC zal nu functioneren als wifi-router met VPN-ondersteuning!
Hoe je een virtuele router-hotspot met VPN-ondersteuning instelt op macOS
-
- Klik op het Apple-pictogram om een systeemmenu te openen en selecteer vervolgens Systeemvoorkeuren.
- Klik in Systeemvoorkeuren op het Netwerkpictogram.
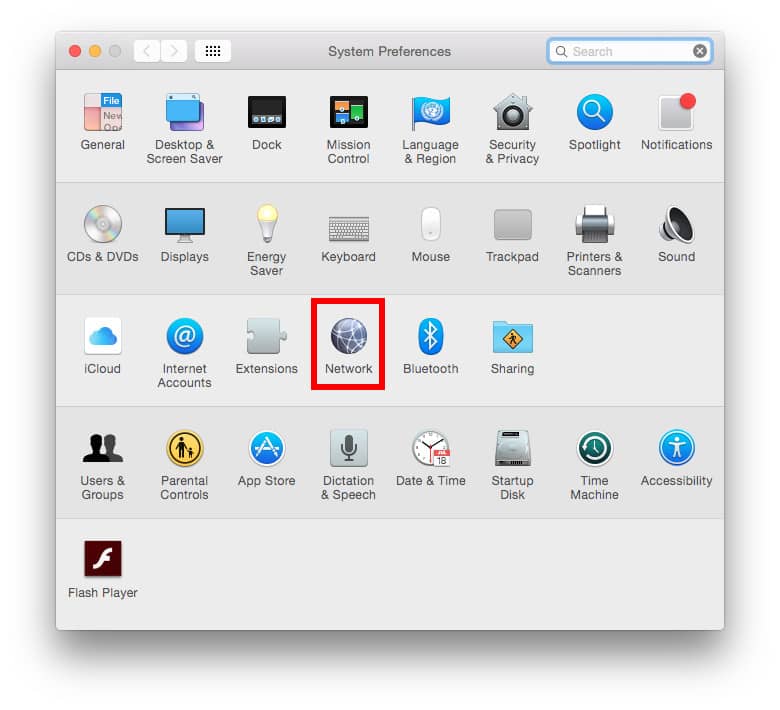
- Klik in het netwerkvenster op het plusteken (+) onder aan het linkerpaneel om een nieuwe service toe te voegen. Selecteer in het pop-upvenster de volgende opties: Verbinding: VPN, VPN-type: L2TP over IPSec, Servicenaam: [Kies een naam voor jouw VPN-verbinding]*
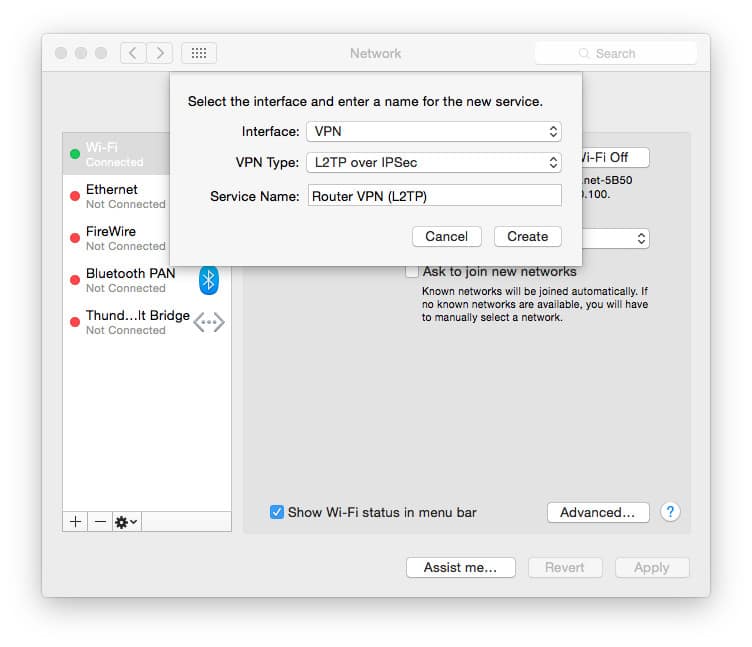
- Klik op Aanmaken. Voor deze volgende stappen heb je jouw VPN-gebruikersnaam, wachtwoord en een serveradres nodig. Waarschijnlijk heb je ook een IPSec-sleutel nodig, afhankelijk van de instellingen van je VPN-provider, dit wordt ook wel een Shared Key of Shared Secret genoemd. Je kunt deze vinden onder het gedeelte Handmatige configuratie op de supportwebsite van de VPN-provider. De meeste providers hebben ook een lijst met VPN-servers waaruit je kunt kiezen.
- Voer de volgende gegevens in: Configuratie: Standaard, Serveradres: [serveradres zoals verstrekt door VPN-provider], Accountnaam: [gebruikersnaam], Encryptie: Automatisch (128 bit of 40 bit)
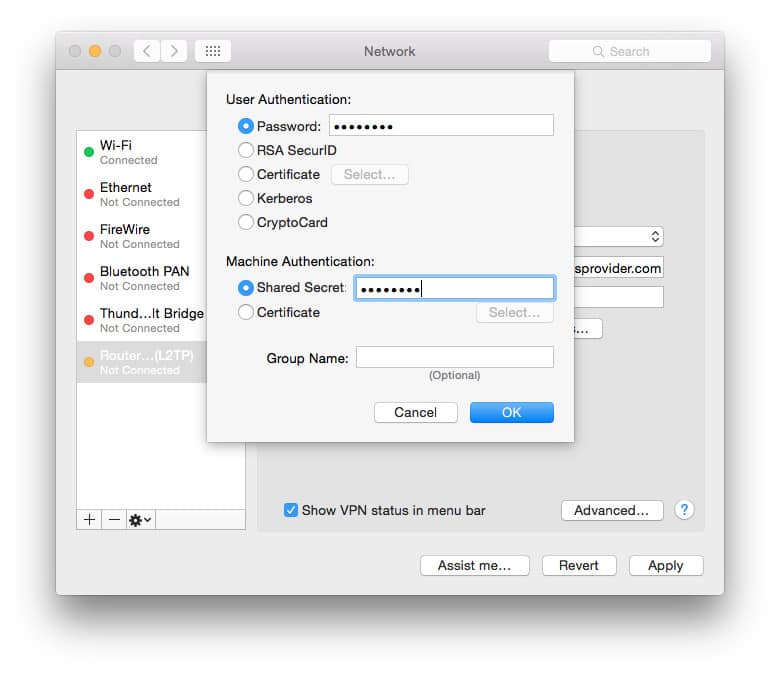
- Vink het vakje naast VPN-status weergeven in menubalk aan om de status van jouw VPN-verbinding in de menubalk weer te geven.
- Klik op Verificatie-instellingen. Voer in het venster Gebruikersauthenticatie in het vak Wachtwoord jouw wachtwoord in en onder Machine-verificatie in het vak Shared Secret de IPSec-sleutel, en klik op OK.
Authenticatie-instellingen. - Klik vervolgens op Geavanceerd…, vink het vakje aan voor Alle verkeer over VPN-verbinding sturen en klik op OK.
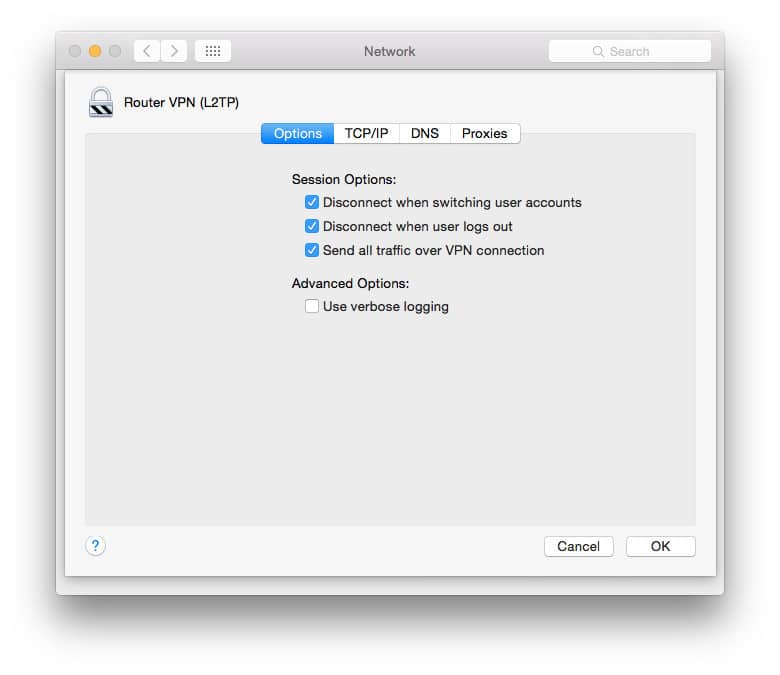
- Klik op Toepassen om al jouw instellingen op te slaan en maak vervolgens verbinding met je VPN via de knop Verbinden. Je bent nu verbonden met een VPN-server. Nu hoef je alleen nog maar je VPN in te stellen om te delen.
- Ga weer naar het menu Systeemvoorkeuren en klik vervolgens op Delen.

- Selecteer in het linkerpaneel Internet delen. De opties voor Internet delen verschijnen aan de rechterkant van het scherm. selecteer de volgende instellingen: Deel jouw verbinding vanaf: [de VPN L2TP-verbinding die je zojuist hebt ingesteld] naar computers met gebruik van: Wi-Fi
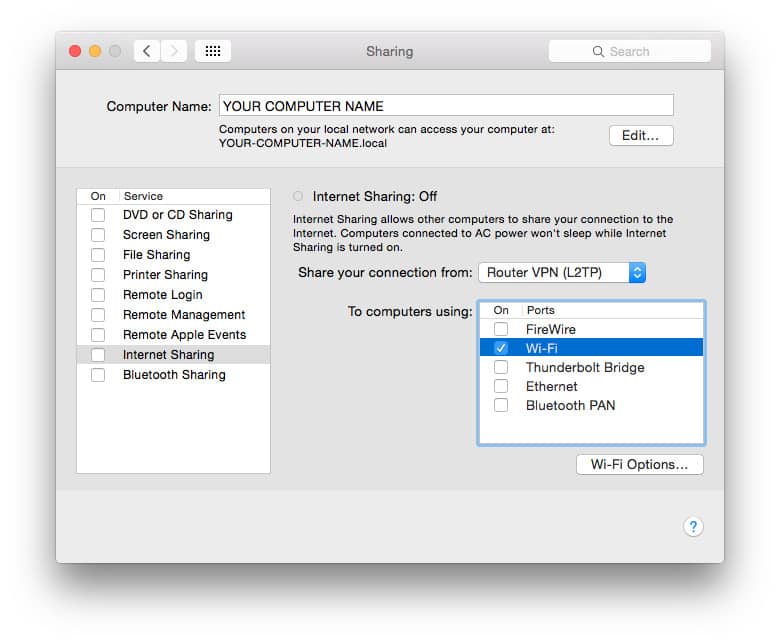
- Selecteer Wi-Fi-opties…, en voer de volgende gegevens in: Netwerknaam: [kies een netwerknaam, ook wel SSID genoemd], Kanaal: [laat de standaardwaarde staan], Beveiliging: WPA2 Personal, Wachtwoord: [kies een wachtwoord], Verifiëren: [wachtwoord nogmaals invoeren]
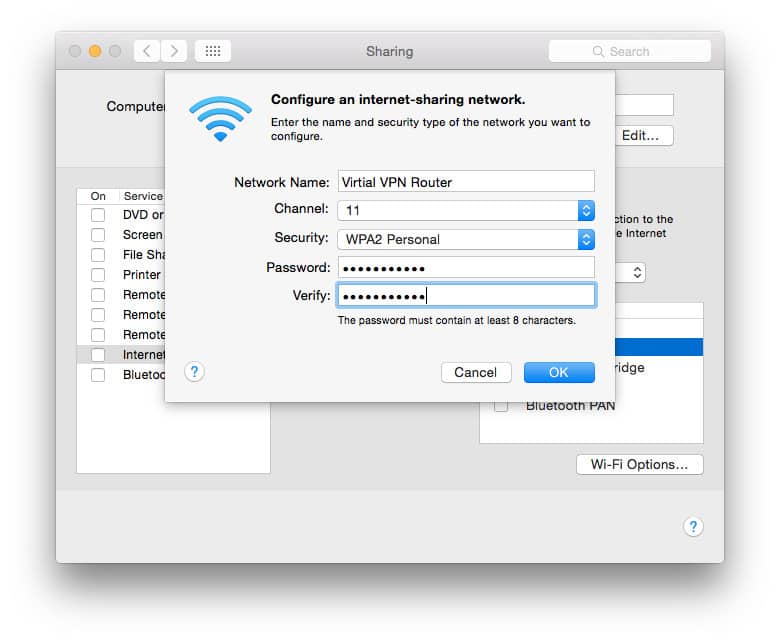
- Klik op OK. Vink in het menu Delen het vakje naast Internet delen aan. Je ziet een prompt waarin wordt gevraagd om internet delen in te schakelen. Klik op Starten. Wanneer Internet delen is geactiveerd, verschijnt er een groen lampje naast de tekst: Internet delen: Internet delen: Aan
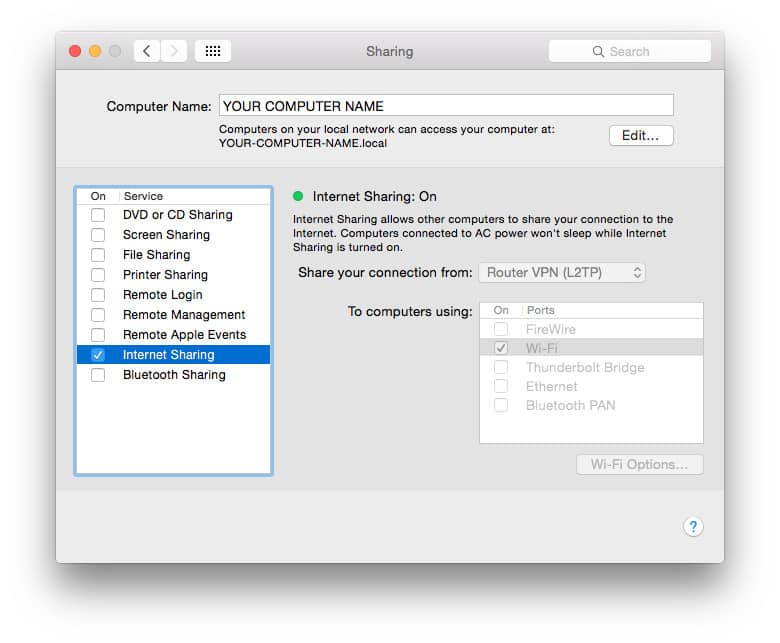
- In je menubalk zie je nu twee nieuwe pictogrammen. Het eerste pictogram toont je VPN-verbindingsstatus. Het andere nieuwe pictogram toont je Internet delen-status

- Open de VPN-app en maak verbinding!
Als je het wifi-pictogram selecteert door erop te klikken, zul je zien dat er niet langer wordt gezocht naar beschikbare wifi-signalen. In plaats daarvan geeft het aan dat delen van internet via wifi is ingeschakeld, de naam van het wifi-signaal dat de Mac uitzendt, in dit voorbeeld “Virtual VPN Router” onze SSID is en het wifi-kanaal dat het signaal gebruikt. Je kunt al jouw apparaten op dezelfde manier met deze wifi-router verbinden als met elke andere wifi, met behulp van de SSID en het wachtwoord dat je hierboven in het scherm voor wifi-instellingen hebt ingevoerd.
Methode 4: Verbind Fire TV met een fysieke wifi-router met VPN-functionaliteit
Helaas kunnen we je geen stap-voor-stap instructies geven voor het instellen van een VPN op jouw wifi-router thuis. Wifi-routers gebruiken allerlei verschillende soorten firmware, die niet allemaal VPN’s ondersteunen. En zelfs als dat wel het geval is, verschillen ze in hun configuratieprocessen.
Om te beginnen moet je weten of jouw router überhaupt wel VPN-verbindingen ondersteunt. Je kunt aan de onderkant of achterkant van jouw router het lokale IP-adres en de standaard inloggegevens vinden. Eventueel kun je Google gebruiken om de inloggegevens te vinden die aan jouw specifieke model zijn gekoppeld. Normaal gesproken kun je 192.168.0.1 of 192.168.1.1 in de URL-balk van jouw browser typen, en de meest voorkomende standaard gebruikersnaam en wachtwoord zijn beide “admin”.
Nadat je bent ingelogd op de firmware van jouw router, kun je beginnen met het configureren van de VPN. Voor een typische L2TP/IPSec VPN-verbinding heb je het serveradres, de gebruikersnaam, het wachtwoord en het Shared Secret van jouw VPN-provider nodig.
Als jouw wifi-router geen VPN-verbindingen ondersteunt, controleer dan of je de firmware kunt vervangen door een open-sourceoplossing zoals DD-WRT, OpenWRT of Tomato. Dit proces van het vervangen van de firmware van de fabrikant op een wifi-router wordt “flashen” genoemd. Wees voorzichtig als je besluit dit te doen. Zorg ervoor dat de firmware die je downloadt compatibel is met jouw specifieke router. Als je een fout maakt, kun je de router permanent beschadigen en blokkeren, zodat deze niet langer bruikbaar is.
Als je dat risico niet wilt lopen, overweeg dan een vooraf geflashte router van een VPN-provider te kopen.
Methodologie: Hoe kiezen we de beste VPN’s voor Firestick?
Bij Comparitech streven we ernaar om de meest nauwkeurige, uitgebreide en nuttige VPN-recensies en aanbevelingen op internet te publiceren. De VPN’s die wij aanbevelen zijn allemaal aan onze deskundige analyse onderworpen, in de praktijk gebruikt en hebben verschillende beveiligings- en prestatietests ondergaan. Met name als het om WhatsApp VPN’s gaat, kijken we naar:
- Apps: Alle door ons aanbevolen VPN’s bieden apps specifiek voor Fire TV, evenals voor de meeste andere grote besturingssystemen.
- Streaming: Elk VPN wordt getest op toegang tot populaire streamingservices zoals Netflix, BBC iPlayer, Prime Video, Hulu, HBO Max, Disney+ en Paramount+. Ze hebben ook servers in Nederland om populaire platforms als NPO Start en Ziggo GO vanuit het buitenland te kijken.
- Snelheid: We meten en registreren downloadsnelheden van VPN-servers over de hele wereld en bevelen alleen de snelste VPN-services aan.
- Beveiliging: Het VPN-protocol en het versleutelingsschema moeten voldoen aan moderne normen en datalekken voorkomen.
- Logbeleid: De gebruiksvoorwaarden en het privacybeleid van elk VPN worden grondig gecontroleerd op taalgebruik of het ontbreken daarvan dat zou kunnen duiden op het verzamelen van persoonlijk identificeerbare gegevens bij het gebruik van het VPN. We raden alleen VPN’s aan die geen identificerende logs bijhouden.
- Klantenservice: Onze reviewers nemen als mystery shoppers contact op met elk VPN om de responstijden en kwaliteit van de klantensupport te meten.
- Mogelijkheid om censuur te omzeilen: We onderzoeken of VPN’s verbinding kunnen maken in landen met zware censuur zoals China en de VAE.
- Waar voor je geld: Alle VPN’s bieden geld-terug-garanties en concurrerende kortingen voor langdurige abonnementen.
Je kunt meer lezen over onze VPN-testmethodologie op onze pagina over hoe wij VPN’s evalueren en beoordelen.
Waarom jouw privacy in gevaar komt als je geen VPN gebruikt
Als je verbinding maakt met een openbaar wifi-netwerk (bijvoorbeeld koffiebars, luchthavens enz.), heeft elke andere gebruiker toegang tot jouw browsegegevens. Als je geen versleutelde verbinding gebruikt, achterhaalt een kwaadwillende gebruiker met gemakkelijk beschikbare tools de websites die je bezoekt, jouw gebruikersnaam en wachtwoorden, persoonlijke gegevens, waaronder jouw naam en adres, en video’s die je downloadt en streamt.
Iedereen die verbinding maakt met openbare wifi moet zeker een VPN gebruiken die al jouw browse-activiteiten versleutelt en verbergt.
Een VPN maskeert ook jouw online activiteit als je verbinding maakt via jouw internetprovider thuis of op het werk. Dit is vooral belangrijk in landen waar verplichte richtlijnen voor het bewaren van gegevens gelden, of waar internetproviders jouw gegevens legaal kunnen verkopen en delen met derden. Deze gegevens omvatten websites die je bezoekt en de content die je streamt. We hebben de beste VPN’s getest op veiligheid en privacy en NordVPN is onze eerste keuze voor Firestick-gebruikers.
Hoe je jouw regio op de Fire TV Stick kunt wijzigen
Zodra je je op een regio hebt geabonneerd, moet je inloggen op jouw Amazon-account en ‘Uw account’ > ‘Uw land of regio wijzigen’ selecteren.
Van daaruit kun je het land of de regio selecteren waaruit je jouw Fire TV Stick wilt laten komen. Je kunt ook kiezen of je wilt dat je huidige content op de Fire TV Stick blijft werken of wordt verwijderd (let op: sommige content is mogelijk niet beschikbaar in bepaalde landen/regio’s). Nadat je jouw keuze hebt gemaakt, klik je op “Wijzigingen opslaan”.
Firestick VPN-probleemoplossing
Als je problemen ondervindt bij het verbinden of verbonden blijven met het VPN via een app, probeer dan het volgende:
- Controleer of je een Fire TV-apparaat van de 2e generatie of hoger hebt. Firesticks van de 1e generatie die geen VPN’s ondersteunen, hebben de volgende FCC ID op de behuizing: 2ABDU-0509
- Verwijder de VPN-app en installeer deze opnieuw. Ga naar Instellingen > Applicaties > Applicaties beheren. Voer een schone installatie uit met behulp van eerder genoemde stappen. Zorg ervoor dat je de nieuwste versie van de app van jouw VPN-provider gebruikt.
- Herstart je Fire TV-apparaat door de stekker uit het stopcontact te halen, een minuut te wachten en hem vervolgens weer aan te sluiten.
- Probeer een andere VPN-serverlocatie
- Controleer of jouw internetverbinding normaal werkt zonder het VPN.
Zie ook:
- Hoe Kodi op Firestick te installeren
- Blijft Firestick bufferen? Probeer deze oplossingen
- Hoe NordVPN op Firestick te installeren
- Hoe ExpressVPN op Firestick te installeren
- Hoe Hotspot Shield op Firestick te installeren
- Hoe PIA op Firestick te installeren
- Hoe Ivacy op Firestick te installeren
- Hoe CyberGhost op Firestick te installeren
Veelgestelde vragen over VPN voor Amazon Firestick / Fire TV
Wat is een gejailbreakte Firestick?
Als een Firestick gejailbreakt is, betekent dit dat je apps kunt downloaden en installeren van buiten de officiële Fire TV-App Store van Amazon. Dit doe je door naar Instellingen > Apparaat > Opties voor ontwikkelaars te gaan en Apps van onbekende bronnen in te schakelen.
De term ‘jailbreaken’ verwijst vaak naar het proces van het wijzigen van apparaatfirmware en/of het verkrijgen van root-toegang tot een apparaat. Het rooten van een Fire TV is moeilijker en voor de meeste gebruikers niet nodig, dus valt dit buiten het bestek van dit artikel.
Kan mijn kabelaanbieder een Firestick blokkeren?
Ja, internetproviders kunnen de internettoegang tot een Firestick blokkeren, maar in de meeste gevallen hebben ze daar geen reden toe.
Het is veel waarschijnlijker dat een kabelaanbieder de toegang tot specifieke websites of streamingbronnen blokkeert in plaats van alle toegang tot een apparaat in jouw huis te blokkeren. Als je Kodi bijvoorbeeld op een Fire TV gebruikt om illegale video te streamen, blokkeert jouw internetprovider de bron van de video in plaats van de internettoegang van jouw Fire TV.
Wat kan een Firestick nog meer doen?
Naast het kijken van video’s op streamingservices, kun je jouw Firestick ook gebruiken om games te spelen, naar muziek en de radio te luisteren of het nieuws te lezen. Het dient tevens als handig presse-papier.
Veel Kodi-gebruikers geven de voorkeur aan Firesticks om live en on-demand video uit andere bronnen te streamen. Bekijk ons artikel over hoe een Kodi op Firestick te installeren.
Kan ik Firestick in een ander land gebruiken?
Ja, maar zonder VPN ben je beperkt tot de content die in dat land beschikbaar is. Als je de VS bezoekt en bijvoorbeeld Ziggo GO probeert te kijken, word je geblokkeerd omdat Ziggo GO alleen beschikbaar is voor inwoners van Nederland. Gebruik een VPN om jouw locatie aan te passen aan de streamingservice die je wilt gebruiken.
Werken VPN's met elke versie van Firestick en Fire TV?
Nee, niet alle VPN’s werken met elke versie van Firestick en Fire TV. Dit probleem beperkt zich echter meestal alleen tot de allereerste generatie Firesticks (gelanceerd in 2014). De kans is groot dat jouw apparaat niet zo oud is als dat, vooral omdat ze al lang niet meer leverbaar zijn. Daarom zou je geen problemen moeten ondervinden bij het gebruik van jouw VPN met jouw Amazon Firestick of Fire TV, zolang ze apps voor deze apparaten aanbieden.
Kan ik in Nederland een gratis VPN gebruiken voor mijn Firestick?
Er zijn enkele gratis VPN’s die Amazon Firestick ondersteunen. Er zijn echter enkele zaken waar je rekening mee moet houden. In het bijzonder hebben de meeste van deze gratis VPN’s beperkte datalimieten, zodat je ze niet voor streaming kunt gebruiken. In de meeste gevallen zul je last hebben van lage snelheden. Bovendien hebben ze doorgaans slechts een zeer klein aantal servers beschikbaar op nog minder locaties. Dat maakt het deblokkeren van regio-vergrendelde content des te uitdagender.
Kan een VPN softwareproblemen veroorzaken met mijn Firestick?
Nee. Het installeren van een VPN is een eenvoudig, gemakkelijk omkeerbaar proces dat niet verschilt van het installeren van een andere app. Als je een VPN-app van elders hebt gedownload, is het mogelijk dat het iets moeilijker is om te navigeren (aangezien deze niet is ontworpen voor gebruik op een Firestick), maar wat de functionaliteit betreft zouden er geen problemen moeten zijn.
Zal een VPN ook Netflix VS op een Firestick deblokkeren?
Ja. Een VPN kan worden gebruikt om Netflix VS op een Firestick te deblokkeren. Netflix heeft haar best gedaan om mensen aan te pakken die VPN’s en proxyservers gebruiken om content te kijken die niet beschikbaar is in hun land. NordVPN is echter een goede keuze omdat ze een uitstekende, eenvoudig te gebruiken Firestick-app hebben.
Is elk VPN compatibel met een Firestick?
Niet elk VPN is compatibel met Amazon Firestick. Vele bieden geen apps aan voor Amazon Firestick of Fire TV, wat het veel moeilijker (maar niet onmogelijk) maakt om het in te stellen. Daarom is het de moeite waard om je te houden aan de apps die in dit artikel worden aanbevolen, die allemaal de relevante apps bieden om het proces sneller en eenvoudiger te maken. Als je al een VPN hebt en merkt dat deze geen app voor Firestick heeft, zijn er manieren om dit te omzeilen, zoals het installeren van het VPN op je wifi-router.
Kunnen Firesticks virussen krijgen?
Firesticks lopen minder snel virussen op dan computers of smartphones, maar zijn niet geheel onkwetsbaar voor malware of virussen. Bovendien werken Firesticks op een versie van het Android-besturingssysteem, waardoor ze blootstaan aan potentiële veiligheidsrisico’s.
Het risico dat jouw Firestick wordt geïnfecteerd met virussen of malware neemt toe als je apps downloadt en installeert van bronnen van derden in plaats van vast te houden aan de officiële Amazon App Store. Om jouw Firestick tegen dergelijke bedreigingen te beschermen, is het een goed idee om:
- Apps uitsluitend via de officiële Amazon App Store te downloaden
- Het installeren van apps van onbekende bronnen of appstores van derden vermijden
- Jouw Firestick regelmatig te updaten met de nieuwste software-updates van Amazon
- Gebruik te maken van een betrouwbare VPN-service om jouw gegevens en privacy te beschermen
Als je je aan deze veiligheidsmaatregelen houdt, verklein je de kans dat virussen of malware jouw Firestick in gevaar brengen en zorg je ervoor dat jouw apparaat veilig blijft.
Mijn VPN werkt niet op mijn Firestick - wat moet ik doen?
Als jouw VPN niet werkt op jouw Firestick, zijn er enkele stappen voor probleemoplossing die je kunt nemen:
- Zorg ervoor dat de nieuwste versie van de VPN-app op jouw Firestick is geïnstalleerd.
- Probeer jouw Firestick en router te herstarten om de verbindingen te vernieuwen.
- Als het probleem zich blijft voordoen, schakel dan over naar een andere VPN-serverlocatie of neem contact op met de klantensupport van jouw VPN-provider voor hulp. Zij kunnen specifieke stappen voor probleemoplossing bieden die zijn afgestemd op jouw VPN-service.