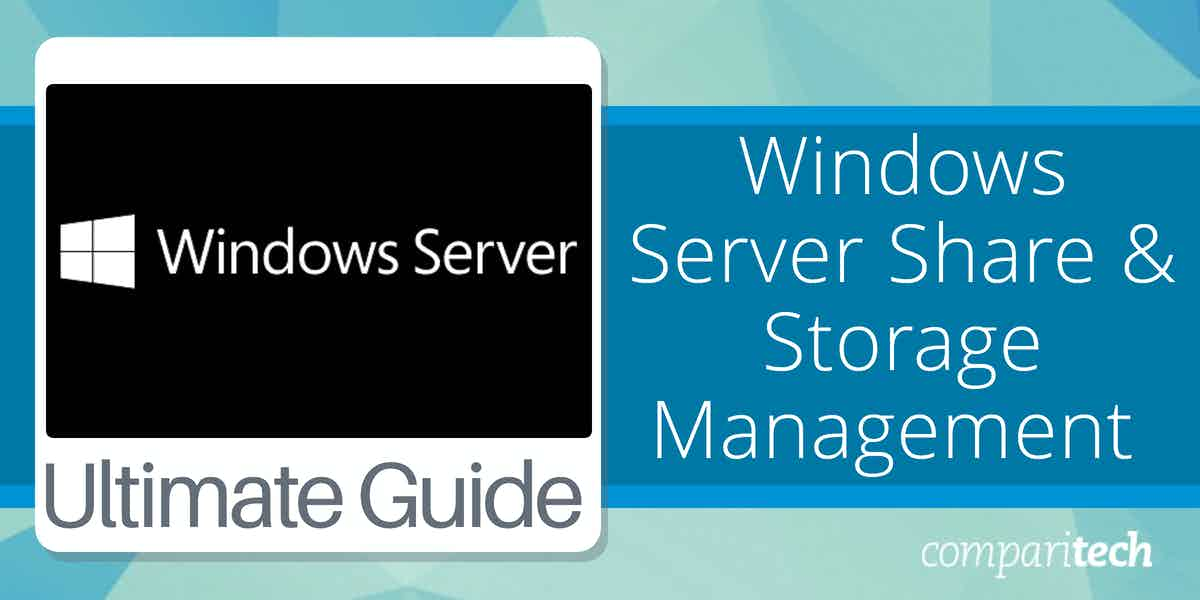Share and Storage Management is a built-in Windows Server utility that simplifies the management of shared resources and storage on a network. Available in Windows Server versions like 2008 and later, it offers administrators a centralized interface to manage file shares and storage resources efficiently, ensuring proper allocation and accessibility for users and applications.
Key Features of Share and Storage Management:
- Centralized Resource Management: The tool allows administrators to create, manage, and monitor shared folders from a single interface. This reduces the complexity of managing file shares spread across multiple servers or locations.
- Provisioning File Shares: Administrators can configure shared folders with specific access permissions, enabling secure collaboration. The tool supports SMB (Server Message Block) and NFS (Network File System) protocols, making it suitable for both Windows and UNIX/Linux environments.
- Quota and File Screening: Share and Storage Management integrates with File Server Resource Manager (FSRM), allowing admins to implement quotas to limit storage usage and screen files to enforce organizational policies regarding stored content types.
- Storage Management: The utility supports managing SAN (Storage Area Network) resources via iSCSI (Internet Small Computer Systems Interface). This functionality allows the addition, configuration, and monitoring of iSCSI targets and volumes, streamlining the allocation of storage to applications and users.
- Performance and Security Enhancements: By offering tools to monitor access and usage, administrators can optimize storage performance and ensure compliance with security policies.
Organizations use Share and Storage Management to efficiently allocate storage, enforce access controls, and manage file-sharing permissions in environments ranging from small teams to enterprise networks. Its versatility and integration with other Windows Server features make it an essential tool for IT administrators managing storage and network resources.
Adding The File Services Role
Windows Server 2008 can be used to share folders and their respective data right after installation. Administrators should add the File Services role to utilize the system best because it configures the system settings for performance-enhanced file sharing.
It enables the admin user to have a choice among which file server options to install. Moreover, the tools for managing the file system can also be selected in the File services role. In Windows Server 2008, the role-based capabilities have been significantly optimized by Microsoft.
To install the file services role, the following steps need to be performed:
- Log on to the Windows Server 2008 Operating system. Make sure that your account has administrator access.
- Click the Start button, then click All Programs. Then find the Administrative tools and go to Server Manager and click it.
- In the navigation pane, click on the Roles node. Information about Roles will be displayed alongside.
- Then, in the tasks pane, choose Add roles link.
A new window opens titled “Add Roles Wizard.”. Read the information provided there, and make sure the system meets the recommendations, such as having a strong admin password. The system must be updated with the latest Windows updates relevant to security. Then click Next to continue.
- On the Select Server Roles page, choose File Services from the check box and click the Next button to continue.
- On the Select Roles Services dialog box, there are options for administrators to choose from a list of file services that will be installed on the system. All of the enlisted options can be selected from their respective checkboxes. The File Server service is checked by default. Also, it is recommended that, at least, the File Server Resource Manager option should be selected. After selecting the services of your choice, click the Next button to continue.
- After that, the next page is Configure Storage Usage Monitoring. There, you have to select which volumes should be monitored for use. When completed, accept the default settings for monitoring. Click Next to continue.
- The next page to appear is the Set Report Options. There, you have to choose the location where you want the storage reports to be saved. Finally, if the Windows Search Service is selected, you have to choose the index volumes. This option is handy as it makes finding files much more convenient. Click Next to continue.
- The last page, “Confirmation Installation Selections page,” allows the administrator to review the chosen settings. After confirmation, click the install button to install the File Services role with the chosen configurations.
- Go through the final details on the results page, and click the close button to complete the installation procedure.
After going through each of these steps, the File Services role, File Server Resource Manager, and Share and Store Management tools are installed.
The all-new Share and Storage Management Console for Windows Server 2008 assists the administrators in managing the storage volumes and shared folders in quite a better manner.
Some of the significant capabilities provided by the Share and Storage Management console include:
- Easy to add or remove storage volumes to or from the respective server.
- Administrators can conveniently enable or disable the shared access to server resources such as files or folders, or other volumes.
- Access to shared resources is kept very secure.
- Administrators can monitor the current users who have access to the resource. Admin can also disconnect them.
Now, we begin starting the Share and Storage Management console. For this, you have to go to the Start menu, then administrative tools. There you‘ll find the share and storage management.
How to Add Storage to a File Server
There is a misconception that storage needs are decreasing; this simply isn’t true. Even with more and more well-designed hierarchical storage systems, the need for unstructured storage capabilities provided by the File Services role is expanding all the time.
For different hardware controllers, specific instructions need to be followed for adding storage to the server.
For example, in adding an external Hard drive to your Windows Server 2008 system, the following needs to take place:
- Choose and select the Provision storage from the Share and Storage Management console opened earlier. This will start a wizard that will walk you through the steps needed to activate the new hard drive.
- On the first page of the newly started wizard, it‘ll ask you to choose the path/location at which the storage should be provisioned. First, you have to select the On a Storage Subsystem option if your storage resides on the Fibre channel. Otherwise, choose the first option: On one or more disks available on this server, if you‘ve attached a local disk drive. Then click next to continue.
- The next page is that of the Disk drive. In that portion, choose the drive that you want to be added to your server. Then click the Next button to continue.
- After selecting the disk, you have to choose how much storage space should be allotted to the newly created volume. Then click the Next button to continue.
- The next page in the wizard is the Volume Creation screen. Decide how this volume should be mounted on your Windows server. Click Next to continue.
- The final step is to decide whether the volume should be formatted or not. And finally, what should be the size of the allocation unit for newly created volume.
- Then, you have to skim through the chosen settings and click the create button. The wizard will then display the progress and prompt the admin when the procedure is completed. To ensure the work is done correctly, you can check whether the new volume is enlisted as an Externa drive. If not, please repeat the steps for this procedure carefully.
The list below elaborates the purpose of different share configurations like shared by default and your default shares:
- C$ All drives on your server are shared through administrative share denoted by the drive name followed by the dollar sign.
- Admin$ This share points to the location on the System at which the Windows Server 2008 was installed. If it was kept at default, it should be C:\Windows.
- IPC$ This share assists in communication between different processes going on several computers. IPC means Inter-Process Communication.
- NETLOGON Developed for identification of users on domain controllers.
- SYSVOL Developed for distribution of information regarding group policy between domain controllers.
To add a share using the Share and Storage Management console in Windows Server 2008, follow the provided guidelines:
- In the Action pane, select the Provision Share to start the concerned wizard.
- The first page asks you to specify the path to the location you want to be shared.
- On the NTFS permissions page, you have chosen among the default NTFS permissions or modified the permissions depending upon your requirements. For changing permissions, click the Add button in the Permissions for Storage Reports dialog box. Then select the user in the permissions list.
- The next step of this wizard asks you to choose the protocols allowed to access the share. Depending upon the option used to install, either the NFS or SMB portion in the File Services role, the respective option will be available.
- On the SMB settings page, a description is required that will be displayed when different people will browse the server. There are also advanced settings available to change. It includes the Add-ons such as Access-based enumeration, limiting the user’s visibility to just folders that the user is entitled to view.
- On the Next page, we have SMB permissions. It is recommended that these permissions are set so Administrators have Full control.
- The Next page is of Quota Policy, where you can apply a quota template previously created with the File Server Resource Manager tool. This prohibits the users from filling all of their available storage.
- The Next page is of File Screen policy which has the templates also governed by FSRM (File Server Resource Manager).
- Finally, the DFS namespace publishing page enables users to publish SMB shares into a DFS namespace, further discussed in a separate article.
- Lastly, you have to skim through the chosen configurations on the review page and click the create button. After that, you should be able to see your new share enlisted.
Once the File Server is fully set up and is running correctly, allowing users to access and use the system, you need to perform the administrative tasks necessary for a File server to be in good functioning order. The admin should have the authority to view users, what resources they are accessing, and have the ability to disconnect them.
These tasks can be carried out using the Share and Storage Management console. The Manage session option allows the administrator to control a user’s access to your shares on the main page. On the same page, the Manage Open files option enables an administrator to view which users from a particular computer opened particular files.
It is important to note that opening various files from one desktop computer is considered a single session. Similarly, as the number of computers a user accesses increases, another session is added for that user.
For instance, a user has two open sessions, one from a computer named VM01 and the other from Vm001. These sessions can be closed using the Close Selected and Close All buttons provided.
Similarly, an open file or folder can be closed by choosing that file or folder and clicking Close Selected. If you want to close all available files, you can click the Close All button.
Conclusion
Windows Share and Store Management is a powerful tool for any sysadmin using Windows Server. While there are lots of third-party tools, WSM continues to be a reliable application for managing permissions and file systems.