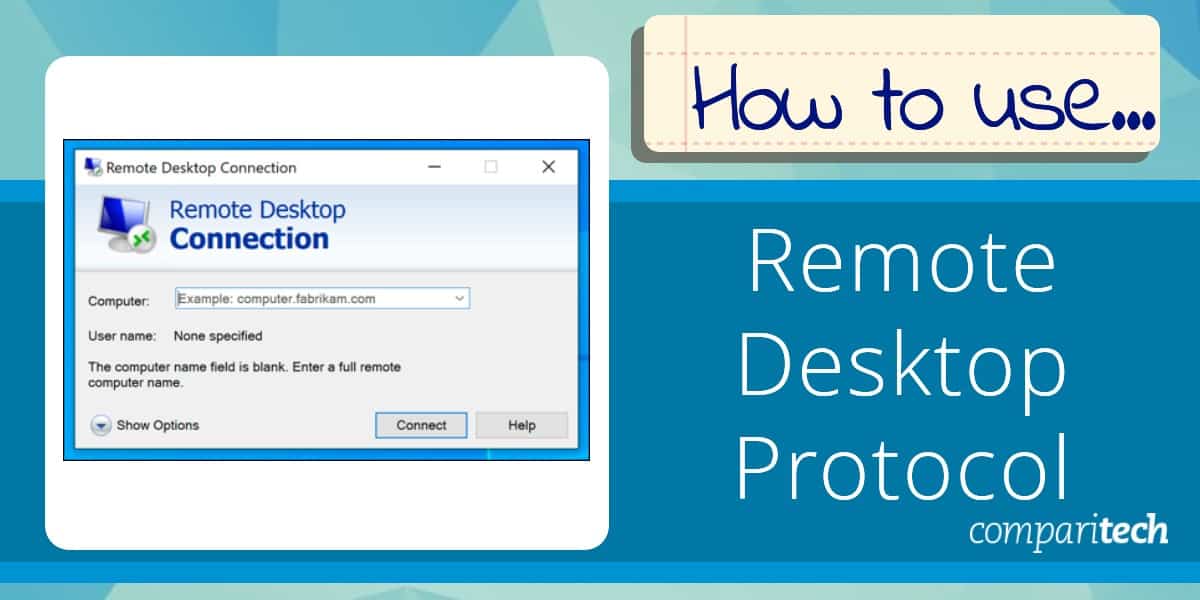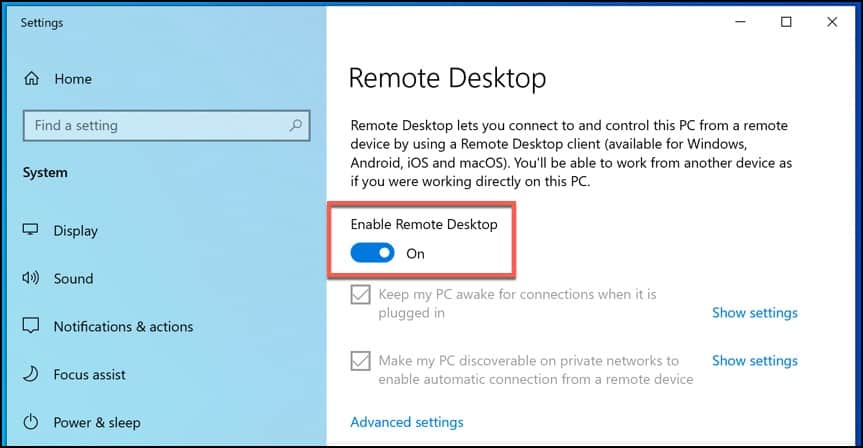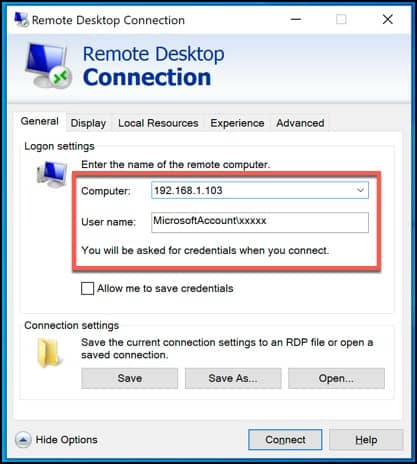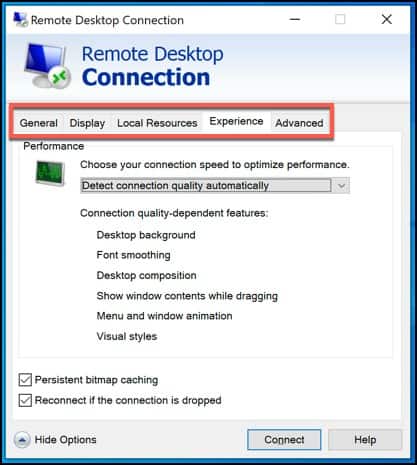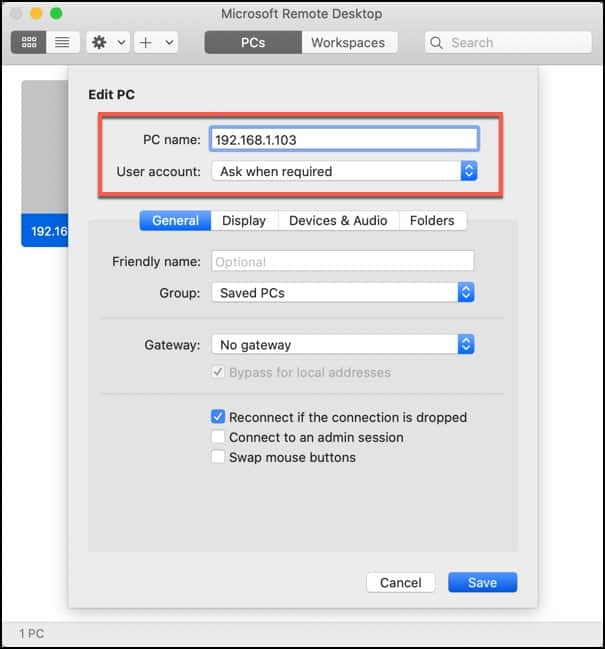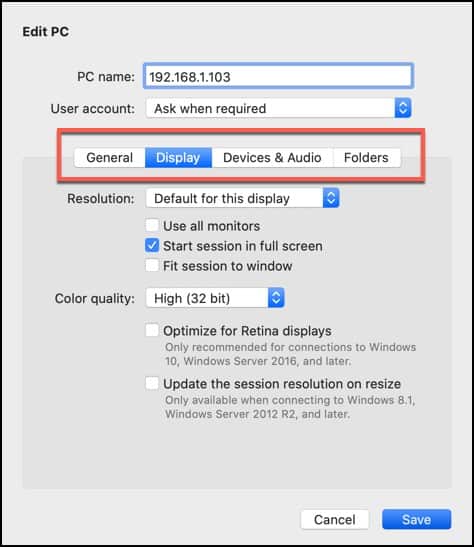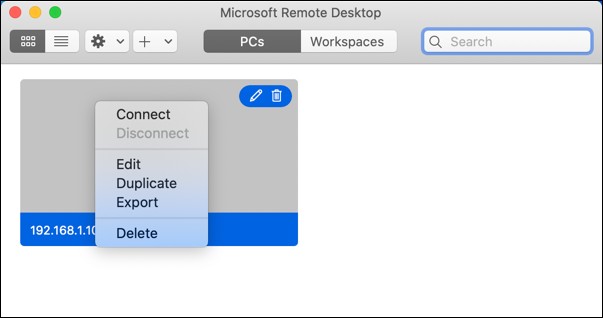The Windows Remote Desktop Connection tool is a powerful utility that allows users to remotely access a Windows PC or server. Whether connecting over the internet or within a local network, this feature provides full access to the remote device’s desktop, tools, and installed software, effectively enabling users to work as if they were physically present at the machine. This functionality is made possible through Microsoft’s proprietary Remote Desktop Protocol (RDP).
RDP is designed to facilitate communication between devices, ensuring that users can access resources remotely with minimal latency. It is a reliable protocol commonly used by IT administrators, remote workers, and anyone needing to troubleshoot, configure, or manage Windows systems remotely.
While all Windows PCs and servers support RDP for outbound connections, not all editions of Windows permit incoming connections. For instance, Professional or Enterprise versions of Windows typically include full RDP functionality, whereas home editions may only support initiating a connection rather than hosting one.
RDP is a direct competitor to the Virtual Network Computing (VNC) protocol, an open-source alternative often found on Linux-based systems and other platforms. Unlike RDP, which integrates deeply with Windows, VNC offers broader compatibility across multiple operating systems, though it may lack some of the performance optimizations specific to Windows environments.
This guide explores the intricacies of RDP, including how it works, its strengths, and how it compares to alternatives like VNC-based systems. Whether you’re looking to enhance remote work capabilities or manage systems efficiently, understanding RDP and its capabilities is essential for navigating today’s increasingly remote-focused IT landscape.
What is RDP?
The Remote Desktop Protocol allows remote users to see and use Windows on a device in another location. Key peripherals like your keyboard and mouse are shared with the remote machine, allowing you to use and control it as if you were sitting right in front of it.
For RDP connections to work, you need two components—an RDP server and an RDP client. A typical RDP server is the Windows PC or server you’re connecting to and will control. The client is a PC or mobile device with an RDP client app installed, from which you control the server. Microsoft offers its own client for Windows, macOS, Android, and iOS, with various third-party options available for Linux and other platforms.
RDP is a Windows-only protocol, and you can only establish remote connections using RDP with Windows PCs and Windows Server installations that support it. Not all versions of Windows do—Windows 10 Home, for instance, can only be used as a client to connect to other Windows Remote Desktops, not the other way around.
You can only establish a single connection to Windows PCs that have remote desktop enabled. To connect multiple users at once, you’ll need a Windows server with the Remote Desktop Services (RDS) component installed and enabled.
If you want to establish RDP connections to a secure enterprise network from a remote location, you’ll also need the Remote Desktop Gateway service installed and configured on a suitable Windows Server installation. This also offers increased security, replacing the need for an internal virtual private network (VPN).
How to enable Remote Desktop connections on Windows
To use RDP to connect to another Windows PC or server, you’ll first need to enable it on the remote server or PC. Thankfully, configuring Windows to enable Remote Desktop is a fairly straightforward process.
To enable Remote Desktop on Windows PCs:
- Open the Windows Settings menu. To do this, click the Start button, then press the Settings icon. From here, press System > Remote Desktop.
- Press the Enable Remote Desktop slider to move it to the On position. The slider will turn blue when Remote Desktop has been enabled.
- By default, the Microsoft account you use to sign in will be the account you use to connect to your PC remotely. To allow additional users to connect, press Select users that can remotely access this PC. In the Remote Desktop Users window, press Add and search for the user account.
- To allow for RDP connections over the internet, you’ll typically need to allow incoming and outgoing connections to TCP/UDP port 3389 on your network unless port forwarding is in effect.
Tips for establishing secure Windows Remote Desktop connections
Any kind of remote desktop solution opens a hole that can potentially be exploited. RDP is no different, and the RDP port (port 3389) is well-known and regularly scanned for exploits. If you plan to use Windows Remote Desktop over the Internet, you need a strategy in place to secure it.
Enterprise users can use Remote Desktop Gateways to help provide a secure way to connect to an RDP server, but standard Windows users don’t have this luxury. Instead, you’ll need to use some common-sense solutions to establish secure RDP connections. Some tips for establishing a secure RDP connection include:
- Don’t allow open RDP connections over the internet. If you need to use Windows Remote Desktop over the internet, set up your own virtual private network (VPN) or use an RD Gateway to create a secure tunnel to your local network first. Allowing an open RDP connection over the internet is extremely risky, so don’t leave it to chance.
- Enable Network Level Authentication (NLA). This should be enabled by default in Windows 10, Windows Server 2012, and newer, but if you’re using older versions of Windows, you should enable this—it ensures that a connection can only occur when it is properly authenticated and a right username and password is provided.
- Restrict RDP connections to non-administrators. You should only allow non-administrator user accounts to remotely connect to Windows PCs. Standard user accounts can’t change settings, install software, and have limited access to files. This should limit the damage that any potential rogue connection could make.
- Limit password attempts. You should limit the number of incorrect passwords on an account before it is locked out, which should limit any damage from a denial of service attack.
- Use complex, secure passwords. Using secure passwords is good advice for any situation, but especially for Windows Remote Desktop connections. Don’t use the same password for multiple accounts, and use a combination of letters, numbers, and symbols.
- Set RDP for maximum encryption. By default, RDP connections will always try to use the highest possible level of encryption. To ensure that the highest level of encryption is always used, however, you can set the default encryption level using the Group Policy Editor (Computer Configuration > Administrative Templates > Windows Components > Remote Desktop Services > Remote Desktop Session Host > Security > Set client connection encryption level > Enabled > High Level).
Connecting to a Remote Desktop on Windows
All Windows PC and Windows Servers have the Remote Desktop Connection tool available as part of the default installation. That includes older versions of Windows such as Windows 7 and 8. If you want to connect to a Windows Remote Desktop using another Windows PC, you can use this tool.
If you’re connecting to another PC on your local network, you’ll need to find the local IP address or hostname first. You can do this by clicking Windows Settings > Network & Internet > View your network properties to view information about your Remote Desktop PC, including the hostname and local IP address.
You’ll need to know the ISP-issued IP address for your internet connection if you’ve accepted the risks and you’re connecting to a Windows Remote Desktop over the internet. Just Google search “what’s my IP” to find it. For secure, enterprise networks, you’ll also need to know the RD gateway address.
To connect to a Windows Remote Desktop on another Windows PC or server:
- Press Windows key + R on your keyboard, type mstsc into the Run dialog box, then press OK to launch the Remote Desktop Connection tool. Alternatively, press the Start button, then press Windows Accessories > Remote Desktop Connection.
- Type the IP address or hostname of your Windows Remote Desktop in the Computer text box, then press Show Options.
- Type the username you’ll use to connect to your Windows Remote Desktop in the User name box.
- Confirm the display resolution and color quality of the remote connection under the Display tab.
- You can confirm the peripherals you intend to share with your Windows Remote Desktop by pressing Local Resources > More. This will allow you to share your local printer with the remote PC, for instance.
- Windows will automatically try to determine the quality of your remote connection. If you want to set this manually, choose your connection speed under the Experience tab.
- Certain enterprise networks require you to use a Remote Desktop Gateway to allow for a tunneled RDP connection to a secure network. You can set this by clicking Advanced > Settings.
- Once you’re ready to make the connection, press Connect. You may need to press Yes to a warning about the identity of the connection..
Connecting to a Windows Remote Desktop on macOS
Microsoft offers its own Remote Desktop app for macOS, which can be installed from the App Store. The interface for the Microsoft Remote Desktop app is similar to the iOS and Android clients offered by Microsoft for mobile users, so many of the steps below will be similar on those platforms.
To connect to a Windows Remote Desktop using the Microsoft Remote Desktop app on macOS:
- Click the Add PC button (if you haven’t already added a remote connection) or press the + button > Add PC.
- Type the hostname or IP address for your Windows Remote Desktop in the PC name box.
- To add a username and password to your connection, click the User account drop-down menu and select Add a user account. Provide the username and password you’ll use to connect, then press the Add button.
- If you’re connecting to an RDP server on an enterprise network, you may need to provide a Remote Desktop Gateway address. You can add this by selecting Add Gateway under the Gateway drop-down menu.
- Confirm the display quality, resolution, and color settings under the Display tab.
- You can select which peripherals you’d prefer to share with your Windows Remote Desktop under the Devices & Audio tab.
- To share any folders on your Mac with the RDP server, add these under the Folders tab, pressing the + button to find and select them.
- Press Add to save the settings for this Windows Remote Desktop connection. In the main Microsoft Remote Desktop screen, double-click on the entry to connect or right-click and press Connect, pressing Continue to accept the warning about the identity of the connection immediately afterward.
What are the best RDP Alternatives?
As we’ve mentioned, RDP connections generally require a Windows element, and while third-party RDP servers like xrdp do exist for platforms like Linux, these are generally inferior to other remote connection tools like VNC.
Our methodology for selecting an alternative to RDP
We reviewed the market for remote desktop software like RDP and analyzed the options based on the following criteria:
- A service that can connect to endpoints running any operating system
- Systems that are suitable for use by managed service providers
- Credentials sharing and security for team use
- A system for consented access in the case of user-owned devices
- Activity logging to monitor technician actions
- A free trial for cost-free assessment or a money-back guarantee
- A valuable service that is worth the price charged
Some alternative free remote desktop tools, as well as paid options, use other protocols to view and control a remote PC or server. A selection of some of the best alternative tools for remote connections on all major platforms is listed below.
Here is our list of the best RDP Alternatives:
- ISL Online EDITOR’S CHOICE This cloud-mediated system operates through an application on the technician’s computer and an agent program on the remote computer. Either computer can be running Windows, macOS, or Linux. Get a 15-day free trial.
- ManageEngine Remote Access Plus (FREE TRIAL) This remote desktop manager includes troubleshooting tools and is available as a SaaS package or software for Windows Server. Access a 30-day free trial.
- RemotePC This package can be used by individuals to work remotely on their office computer and there is also a version created for use by support teams.
- TeamViewer This system is the world’s leading remote desktop service with more than 320 million copies currently installed.
- SolarWinds Dameware Remote Support This on-device software package for Windows gets technicians access to remote devices running Windows, macOS, or Linux with remote desktop and remote control options.
- Chrome Remote Desktop This free system is built into the Chrome Web browser and requires an extension to be added to the Chrome browser.
- Remmina This free tool installs on Linux and implements RDP plus other communication protocols, such as VNC.
1. ISL Online (FREE TRIAL)
ISL Online is a cloud-based remote desktop and support tool for multiple platforms, with on-site installation possible. ISL Online allows you to establish secure RDP connections between your PC and a remote desktop without compromising your network by making changes to your firewall or by using a VPN.
Key Features:
- Windows, macOS, or Linux
- Mobile app for iOS and Android
- Cloud-mediated
- Self-hosting option
Why do we recommend it?
ISL Online presents a lot of options. The core package is hosted on the cloud but you can get the software for that unit and host it yourself or load it onto your AWS, GCP, or Azure account. Whatever server configuration you choose, the technician and the remote computer both need an application installed.
Who is it recommended for?
This package can be used for customer support or corporate fleet computer management. Buyers can choose to pay a monthly rate per technician or, with the SaaS version, pay a rate per connected minute. The metered option requires a pre-payment. This package is available for managed service providers as well as in-house technicians.
Pros:
- Available for on-premise or in the cloud
- Agent can be installed on Windows, Linux, or Mac, support a wide range of operating systems
- Intuitive mobile app for both Android and iOS
- Can use a simple integration to enable SSO
Cons:
- Would like to see a longer 30-day trial period
There is a 15-day free trial.
EDITOR'S CHOICE
ISL Online is our top pick for an RDP tool because it offers a reliable, secure, and easy-to-use solution for remote desktop access, making it ideal for businesses that need to provide remote support or access to systems across different locations. With its robust set of features, ISL Online ensures a seamless experience for both IT administrators and end users. One of the standout features of ISL Online is its cross-platform compatibility, which allows users to connect to Windows, Mac, and Linux systems without the need for complex configurations. Whether you’re providing remote support or accessing your own systems, ISL Online ensures a smooth, consistent experience across all devices and operating systems. Security is another key strength of ISL Online. It offers end-to-end encryption, ensuring that remote sessions are private and protected from unauthorized access. Additionally, the tool supports two-factor authentication and session recording, providing further layers of protection and accountability for sensitive data. ISL Online’s user-friendly interface makes it easy to initiate and manage remote sessions with minimal setup. It also includes features like file transfer, chat support, and session annotations, enhancing collaboration during remote sessions. ISL Online offers flexible licensing options, making it suitable for small teams as well as large organizations. The platform also integrates well with other IT management tools, allowing for more streamlined remote support workflows.
Download: Get a 15-day free trial
Official Site: https://www.islonline.com/signup/index.htm
OS: Windows, macOS, Linux, iOS, and Android
2. ManageEngine Remote Access Plus (FREE TRIAL)
ManageEngine Remote Access Plus is another MSP favorite, with both cloud-based and in-house control options and support for Linux, Windows, and macOS devices.
Key Features:
- Wake-on-LAN and remote shutdown
- Remote desktop
- Remote control
Why do we recommend it?
ManageEngine Remote Access Plus provides remote access, remote desktop, and remote control options. The package includes Wake-on-LAN and remote shutdown for unattended access and it also has troubleshooting tools, which include network scanning. The technician console has team collaboration features. Attended access utilities include a chat facility and remote control.
Who is it recommended for?
This package is designed for fleet computer management and is designed for use by in-house IT support teams. You can choose to host the server software on Windows Server or access it as a SaaS package. In both configurations, there is a Free edition that will support up to 10 devices. There is no MSP edition.
Pros:
- Offers a suite of tools designed for support technicians alongside the remote access features
- Offers both on-premise and cloud-based deployments
- Uses an easy-to-navigate interface to browse devices by client, network, or custom grouping
- Built for teams, offering internal chat and collaboration tools
- Supports features such as Wake On Lan, live chat, and Take Control options
Cons:
- Some of the more advanced features can take time to fully explore and learn
Be sure to download a 30-day free trial.
3. RemotePC
RemotePC provides encrypted remote desktop access for Windows and macOS, with a free plan available for single PCs.
Key Features:
- Use for accessing work computer
- IT support option
- Mobile app
Why do we recommend it?
RemotePC offers a personal use option because the RDP system isn’t just for IT support. It can be given to remote workers so that they actually work on an office computer through a remote access service running on a home computer. The remote support version is able to connect computers running Windows, macOS, or Linux.
Who is it recommended for?
You can use this package to enable remote workers to access office PCs for work and individuals can also buy the package to access a home computer from a mobile device. RemotePC provides a mobile app to use as the device to access a remote computer from.
Pros:
- Works on nearly all operating systems including both Android and iOS
- User-friendly interface, almost a clone of Teamviewer
- Supports drag and drop functionality
Cons:
- Pricing is higher than similar competing products
- Mobile app support could use improvement, specifically around the interface
4. TeamViewer
TeamViewer has 320 million users at present, making it the most widely-used commercial remote desktop system. The system forges a connection between a viewer unit and a remote client. The package can connect Windows, macOS, Linux, iOS, Android, and Chrome OS to each other – any OS to any OS.
Key Features:
- Any computer or mobile device
- Version for single-use
- 256-bit AES encryption
Why do we recommend it?
TeamViewer is a well-known remote access package that is able to connect computers of across secure internet connections, regardless of operating system. The single-user version is useful for accessing a computer remotely, such as an office computer from home. There is also a mobile app that can be used as the accessor or the remote device.
Who is it recommended for?
This system can be used by private individuals to access a home computer while on the move or by businesses to enable home-based employees to work on office computers. The most likely use case is for the deployment of the Team package by an IT support department.
Pros:
- Incredibly easy to use for both techs and customers
- Includes text, video, and voice communication
- Uses 2FA to initiate sessions
- Works well over limited bandwidth connections
Cons:
- Free version often terminates early and falsely detects commercial use
5. SolarWinds Dameware Remote Support
SolarWinds Dameware Remote Support is a downloadable software package for Windows and it also provides a mobile app for iOS and Android. The tool implements remote access, remote desktop, and remote control to endpoints running Windows, macOS, or Linux. The package is able to wake up unattended fleet devices and it can also be used to support external customers on their own computers.
Key Features:
- Downloadable software
- Remote access
- Remote Desktop
- Remote control
- Chat window
Why do we recommend it?
SolarWinds Dameware Remote Support is an on-device software package for Windows that gives technicians access to remote computers running Windows, macOS, or Linux. The service includes a Wake-on-LAN facility that enables technicians to access the computers of a corporation and there is also a remote control feature and a chat window for user education scenarios.
Who is it recommended for?
The package can be used to manage a fleet of computers in-house, for a managed service provider to support client computers, or for product support technicians to access the computers of buyers. Each technician needs an installed copy of the software and the system is charged for per license. This system works well for companies that use a Help Desk ticketing system that doesn’t include a remote access unit.
Pros:
- Designed specifically to empower technicians and solve problems faster – excellent for MSPs
- Supports a wide range of platforms including Windows, Mac, and Linux
- Can change Active Directory user attributes from within the tool, good for fast password resets
- Includes MFA to protect privileged access accounts
Cons:
- Could use a longer trial period
There is a 14-day free trial.
6. Chrome Remote Desktop
Chrome Remote Desktop is a quick, lightweight, and free remote desktop solution that you can use from within the Google Chrome browser on major platforms.
Key Features:
- Free System
- Works in Web browser
- One-to-one access
Why do we recommend it?
The Chrome Remote Desktop system is free to use and very easy to set up. The remote connection process requires an extension to be added to the Chrome browser on each computer. It is possible to set up a remote computer over an SSH connection.
Who is it recommended for?
This service can be used to access computers within a business. It can also be used to access the computers of external product customers. A remote computer owner needs to install the extension, generate a code, and then send it to the support technician. This gives control to the private computer owner who can end the session at any time.
Pros:
- Completely free to use
- Easy to install and operate
- Protects communications via HTTPS
- Good for home users and infrequent use
Cons:
- Can only be used in Google Chrome
- Not ideal for business use or unattended access
7. Remmina
Remmina is an open-source remote desktop solution, that allows you to connect using either RDP or VNC, depending on your requirements.
Key Features:
- Free to use
- RDP, VNC, SSH
- Runs on Linux
Why do we recommend it?
Remmina is free to use and it installs on Ubuntu and Debian Linux, and Free BSD. The enables Linux computers to connect to Windows PCs, via that remote computer’s RDP implementation – RDP is built into every version of Windows.
Who is it recommended for?
This tool is suitable for home use or for companies that only use Linux on their technician computers. The software package can be downloaded and rewritten, so any company looking for an opportunity to create their own remote access system could use Remmina as a starting point for that development.
Pros:
- Completely free and open-source project
- Lightweight, uses very few resources
- Connects Linux machines to Windows PCs
- Offers multiple remote protocols such as VNC and RDP
Cons:
- Not a great fit for businesses looking for all-in-one helpdesk solutions
It supports major Linux operating systems and works on embedded platforms like the Raspberry Pi.
Using RDP, VNC, or another remote desktop protocol
It doesn’t matter whether you use RDP, VNC, or another remote desktop protocol to connect to a remote PC. A seamless experience is what matters, and for most Windows users, using RDP with the Windows Remote Desktop Connection tool will offer the simplest and smoothest experience for remote working.
That doesn’t mean it’s necessarily the best option. Other free remote desktop tools like TeamViewer are easy to install and use, while SolarWinds Dameware Remote Support is great for enterprise users, especially for multiple clients.
Which is your favorite remote desktop tool? Let us know in the comments below.
RDP FAQs
What is needed for RDP access?
In order to use RDP, both the local and remote computer needs to have an RDP module active on it. RDP is built into the Windows operating system; it isn’t available on Linux or macOS. You will need to enable the RDP feature on your computer and on the computer that you want to contact before you can make an RDP connection.
Is RDP a VPN?
RDP and VPN are two different systems. RDP is the Remote Desktop Protocol and it enables you to connect to a remote computer, so its screen, and use the device. VPN standards for “virtual private network” and it is a connection security system. The concept behind a VPN is that it provides the same level of privacy that a connection on a local area network has for connections across the Internet. If you are on your office computer and access a service on a company server on the same network, outsiders can’t see any of the traffic that crosses the LAN because the network is protected from access by outsiders. The VPN cloaks Internet connections in such a way that anyone who intercepts that traffic can’t even see which remote computer you are communicating with.
What is the RDP port number?
The Remote Desktop Protocol (RDP) operates over TCP port 3389.