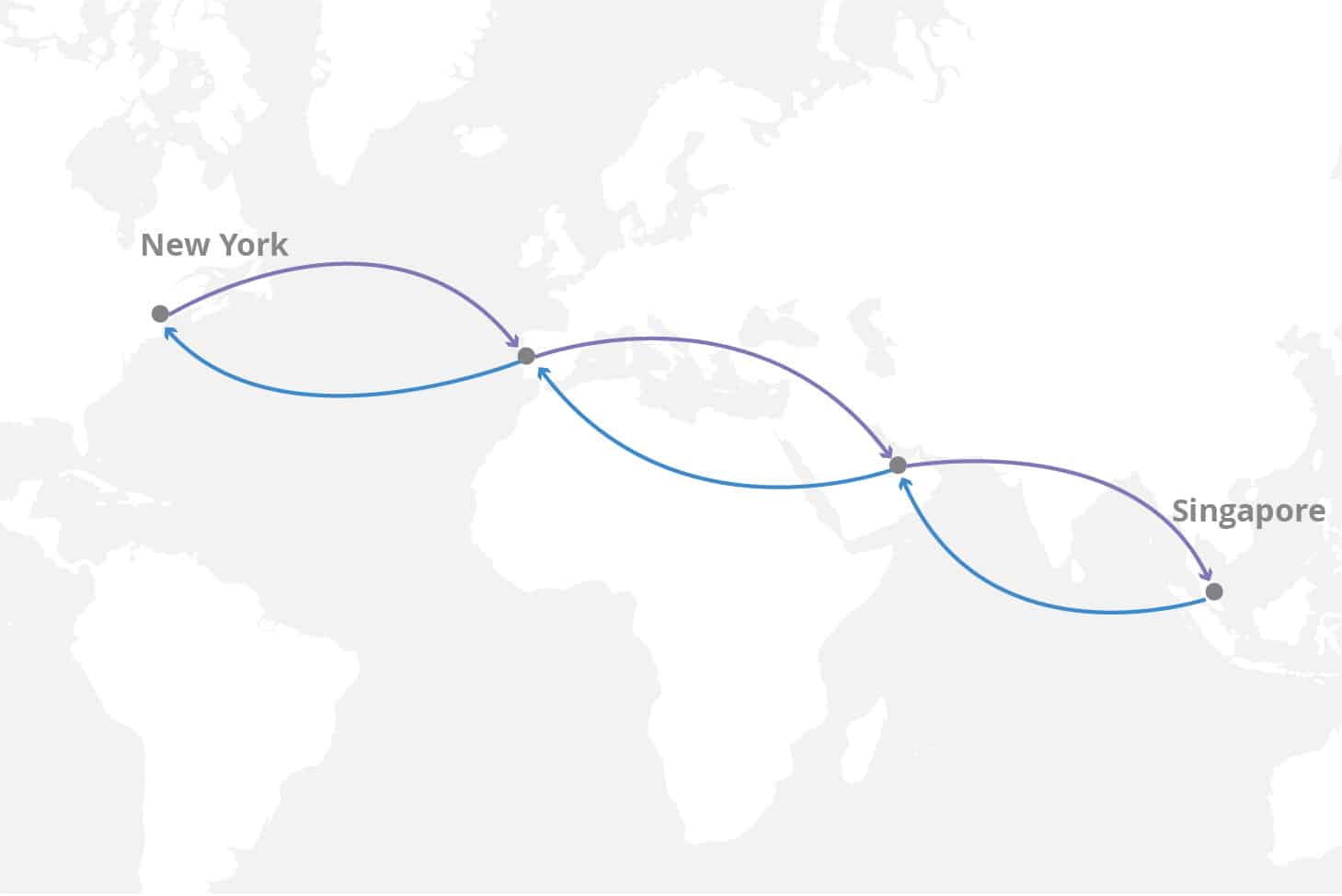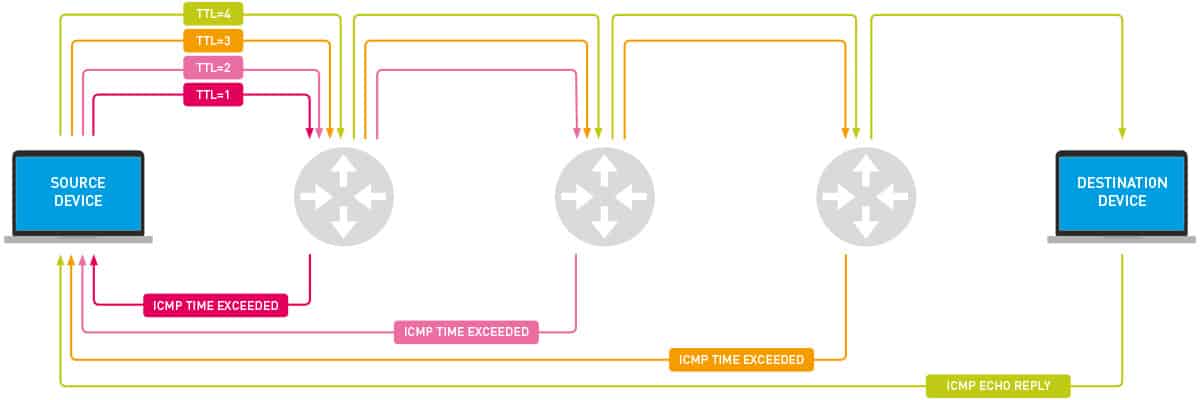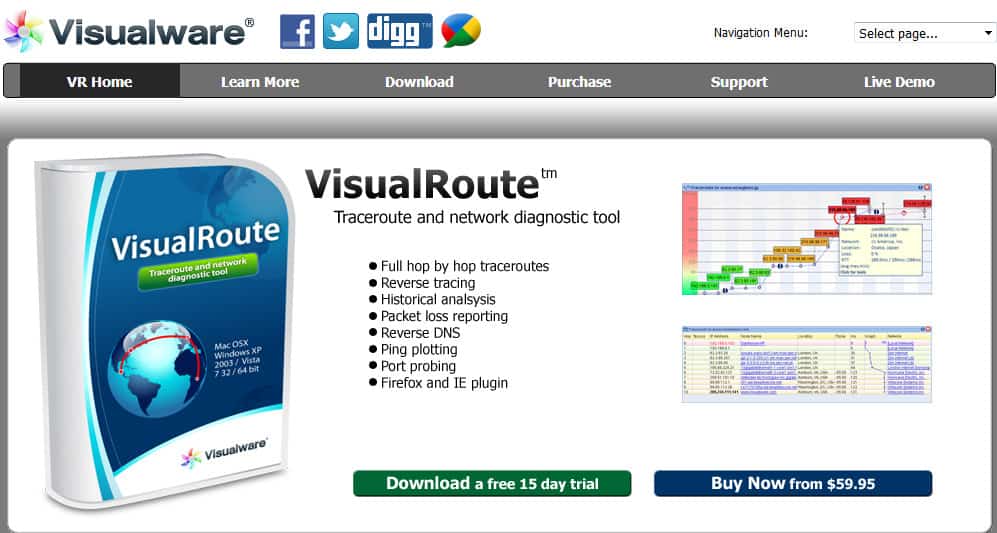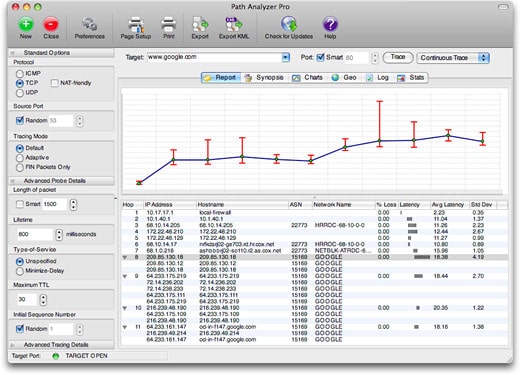The need for traceroute and tracert tools
Traceroute and tracert are invaluable network diagnostic tools used to track the path that data takes as it travels from one device to another over the internet or a local network. These tools are crucial for identifying and troubleshooting network connectivity issues, particularly when data packets experience delays or fail to reach their destination.
The primary function of traceroute (on Linux/macOS) or tracert (on Windows) is to trace the route that packets follow as they pass through routers and intermediate devices between the source and destination. By showing each hop along the way, these tools help network administrators and IT professionals pinpoint where problems are occurring. If there is network congestion, packet loss, or latency issues at a specific hop, traceroute/tracert can provide key insights into where the breakdown is happening.
Another important use case is identifying network routing inefficiencies. If data is taking an unexpectedly long or convoluted route, traceroute can help identify suboptimal paths or routing loops, allowing network engineers to adjust routing protocols or configurations to improve performance. These tools can also assist in diagnosing DNS issues by showing the time it takes for data to reach various DNS servers, which can highlight problems with DNS resolution.
Ultimately, traceroute and tracert are essential for diagnosing a wide range of network issues, whether it’s identifying slow connections, understanding routing paths, or troubleshooting connectivity problems, providing network teams with actionable insights for faster resolution.
Here is our list of the best traceroute utilities and tracert software tools:
- ManageEngine OpManager (FREE TRIAL) Offers comprehensive monitoring and troubleshooting capabilities that surpass traditional tools like traceroute and tracert, making it our top choice. Start a 30-day free trial.
- SolarWinds Traceroute NG Vital free tool for troubleshooting network connection issues. Provides an analytical view from source to the destination hosts.
- VisualRoute Favored for the GUI visualizations (see screenshots in mini-review below), also offers good reporting and even diagnostics.
- Path Analyzer Pro Simple and efficient tool for both Mac and Windows users, with comprehensive reports.
What is traceroute or tracert?
Traceroute and tracert are two commands that run tools used for network diagnostics and help with resolving connectivity issues by tracing the paths data packets take while traveling from their origins to their destinations.
Related post: What is Matt’s TraceRoute?
The syntaxes
On a Windows machine an admin would use the tracert command; while on a Linux or Mac OS one they would use the “traceroute” command instead. The syntaxes for the commands are:
tracert [-d] [-h maximum_hops] [-j host-list] [-w timeout] [-R] [-S srcaddr] [-4] [-6] target_name
traceroute [-46dFITUnreAV] [-f first_ttl] [-g gate,…] [-i device] [-m max_ttl] [-p port] [-s src_addr] [-q nqueries] [-N squeries] [-t tos] [-l flow_label] [-w waittimes] [-z sendwait] [-UL] [-D] [-P proto] [–sport=port] [-M method] [-O mod_options] [–mtu] [–back] host [packet_len]
Although the original tools were initially conceived to run from the CLIs (Command Line Interfaces), there are now more “flashier” versions with remarkable GUIs (Graphical User Interfaces). In this article, we will explore some of the best tools for traceroute and tracert.
Screenshots of traceroute and tracert
In the image below, the tracert command is running on a Windows machine and traces the path data packets would need to traverse if it had to reach the www.yahoo.com domain.
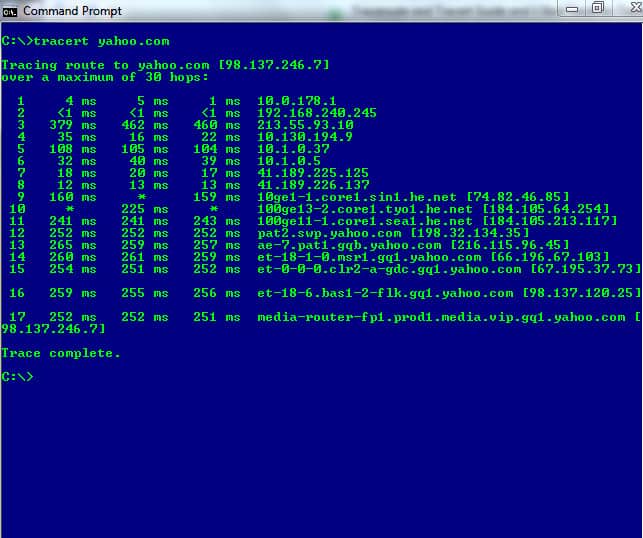
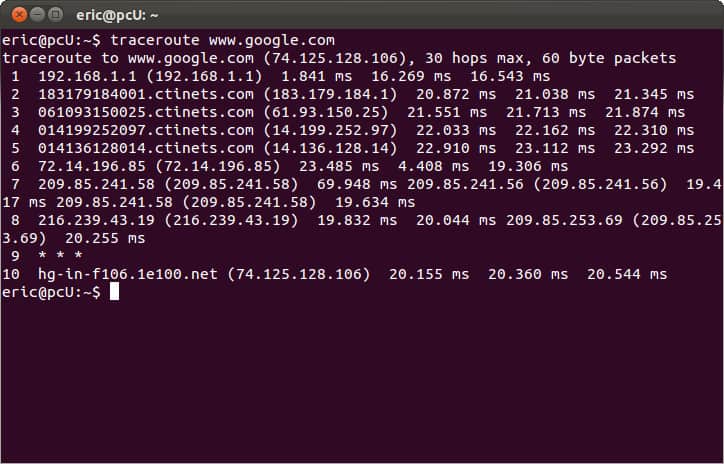
Trivia: A tracert command from a Windows operating system machine sends out an ICMP (Internet Control Message Protocol) echo request, while a traceroute command from a Linux (or Mac) machine uses the UDP (User Datagram Protocol). The response, however, is always sent back in ICMP, regardless of what the sending host’s operating system is.
How do tracert or traceroute work?
To see how traceroute/tracert works, let us take a look at a breakdown of what occurs once a tracert or traceroute command has been sent:
- The command sends an IP packet out to the target device or network and starts monitoring for reports that are sent back in the form of replies from connected intermediary devices like routers and switches.
- The packets “hop” around from one device to the next and send back replies that help figure out their round-trip-times (RTTs). RTT is defined as the length of time taken for a packet to be sent out and then for a reply to come back confirming it has reached its intended destination.
- Whenever the packets hit a device and bounce back a reply, the admin also gets a bit of information detailing its IP address and device name (if it has one).
- Every time a packet is sent out, it is assigned a TTL (Time to Live) value that defaults to a maximum of 30 hops (but can be changed at will). We can see the advantages of the TTL by looking at what happens as the packet travels or hops across the network:
Step 1: When the first packet is sent out it is assigned a TTL of 1. When it reaches the first network device the TTL is reduced by 1 (making it 0 and hence dropping the packet) and a response is sent back to the source. This returning message will close a transport cycle allowing for the RTT to be calculated. If the replying device was the intended target, then the process ends with a “Resolved” message. If not…
Step 2: A second packet will then be sent with a TTL of 2. It passes through the device identified in Step 1 (where it loses a TTL value) and moves on to the next connected device beyond it. When it reaches a second device, it drops a TTL (making it 0) and a reply is sent back to the original host.
Step … n: The packets keep going out with increasing TTL values (until the maximum is reached) and the replies keep returning with a little more detail about the network that connects the origin and destination hosts.
Step “maximum no. of hops”: Finally, when the packet with the maximum number of hops is sent out, one of two things can be expected:
- Either, the destination host is reached and the network path is resolved or,
- The last packet will lose its TTL value, get dropped, and end with a “maximum number of hops reached” error message indicating the host couldn’t be reached.
A little bit more about the TTL
The TTL value determines the number of intermediate routers or other connecting devices that are going to be traversed as the packet travels towards the destination host. The traceroute/tracert command launches packets with TTL values starting at 1 and gradually increasing with each subsequent outgoing packet.
The TTL values decrease every time the packet hops to a device. Any packet whose TTL value reaches zero, is discarded and a “Time Exceeded” ICMP error message is generated and sent back to the original host.
Proceeding in this way, the networking tool uses the packets and reply messages to build a list of routers that data has to traverse through, until the destination is reached and returns an “ICMP Echo Reply” message.
How does traceroute or tracert help network admins?
Once the network path has been mapped out, a network admin can simply look at it, follow the paths that were taken by consecutive packets. They can see for themselves where the problem is (in case of non-delivery of the packets) or that everything works just as well as it should.
Then, all that remains is to fix disconnected routers and tweak the ones that have a high latency or packet loss rate.
The best traceroute tools and tracert software
Now that we have an idea of how they work, let’s have a look at the three most efficient tracert or traceroute tools that every administrator can use to ensure they have a well-performing network.
Our methodology for selecting a Traceroute tool
We reviewed the market for tracert software and analyzed the options based on the following criteria:
- A clear layout of a route that is easy to read
- A record of the time each hop took
- The option to rerun tests to see path changes
- Support for both IPv4 and IPv6 addressing
- The ability to export results for analysis in other tools
- A free tool or a free trial for assessment
- A good set of functions that is worth paying for or a free tool that is worth installing
1. ManageEngine OpManager (FREE TRIAL)
ManageEngine OpManager provides extensive monitoring and troubleshooting features that go beyond the capabilities of traditional tools like traceroute and tracert.
Key Features:
- Real-Time Network Monitoring: Continuous monitoring of network performance to detect issues promptly.
- Automated Workflows: Streamlined processes for routine network management tasks.
- Advanced Alerting: Notifications based on customizable thresholds to ensure immediate response.
- User-Friendly Interface: Intuitive design simplifies navigation and management.
- Extensive Customization: Adaptable settings to fit various network environments.
- Integration Capabilities: Seamless integration with other ManageEngine products for enhanced functionality.
Why do we recommend it?
We recommend ManageEngine OpManager for its comprehensive network monitoring capabilities that go beyond basic traceroute and tracert tools. Its advanced features and ease of use make it an excellent choice for network administrators.
Who is it recommended for?
ManageEngine OpManager is recommended for IT professionals and network administrators who need a robust and scalable solution for managing and monitoring their network infrastructure. Its extensive features are ideal for medium to large organizations.
Pros:
- Comprehensive Monitoring: Provides a complete view of network performance, surpassing the capabilities of traceroute and tracert.
- Automated Tasks: Automates routine network management tasks, saving time and reducing human error.
- Custom Alerts: Offers advanced alerting based on user-defined thresholds, ensuring timely issue resolution.
- Easy to Use: The intuitive interface makes it accessible for users of all skill levels.
- Seamless Integration: Integrates well with other ManageEngine products, enhancing overall functionality.
Cons:
- High Learning Curve: Advanced features may require a steep learning curve for inexperienced users.
EDITOR'S CHOICE
ManageEngine OpManager is our top network performance monitor because it provides comprehensive monitoring and troubleshooting capabilities that surpass traditional tools like traceroute and tracert. The platform offers real-time network visibility, automated workflows, and advanced alerting systems. I particularly appreciate its user-friendly interface that simplifies network management tasks. Additionally, OpManager supports extensive customization, making it adaptable to various network environments. Its integration with other ManageEngine products further enhances its functionality and value.
Download: Get a 30-day free trial
OS: Windows, Linux, Cloud-based
2. SolarWinds Traceroute NG
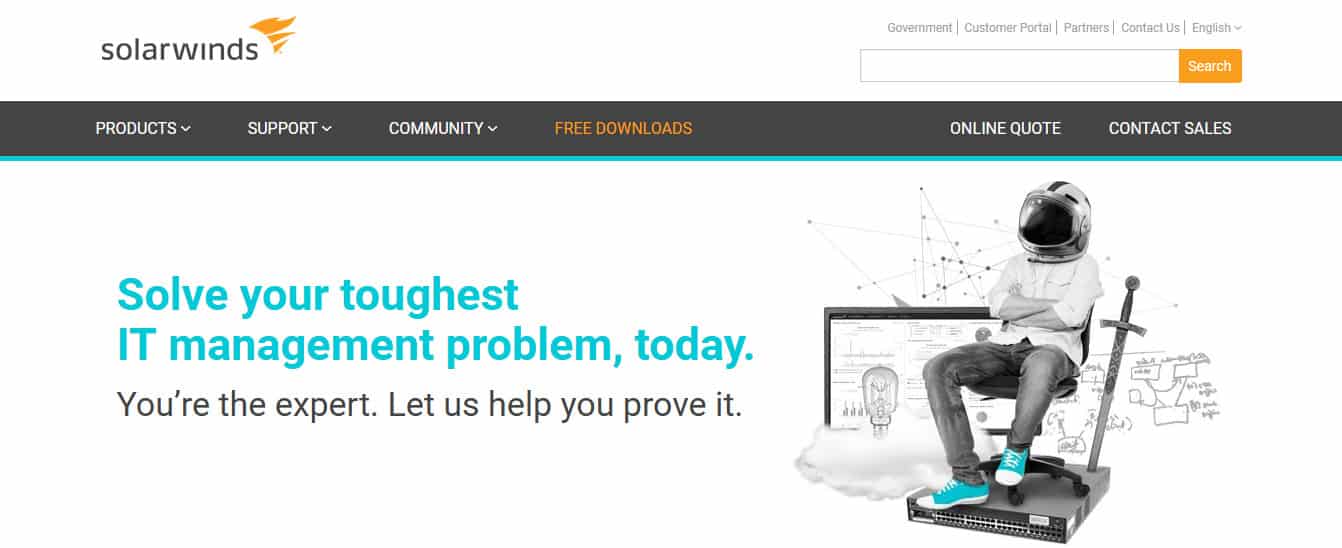
SolarWinds is one of the biggest players in the network performance monitoring market. They are the makers of some impressive tools including the Traceroute NG – an easy-to-use, yet efficient network connection monitoring tool.
Traceroute NG – the tool that makes it all clear
With Traceroute NG, an administrator would have access to accurate single-path analysis visibility via CLI from the source to the destination hosts. It would effectively identify the number of hops, respective IP addresses, hostnames, packet loss, and latency.
Key Features:
- Free to use: Free forever, not a free trial
- Graphical frontend: A competent implementation of the command line traceroute with a graphical interface
- Continuous scanning: An option to run the traceroute repeatedly
- Protocol option: Choose to probe connections to a specific port
- Write out results: Create a text file with the traceroute results
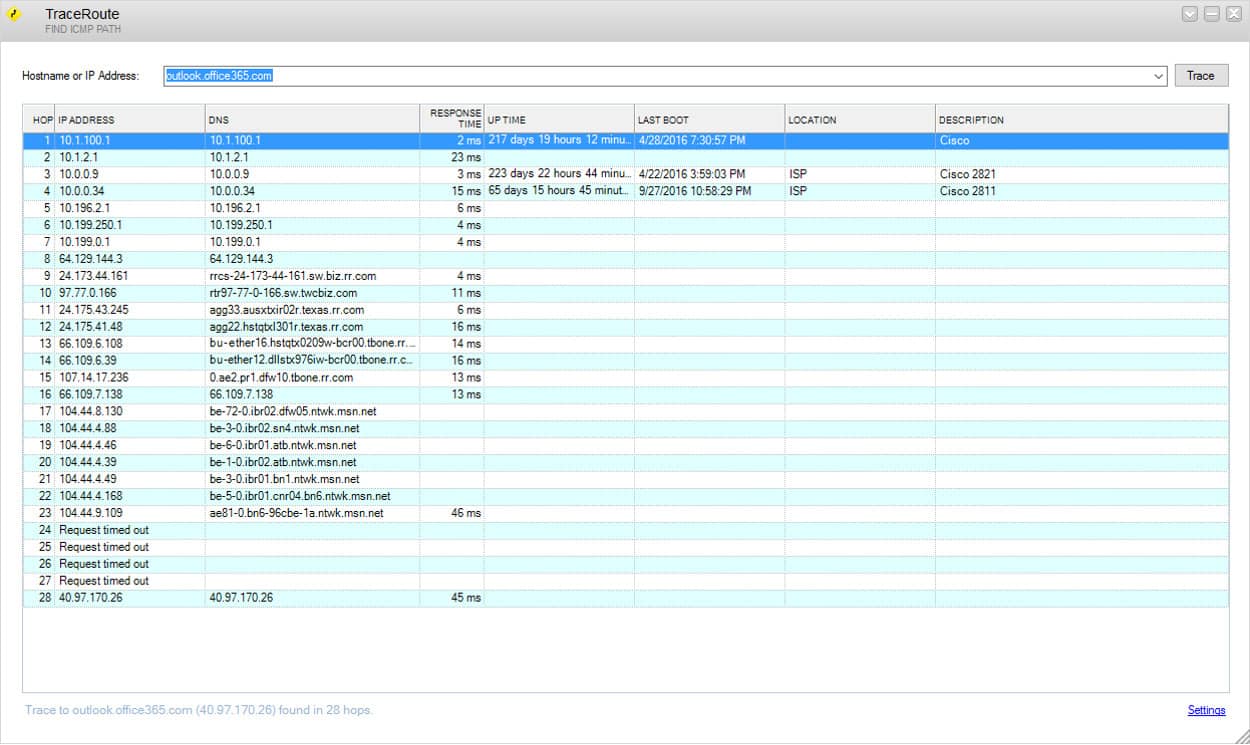
- It detects path changes and gives due notification
- The tool allows for continuous probing that yields an iteration number for the user
- Both IPv4 and IPv6 networks are supported and can be analyzed
- The path number and trace information can be saved in a .txt log file
- It is easy to copy data from the tool’s GUI to the clipboard
- The “switch” command allows admins to alternate the probe type between ICMP and TCP
- It allows for simultaneous logging (via the logging command) as well as probing
- DNS lookup can be enabled or disabled
Why do we recommend it?
SolarWinds Traceroute NG has two big advantages: it is the product of a highly respected brand and it is free to use. This system uses both ICMP (Ping) and TCP methods to check on the connection metrics of each hop in a route to a given destination. This system can be run continuously, looking for path changes.
Who is it recommended for?
Any network manager would benefit from using this tool. Its continuous mode will raise an alert if a path changes. This is an indication that a network device is experiencing problems. So, the tool is an automated network device monitor as well as a free Traceroute package. The software runs on Windows.
Pros:
- Dual stack: Can run with IPv4 and IPv6 addresses
- Path change detection: If it is run continuously, the tool will spot route changes
- Alerts: Activate alerts for anomalies, such as path changes
- DNS resolution: Shows hostnames when they are available
- Connection statistics: Shows packet loss and latency
Cons:
- Available for Windows: Won’t run on macOS or Linux
SolarWinds Traceroute NG is a free tool and can be downloaded at Solarwinds.com
3. VisualRoute
For network administrators looking for an exciting little tool that can perform as well as any of the more complex traceroute tools out there, they will certainly find it all in VisualRoute. This visual traceroute network tool is a joy to use as its GUI makes work a lot of fun.
Key Features:
- Shows a route on a map: The interface shows a map as well as a table of traceroute results
- Statistics storage: Store and recall route data
- Reverse tracing: Examines a connection to a customer device
- Troubleshooting: Good for case-by-case performance analysis
VisualRoute – reporting and diagnostics at its best
Administrators can get analytics results and reports that give advice like, “In general this route offers a good throughput, with hops responding on average within 68ms. However, all hops after hop 12 in network ‘[Network for 130.117.50.246]’ respond slightly slower than average.”
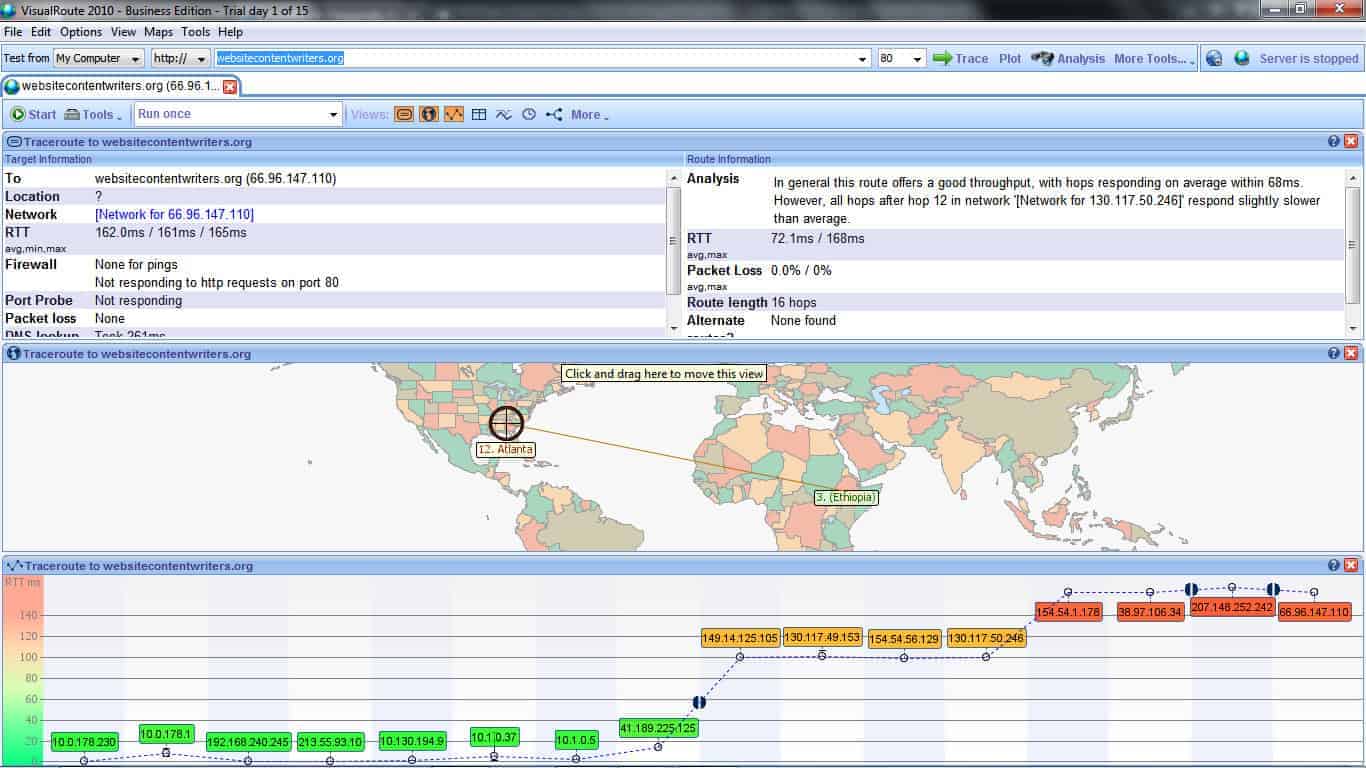
- A graphical map of the traceroute result makes it easy to comprehend and consume the data.
- Although VisualRoute’s main purpose is to map network paths, it goes above and beyond to perform several other essential network diagnostics with more tools like:
- Reverse tracing with remote agents so admins perform a reverse trace between two locations without actually being in either of the locations.
- Reverse DNS lookup allows for the discovery of IP addresses behind a domain name.
- Ping plotting to gauge and capture response times of IP addresses over a given time and have the data available in informative graphs.
- Storage of tracert data for future reference and performance comparison.
- Sending out of continuous tracert commands over measured time intervals makes it easy for admins to monitor any performance degradations that could occur over time.
Why do we recommend it?
VisualRoute provides a useful visual representation of all of the links in a route and also shows a world map that illustrates the source and destination of a connection. This is a useful system for examining internet connections. While the world map won’t help you with local network testing, the route graph will.
Who is it recommended for?
VisualRoute is a nice tool for use by small businesses. It is likely that larger businesses will already have connection testing utilities in their system-wide monitoring tools. This system isn’t free, so buyers should decide whether those graphics are worth paying for because without them, the free SolarWinds tool would do just as well.
Pros:
- Response time graphs: Time series performance line graphs
- Port probing: Trace and Ping to a specific port
- Continuous mode: Run Traceroute to a destination continuously and get an alert when the path changes
- Route comparison: View two Traceroute results side by side
Cons:
- Only suitable for internet connections: Doesn’t map networks
4. Path Analyzer Pro

Key Features:
- Multiple platforms: Available for Windows and macOS
- Visual representation: See a line graph of path speeds per link
- Reports: Useful for demonstrating performance facts to non-technical colleagues
Path Analyzer Pro – simple yet impressively efficient
Some of the features that admins can expect from their Path Analyzer Pro include:
- A concise and to-the-point GUI that even novices can easily master.
- Excellent time performance that sees admins getting results back 20 times faster.
- Elaborate, yet comprehensible, reports that can either be consumed on the platform or exported for other remote users. They have impressive graphics detailing every aspect of a network.
- Map-based location of IP addresses with zoom, pan, and details.
- E-mail address tracing that can be used by crime stoppers and fighters to dig up more details about spammers or senders of unsolicited email messages
Why do we recommend it?
Path Analyzer Pro from Vostrom is a Traceroute tool that offers a visualization of the route. The system also includes an email source checker, which is a nice feature that few other Traceroute tools offer. Like VisualRoute, this tool can provide a world map showing the route.
Who is it recommended for?
Path Analyzer Pro is available for Windows and macOS. It offers more features on Macs than on PCs because the Windows version isn’t able to send out TCP-based tests. This isn’t a free tool and while it has similar functions to VisualREoute, it is more expensive.
Pros:
- Protocol analysis: Implement Traceroute to a specific port
- VPN testing: Examine how a VPN changes the route
- Connection troubleshooting: Examine the performance of connections to home-based workers
Cons:
- Not available for Linux: Only available for Windows and macOS
traceroute and tracert will draw the network for you
If you are a network administrator, then you will truly appreciate the capabilities of the three best traceroute and tracert tools we have just seen. Using one or all of them will allow you to draw an accurate picture of your network and the connectivity that lies beyond it. Make use of the tools and you will always have a clear image of what your network looks like.
traceroute Tools & tracert FAQs
What does a route issue mean?
A route issue means that there is a problem somewhere on the path to the destination device. Usually, if there is an issue with one of the routers on a path to a faraway place, the neighboring routers will know about the problem and route traffic around the faulty node. Route issues are more likely to happen on your own network and be caused by an error in a routing table.
What is the difference between Traceroute and Tracepath?
Traceroute is an older utility and tracepath was created as a slight improvement. The main difference between the two is that tracepath gives the MTU without it being specifically requested. The MTU is available in the output for traceroute, but you have to add on an extra option in order to get it. One other old difference between the two was that traceroute was only available to superusers on Unix/Linux. However, it is now available to any user just like tracepath.
Why is Traceroute so slow?
Traceroute takes a lot longer than Ping to report back on a path because traceroute reports back on each node. So, if you are tracing a path over three nodes, traceroute goes out to the first node then gets a response, then it goes out to the second node and waits for a response, then it goes out to the third node and then gets a response, then it goes to the destination and waits for a response. All of that waiting and repeated probing means that Traceroute has more work to do than Ping, which just sends a message to the destination and waits for a response.
Image credits:
SolarWinds Traceroute NG screenshot
Linux traceroute screenshot
Route demonstration screenshot
Example of hops and replies screenshot