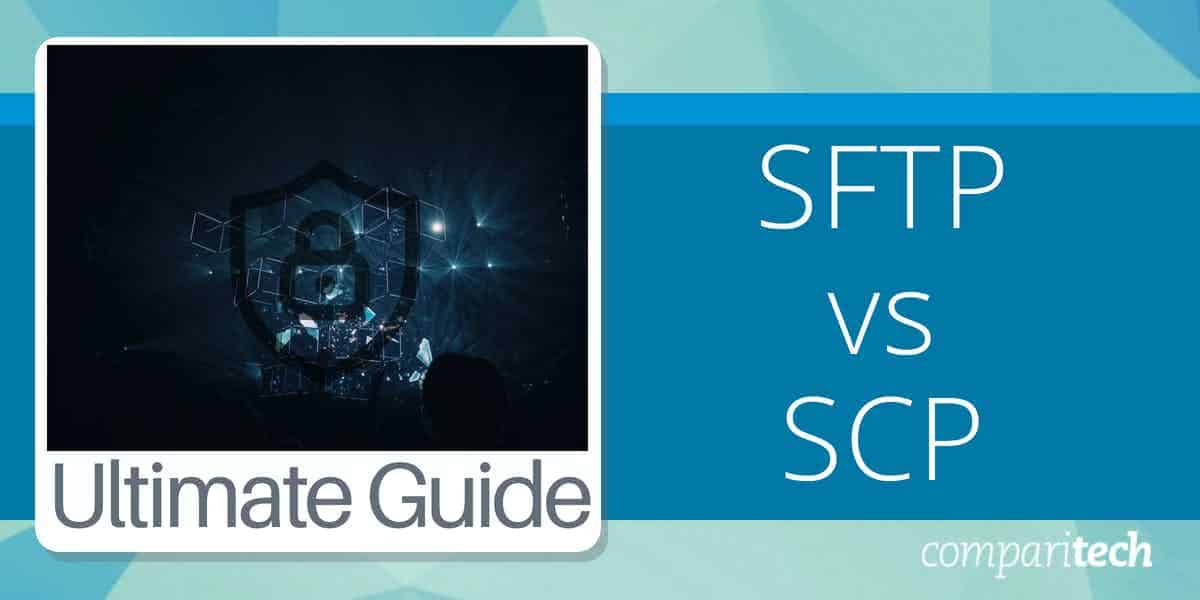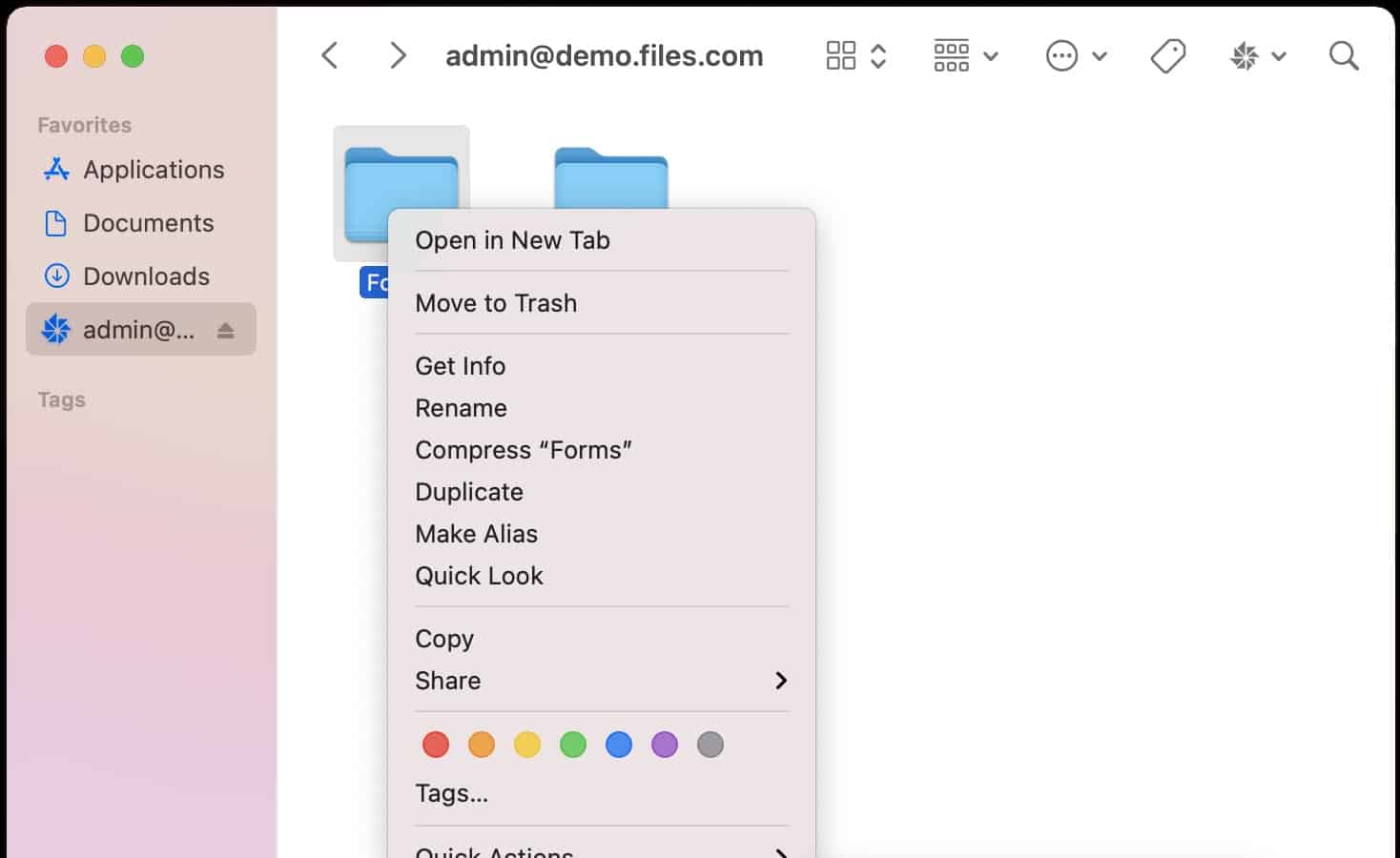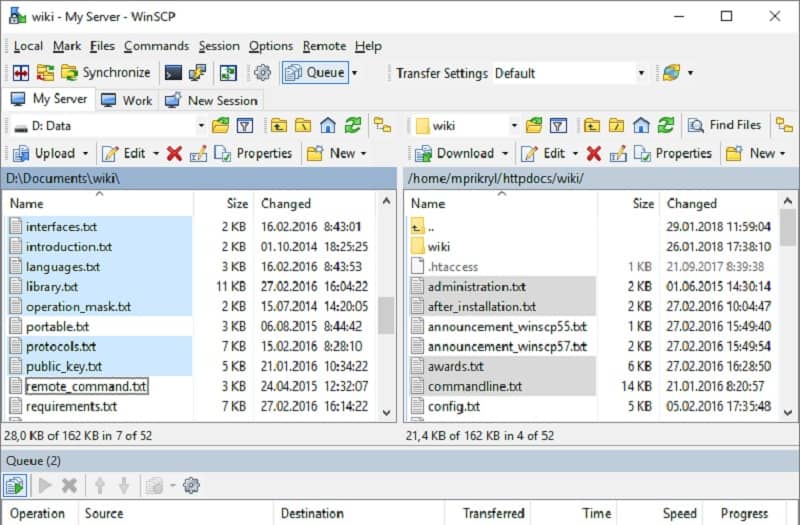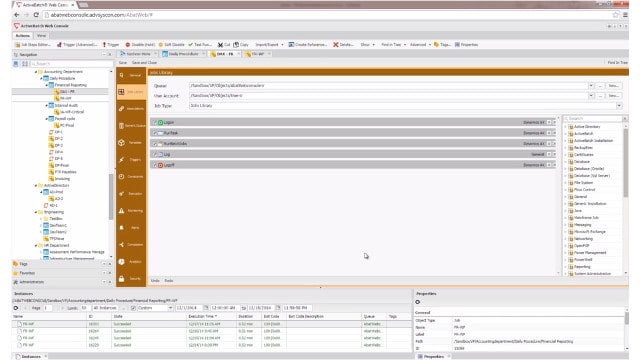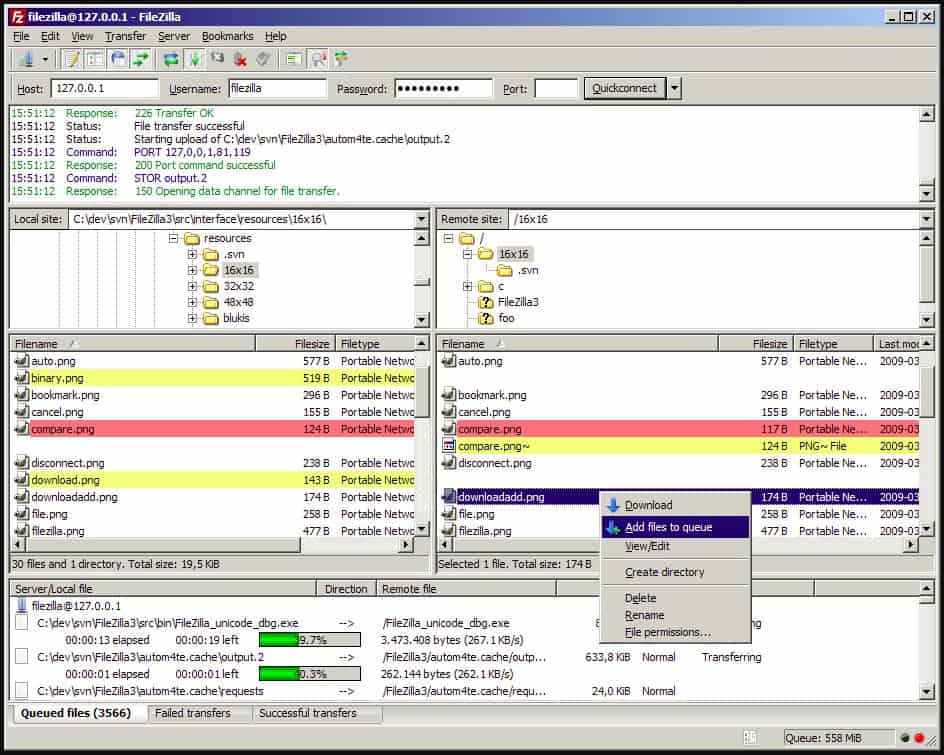Two protocols commonly used to move files between computers over a network are SFTP (Secure File Transfer Protocol) and SCP (Secure Copy Protocol). While both protocols are designed to provide secure file transfer, they operate differently and have distinct advantages depending on the use case. Understanding the differences between SFTP and SCP is crucial for anyone involved in system administration, file management, or IT security.
SFTP is a secure version of the traditional File Transfer Protocol (FTP), using SSH (Secure Shell) to encrypt data during transmission. It provides a rugged, reliable, and feature-rich method for transferring files, and it supports operations such as resuming interrupted transfers, directory listings, and file manipulation (like renaming or deleting files).
This protocol is often preferred when file management and flexibility are required, as it allows for more comprehensive control over the file system. Additionally, it can operate through firewalls more easily due to its use of a single port (port 22) for both command and data channels.
On the other hand, SCP is a simpler, faster protocol that also relies on SSH for security. While SCP offers a straightforward method for copying files from one system to another, it lacks the flexibility of SFTP. SCP does not allow file management operations like renaming or changing directories during the transfer. Its primary strength lies in its speed and efficiency, making it ideal for quickly copying large files or directories between systems without the overhead of additional features.
This guide will look into the key differences between SFTP and SCP, helping you understand when to use each protocol based on your specific needs, such as security, speed, and functionality. Whether you’re managing data transfers in a secure environment or optimizing performance, understanding these protocols will enable you to make informed decisions about your file transfer strategy.
Secure File Transfer Protocol
The File Transfer Protocol (FTP) is very old, in fact, it pre-dates the Internet. However, this system transfers files in plain text and that lack of security makes it a risky system to use these days. A number of systems were proposed to add security to FTP and SFTP was one of them. However, SFTP isn’t FTP with SSH added on. Rather, it is a separate protocol that was created from scratch.
SFTP was first created in 1997 by SSH Communications Security as a proprietary system. It is now an open standard and has been revamped six times since its inception. Version 6 has actually been incrementally revised eight times.
SFTP relies on SSH to establish a secure connection. The file transfer system works with that encryption in what is termed a “tunnel.” SFTP operates as a command-line utility. Unlike FTP, the SFTP program doesn’t have an interactive mode. Instead, all commands need to be formulated in one line.
Secure Copy
SCP arose from the Unix operating system. In Unix, the command to copy a file from one location to another is cp. So, adding security to that service created the scp command. SCP is based on the BSD Unix Remote Copy Protocol (RCP), which dates back to 1981.
The SCP service uses SSH to provide its security. It is possible to send files to a remote server with the -t switch. This is called “source mode.” In order to fetch a file from the remote computer, the user enters the -f switch, which is called “sink mode.”
Despite being newer in origin than SFTP, SCP is regarded as being out of date. Although SFTP is older, it has been updated frequently, with the latest revision being released in 2006. Although SCP is based on a Unix routine, it is also available in Linux, macOS, and Windows.
The SCP utility is a straightforward one-line command the two parameters needed for a file transfer are the from and to file names. The remote system is indicated by a username and hostname on front of one of the files. The first file name in the command is the source and the second is the destination.
SFTP vs SCP: Similarities
There are many similarities between SFTP and SCP. Both have the following attributes:
- A command-line utility
- A one-line command that can be integrated into batch files
- A Transport Layer protocol
- Uses TCP port 22
- Employs SSH for security
- Available as a command for Unix, macOS, Linux, and Windows
SFTP vs SCP: Differences
There are a few major differences between SFTP and SCP.
- SFTP requires an acknowledgment for each packet before the next is sent; SCP doesn’t.
- SFTP can resume file transfers interrupted by a lost connection; SCP can’t.
- SFTP is able to send directory management commands, such as listing directory contents or deleting files on the remote device; SCP doesn’t.
SFTP vs SCP: Which is better?
The packet confirmation procedures in SFTP imitate those used in FTP. However, FTP uses two channels, one for control messages and one for data. SSH only has one channel and the SFTP system has to work within that constraint. The problem with that configuration is that it waits for an acknowledgment for each packet before sending another. This slows down transmissions in SFTP considerably.
The developers of OpenSSH who produce the most widely-used implementation of SCP published a note in 2019 that stated SCP was out of date and shouldn’t be used anymore. They recommended SFTP and rsync instead.
SCP isn’t able to issue file manipulation or direct commands, However, perhaps as file transfer protocols, users shouldn’t expect remote access facilities from either SCP or SFTP. These are better systems for remote access and, supporters of SCP could argue that the file management commands in SFTP are superfluous.
In conclusion, SCP is faster than SFTP while SFTP has more utilities.
The best SFTP vs SCP utilities
The command-line versions of SFTP and SCP are not your only choice. In fact, most users of these two utilities don’t access them directly. Software producers have created some pretty impressive file transfer systems that, essentially, are GUI front ends to an operating system call of either the sftp or scp command.
Those frontends are able to assemble file transfer actions according to the values that the user enters in various parts of the interface. Many interfaces also introduce innovations, such as drag-and-drop actions that get interpreted into command variables.
The fact that these two commands can each be executed in one line makes them great for integration into workflows. IT automation systems operate in modules, which can assemble together into a batch file that executes down at the operating system. Under that scenario, it doesn’t matter so much that SCP can’t execute remote commands because a linked process can log into that server that received the file and execute commands through some other protocol.
Our methodology for selecting SFTP and SCP tools
We reviewed the market for secure remote file transfer utilities that use SFTP and SCP and analyzed tools based on the following criteria:
- Secure, SSH-based file transfer systems
- The ability to move files between two remote devices
- Systems that are resident in the cloud as well as on-premises utilities
- A wide range of functionality from quick, lightweight utilities through to complicated system management automation services
- Options to run batch files on a remote device
- A free trial for a cost-free assessment period or a free tool
- A paid tool that is worth the money or a free tool that is worth using
With these selection criteria in mind, we looked for a varied selection of SSH-based file transfer systems that range from small utilities to full-blown task automation packages.
Here is our list of the best SFTP and SCP utilities:
There really are many great systems that implement SFTP or SCP and a number of packages that offer both. The best ones are listed below.
- Files.com EDITOR’S CHOICE This cloud-based file management platform is able to use SFTP for file transfers and also integrate the protocol into workflows. Get a 7-day free trial.
- ExaVault (FREE TOOL) This is a self-hosted and on-premise file transfer appliance that supports FTPS and SFTP protocols for securely transferring files to internal and external stakeholders. Download the free tool.
- WinSCP This file transfer client for Windows has an easy-to-use interface that operates both SFTP and SCP.
- Serv-U Managed File Transfer Server An on-premises file server system that includes SFTP capabilities and is partnered with an SFTP client.
- ActiveBatch An innovative process automation service that includes a file transfer module that can operate SFTP and also FTPS. This is a cloud platform.
- FileZilla Pro A free FTP client that implements SFTP and also FTPS. It is available for Windows, macOS, and Linux.
1. Files.com (FREE TRIAL)
Files.com is a cloud platform that operates as a file management hub. File transfers under this service can be implemented with SFTP, FTPS, and FTPeS. The system is able to work with a long list of FTP clients.
Key Features:
- Cloud platform
- Storage space
- Email attachment management
- Compliance with HIPAA and PCI DSS
Why do we recommend it?
Files.com is a mediated file transfer system. It provides a number of time-saving secure file-sharing options. Upload a file to the Files.com server and then email an invite link for others to access the file where it is or send out multiple files from that platform.
The Standard plan with Files.com includes 1 TB of storage space, the Power plan includes 5 TB of usage and the Premier plan includes 10 TB of data. Users need accounts set up with 2FA for validation. The file storage is central to the Files.com service.
All file transfers pass through the Files.com server, which monitors and logs all actions on files, including SFTP operations. The Files.com system will manage emails, upload attachments to the server, and insert a link in the email.
The storage and secure link system is also used for file distribution. This cuts down on the number of files that need to be transferred to outsiders. The file owner just emails a link to the file and this notification mechanism is also managed by Files.com.
Who is it recommended for?
This is a good choice for businesses that need to send out large files or companies that need to keep tight controls over where copies of their documents go. For example, sales teams can upload media-rich presentations and then embed a link to each file in a sales email.
Pros:
- A cloud service that mediates file transfers
- Upload a file once and then forward it to many locations
- Secure transfers for large files
- Captures email attachments and replaces them with an access link
Cons:
- Can’t run task automation
The file activity logging service in files.com makes the service suitable for HIPAA or PCI DSS compliance. Files.com is available for a 7-day free trial.
2. ExaVault (FREE TOOL)
ExaVault is an on-premises file transfer appliance that supports standard FTP, Secure FTP (SFTP), and FTP-SSL protocols. It also natively integrates with popular desktop SFTP clients, including FileZilla, CyberDuck, Boomi, WS_FTP, and Mulesoft to create seamless workflows.
Key Features:
- SFTP for file uploads
- Access invites for sharing
- Email attachment management
ExaVault provides stronger control over file distribution because the recipients don’t get a copy of the file. Instead, you send an invite to access the file that’s stored on your server. This mechanism allows you to restrict permissions and limit them to a certain time. Also, you can revoke these permissions at any time or add more security, like enforcing an email login or making the files password-protected. All these measures reduce unauthorized access while providing comprehensive control and visibility.
Another advantage of this tool is its real-time notifications, where you get information when files are accessed by others. Every activity is also logged to support audits and compliance.
Pros:
- Individual and group access permissions.
- Sends invites for accessing files.
- Provides real-time notifications.
- Supports branded file sharing.
Cons:
- Does not offer native tools for collaboration.
The ExaVault Appliance is available for free. However, if you need additional services, you can purchase the Premium Cloud-hosted package from $99/month.
3. WinSCP
WinSCP is probably your best bet if you want an SCP client for Windows. This utility has been downloaded 153 million times, so it has been very well tested in the field. Remember, SCP is able to send files and received them, so you can manage all transfers from the client program installed on each endpoint. The only problem with this system is that there is no central control for administrators.
Key Features:
- Free tool
- FTP, SFTP, FTPS, SCP, and WebDAV
- Drag-and-drop
Why do we recommend it?
WinSCP is a free secure file transfer client that runs on Windows. You can store credentials and reopen connections with a click. The interface shows the local and remote file systems, which you can move around. You drag and drop files from one side to the other to create a transfer.
WinSCP is able to use FTP, SFTP, FTPS, and WebDAV to govern transfers as well as SCP. This service is also implemented as a command-line utility that will run calls that are integrated into batch files for process automation.
Who is it recommended for?
This is a very widely-used tool and it is easy to operate. The utility won’t place much load on your computer other than the actual file transfer process. This tool can operate FTPS ads well as FTPS and SCP. It also has capabilities for WebDAV, S3, and FTP transfers.
Pros:
- Extensive use means all bugs have been discovered
- Straightforward ad hoc secure file transfer utility
- Run from the GUI interface or the command line
Cons:
- No task automation functions
WinSCP lacks a lot of coordination and control functions that many corporations need in a file transfer system but it is free to use.
4. Serv-U Managed File Transfer Server
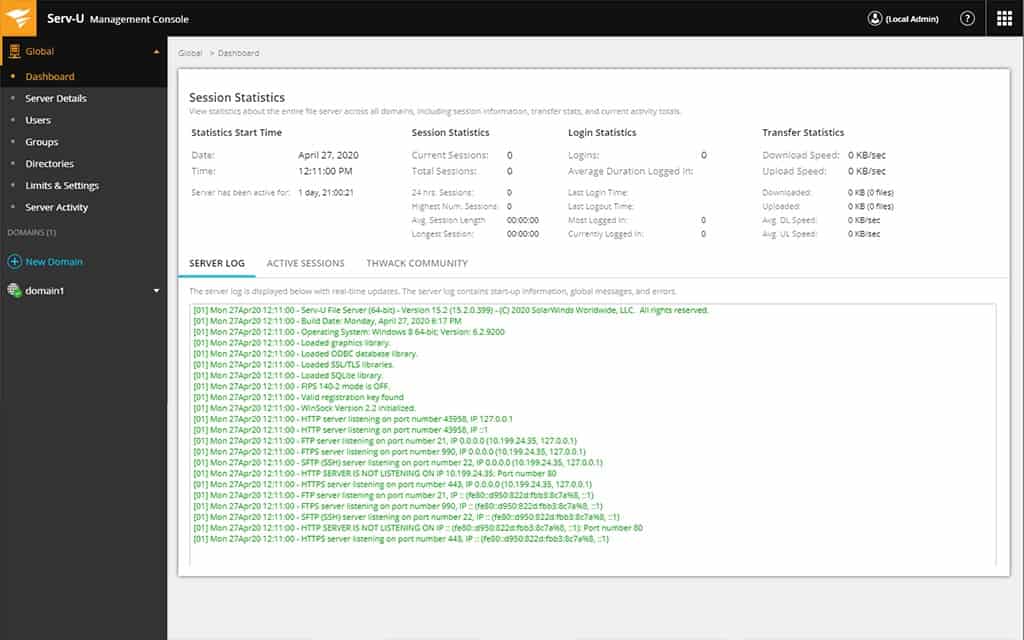
Serv-U Managed File Transfer Server is an on-premises software package that offers FTPS and SFTP. There is also a free secure FTP client available that partners with the Managed File Transfer Server. However, you can use many other SFTP clients with the Serv-U system.
Key Features:
- Allows P2P file sharing
- Send or fetch
- Data protection standards compliance
- File transfer security
- ARM integration
Why do we recommend it?
Serv-U Managed File Transfer Server lets you integrate secure file transfers into scripts. You can create pre- and post-transfer steps to validate data or to add extra reference data to file contents. There are many applications for this system and that can include file backup and file integrity monitoring.
Serv-U includes an administrator console. It is possible to set up user accounts within the environment but Serv-U integrates with Active Directory and LDAP, so it is more usual to link company-wide user accounts to the SFTP system. Serv-U logs all file actions, recording the user and timestamp for each. This is a necessary feature required for data protection standards, such as PCI DSS, SOX, GDPR, and HIPAA.
Although many of the SFTP servers available today are cloud-based, the on-premises delivery of Serv-U is an advantage because it simplifies the legal accountability of protecting data in transit and on a server. Other benefits of the Serv-U Managed File Transfer Server include the ability to integrate file transfer activity into wider process automation workflows.
Who is it recommended for?
The Serv-U system is a high-end product and it is suitable for use by large businesses. This is more than a secure file transfer system; you can get an SFTP server for free and you don’t need to pay the price of this tool if you just need to move files securely.
Pros:
- Runs on your own server
- Can manage file transfers to multiple sites
- Will link to batch files that can be triggered by events
- Combines file transfers with data processing
- Good for compliance with PCI DSS, HIPAA, FISMA, and SOX
Cons:
- No SaaS version
Serv-U Managed File Transfer Server installs on Windows Server and Linux. It is available for a 14-day free trial.
5. ActiveBatch
ActiveBatch offers a file transfer service that uses SFTP or FTPS. This is a cloud-based file server that can be integrated into an IT automation system and job scheduler. The combination of file transfer management and scheduling makes this a great system for running automated administration tasks.
Key Features:
- Extensive automation
- Implements orchestration
- Compliance with GDPR, HIPAA, PCI Dss, and SOX
Why do we recommend it?
ActiveBatch is a managed file transfer system, similar to Serv-U. This tool is intended to automate tasks by calling an application, processing a file, moving the results to another application, processing it there, and so on. In this scenario, the secure file transfer function seems secondary.
The ActiveBatch service logs all actions, which provides the system auditing functions needed for standards compliance. It is suitable for use by businesses that need to comply with SOX, HIPAA, PCI DSS, or GDPR.
ActiveBatch can interact with applications, such as databases and ERPs. It can also coordinate file transfers with other cloud platforms, such as AWS and Azure.
Who is it recommended for?
This tool is more than a file transfer utility. It lets you set up a process flow and string together incompatible software packages into your own ERP. The tool provides security features to protect data as it passes between software packages. You can use it to run jobs out of office hours.
Pros:
- A sophisticated package with capabilities that extend beyond file movements
- Combines file transfers with batch file execution
- Process data on-premises and on cloud platforms
Cons:
- Too complicated for someone who just wants to transfer files
There is a demo system of ActiveBatch available for free for assessment.
6. FileZilla
FileZilla is an on-premises package that is free to use and is very widely used. It offers FTP, SFTP, and FTPS for file transfers. The service can also mount cloud drives through WebDAV. The cloud platforms that FileZilla can interface to include Amazon S3, Backblaze B2, Box, Dropbox, Google Cloud, Google Drive, Azure, OneDrive, SharePoint, and OpenStack Swift.
Key Features:
- FTP, FTPS, and SFTP
- Easily interfaces to cloud file services
- Free to use
Why do we recommend it?
FileZilla offers FTPS as well as SFTP. The interface for this tool is very similar to WinSCP. After connecting to a remote computer, you get a split screen showing both the remote and local file systems. You drag and drop a file from one side to the other to create a transfer.
FileZilla is a useful utility for uploading directories full of files, such as Website files or log files. It can also interface with content management systems, such as WordPress.
Who is it recommended for?
FileZilla’s exceptional feature is its ability to connect to cloud drives and it also has a service to connect to WordPress. So, this is a good tool for bulk uploading files, such as images up to a WordPress account or for backing up a drive in the cloud.
Pros:
- Great for bulk directory transfers
- Useful for WordPress
- Mounts cloud drives with WebDAV
Cons:
- Doesn’t offer task automation
FileZilla is available for Windows, macOS, and Linux.
SFTP and SCP FAQs
Is SFTP the same as SCP?
SFTP and SCP have different origins. SCP is like a Linux command that copies a file from one directory to another only wither of those folders can be on a remote device. SFTP is similar to FTP but it has added security. The security for both SCP and SFTP is provided by Secure Shell (SSH). There are many similarities between the two systems but they are not the same. SFTP has more functionality than SCP.
Why SCP is faster than SFTP?
SCP is faster than SFTP because it includes fewer transmission management features. SFTP expects an acknowledgment for each packet of data that is sent. This doesn’t happen with SCP. That means SFTP has a mechanism to identify lost packets and resend them but SCP does not.
What protocol is SCP?
SCP is a blend of two protocols: Secure Shell (SSH) and the Remote Copy Protocol (RCP). SCP transfers use TCP port 22, which is officially reserved for SSH. So, SCP is dependent on SSH and can be viewed as a service that runs within an SSH tunnel.