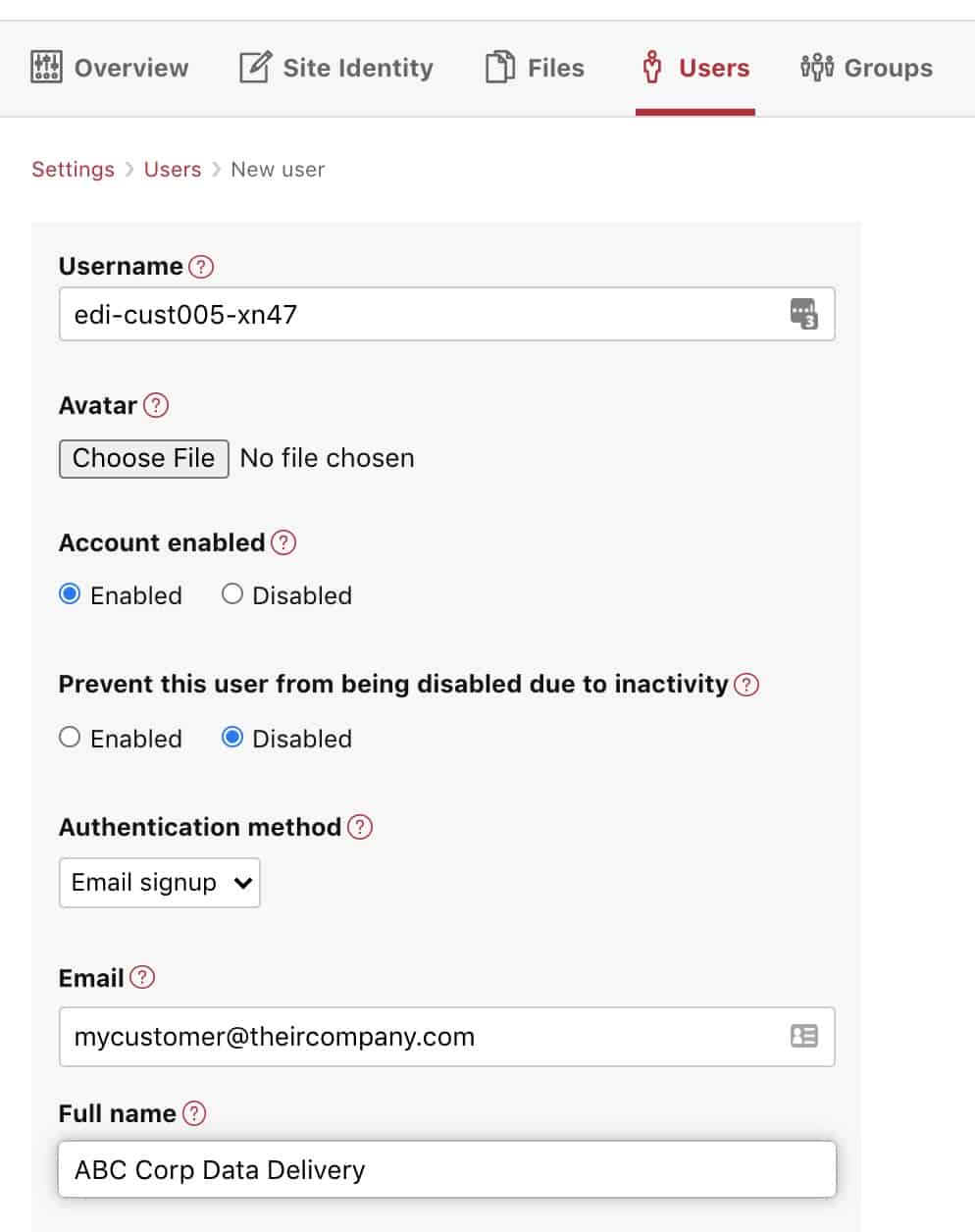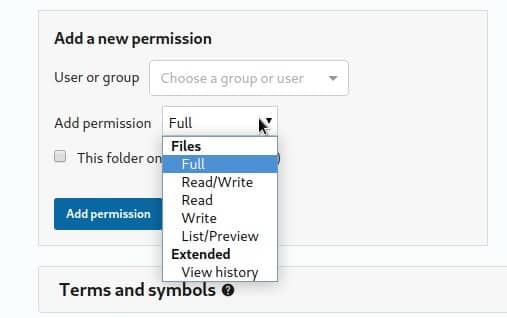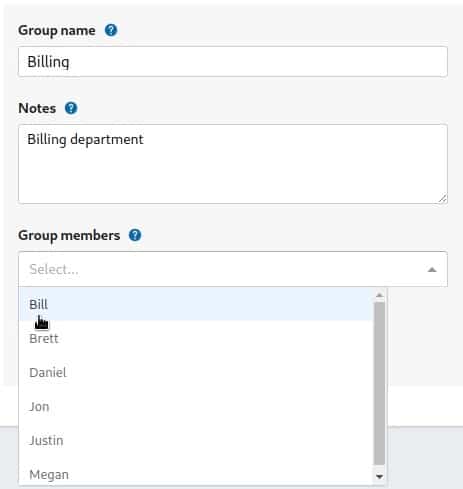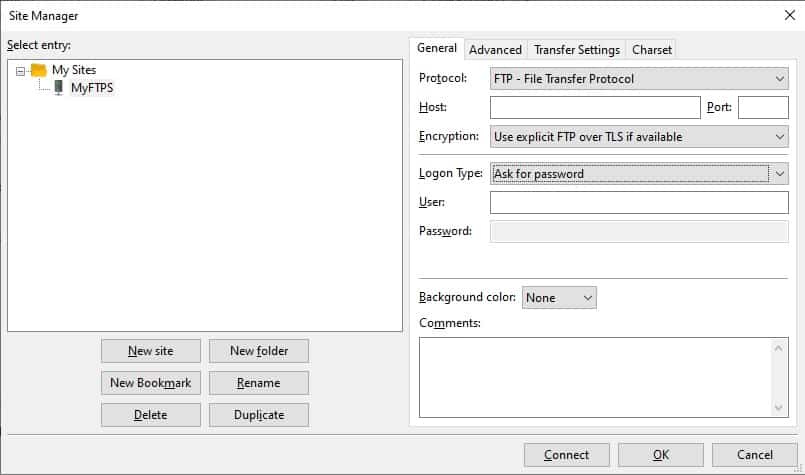Setting up an FTPS server is a crucial step for organizations looking to securely transfer files over a network. FTPS, or FTP Secure, is an extension of the traditional File Transfer Protocol (FTP) that adds an additional layer of security by encrypting data using SSL/TLS. This encryption ensures that sensitive information, such as login credentials, files, and other data, is protected during transmission, making FTPS a preferred choice for businesses dealing with confidential data or operating in regulated industries.
In comparison to regular FTP, which transmits data in plain text, FTPS provides a more secure way to exchange files, reducing the risk of data breaches and eavesdropping. FTPS also supports secure authentication, which prevents unauthorized access to the server, and offers the flexibility to choose between implicit or explicit modes of encryption, depending on the organization’s needs.
Setting up an FTPS server can seem complex at first, especially for those unfamiliar with secure file transfer protocols. However, the process can be straightforward when you have the right tools and configuration steps in place. By configuring your FTPS server correctly, you can ensure secure, encrypted file transfers and establish a more robust security infrastructure for your organization’s data exchange needs.
In this guide, we will walk you through the steps to set up an FTPS server, from selecting the right software to configuring the server and ensuring that connections are secure. Whether you’re setting up FTPS for the first time or looking to improve the security of your existing file transfer system, this guide will help you establish a secure and reliable FTPS server for your business.
Choosing an FTPS server
There are many secure file transfer systems available on the market. When choosing one for your business, you need to check the following factors:
- Is the FTPS server software available for the operating system of your server?
- Would you prefer a cloud platform to an on-premises solution?
- Do you need a system that complies with a specific data security standard, such as HIPAA, PCI DSS, or GDPR?
- Will you be transferring files across the internet or just within one LAN?
- Is your budget limited? Do you need a free file transfer server package?
- If you are looking for a paid system, would you prefer to buy the software outright or access a subscription service?
- Are you also looking for cloud storage space for backups as a package with your FTPS server?
As a starting point on your FTPS discovery journey, you could look through The Best SFTP and FTPS Servers.
Once you have settled on your preferred FTPS server, you will need to set it up.
FTPS server setup tasks
The precise steps you go through to set up FTPS server utilities depend greatly on the interface of the specific tool that you opt for.
You might want to use task automation features and some FTPS servers include a drag-and-drop workflow editor that makes it very easy to set automation up. However, the method you go through to create such systems is going to be very different depending on which tool you use. This is out of scope for this article.
When you start up your file server software for the first time, all of the screens in the interface will have blank panels in them. This is where records of transfers will appear but nothing can be achieved until you define which protocol the system will use.
These file transfer servers are often referred to as FTP servers. The File Transfer Protocol (FTP) is used to dominate file transfer activities and the option of that protocol is included in every file transfer server. However, if you are specifically going to use FTPS, you would have chosen a system that also can use that protocol and possibly a few others.
In this article, we are going to look at how to set up FTPS server domains and user account. These are the two fundamental tasks you will have to go through no matter which tool you opt for or how you ultimately want to use it.
How to set up FTPS server domains
The “domain” is the key receiving part of the server. This is the address that you will set up in your FTP clients as a destination for your files. In most FTP servers, it is possible to set up several domains. This enables you to implement different policies for different user groups.
The domain acts as a domain controller in Active Directory. Within the domain’s definition, you will define groups and specify which protocol each should use, which home directory the connection services will arrive at, and what types of actions can be performed from that base.
Serv-U FTP Server
To demonstrate how to set up FTPS server domains, here is an example of the steps to take in the Serv-U FTP Server system. In the image below, you can see the Serv-U dashboard in action.
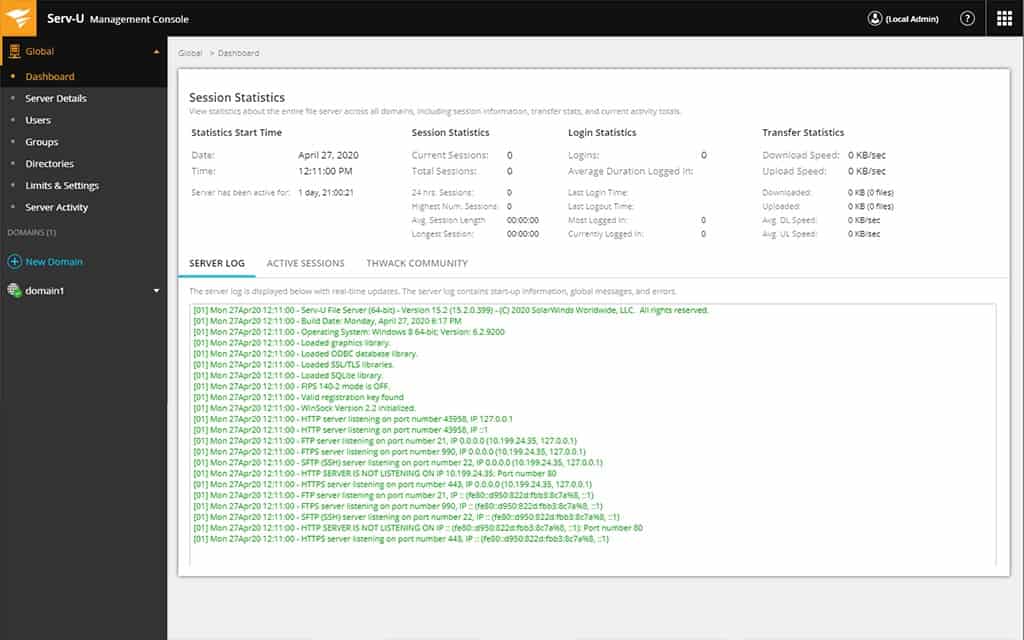
This example has one domain defined – it is called domain1. However, someone set up that domain, and here’s how.
- Click on the New Domain link towards the bottom of the left-hand menu panel. This starts up the Domain Wizard.
- Enter a Name and Description for the domain on the first screen.
- Specify whether the domain will be for File Transfers or File Sharing in the second screen. It can be set for both.
- If you want to use the service as a file transfer server, you move on to define the Protocols to use and the Port Number that clients should use to connect to the server with each protocol. The screenshot below shows the options in Serv-U. Other servers might have different options. However, the port numbers used should be the same. It is important to use the standard port numbers wherever possible, particularly if you expect clients from outside your system to connect.
- Next, in the Serv-U setup, you need to specify an IP address for the server to listen on. This means it will only pay attention to packets that are addressed to the specified IP address. In the case of Serv-U, leaving this value blank tells the server to listen on all available IP addresses.
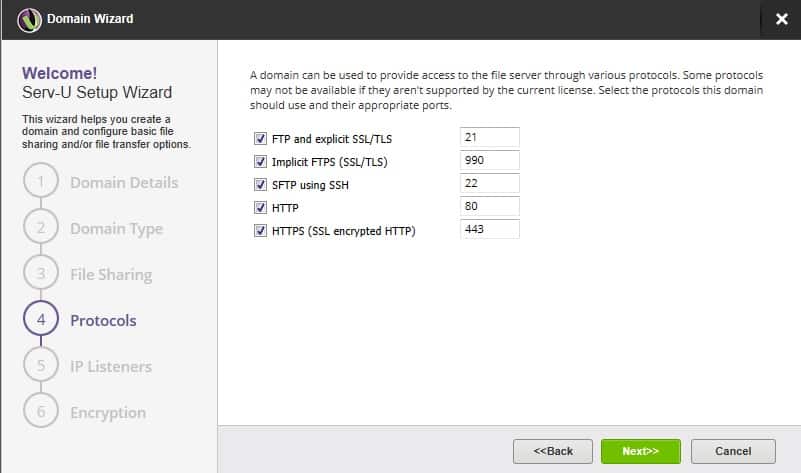
With these steps, the FTP server will be ready to receive file transfer connections from clients. However, under a secure transfer system, users need to be identifiable and have a secure password to gain access. In the case of the FTP system, which isn’t secure, it is possible to use a non-password anonymous account for all connections. However, under FTPS, such an account would negate all of the security systems built into the server.
How to set up FTPS server user accounts
The definition and control of user accounts are closely tied to the creation of groups. As an ongoing administration task, you will have a limited number of groups set up and whenever you create new accounts, you will add the user to a group. In the beginning, it is difficult to work out whether to create user accounts or groups first. Create at least one user first and then one group.
To see the user account creation process, we will look at Files.com, a cloud-based managed file transfer service that offers FTPS as well as SFTP and WebDAV for file transfers.
To create user accounts in Files.com. Open a Web browser and access the administrator account for your subscription. You can start on a 7 day free trial.
- Access Settings and click on User in the top menu of the interface. Click on the Manage Users tab in the Users options screen.
- Enter a unique value for Username, and optionally upload an image for Avatar. Account enabled should be set to Enabled. In the future, you can shut down an account fast by flicking this setting to Disabled.
- Change Authentication method from the default of Email signup to Password and enter a password.
- Enter your email address in the Email field. This value is more important later when you create individual accounts for users. The Full Name field is optional.
- Leave the Groups field empty for now. In the Access level field, create the first account as an Admin user.
- Click on the Add folder permissions button. A window will open, showing a folder tree. Click on a folder node to check the box and click the Select button. Click on the Add permissions drop-down list and select the Full option. Click on the Add Permission button.
How to set up FTPS server user groups
Access the Groups creation screen from the top menu in the administrator account. It is next to the User item.
- Click on the New Group button.
- Enter a Group name. The Notes field is optional. Select each user from the Group members drop-down list one at a time and save each addition.
Back on the main Group screen, click on the Show groups matrix link. This opens up a list of groups and user accounts. In the image below, you can see that each user account can belong to many groups.
It is possible to access the user account creation screen from the matrix by clicking on the Manage Users button. Access groups actions through the Manage groups button.
Connecting to an FTPS server
Depending on the SFTP server that you choose, it should be possible to reach out to other computers on the network and fetch files from them, as long as you have a login account on that device. You can send files to your FTPS server through automated processes or scripts running on other computers but you need to have a file transfer client package installed on the computer that you want to send files from.
Many FTP clients also have FTPS capabilities and some come in a package that installs both a GUI interface and a command-line service for integrating file transfer actions into scripts. To investigate your FTPS client options, you could look at the Best FTP and SFTP Clients for Windows and Linux. For this example, we will use FileZilla, which is a free tool.
- Open FileZilla and press Control-S to get the Site Manager.
- Click on the New Site button. You will see a sub-node appear below your folder in the folder tree.
- Enter a Name for the connection and select FTP as the protocol. Enter the URL for your file server in the Host field.
- If you left the port setting in your server as 21, enter that port number in the Port field otherwise, use the port number you went to within your FTPS server settings.
- Choose Use explicit FTP over TLS if available for the Encryption field.
- In Logon Type, choose Ask for Password. If you don’t want to enter a password each time you connect, choose Normal.
- Enter your FTP server account username in the User field and enter a password in the Password field if you chose the Normal Logon Type.
- Click on the Connect button to test your FTPS server settings by actually connecting to it.
A note on passwords
The password value in the Site Manager is obscured and so there isn’t a security risk to selecting the Normal option. When you press the Connect button, a pop-up will ask you whether you want to client to store the password you entered there. You can choose to save passwords in a password vault in FileZilla.
Set up FTPS server conclusions
This guide just briefly shows you an example of how to get your FTPS server operating. The exact process that you need to follow will depend on the FTPS server package that you choose. Check the User Manual for your FTPS server for precise instructions.
Once you have one account set up in your FTPS server, you can create different accounts with different default directories to have specialized services for different task automation processes. If your organization requires individual users to upload files to the FTPS server, it is recommended that you create a separate account for each user with secure access credentials. This facilitates user activity logging.
FTPS server setup FAQs
How to set up an FTPS server?
The steps you need to follow in order to set up an FTPS server are slightly different for each device, operating system, and server software package. However, you need to set up a default account that each client will need to be given in order to connect to the server. It is also necessary to specify the port that the FTPS server will listen on. This is usually TCP 990.
What is an FTPS server?
FTPS is the File Transfer Protocol Secure. This is like the standard old FTP but with SSL encryption engaged to protect data in motion. The usual connection model for networks and the internet under the TCP/IP model is for one device to contact another and initialize a connection. In this scenario, the requestor is the client and the destination device is the server. Files can move from the client to the server or from the server to the client. However, there will probably be more traffic from the client to the server because servers are typically used for file processing and storage.
Is FTPS better than FTP?
It is better to use FTPS than FTP whenever possible. This is because FTPS applies authentication processes when establishing a connection and encrypts all data that moves over the connection. Even on private networks these days, it is better to use secure connections because an undetected intruder might already be operating within your network and will be able to capture and read all of the contents of transfers conducted with FTP.