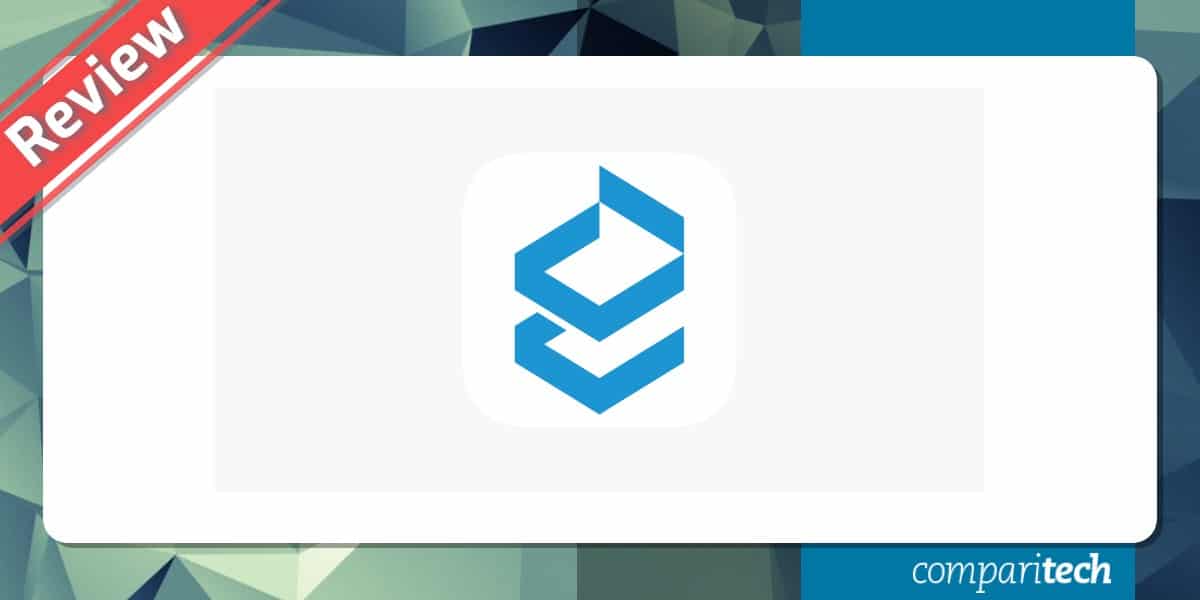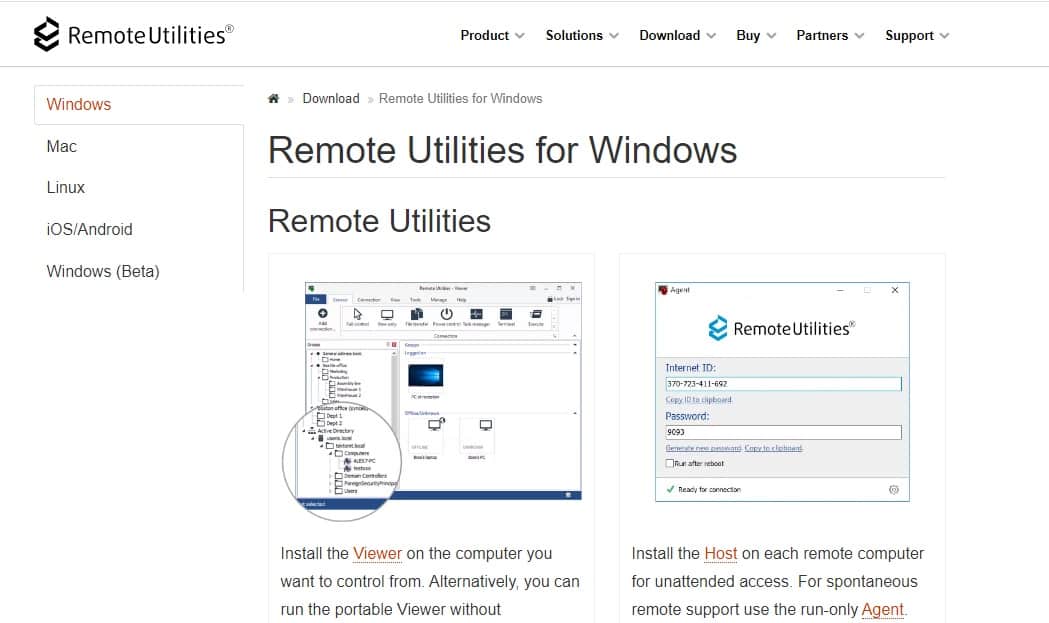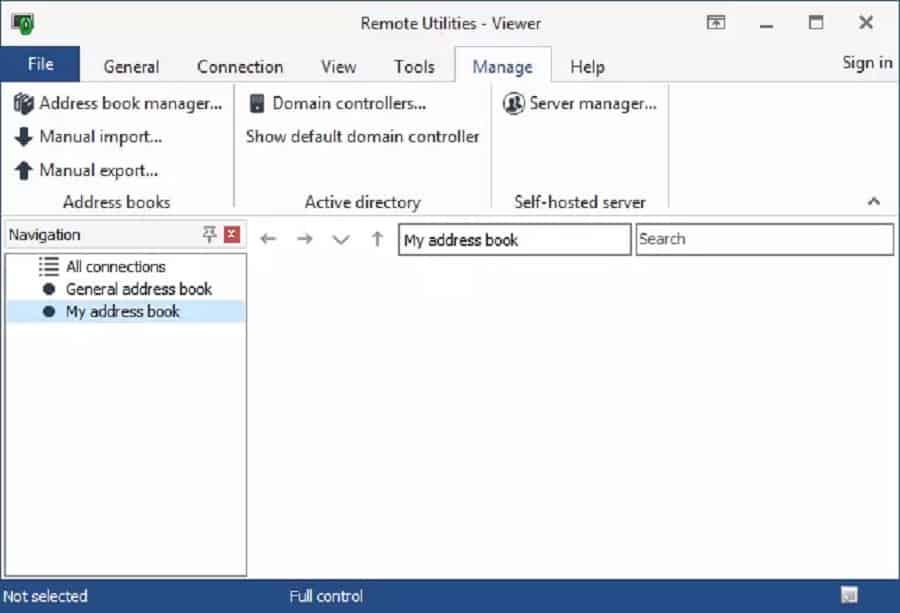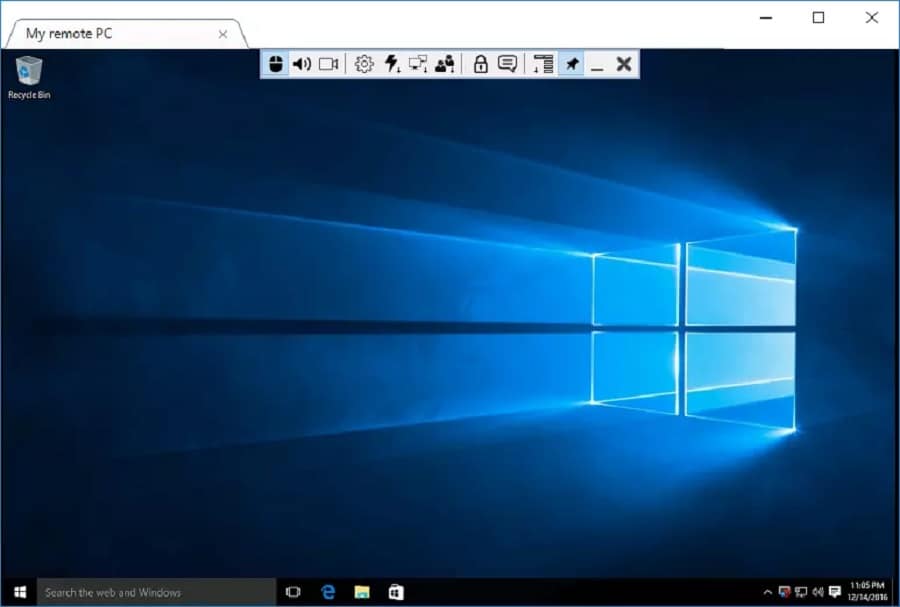Remote Utilities is a powerful and versatile remote desktop software that allows users to access and control Windows computers from virtually anywhere. It offers a comprehensive solution for businesses and IT professionals who need to provide remote support, manage multiple systems, or access devices remotely. Designed for both individual and enterprise-level use, Remote Utilities provides a range of features such as unattended access, file transfer, session recording, and remote task management.
Whether you’re managing a small business network or overseeing a large-scale infrastructure, this software makes it easy to stay connected to your systems and perform tasks remotely. One of the best features of Remote Utilities is its flexibility. It offers multiple connection modes, including a direct connection, VPN connection, and even a cloud-based option, ensuring users can find the best fit for their network configuration and security needs.
Its strong security protocols, such as end-to-end encryption, ensure that remote sessions are safe and secure. Remote Utilities is also known for its user-friendly interface, making it simple for both novice and experienced users to get started without a steep learning curve.
In this review, we’ll explore how Remote Utilities compares to other remote desktop tools available for Windows. We’ll dive into its key features, pricing options, and the benefits it offers to remote workers, IT teams, and businesses looking for a reliable and secure solution for accessing and managing their systems.
Advantages:
- Viewer system for all major operating system
- Credentials management integrates with Active Directory
- Lightweight
- Easy to use
- Portable version
- Applies encryption to secure connections
- Multiple concurrent sessions possible
- Value for money
- Mobile viewer is free to use
Disadvantages:
- Agent only available for Windows
- Fewer features than rival systems
- Not great for team desktop sharing
Who would use Remote Utilities for Windows?
The types of users that would benefit from this software package include support technicians who can use the service to troubleshoot a user’s PC or demonstrate a solution. It would also be good for those who operate a Managed Service Provider (MSP) because it would give access to the PCs operating on a client’s site both for support and for maintenance.
Remote Utilities for Windows is also appealing to individual users because it gives access to a home PC from anywhere else in the world over the phone. For example, a user can access all files on a home PC from a mobile device, saving the trouble of having to copy all files to the device over to Cloud storage.
This is a pure remote access tool and it doesn’t integrate into other utilities. This means that it would only be suitable for a small technical support team because it doesn’t include any Service Desk functions that allow for the management of a large technical team.
What is a remote desktop system?
Remote desktop utilities give a view of the screen of a computer that could be on the other side of the world. These utilities are often used by in-house systems administrators and support technicians. Software houses that sell their products to the general public or other businesses also find these tools useful because it can often be difficult to explain to a user over the phone or on a chat screen what they should do in order to get the software running properly.
While behind-the-scenes access is useful for manually installing software or system exploration, sometimes, it is necessary to get a “user’s eye view” in order to fully understand what the user’s problem is. The technician can then take control of the remote PC through the remote desktop service so that the user can watch the steps that need to be performed.
Private computer owners, particularly, can be nervous about letting a stranger get access to a PC. Being able to watch everything that the technician does is reassuring and gives the user a sense of control.
You can read more about remote desktop systems in the 6 Best Remote Desktop Connection Manager Tools. Remote desktop systems can also be used for screen sharing. This application is explained in 7 Best Desktop Sharing Software.
About Remote Utilities
Remote Utilities is a group of software packages produced by Remote Utilities, LLC. The remote desktop system is the sole product of the company.
Typically, a remote desktop system requires an agent to be installed on the target computer. This is a necessary security feature of any remote desktop service – no one would like to think that there was a business somewhere in the world that could access any PC with a remote desktop program without the owner’s permission.
So, like all remote desktop systems, Remote Utilities has two parts – a viewing program, resident on the technician’s computer, and an agent installed on the remote PC that is going to be viewed. The agent program is called the “server” and the viewing program for technicians is called the “client.”
Remote Utilities makes two versions of the server – both run on Windows. So, this service can only be used to access remote devices running Windows. The more comprehensive version of the server is called the Remote Utilities Host. This is suitable for use on sites where there are likely to be many remote support visits over time. A lightweight version, called Agent is intended for use by support technicians that expect to need only one-time access to the remote device.
There are many versions of the client, each of which is also called a “viewer.”
The client versions are:
- Remote Utilities for Windows
- Remote Utilities Viewer for Mac
- Remote Utility Viewer for Linux
- Free Remote Utilities (client) for iOS
- Free Remote Utilities (client) for Android
Each of these options runs on the operating system indicated in its name. There is a portable version that will run on a USB stick. This has to be downloaded onto a Windows computer and then unzipped. The extracted executable file can then be copied over onto a memory stick.
Remote Utilities for Windows plans
Remote Utilities for Windows is sold at a one-time purchase price. This gets you the current version of the system and includes upgrades that are released within one year of purchase. The payment does not buy upgrades forever. However, there is a discounted price for those who buy an upgrade after the first year of ownership has expired.
There are five editions of the system and these are listed in the table below. The price is based on the downloaded viewer. There is no charge for each download of the Host or Agent programs.
| ENDPOINT | STARTER | MINI | PRO | SITE | |
|---|---|---|---|---|---|
| Price per unit | 29 | 99 | 249 | 499 | $12K |
| Pricing unit | Endpoint | Concurrent tech | Organization | ||
| Concurrent technicians | Unlimited | As purchased | As purchased | As purchased | Unlimited |
| Endpoints per technician | As purchased | 20 | 50 | Unlimited | Unlimited |
| Minimum purchase | 10 endpoints ($290) | 1 tech ($99) | 1 tech ($249) | 1 tech ($499) | 1 license ($12K) |
Each viewer can open up multiple sessions to different endpoints. None of the plans have any limit on the number of sessions each viewer manages at any one time. The Endpoint plan has a charge per endpoint contacted by that viewer. There is no charge on the number of technicians that can use the system.
There is a free version that can manage up to ten endpoints. The paid Endpoint edition can only be bought to manage a minimum of ten endpoints, so the cheapest you could get it for is $290.
The Starter, Mini, and Pro versions are priced per technician that uses the system. So, for example, if you wanted to buy the Starter edition for ten technicians, you would pay $990. The number of endpoints that can be managed per technician rises with each edition. The minimum number of licenses that can be bought for these versions is one.
The Site edition covers the entire enterprise and there is no limit on the number of technicians that can be given accounts on the system and there is also no limit on the number of endpoints that the system can manage.
Remote Utilities for Windows features
All editions of Remote Utilities for Windows include the following features:
- Connection modes: The Viewer can take full control of the remote desktop or get file directory access, desktop view, FTP, or power control.
- Unattended access: Remote access to PCs and servers.
- Attended access: Support users with visible actions or access behind the scene
- Direct connection: Connect over the internet through a VPN or across a LAN
- Cloud connection: Connect through cloud mediation with an ID code for each connection.
- Shared access: Several technicians working on different workstations can share connections to the same remote device.
- Free MSI file: A customizable installation file to send to the end-user of the remote device.
- Customization: Whitelabeling for all remote user communication.
- Remote deployment tool: A remote installation tool to automate software roll-outs.
All of the above tools are great for remote administration of a fleet of PCs individually or as a group. The Pro and Site editions also have the following extra feature.
- Full silent install: Install the software on a remote device without disturbing its user.
Remote Utilities for Windows security
A number of the features in Remote Utilities for Windows strengthen system security. These include:
- Data encryption: Connections between the Viewer and the Agent or Host are protected by TLS encryption. This is the same encryption system used for HTTPS secure websites.
- Device authentication: Certificate-based identity checks for the remote device to prevent man-in-the-middle attacks.
- Multi-factor authentication: All editions also include the ability to activate a requirement for two-factor authentication (2FA) using widely available authentication systems, such as Google Authenticator.
- Stored credentials: An Address Book module stores login credentials securely and automatically logs into the remote device without letting the operating technician know them.
- Credential protection: Address Book contents are fully encrypted to prevent data theft.
- Brute-force password cracking protection: The system extends the login attempt wait period with each failed attempt.
The package includes screen-sharing utilities, including camera and microphone access. However, it isn’t marketed as a collaboration service even though the many technicians are all able to share a remote access session.
How to use Remote Utilities for Windows
There are two elements to Remote Utilities for Windows: the Viewer and the Server.
Using the Remote Utilities for Windows Viewer
The technician needs the Viewer module which acts as a system console and also the receiver that gives a view on the remote device.
The module downloads from the Remote Utilities website.
This download is a self-installing package.
Before being able to connect to remote devices, you need to set up the Address Book. This requires devices to be added one at a time. The set-up process for each device involves sending the Host module to the remote computer. This will install itself on arrival.
The operator then needs to connect to the new remote device to verify settings. On success, the connection details for that remote computer are stored in the Address Book.
The technician has the option of encrypting the Address Book, creating a password for access so it cannot be accessed by others who might be able to open the utility in the technician’s absence. Encryption also means that the Address Book contents cannot be stolen in a meaningful format by hackers.
Accessing a remote device
The environment is tabbed to enable all features to be accessed quickly without needing to open new applications. The General tab gives access to remote devices. However, it is only possible to access devices that already have the Host program installed on them.
The console includes a series of icons that allow different access types, such as remote desktop, FTP, or operating system access. Options allow the desktop access to give a view of the current user’s activities or take full control over the device.
The technician selects an access mode and then clicks on a registered device from the list of enrolled computers shown in the left-panel of the console. This is a directory tree structure that is a representation of the system Address Book.
Accessing a stored remote device desktop connection opens up an overlay window with a view of that computer’s desktop.
The small remote view popup can be enlarged. Controls within the console also enable the operator to access a webcam if it is integrated into the remote device. The technician can also access the microphone and speakers of the remote computer.
The environment can open up multiple sessions to several remote devices at once. It offers a full list of the file directory structure of each device and it is possible to transfer files between remote devices by dragging them from the directory structure in one window to the window mapping of another device. It is also possible to transfer files from and to the local device with the same method.
One-time remote access
The process for connecting to a remote computer for one-time access without setting it up in the Address Book is a little different. This is an ideal scenario for technicians responding to requests from outsiders. For example, this would be suitable for the support team of a software house that sells to the general public or for a managed service provider that supports the computer users of a client company.
The benefit of this version of the connection server is that the computer owner needs to give the technician permission to access the device. This permission only lasts per session and the computer owner has the option of ending the session at any time. The technician will not be able to reconnect without a new invitation from the computer owner.
This option uses the Agent program instead of the Host package. The technician sends an installation file to the user or sets up the installer on the company server and sends a download link instead. Once it is running, the Agent program generates an ID code, which the remote user then gives to the technician – this is the process of session invitation that gives the computer owner control over access. The technician accesses the Connection option in the console and enters the code in order to start a remote access session.
The Agent utility gives the technician the options of access mode and it also includes a chat utility for parallel communications with the end-user.
Remote Utilities for Windows: Assessment
This remote desktop service is a very competent tool. It has a couple of features missing that would probably make some IT departments or MSPs reluctant to choose this package. The biggest of these is that Remote Utilities for Windows can only access remote devices running Windows. The other is that it isn’t integrated into a Service Desk system, so it doesn’t include team management, or task allocation functions.
The tool would be suitable for small IT departments in middle-sized companies, particularly those that had to support a large number of remote sites – an ideal scenario would be the head office that supports a store chain. Independent technicians that offer technical advice to members of the public on an ad-hoc basis or work from home to support a group of small businesses would particularly enjoy using this tool.
Remote Utilities for Windows has some nice features for multiple simultaneous support and also the ability for seasoned users to set up some task automation through the utility for regular maintenance tasks. It is a good option for technicians who have decided to start up freelancing because the pricing structure makes it particularly attractive for those who only need a single technician license.
Remote Utilities for Windows Review FAQs
Is Remote Utilities for Windows free?
As well as paid versions, Remote Utilities for Windows has a free edition. This version allowed one computer to run the Viewer program, which is the technician too from which to access remote computers. The free edition allows that viewer to have 10 remote computers in its address book.
Is Remote Utilities safe?
Remote utilities use Transport Layer Security to protect connections. This includes correspondent authentication to block man-in-the-middle attacks and also applies encryption to the connection. Access to the Viewer and its address book is also controlled by authentication and the address book is encrypted so hackers examining the storage files at the command prompt will not be able to steal the details kept within them.
What is Remote Utilities for Windows?
Remote Utilities for Windows is a remote access system that is useful for support technicians. It provides both unattended and attended access, which means that, in the second of these, the user is still on the computer when the technician accesses it. Access can be implemented to the operating system or to the Desktop. A remote control mode enables the technician to see the remote computer’s home screen that the user is also seeing. The technician’s keyboard and mouse function as those for the remote computer and the user can watch as the technician activates software and opens windows on the screen.