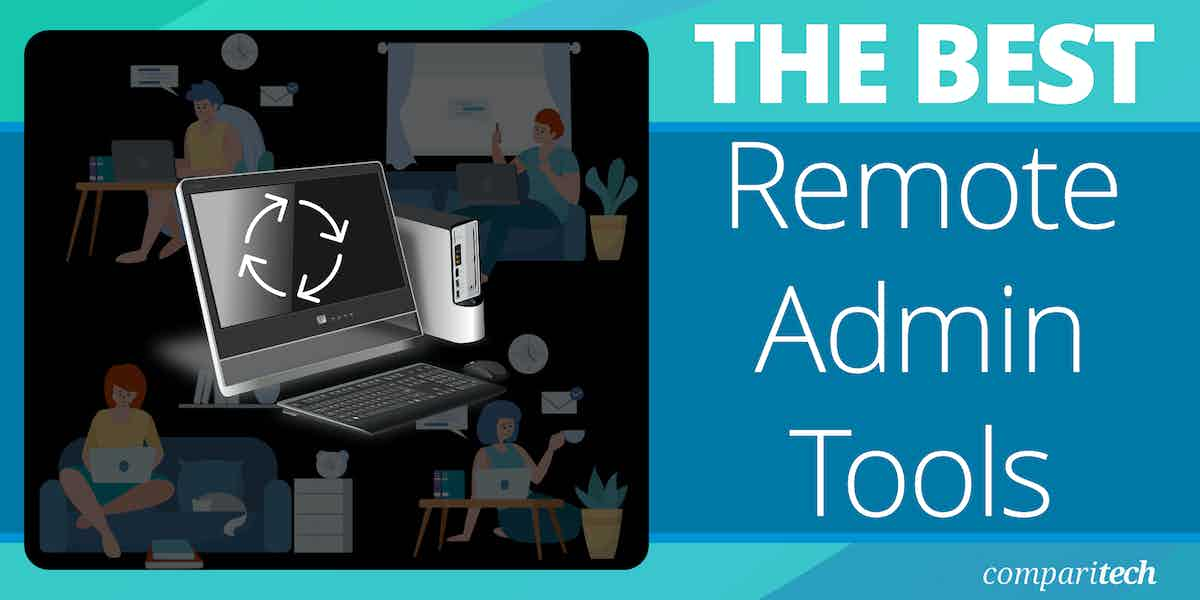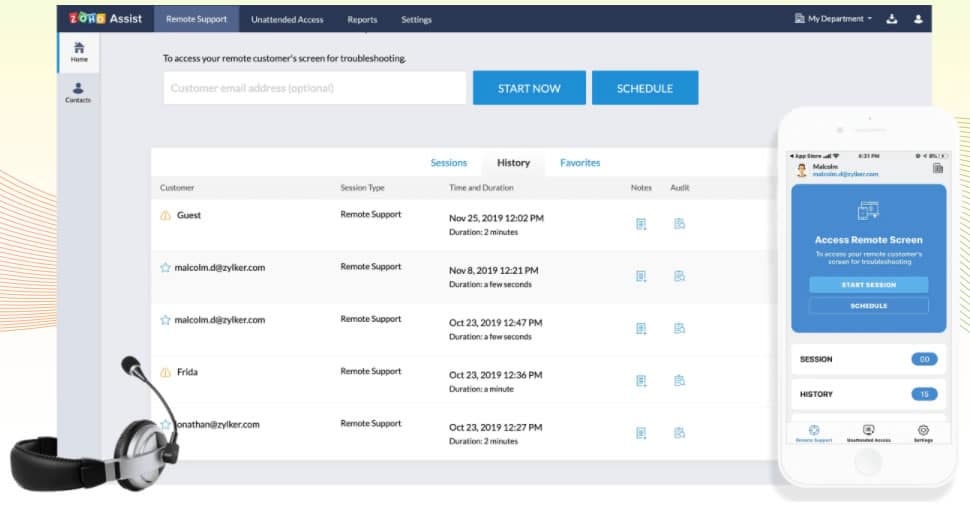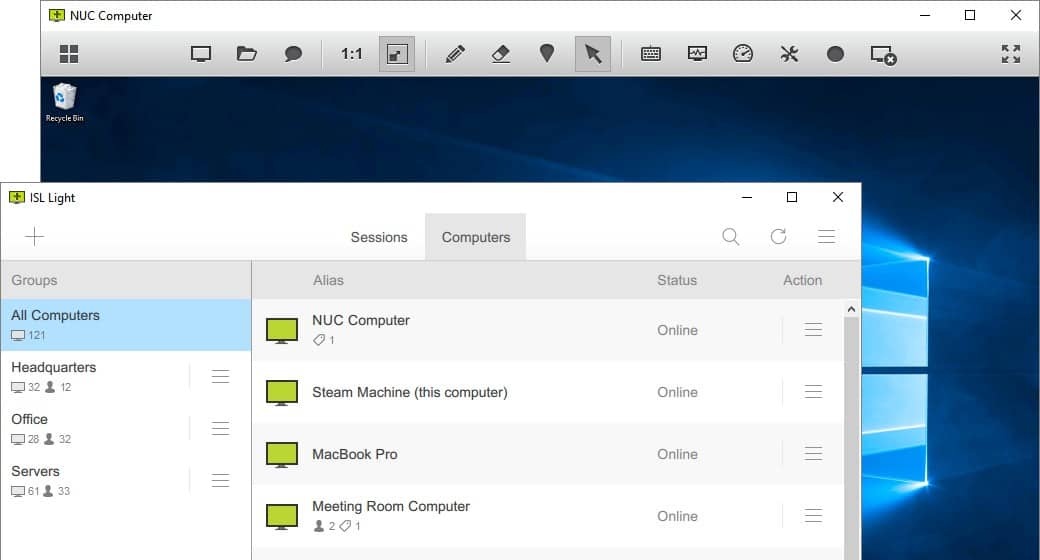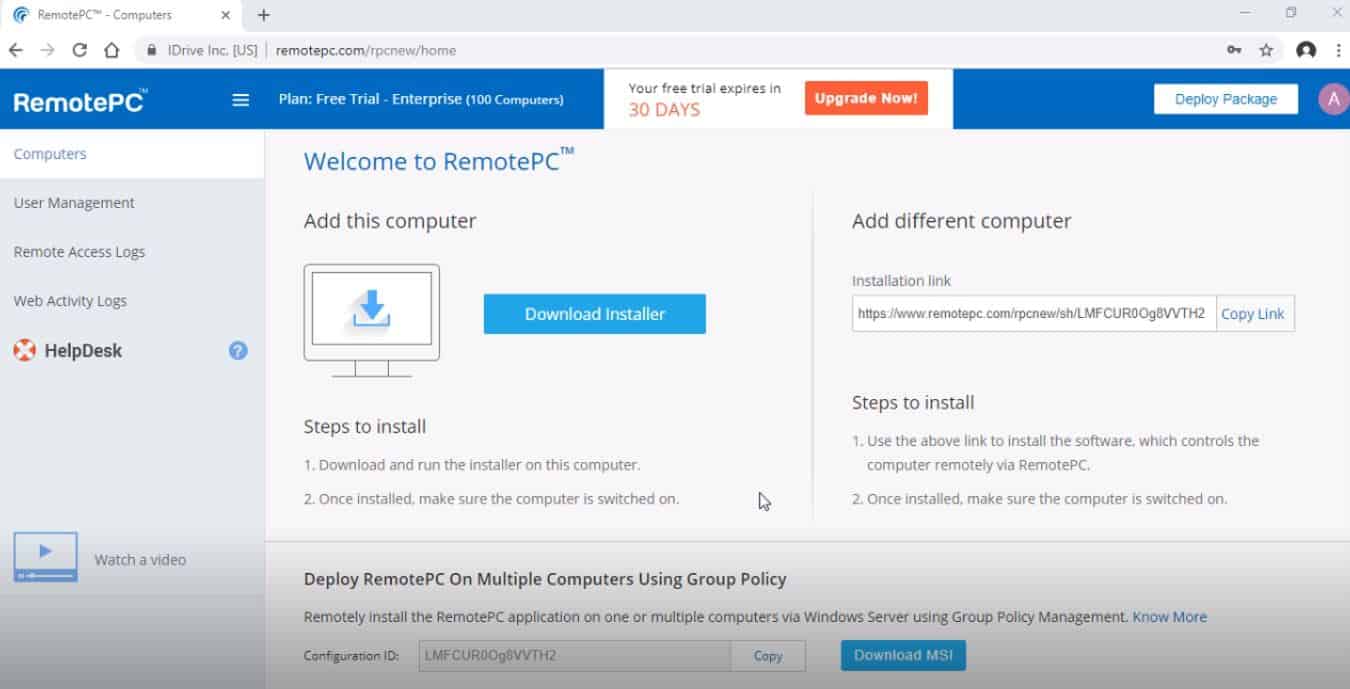A remote administration tool, also known as a remote management tool or remote desktop software allows users to access and control remote computers or systems from a separate location.
Here is our list of the best Remote Administration Tools:
- NinjaOne EDITOR’S CHOICE This cloud-based remote monitoring and management package includes a series of tools that allow remote administration of systems and it is particularly suitable for use by managed service providers, which will be managing the systems of multiple companies simultaneously through a single interface. Start a 14-day free trial.
- Atera (FREE TRIAL) A support platform for MSPs that includes the Splashtop remote access system and remote system management tools. Access a free trial.
- Dameware Remote Support (FREE TRIAL) A remote support platform that offers tools for automated and manual IT department tasks. This on-premises package includes remote administration services for endpoints and servers running Windows, Linux, and macOS. Access a 14-day free trial.
- N-able N-sight (FREE TRIAL) A set of monitoring and management tools that enable IT departments and MSPs to monitor multiple remote sites from a single console. Start a 30-day free trial.
- ManageEngine Remote Access Plus (FREE TRIAL) A remote administration system that can access Windows, Linux, and macOS remote devices. It installs on Windows and there is also an online version. Start 30-day free trial.
- Zoho Assist (FREE TRIAL) This cloud package provides unattended and attended remote access for support and maintenance tasks. Start a 15-day free trial.
- ISL Online Remote access to Windows, Linux, and macOS endpoints plus iOS and Android mobile devices. It is available as a SaaS system or for installation.
- RemotePC An easy-to-use remote access service that gets into workstations running Windows, macOS, or Linux.
These tools enable administrators and IT professionals to remotely manage, monitor, and troubleshoot computers, servers, networks, and other devices without needing physical access to them.
Typical features include remote desktop control, file transfer capabilities, system monitoring, software deployment, patch management, and remote command execution.
They establish a secure connection between the local and remote systems, enabling users to view and control the remote desktop as if they were physically present at the remote location.
RATs and RATs
IT professionals love abbreviations and RAT is an obvious short form of “Remote Administration Tool.” However, be careful when using this term and make it clear exactly what software is under discussion because “RAT” is a well-known abbreviation for “Remote Access Trojan”.
A remote access Trojan is a hacker tool. If a hacker can sneak a RAT onto a computer, she can open up connections that allow malware and controlling software in. RATs can be used to “zombify” a PC and make it part of a “botnet” that attacks other computers around the world.
So, to be clear, in this article, the abbreviation RAT refers to “remote administration tool.” If you want to find out more about remote access Trojans, take a look at my report Remote Access Trojans Explained.
Good RATs
Remote Administration Tools (RATs) are software applications that enable IT professionals to access and manage computers or networks from a remote location. These tools are critical in modern IT environments, where administrators often need to troubleshoot, configure, and monitor systems without being physically present.
Distinguishing Features and Functions
RATs offer a variety of features designed to streamline system management. They provide remote access to desktops, file systems, and applications, allowing administrators to perform tasks such as software installation, system updates, and configuration changes. Many RATs include real-time monitoring capabilities, which help in diagnosing and resolving performance issues. Additionally, they often support remote command execution, enabling admins to run scripts or commands directly on the remote machine.
Another valuable feature is multi-user access, which allows several administrators to work collaboratively. Advanced tools may include session recording for auditing purposes, as well as file transfer options to move data securely between local and remote systems.
Use Cases
RATs are widely used in IT support and managed service environments. They allow helpdesk teams to assist users remotely, reducing the need for on-site visits and improving response times. In large organizations, RATs facilitate centralized management of distributed systems, ensuring consistent configuration and policy enforcement across all devices.
For businesses with remote or hybrid work models, RATs enable employees to access their office desktops securely, ensuring continuity of work from any location. They are also critical in disaster recovery scenarios, where remote access can help restore systems quickly after an incident.
Security Considerations
While RATs are powerful tools, they can pose significant security risks if not properly managed. Unauthorized access to RATs can lead to data breaches, system compromise, or even full control of a network by attackers. To mitigate these risks, organizations must implement strong security practices, such as multi-factor authentication (MFA), encrypted communication channels, and access control policies.
Regular audits and monitoring of remote access activities are also essential. Additionally, organizations should educate employees about phishing attacks, as malicious RATs are often distributed through fake emails or infected downloads.
Value
Remote Administration Tools are indispensable in today’s IT landscape, offering flexibility, efficiency, and convenience. However, their use must be accompanied by robust security measures to protect against potential threats, ensuring they remain a tool for productivity rather than vulnerability.
The best remote administration tools
There are many remote administration tools on the market and they range from standalone communication interfaces to full suites of support systems. In order to provide a list of the best RATs available for remote IT support, we have covered every niche in the market.
Our methodology for selecting remote administration tools
We reviewed the market for remote administration software and analyzed the options based on the following criteria:
- The ability to connect to endpoints running any operating system
- Options for both user-attended and unattended access
- The ability to open multiple sessions on the same endpoint for simultaneous Desktop and command-line access
- Credentials management
- The option to supply the service to a team of technicians with centralized administration
- A free trial for a no-cost assessment period or a money-back guarantee
- Value for money offered by a useful set of tools at a reasonable price
You can read more about each of these options in the following sections.
1. NinjaOne (FREE TRIAL)
NinjaOne – formerly NinjaRMM – is a cloud-based RMM platform that provides tools for MSP technicians to manage the systems of clients. This is a multi-tenanted system, so the data and credentials of different clients are kept completely separate. This RMM is also a good choice for the IT Operations departments of multi-site organizations.
Key Features:
- Remote Discovery: Automatically scans and maps client networks upon enrollment.
- Network & Server Management: Comprehensive tools for managing network devices and servers.
- Patch Management: Automated patch deployment for maintaining up-to-date systems.
- Alerting System: Generates alerts when resource thresholds are exceeded.
- Ticketing System: Integrated ticketing for efficient issue tracking and resolution.
- Multi-Tenant Architecture: Keeps MSP client data and credentials separate.
Why do we recommend it?
NinjaOne is another rival to the Atera platform that includes remote monitoring and management tools and a ticketing system. This doesn’t include a full PSA package like the N-able system provides. The remote access system includes a remote desktop service and there is also a software maintenance utility, which includes a patch manager.
The service has many automated processes. These kick-off when a client is enrolled in the system. The RMM scans the client’s network and maps it, noting all of the devices that link the network together as well as those computers that are connected to it. The endpoints running Windows and macOS get loaded up with scanning agents – Linux devices are monitored from a separate host across the network.
This system provides automated live network and endpoint resource monitoring that incorporates an alerting mechanism. When a resource utilization threshold gets crossed, an alert is generated, which is routed through the NinjaRMM ticketing system for the attention of a technician.
Automated tools in this package include a patch manager and a configuration manager. The service can also be used as a Help Desk support system, thanks to it ticketing service.
Who is it recommended for?
NinjaOne was created as a SaaS platform of tools for managed service providers. The system has a multi-tenant architecture that keeps the data of MSP clients separate. IT departments also use the NinjaOne system without deploying sub-accounts. NinjaOne can be used by businesses of any size but it is particularly useful for large multi-site organizations.
Pros:
- Comprehensive Management Tools: Provides extensive tools for network and endpoint management, ensuring robust system oversight.
- Automated Software Maintenance: Includes an automated patch manager and configuration manager for streamlined maintenance.
- Integrated Ticketing System: The built-in ticketing system enhances the efficiency of Help Desk support.
- Endpoint Protection: Offers tools to safeguard endpoints against threats.
Cons:
- Limited Remote Access Options: Relies on third-party tools for remote desktop access, which may not be as seamless as integrated solutions.
Endorsements matter, and NinjaOne’s consistent top rating on G2 stands as a testament to its efficacy. NinjaOne is a cloud-based service with a browser-based console that can be accessed from anywhere. NinjaOne doesn’t publish a price list, so you need to contact the Sales Department to request a quote. NinjaOne is available on a 14-day free trial.
EDITOR'S CHOICE
NinjaOne is our top pick for a remote administration tool for enterprise businesses because this system is designed for use by IT departments as well as managed service providers that will be using the system to manage the systems of multiple enterprises simultaneously. This system’s cloud-based console is accessible through any standard Web browser. Technicians can navigate from one site to another, making it easy for technicians to monitor and manage devices in multiple businesses efficiently. The remote access feature in the package enables IT staff to troubleshoot and resolve issues on devices without requiring physical presence, which is especially beneficial in remote work environments. The platform supports a wide range of devices, including Windows, macOS, and mobile operating systems, ensuring versatile management across diverse environments. NinjaOne also offers automation features that streamline repetitive tasks, such as patch management and software deployment, freeing up valuable time for IT personnel to focus on strategic initiatives. The detailed reporting capabilities of the system provide insights into device performance and usage, enabling informed decision-making. NinjaOneis a powerful remote administration tool that enhances operational efficiency and supports proactive management, and ensures a secure IT environment, making it an excellent choice for organizations of all sizes..
Download: Get a 14-day FREE Trial
Official Site: https://www.ninjaone.com/freetrialform/
OS: Cloud-based
2. Atera (FREE TRIAL)
Atera is a SaaS platform that bundles together all of the software that an MSP needs in order to operate. Utilities are grouped into two services: Professional Services Automation (PSA) and Remote Monitoring and Management (RMM) despite being defined as two services, utilities within each package can interact seamlessly.
Key Features:
- RMM System: Provides comprehensive remote monitoring and management tools.
- Splashtop or AnyDesk: Offers a choice of third-party remote access solutions.
- Task Automation: Automates routine administrative tasks to save time.
- Remote Management: Enables remote device management and patch updates.
Why do we recommend it?
Atera offers a number of avenues for remote administration. There is a choice of remote desktop systems: AnyDesk and Splashtop. The platform provides a remote terminal to get command line access. The patch manager will keep the operating systems and software of remote devices up to date and also perform automated administration tasks.
The RMM section of Atera includes remote access and management automation tools. The remote access system available in Atera is actually a third-party tool, called Splashtop. This facilitates operating system access by technicians and also remote desktop control.
A nice feature that Atera promotes is that the clients of the MSP can utilize the Splashtop remote access system as well for their own purposes. This allows users working from home to access their desktop computer in the office and fulfill their work obligations without needing to store or process the information on their own home computer. This is a useful service during the Covid pandemic but it also has long-term implementation possibilities for field agents.
The RMM system includes other remote administration tools such as patch management and device onboarding. An MSP technician is able to set up a device for a client remotely and can also create a hardware and software inventory of the customer’s system automatically.
Who is it recommended for?
Atera is a SaaS platform that has two versions: a package for IT departments and a multi-tenant system for managed service providers. The platform is available in four plans, each higher plan having more features and a higher price. All plans include remote access tools and a Help Desk ticketing system.
Pros:
- Multiple Remote Access Options: Offers a choice between Splashtop and AnyDesk for remote desktop access.
- Comprehensive System Access: Allows deep operating system access for troubleshooting.
- Effective Remote Control: Facilitates remote desktop control with built-in communication tools.
- Efficient Team Management: Includes team collaboration and ticket management features.
Cons:
- Dependent on Third-Party Tools: Uses third-party remote access solutions rather than proprietary ones.
Atera is a subscription service with a rate per technician per month. There are no setup fees or minimum service periods, so it is a very flexible service that is suitable for MSPs of all sizes. Pricing starts at $129 per technician. You can check out Atera on a fully-functioning free trial.
3. Dameware Remote Support (FREE TRIAL)
Dameware Remote Support is implemented as on-premises software. Those who would prefer a SaaS remote administration system should opt for Dameware Remote Everywhere. This tool provides remote access to desktops, servers, laptops, tablets, and smartphones running Windows, Windows Server, Linux, macOS, iOS, and Android.
Key Features:
- Access Office Computers: Provides seamless remote access to office desktops and laptops.
- Access Mobile Devices: Enables remote access to smartphones and tablets.
- Credentials Management: Manages and distributes credentials securely without revealing them.
- Team Package: Supports multiple users with tailored access and management features.
- Remote Control or Background Access: Offers both full control and invisible background access to remote devices.
Why do we recommend it?
Dameware Remote Support is one of three products offered by the Dameware division of SolarWinds. This package provides remote access facilities, including a remote desktop system. The system includes Active Directory administration tools and can access devices running Windows, macOS, and Linux. Supported endpoints can be on the local network or across the internet.
The Dameware environment is built for use by teams. A management user account stores all of the access credentials for each remote device. The manager isn’t able to see these usernames and passwords, and so there is no manual transmission of them. Instead, when a manager grants a technician account a task to access a specific device, the Dameware software in the management account shares those credentials directly with the nominated technician account. The remote access software receives this information without the necessity for the technician to see it.
With this remote administration system, technicians can access the operating system of the remote device and also directly access key applications such as Active Directory through the Dameware console. The operator is also able to manage log files, run diagnostics, and launch a remote startup or reboot. Other than the reboot option, any user working on the remote device would not be aware of the technician’s activity. There is also a remote control option that gives the technician full control over the remote device’s desktop with control over the mouse and keyboard.
Dameware Remote Support is built for teams with an impressive remote credentials management system built into it. The different utilities built into the management and technician user account types enables an IT department or MSP to guarantee full confidentiality and security to the user community without the danger of a rogue technician disclosing or mismanaging user credentials.
Who is it recommended for?
This is a good choice if you want to run your software in-house, this is a good choice. For a SaaS package, you should look at Dameware Remote Everywhere. This package only provides technician tools – it doesn’t have a Help Desk ticketing system. You can connect the tool to SolarWinds Web Help Desk for that function.
Pros:
- Comprehensive OS Support: Access and manage devices running Windows, macOS, Linux, iOS, and Android.
- Invisible Background Access: Perform tasks on remote devices without user awareness.
- User-Controlled Remote Access: Users can grant remote control visibility, enhancing transparency.
- Admin Dashboard Control: Provides administrators with extensive control over technician activities.
- Secure Credential Management: Credentials are securely managed and distributed without exposure.
Cons:
- Limited Team Supervision: Lacks advanced supervision features for managing technician teams.
Find out more about how Dameware compares to similar offerings from TeamViewer and LogMeIn. The software for Dameware Remote Support runs on Windows and Windows Server. You can access it on a 14-day free trial.
4. N-able N-sight (FREE TRIAL)
N-able N-sight RMM is designed for use by managed service providers. and IT departments managing multiple remote sites. RMM stands for “Remote Monitoring and Management” and a key module of the RMM is its remote administration system.
Key Features:
- Remote Access: Provides seamless access to remote devices for troubleshooting and management.
- Remote Desktop: Offers a full remote desktop experience, enabling control over remote environments.
- Chat Facility: Includes a chat feature for real-time communication between technicians and users.
Why do we recommend it?
N-able N-sight offers a standard package that is suitable for one technician to support 100 nodes on a remote network, which includes network devices and endpoints. This package includes a remote desktop system, called Take Control and three licenses for PSA tools, such as ticketing and billing.
Remote administration within the RMM gives a technician behind-the-scenes access to remote devices and also the option to take control of that device’s environment. This gives the option of performing investigations or essential maintenance without interrupting the user and also the possibility to let the user watch the actions of the technician on the device, which is a good training communication tool.
Each technician connection is managed by the RMM system so that there is no need for any access passwords to be revealed to the operating user. The sessions can be recorded both for training purposes and to prevent malicious behavior, and sessions can be transferred between technicians.
The remote control connection option includes a side chat window so the technician can communicate with the user of the remote device in order to investigate a problem and explain a solution. All of these chat sessions are automatically stored for future reference.
Customers of N-able N-sight RMM get much more than just a remote administration tool. The package also includes cybersecurity software to protect all remote endpoints and a system content firewall, a patch management system, task automation processes, diagnostic tools, a backup and recovery manager, mobile device management software, and a risk intelligence system.
Who is it recommended for?
This is a package from managed service providers (MSPs). This is a cloud-based SaaS platform that competes with the Atera system. You pay a subscription for the number of technicians that you have and the PSA system is included in the price. This gives you a full Help Desk management package.
Pros:
- Automated Management Tools: Streamlines remote management with automation, enhancing efficiency.
- Endpoint Protection: Integrates cybersecurity tools to safeguard remote endpoints.
- Asset Discovery and Inventory: Automatically discovers and inventories network assets for better oversight.
Cons:
- No Download Option: The software is cloud-based and not available for on-premises installation.
The N-able N-sight package includes a service desk system that enables users to raise issues. This includes team management and work scheduling utilities. The RMM also includes a full system monitoring service with automated asset discovery. This is a very comprehensive bundle of tools that are delivered as a cloud service and so it can be accessed through any standard browser. You can experience N-able N-sight RMM on a 30-day free trial.
5. ManageEngine Remote Access Plus (FREE TRIAL)
ManageEngine Remote Access Plus is offered as a cloud-based service or the software is available for on-premises installation – it runs on Windows environments. This tool gets IT technicians access to endpoints and servers running Windows, Linux, and macOS. Each endpoint first requires an agent installed on it before remote access is possible.
Key Features:
- Cloud or On-Premises: Available as both a cloud-based service and on-premises installation.
- Investigative Tools: Includes tools to assist in troubleshooting and problem resolution.
- Voice and Video Chat: Provides communication options for technicians, including voice, video, and text chat.
Why do we recommend it?
ManageEngine Remote Access Plus is designed for in-house use by IT departments. The package is available for on-premises installation or as a SaaS platform. This ManageEngine tool gives technicians access to remote endpoints running Windows, macOS, and Linux. You get a remote terminal and also a remote desktop with a remote control option.
Technicians have two access options that are background access or full Desktop control. The Desktop option includes a chat panel so the technician can communicate with the user of the endpoint. The chat facility includes voice and video options as well as text.
The Remote Access Plus bundle includes tools to aid investigations and also a series of problem mitigation automated systems to solve problems. The system is a team environment – each user gets a private account console but can also communicate with other technicians in order to arrive at a solution. Tasks can be passed on to other operatives or put on hold.
Who is it recommended for?
Both the SaaS platform and the Windows Server software package of Remote Access Plus offer a Free edition, which allows access to 10 remote devices. There are two paid plans that support more than 10 devices. The package is for use by IT departments – there is no MSP edition.
Pros:
- Versatile Access Options: Offers both remote desktop control and background access to endpoints.
- Remote Management Features: Supports Wake-on-LAN and remote shutdown capabilities.
- Effective Communication: Facilitates communication between technicians and users, as well as among technicians
Cons:
- Lacks Ticket Management: Does not include a built-in ticket management system.
Remote Access Plus is available in three editions: Free, Standard, and Professional. The Free version is limited to the control of ten client computers but it includes more features than the Standard plan, such as Wake-on-LAN, and remote shutdown/reboot. You can get ManageEngine Remote Access Plus on a 30-day free trial.
6. Zoho Assist (FREE TRIAL)
Zoho Assist is a cloud-based service, so technicians access the system console through any standard browser. This tool provides remote access to computers running Windows, Linux, and macOS. It is also able to access mobile devices running iOS, Android, or ChromeOS. The service can be used for troubleshooting with unattended access behind the scenes or for attended remote control sessions to educate users.
Key Features:
- Browser-Based Console: Access the system console via any standard web browser.
- Attended and Unattended Access: Supports both attended sessions and unattended access for flexible troubleshooting.
- Troubleshooting and Remote Control: Offers tools for remote troubleshooting and full remote control of devices.
Why do we recommend it?
Zoho Assist is a SaaS platform that provides remote access to desktops and mobile devices running Windows, macOS, Linux, Chrome OS, iOS, and Android. The tool gives you command line access and also a remote desktop facility with a remote control option. Access this system from anywhere through a Web browser.
The cloud base of this tool means that technicians can log in from anywhere. This is a great feature for businesses that use a dispersed team of home-based customer support staff. The service has two modes that access managed devices and also the external systems of customers. The Zoho Assist system is suitable for use by in-house support teams and for the technicians of managed service providers.
All of the screens of the Zoho Assist can be branded to make the package seem to be a custom-built in-house system. External customers don’t need to have agent software installed in order to allow the technician access to a device. In this scenario, the support technician sends the customer a link by email, which opens up a session through the browser and provides full remote control.
Who is it recommended for?
This system is designed for use by IT departments. The tool can be used by MSPs but the system doesn’t include a structure for sub-accounts to store the data of clients. The Zoho Assist system has two modules, which are charged for separately – Remote Support and Unattended access. Both have a Free edition.
Pros:
- Strong Encryption: Connections are secured with AES-256 encryption.
- Mass Agent Deployment: Allows for the mass rollout of access agents on managed devices.
- Remote Access Flexibility: Enables technicians to access remote devices from anywhere, supporting distributed teams.
Cons:
- No Self-Hosted Option: The service is only available as a cloud-based solution, with no on-premises version.
Zoho Assist is offered in two versions – one for remote support and the other for unattended access. Subscribing to both systems gets you a unified technician console. There is a Free plan that covers both services but this is a single-user system with no team management features. The paid system for the Remote Support system is available in three plans and there are two plan levels for the Unattended Access service. You can get a 15-day free trial of the combined Zoho Assist package.
7. ISL Online
ISL Online is a remote access system that can be installed on-premises or subscribed to as a cloud-based service. The technician console software installs on Windows, macOS, and Linux. The system can also be accessed through a mobile app for iOS and Android. Users of the cloud service just need a standard browser to access the tool from any operating system.
Key Features:
- Deployment Options: Available as both a cloud-based service and on-premises installation.
- Mobile App: Provides a mobile app for iOS and Android to grant remote access.
- Remote Agent: Requires an agent program installed on remote devices for access.
Why do we recommend it?
ISL Online gives remote access to desktops running Windows, macOS, and Linux and offers versions delivered from the cloud or you can download the package onto each technician’s device. The technician console provides remote administration utilities as well as providing a view of the remote desktop and granting remote control.
Each remote device that can be accessed through ISL Online needs to have an agent program installed on it. Agents are available for Windows, Linux, and macOS. Users of mobile devices can grant access to a technician by downloading an app, which installs on iOS and Android.
The technician dashboard is straightforward and driven by a menu that lists all of the devices to which that user can connect. A separate tab in the menu gives access to sessions and that makes it possible to open several connections simultaneously and switch between them.
Technicians have two modes of access: operating system and Desktop. The behind-the-scenes operating system mode means that users can continue to work on the device while the technician investigates and fixes a problem. With the Desktop access mode, the technician gets complete control over the device, disabling the user’s access to the mouse and the keyboard.
All screens and notifications in the ISL Online system can be branded by the user so that it seems to be an in-house product. It is also possible to integrate the ISL Online service with existing corporate access rights management services.
Who is it recommended for?
This system is available in different editions and some of those are a cloud system, while others are self-hosted. You have the choice of buying the software outright, paying an annual subscription per technician, or buying a 500-minute block of service. Support operations of all sizes can use this tool but it doesn’t include a ticketing system.
Pros:
- Versatile Support Options: Ideal for providing software support to the general public.
- User Control Retained: Allows the remote device user to retain control during sessions.
- Dual Access Modes: Offers operating system and desktop access for flexible troubleshooting.
Cons:
- No Help Desk Functions: Lacks integrated help desk or ticketing system.
A license for ISL Online allows one session at a time. So, if you want to be able to implement the feature that allows multiple simultaneous sessions, you will need to buy an appropriate number of licenses. The on-premises software is charged as a one-time fee. The online service of ISL Online offers two payment options. The first of these is a subscription per year per license. The second option is a pay-as-you-go plan that is metered per minute. The pay-as-you-go plan requires the purchase of blocks of 500 minutes.
The full, SaaS service of ISL Online is available for a 15-day free trial.
8. RemotePC
RemotePC is a remote access system with a straightforward operating strategy. The remote device needs to have an agent installed on it and the owner of that device can choose between permanent access for a technician or just a one-time session. The remote device can be running Windows, Linux, or macOS, and the technician console is accessed through a browser, so it is not restricted to any particular operating system.
Key Features:
- Device Owner Consent: Remote access requires the device owner’s approval for each session or permanent access.
- Wake-on-LAN: Allows technicians to wake up remote devices over the network.
- Operating System or Desktop Access: Provides both behind-the-scenes operating system access and full desktop control.
Why do we recommend it?
RemotePC by IDrive is a remote control package. Individuals can use this tool to access their home computer or their office workstation from another device. This function also provides opportunities for screen sharing. Although it isn’t the best choice for support teams, you can pair it with the IDrive Help Desk system.
The permanent access option is a good solution for in-house deployment or for MSPs. Access can be behind the scenes of full Desktop control. Other features in this tool include Wake-on-LAN and remote shutdown.
Who is it recommended for?
A big advantage of RemotePC is that the owner of the remote device can choose whether to grant access. This gives computer owners control and so can be used for technical support for consumer systems, accessing the devices of customers. The user doesn’t have to worry about the technician getting permanent access.
Pros:
- Public Support Friendly: Ideal for providing technical support to individual consumers.
- Owner-Granted Access: The remote device owner retains control over access permissions.
- Permanent Access Option: Offers a corporate solution for ongoing remote access needs.
Cons:
- No Autodiscovery: Lacks automatic detection of devices on the network.
There are four plans available for RemotePC: Consumer, SOHO, Team, and Enterprise. The Consumer edition just has a single-user license but the other three plans have no limit on the number of users that can access the system. The main difference between the three upper plans is the number of remote devices that the team can access. You can get a 7-day free trial of either the Team or Enterprise plan.
Remote Administration Tools FAQs
What is remote administration tool Android?
Remote administration tools for Android perform exactly the same functions that you can expect from a RAT for Windows, macOS, or Linux. A RAT that accesses Android devices will let you access storage and apps on the phone. They won’t let you make calls on the device remotely.
What is Windows Remote Administration?
Access a device running Windows with a remote administration tool. As Windows is the most widely-used operating system in the world, there are more RATs that will get you access to Windows than any other operating system.
How do I install remote admin tools for Windows 10?
To install Remote Server Admin Tools (RAST) for Windows:
- Type Manage op into the Start menu search field and select Manage optional features from the results.
- Click on Add a feature.
- Scroll down in the list of available features that start with RSAT. You will see each tool is available individually.
- Make sure you select RSAT: Remote Access Management Tools and RSAT: Remote Desktop Services Tools.
- Click on the Install button.
- Watch the installation of these tools progress at the top of the Optional features screen.