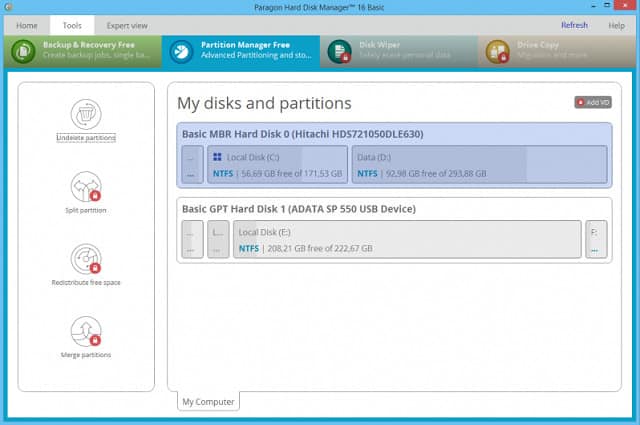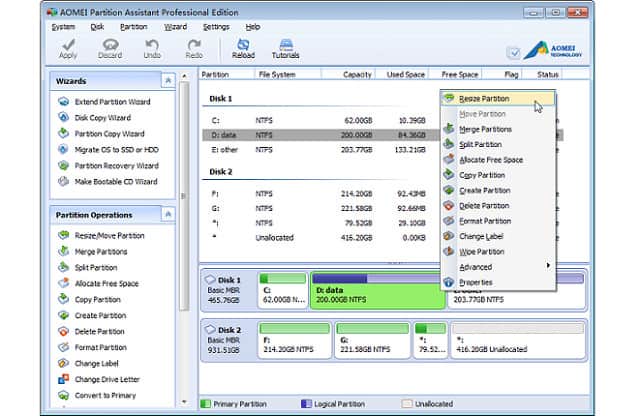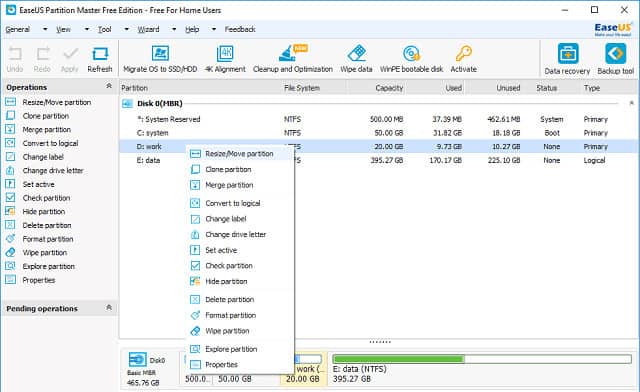Ranish Partition Manager
Ranish Partition Manager is a free, open-source disk partitioning tool designed to help users manage the partitions on their hard drives. Originally developed by Ranish, this tool is capable of creating, deleting, resizing, and modifying partitions on both MBR (Master Boot Record) and GPT (GUID Partition Table) disk formats. Ranish Partition Manager offers a user-friendly interface that makes it accessible to both novice and experienced users, allowing them to perform complex disk management tasks with ease.
One of the key features of Ranish Partition Manager is its ability to work with a variety of file systems, including FAT, NTFS, and Linux ext2/ext3, making it versatile for use across different operating systems. It supports multiple disk types, and users can apply its partitioning functions to hard drives, SSDs, and USB flash drives. Additionally, the software enables users to create bootable partitions, making it useful for setting up system boot disks or multi-boot environments.
Ranish Partition Manager operates through a simple interface, which is a text-based, menu-driven environment rather than a graphical one. Despite this, it offers advanced partitioning options, including the ability to copy, move, and clone partitions, which can be useful for system migration or backing up data.
Though not as commonly used today as some other modern partitioning tools, Ranish Partition Manager is still appreciated by users who need a lightweight, free, and reliable solution for managing disk partitions. It runs from a bootable floppy disk or USB drive and is often used in specialized IT environments where disk partitioning needs to be done outside of an operating system.
Here is our list of the best free partition managers:
- Cute Partition Manager EDITOR’S CHOICE This lightweight partition manager is a very close alternative to Ranish but it will run on Windows 10. If you just want something that is exactly like Ranish, this is the partition manager to go for.
- Cute Partition Manager A lightweight free partition manager that runs off a USB stick.
- Paragon Partition Manager A free partition manager for Windows with a great GUI interface.
- AOMEI Partition Assistant The paid version of this tool for Windows is able to manage partitions dynamically.
- EaseUS Partition Master A free version for home use and a paid version for businesses. This tool can manage backups as well as the creation and alteration of partitions.
- MiniTool Partition Wizard This tool is available in five editions with the lowest being free and the highest including dynamic partition management.
- Free RAW Partition Recovery Available in free and paid versions, this tool deal with disk contents at the bit level.
See also: Best Hard Drive & Disk Cloning Software
The best free partition managers
Our methodology for selecting partition managers like Ranish
We reviewed the market for alternatives to Ranish Partition Manager and assessed the options based on the following criteria:
- A system that will run on the latest version of Windows
- Nice to have a partition tool that will also run on Linux, macOS, and Unix
- The option to copy a partition to a different device for backup
- Recovery disk creation
- Bit-level partition cloning
- A free trial or a demo for a no-cost assessment opportunity
- Value for money from a partition manager that allows partition resizing and backup creation at a reasonable price
1. Cute Partition Manager
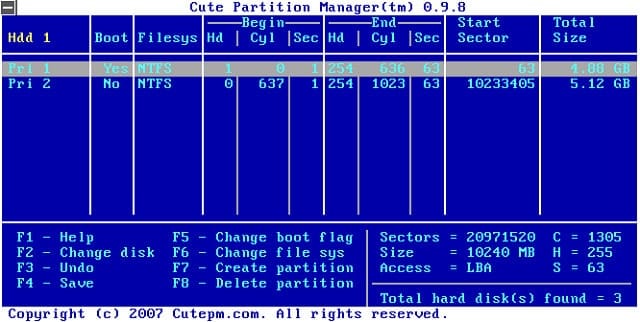
Cute Partition Manager is a free tool that will enable you to set up partitions on your PC. This is not a computer-resident app. Instead, you have to copy the program onto a disk or USB stick and boot off it to get to the partition manager screen.
Key Features:
- Bootable Utility: Functions from a bootable peripheral, eliminating the need for a pre-installed operating system.
- Windows Compatibility: Designed to run on Windows, facilitating easy management of disk partitions on such systems.
- Simplicity: Features a basic, straightforward interface for partition management tasks.
- Versatile File System Support: Capable of handling a variety of file systems, broadening its applicability.
- Cost-effective: Completely free to use, offering significant utility without any financial outlay.
Why do we recommend it?
Cute Partition Manager is a straightforward disk partitioning system. Even if you don’t need to partition a disk, you can get a table of available volumes by running this program and get a quick rundown of your partitions. The tool can also format a disk and create a bootable disk.
The interface isn’t of the point-and-click GUI variety either. Instead, you use the keyboard to enter character commands. The screen does emulate a form layout through the use of characters, though. The tool is in the format of blue screen BIOS utilities.
Who is it recommended for?
Cute Partition Manager is designed to run on Windows and list the petitions on the PC on which it is hosted. It isn’t possible to network the tool for remote administration. The software hasn’t been updated since August 2007.
Pros:
- Highly Portable: Its lightweight nature makes it ideal for technicians who require a portable partitioning tool.
- Broad File System Compatibility: Supports an extensive array of file systems, making it versatile in diverse computing environments.
- Bootable Drive Creation: Can be used to create bootable drives, adding to its utility in system setup and recovery scenarios.
Cons:
- Outdated Interface: Utilizes a character-command interface, which may be seen as limited or outdated by some users.
- Lack of Updates: Has not received updates since August 2007, raising concerns about its compatibility with modern hardware and software.
Although the absence of a GUI interface can be annoying, this scenario does have its advantages. For one thing, without the presence of screen coding, the program is very small. Also, this means that you can use the Cute Partition Manager to set up partitions even before you install an operating system. The utility has a range of file system capabilities including FAT16, FAT32, NTFS, Linux Swap, EXT2, EXT3, and Resier. You can also alter and delete partitions with the utility.
EDITOR'S CHOICE
Cute Partition Manager is our top pick for a Ranish Partition Manager alternative because it is about as close as you can get to Ranish without having that system’s demerit of not being available for Windows 10. This is not a sophisticated tool, but that is at the heart of its appeal. It is a no-nonsense partition creator that will run on a bootable USB and let you set up partitions on a disk even before an operating system is installed. Best of all, Cute Partition Manager is free forever.
OS: Windows
2. Paragon Partition Manager
Paragon Partition Manager is another great free alternative to the Ranish tool. This tool sits on top of the operating system and is available for Windows. The interface for the utility is very sophisticated and it has a great look to it. This software is part of a free bundle, called Paragon Hard Disk Manager for Windows.
Key Features:
- Sophisticated Interface: Offers an advanced, user-friendly interface for easy navigation and task execution.
- Comprehensive Bundle: Comes as part of the Paragon Hard Disk Manager for Windows, providing a suite of tools for disk management.
- Guided Operations: Features guided processes for partitioning tasks, making it accessible for users of all skill levels.
- File System Support: Supports HFS and NTFS file systems, with capabilities for creating, removing, and converting partitions between these systems.
Why do we recommend it?
Paragon Partition Manager is a free tool for PCs. This system has a more sophisticated interface than Cute Partition Manager but its functions are basically the same. This tool is the lower of two editions for Paragon with the higher option being Hard Disk Manager for Business.
The basic functions of the tool enable you to create and remove partitions. You can choose between HFS and NTFS and even convert a partition from one file system to the other. The adjustment features are really impressive. You can alter the sizes of partitions and redistribute storage space with a slider.
The tool is also useful as a file management system. It can transfer files to other local drives for you and also to connected storage media. You can copy partitions in their entirety for backup, as well as organizing backup copies; the tool can reload data from a disk back onto a partition.
Who is it recommended for?
Paragon Partition Manager isn’t able to split or merge existing partitions. You would need to move up to the paid version for that feature. This system is a handy tool for administrators in small businesses. However, it can’t be networked and so wouldn’t serve a central IT support department.
Pros:
- Versatile File Management: Beyond partitioning, it facilitates file transfers to other drives and connected storage media, enhancing data management.
- Adjustable Partitioning: Allows for the resizing of partitions and redistribution of storage space using an intuitive slider mechanism.
- Backup and Recovery: Includes functionalities for copying partitions for backup purposes and restoring data from backups.
- Drive Encryption: Incorporates drive encryption features to secure backups and protect data.
Cons:
- Limited Free Features: The free version has limitations, such as the inability to split or merge partitions, pushing users towards the paid version for full functionality.
- No Networking Capability: Lacks the ability to be networked, limiting its utility for centralized IT departments in larger organizations.
- Enterprise Orientation: While it provides significant value, its full suite of features and capabilities may be more aligned with enterprise needs than those of individual users or small teams.
All of the functions offered by Paragon Partition Manager are guided, making any storage-related task easy even for non-technical users. Although the basic Paragon Partition Manager is free to use, there are also more comprehensive file storage management features available to businesses in a paid upgrade.
3. AOMEI Partition Assistant
The AOMEI Partition Assistant is available in both free and paid version. There are editions for Windows and Windows Server – both 32-bit and 64-bit. The free version is called the AOMEI Partition Assistant Standard Edition and the paid version is called the Professional Edition. It will run on Windows XP, Vista, 7, 8, 8.1, and 10.
Key Features:
- Compatibility with Windows Versions: Supports both 32-bit and 64-bit versions of Windows XP through Windows 10.
- Partition Management: Offers tools to optimize and manage partitions effectively.
- Resize Functionality: Enables users to adjust partition sizes according to their needs.
Why do we recommend it?
AOMEI Partition Assistant is not a free tool. The advantage of paying for a system like this is that the provider has a budget to keep the software up to date. So, unlike many of the free options on this list, AOMEI Partition Assistant will run on Windows 11.
The free version for Windows Server is called AOMEI Partition Assistant Lite and the paid version is called AOMEI Partition Assistant Server Edition. It is currently operational for Windows Server 2000, 2003, 2008, 2012, and 2016.
Who is it recommended for?
AOMEI Partition Assistant Standard is free but it is for home use. Businesses are not meant to use this package. Your cheapest option is the Professional edition, which is sold on a yearly license or you can buy it outright. The license covers two PCs. There is also a Srerver edition and an Unlimited plan.
Pros:
- Versatile Use Cases: Accommodates both personal and business needs with different editions.
- Cost-Free Edition Available: Includes a completely free version for basic use.
- Data Protection: Features like continuous backups and incremental restorations safeguard against data loss.
Cons:
- Windows-Only Support: Limited to Windows operating systems, excluding other platforms.
Both of the free versions of the tool enable you to format partitions, and also create, adjust, and delete them. The paid versions have more advanced features, such as enabling dynamic adjustments to partition sizes. There are two higher-grade options which are the AOMEI Partition Assistant Unlimited, which enables you to install and run the software on an unlimited number of computers in your company. The other is AOMEI Partition Assistant Technician, which allows you to install and operate the software on the computers of clients that you service, so that is a good option for managed service providers.
4. EaseUS Partition Master
The EaseUS Partition Master is available in both free and paid versions. The free edition is a great tool for home use. The software will run on all versions of the Windows operating system. The paid versions come in a Pro Edition for Windows and a Server Edition that works on Windows Server.
Key Features:
- Windows Compatibility: Runs on all Windows OS versions, accommodating both personal and professional environments.
- Partition Conversion: Enables changing partition file systems seamlessly.
- Backup Management: Simplifies handling backups for various data types and systems.
Why do we recommend it?
The EaseUS Partition Master is very similar to the AOMEI tool. It will allow you to create or delete partitions, extend them, and merge them. It will also format or wipe by reformatting a disk and it can also be used to set up USB memory sticks.
The free version has all of the key features that you would get from Ranish Partition Manager. These include the ability to create, adjust, and remove partitions and copy partitions to backup. Business users are expected to pay for the software, but they get much more functionality for their money than the home users of the free edition.
With the paid version of the system you can: copy over the operating system from one partition to another, set partition sizes to adjust automatically to create dynamic volumes, manage virtual disks, convert between MBR and GPT, convert between FAT and NTFS, and create bootable USB sticks.
The software can back up your files systems to USB, HDD, SSD, SD card, memory card, and other external storage media. It will also manage data restoration in the event of accidental damage to your hard drives.
This is a great system that manages an array of storage utilities. It can change the partition labels, wipe and merge partitions, and also check the integrity of disks. If you have a new disk, or you want to wipe out all of the occupied space on a disk, you can choose to format those disks and storage devices through the EaseUS interface.
Who is it recommended for?
This tool is available on a license per month, per year, or as an outright purchase. Each license covers two PCs. This software is kept up to date and will run on Windows 11. There is also a version for servers and an unlimited package that covers PCs and servers. This tool can’t be networked.
Pros:
- Free and Paid Editions: Offers versatile options to cater to both home and business users.
- Enhanced Data Protection: Supports both incremental and differential backups, ensuring data safety.
- Diverse Recovery Options: Facilitates recovery through RAID, USB, and NAS, enhancing flexibility in data restoration.
Cons:
- Limited to Windows: Exclusively available for Windows, limiting its applicability to users of other operating systems.
- Enterprise Use Limitations: May not fully meet the replication needs of large-scale business environments.
It is a little annoying that business users can’t access the utility for free. However, EaseUS does offer the Pro version of the Partition Master on a free trial. There is also a free trial for the Server Edition.
5. MiniTool Partition Wizard
The functionality of MiniTool Partition Wizard is a very good match to the utilities of Ranish Partition Manager. You can create, adjust, and remove partitions with this package and it is free for home use.
Key Features:
- Compatibility with Latest Windows: Fully supports Windows versions up to Windows 11, making it a versatile tool for modern operating systems.
- Storage Optimization: Incorporates a tool for analyzing disk space to optimize storage efficiently.
- Performance Assessment: Features disk benchmarking to evaluate the performance of storage devices.
Why do we recommend it?
MiniTool Partition Wizard is a close competitor to the EaseUS partition Master. This system lets you list the current drives on your computer and their partitions. You can then create or delete partitions, resize or merge them. The tool will also provide you with a space usage analysis.
The partition adjustment capabilities of MiniTool Partition Wizard include facilities to resize partitions and also convert the file system used. You can nominate a partition to be primary or remove that designation.
There are many editions of this tool, with the Free Edition being the entry-level. Paid upgrades include the Pro Edition and the Bootable CD version, which enables you to get access to a computer even when it doesn’t have an operating system or when the computer’s boot sector gets damaged and needs to be restored.
Who is it recommended for?
The free tool is only intended for home use. Businesses should look at MiniTools Partition Wizard Pro, which is offered in the editions. There is also a package available for servers. This tool can’t manage computers across a network and so it is only suitable for use by small businesses.
Pros:
- Seamless OS Migration: Enables the transfer of entire operating systems to new hardware platforms smoothly.
- Diverse Recovery Media: Provides recovery options across multiple platforms including RAID, USB, and SD cards.
- Pre-Backup Disk Analysis: Assists in evaluating disk space before conducting backups, ensuring efficient data management.
Cons:
- Focus on Home Use: Primarily designed for personal use, which may not be suitable for larger business requirements.
- User Experience: While aimed at home users, some may find the interface and features complex without technical knowledge.
Two higher-paid versions are aimed specifically at businesses. These are the Server Edition and the Enterprise Edition. The Technical Edition was created to assist managed service providers in supporting their clients. Those higher versions include dynamic disk management which will resize your disk partitions automatically according to the business demand. The MiniTool Partition Wizard is only available for Windows. However, it will run on all current versions of that operating system.
Managing Partitions
Dividing up disks into partitions has a lot of benefits. It allows you to run several different operating systems on the same computer and the technique can also help you allocate storage space to different user groups or application types. However, the rigid dividing of partitions can sometimes create problems. If your allocation policy means that a logging system runs out of storage space overnight, you will be losing valuable system information and exposing your system to danger. So, you also need to investigate dynamic partitions.
The many benefits that you can derive from using partitions can turn into bottlenecks and extra workload if you don’t organize your partition strategy. You need a partition manager so that you can get all of the benefits of using partitions without encountering the headaches.
Do you use a partition manager? Are you still able to use Ranish Partition Manager, or did you have to stop using it when you upgraded to Windows 10? Have you tried any of the recommended software on our list? Leave a message in the Comments section and share your experience with the community.
Partition Manager FAQs
What is a partition manager?
Partitions create extra drives on a physical hard drive. A partition manager lets you define how much disk space is allocated to each partition and then supports the alteration or deletion of those boundaries.
How do I get to partition manager?
There is a partition manager built into Windows. It is in the Disk Management utility. To get to it:
- Type disk into the Start search field
- Select Create and format hard disk partitions from the search results
The Disk Management utility will open.
What is the purpose of a partition?
A partition creates a new logical drive on a hard disk. Hard disks are available in very large sizes these days and you can make your storage space more manageable by chopping that large area up into smaller zones by creating several drives.