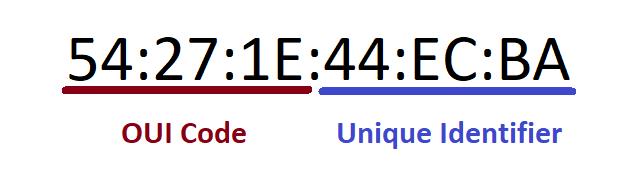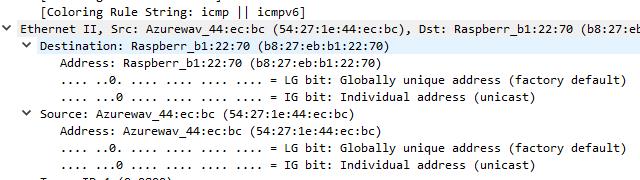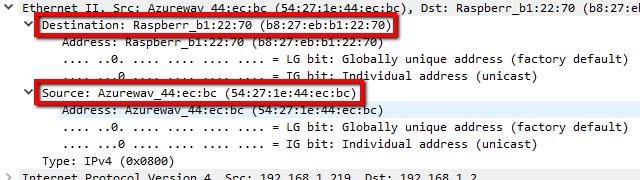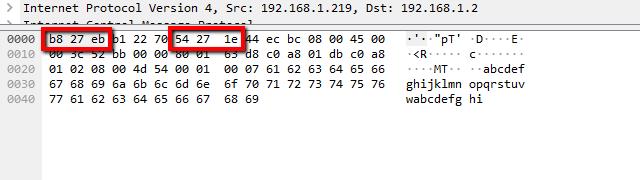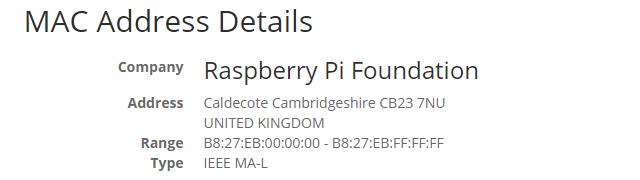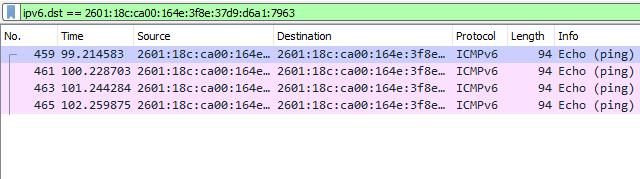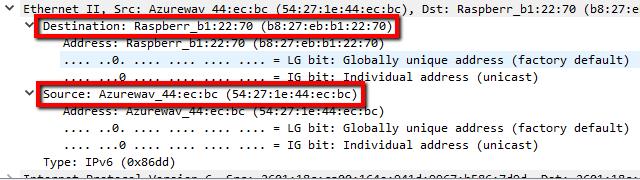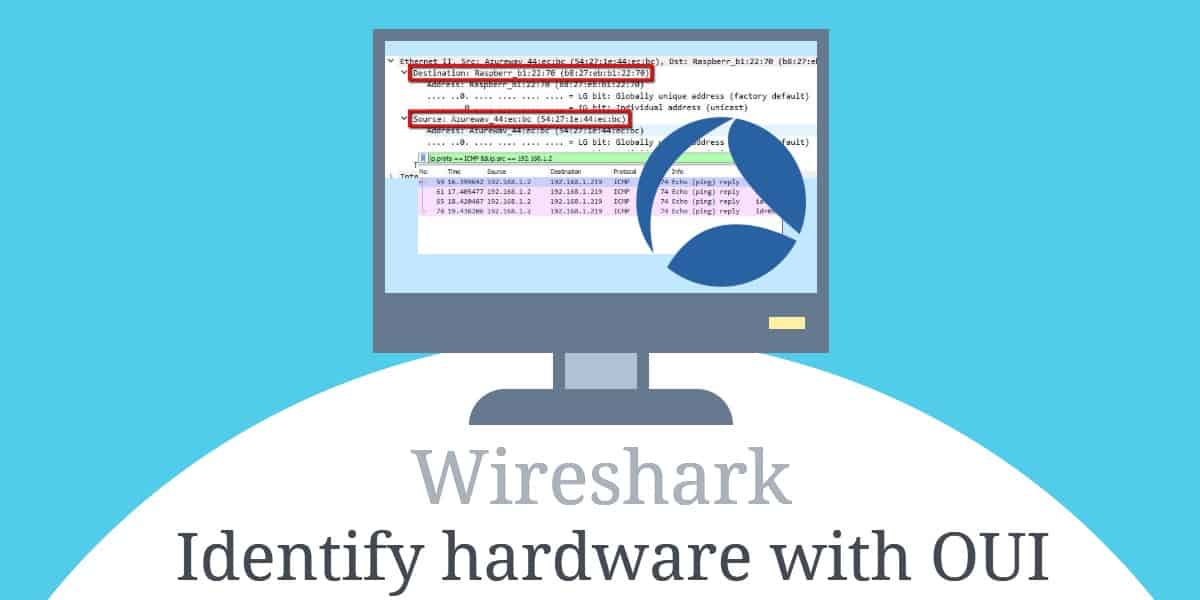
Wireshark, the widely used network protocol analyzer, is an essential tool for IT professionals and network administrators. Among its many capabilities is the ability to perform an Organizationally Unique Identifier (OUI) lookup, a key feature that helps identify the manufacturers of devices communicating on your network. This capability is particularly valuable in diagnosing network issues, detecting unauthorized devices, and managing resources efficiently.
Mastering OUI Lookup in Wireshark
In this guide, we will explain how to leverage Wireshark’s OUI lookup functionality to enhance your network monitoring and management processes. From setting up Wireshark to interpreting results, we’ll cover everything you need to know to make the most of this powerful feature.
You’ll also learn about practical use cases, such as detecting unauthorized devices, optimizing network performance, and maintaining an organized inventory of connected devices.
Enhance Your Network Analysis Skills
Whether you’re an experienced IT professional or just starting your journey in network analysis, mastering OUI lookup will provide you with a deeper understanding of your network’s structure and activity.
Dive into this comprehensive guide to harness the full potential of Wireshark and improve your network security and performance today.
What is an OUI?
An Organizational Unique Identifier (OUI) is a code embedded in the first three bytes of a MAC address. It identifies the device’s vendor. For instance, if the first three bytes of your network adapter are 3C:FD:FE, your card was sold by Intel.
To give an example, the MAC address of my laptop is 54:27:1E:44:EC:BA. That means the OUI is 54:27:1E and the final three bytes are a unique identifier.
One caveat to keep in mind is that the OUI denotes the vendor and not the chipset manufacturer. In the examples below, the OUI vendor shows up as AzureWave, but Qualcomm manufactured the chipset. That’s because AzureWave packaged a Qualcomm chipset onto a PCIe mini card. They registered the card with the IEEE Registration Authority, so AzureWave is the vendor.
OUI lookup in Wireshark
Wireshark automates OUI lookup, which makes it very easy to identify the vendor of any given network adapter. You need to know the IP address or hostname of the target machine. Wireshark does the rest.
Ping lookup
One of the easiest ways to perform an OUI lookup on a given host is to ping it. In the example above, I used a display filter to show only the ping reply.
Once the session is captured and filtered, click on any captured frame and scroll down to the Ethernet II frame header in the Packet details view.
You can see that Wireshark has already performed an OUI lookup, and is showing the vendor as Raspberr_b1 which correctly identifies the target adapter as being made by Raspberry Pi.
Manual lookup
If for some reason you’re not convinced Wireshark is performing the OUI lookup properly, or you need additional information about the vendor, use the Packet bytes view to pull the code yourself and perform a manual OUI lookup. The first three bytes of the frame are the destination OUI, while bytes 6 – 8 are the source OUI.
All you have to do is paste the contents of those three bytes into an online OUI lookup tool in order to confirm Wireshark’s initial results. You can see some additional information about the vendor.
In this example, I used the ping utility to generate ICMP traffic to examine the OUI code. In practice, any traffic at all will work. For instance, a web server might have ping disabled. But if it’s serving HTTP, you can use that traffic to determine the vendor of the remote host’s network adapter.
As long as you can get a computer to respond to pings or ACK any of your requests, you can determine who made its network adapter with an OUI lookup. Even if the traffic is encrypted, the OUI header is transmitted in plaintext.
To find out more about using WireShark for mac address lookups, click the link.
IPv6 OUI lookup in Wireshark
Wireshark handles OUI lookup in IPv6 is the same way as IPv4. That’s because the OUI code is embedded in the frame header, not the packet itself.
Here’s an example of an IPv6 ping to the same host as before. I’ve changed the capture and display filters in order to present the data clearly.
You can see the OUI codes in exactly the same place in the packet header. Wireshark performs the OUI lookup on IPv6 traffic with no additional configuration.
Wireshark makes every OUI lookup easy
It’s trivial to find the vendor of any computer’s NIC, since each packet’s header includes an OUI code. Wireshark performs the lookup automatically. It’s not a stretch to say that anyone, regardless of their experience level, can perform an OUI lookup with Wireshark. It’s one of those things that just works, right out of the box.
Wireshark OUI FAQs
How do you get OUI in Wireshark?
You can use the OUI data held in the frame header. Use Wireshark to capture frames. Scanning through the header, look for the first three bytes: these are the OUI of the destination device. Bytes 6, 7, and 8 show the OUI of the source device.
What is OUI lookup?
OUI lookup is a service that is built into Wireshark that will automatically detail the vendor information for a device at a given IP address. So, the Wireshark display will show all details of a captured packet with reference information derived through an OUI lookup.
What is OUI address?
The OUI address is the Organizational Unique Identifier – it identifies the manufacturer of a device. This information is embedded in the device’s MAC address. Convert the MAC address to binary and extract the first 24 bits to get the OUI.
Related:
Using Wireshark to get the IP address of an Unknown Host
Tutorial: How to use Wireshark
How to run a remote capture with Wireshark and tcpdump