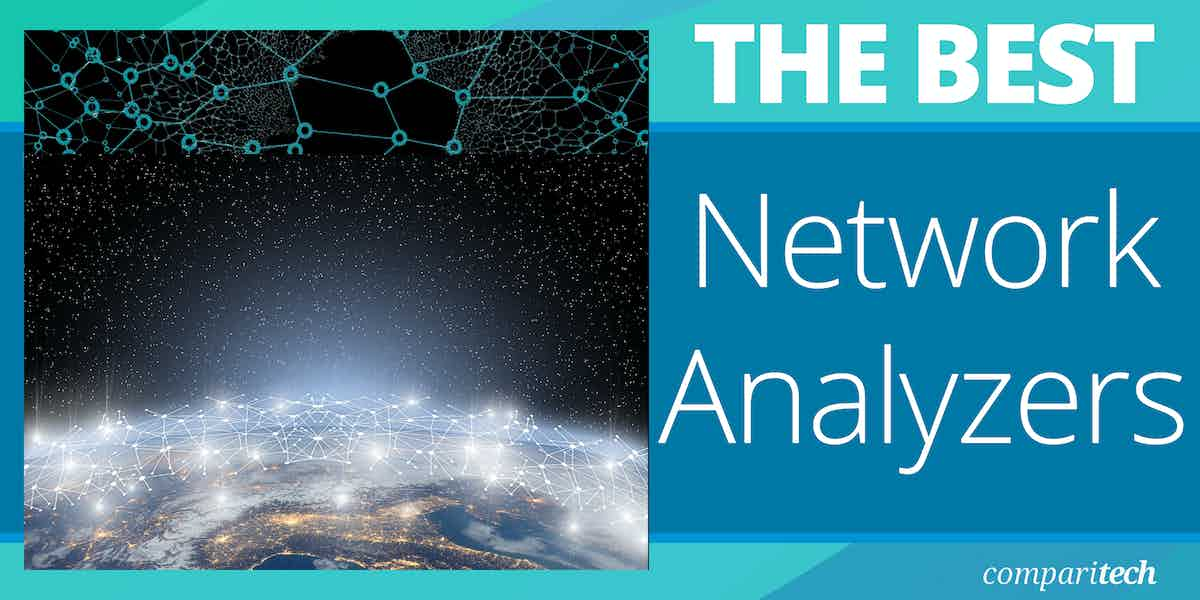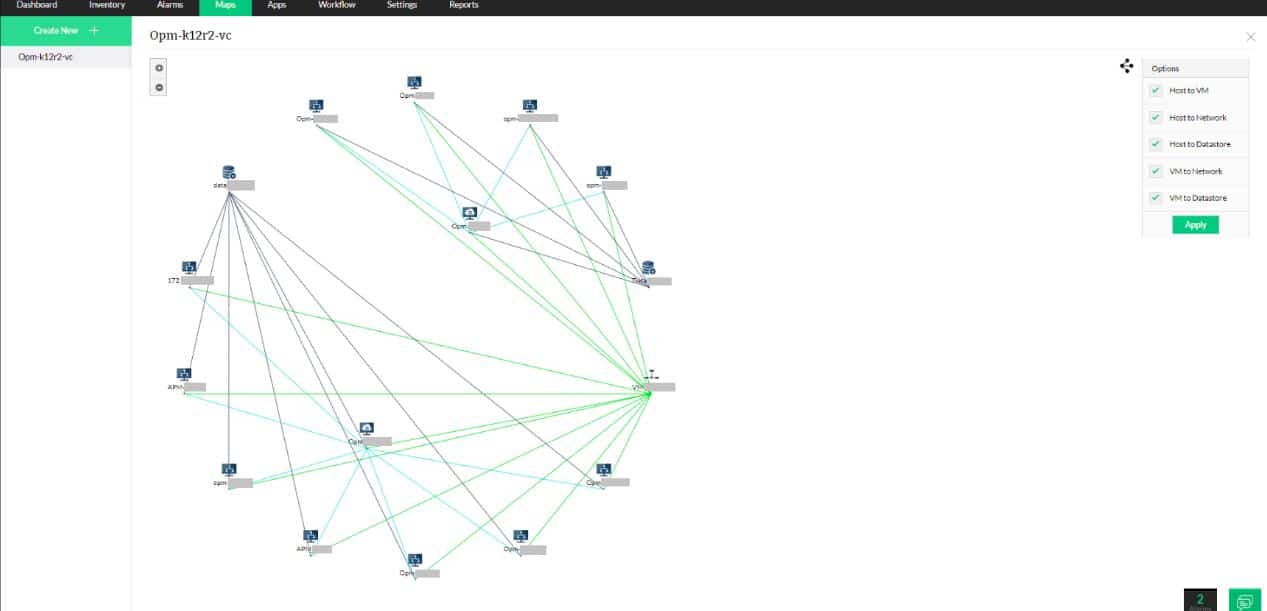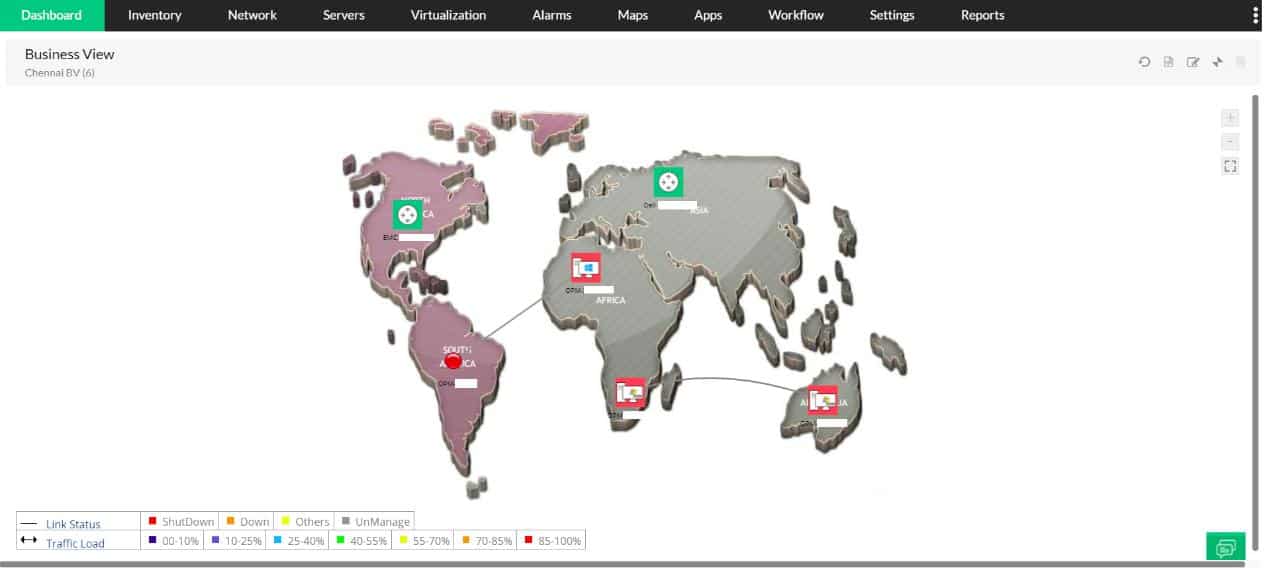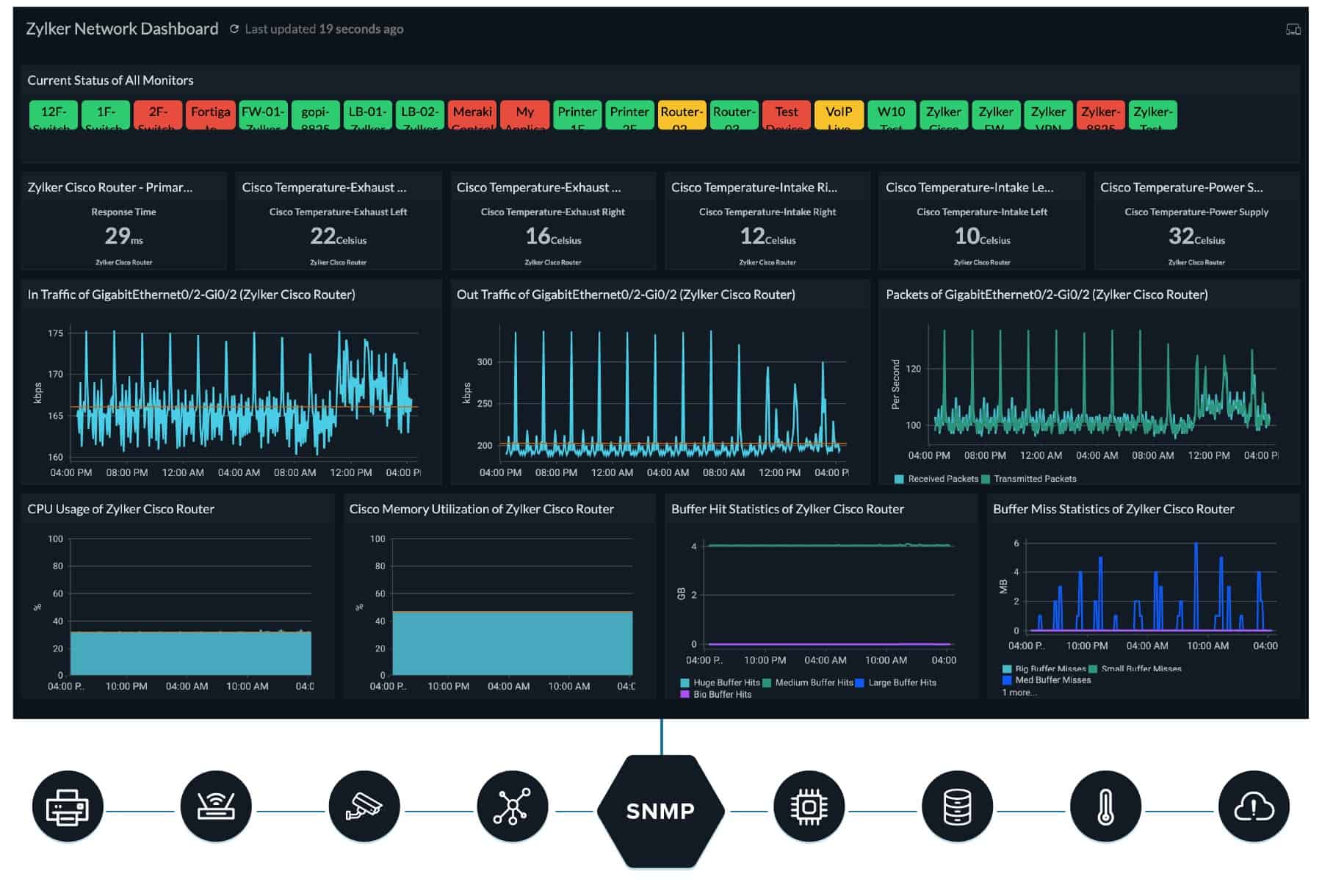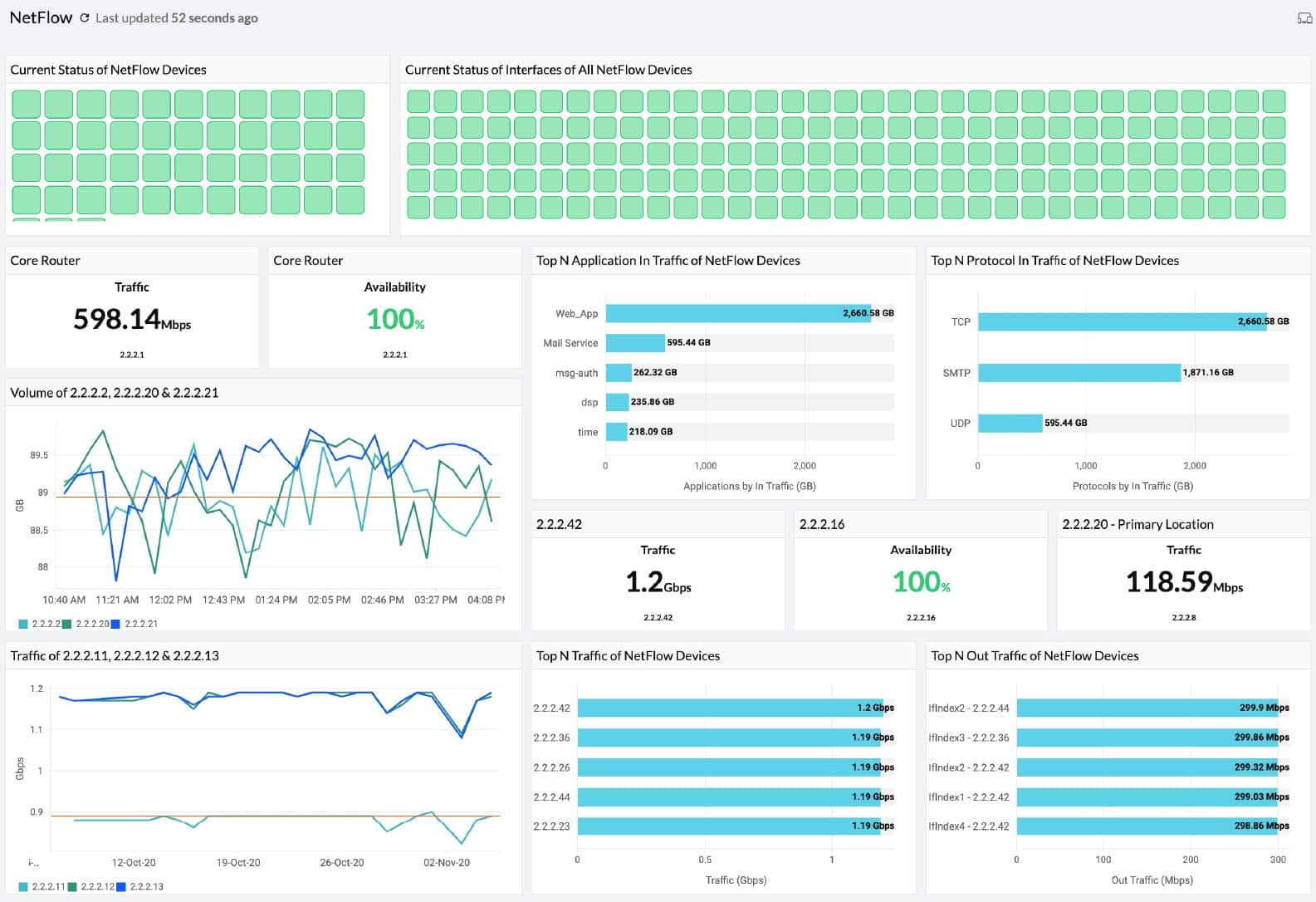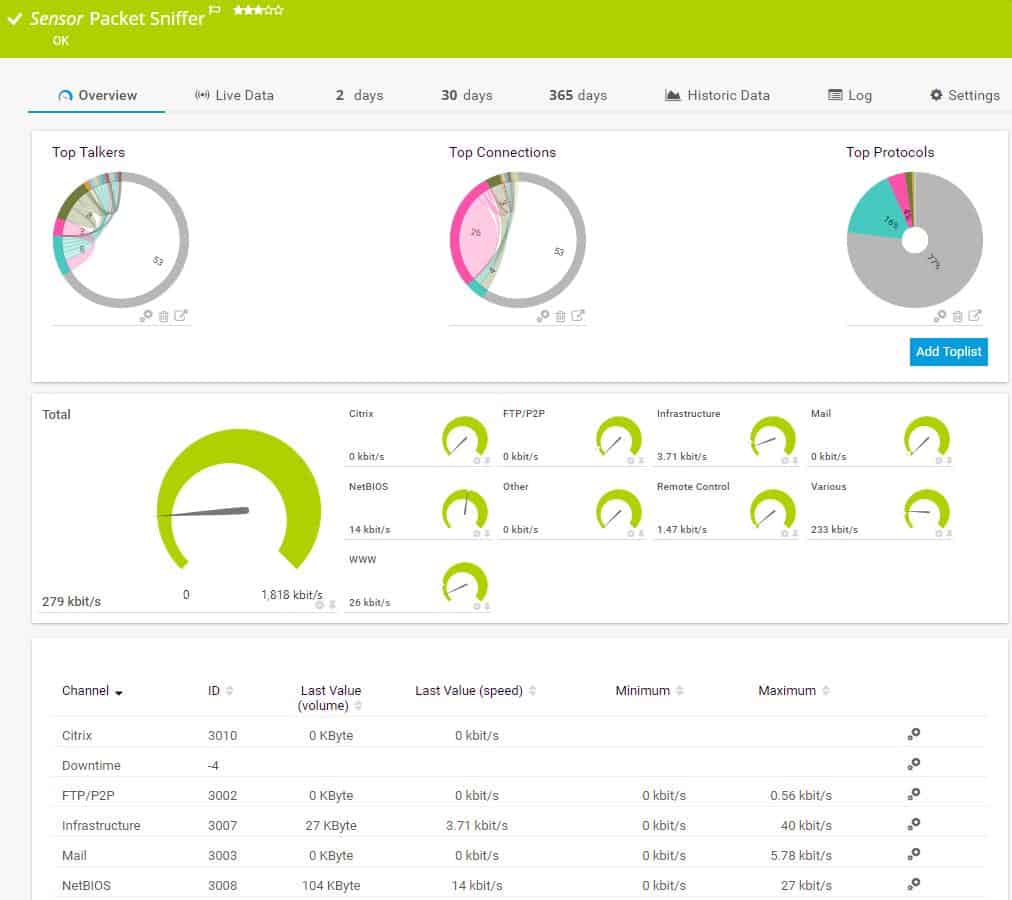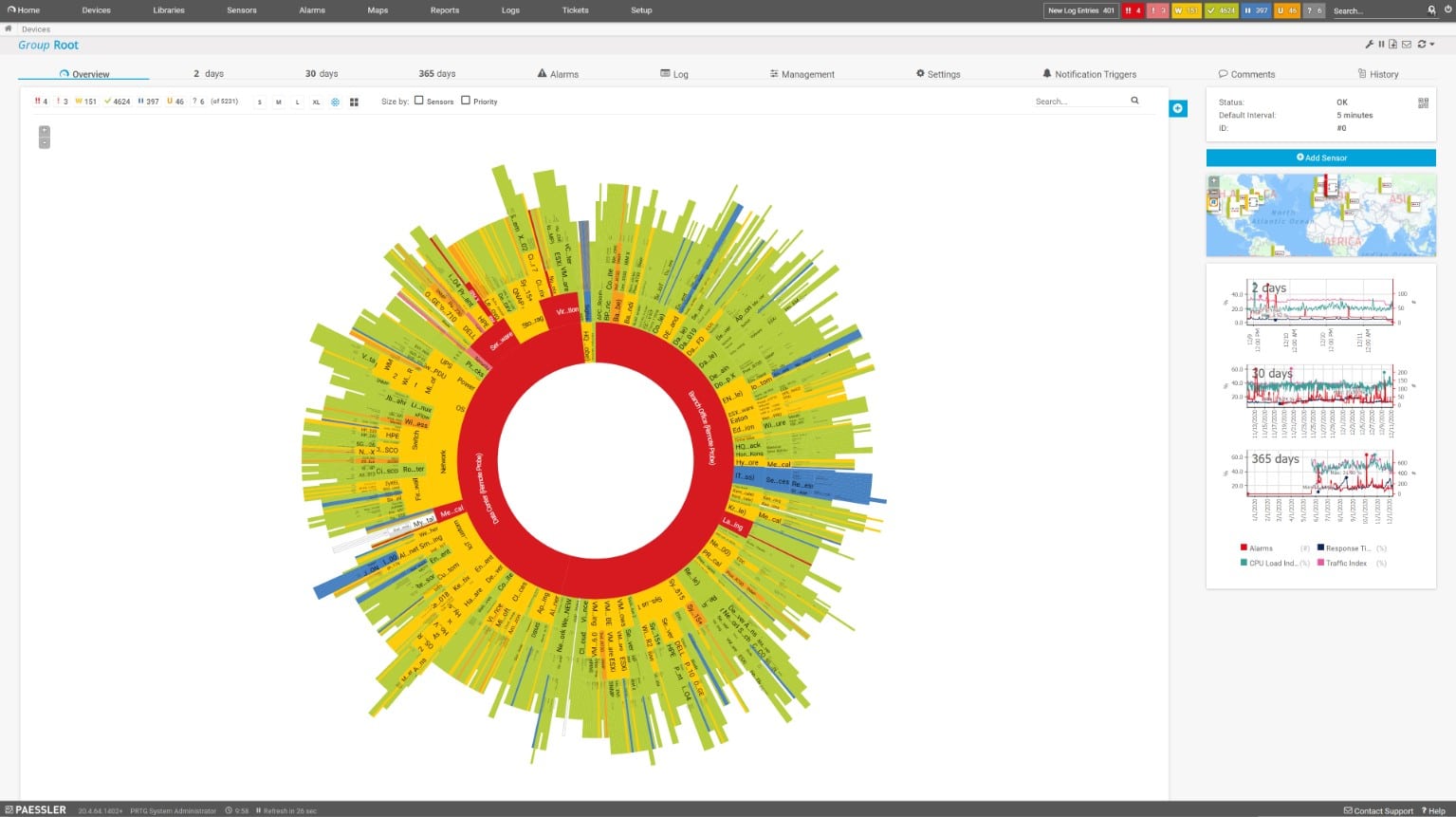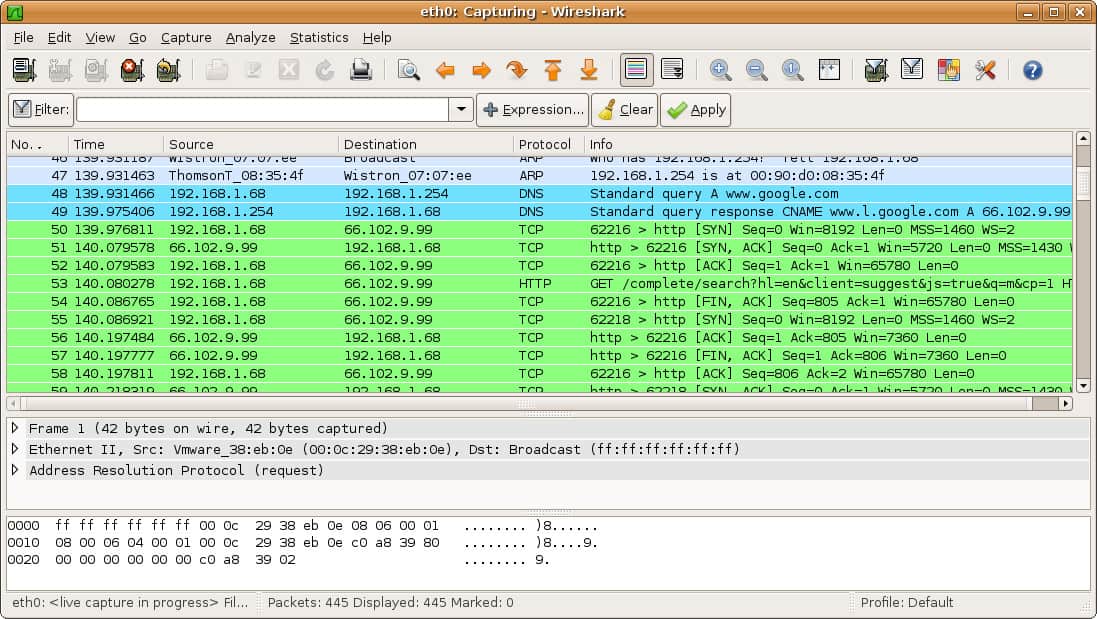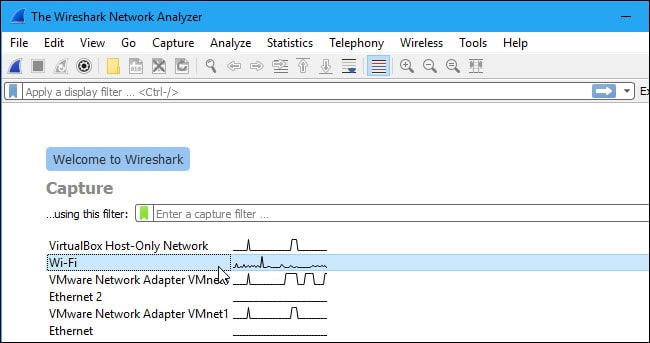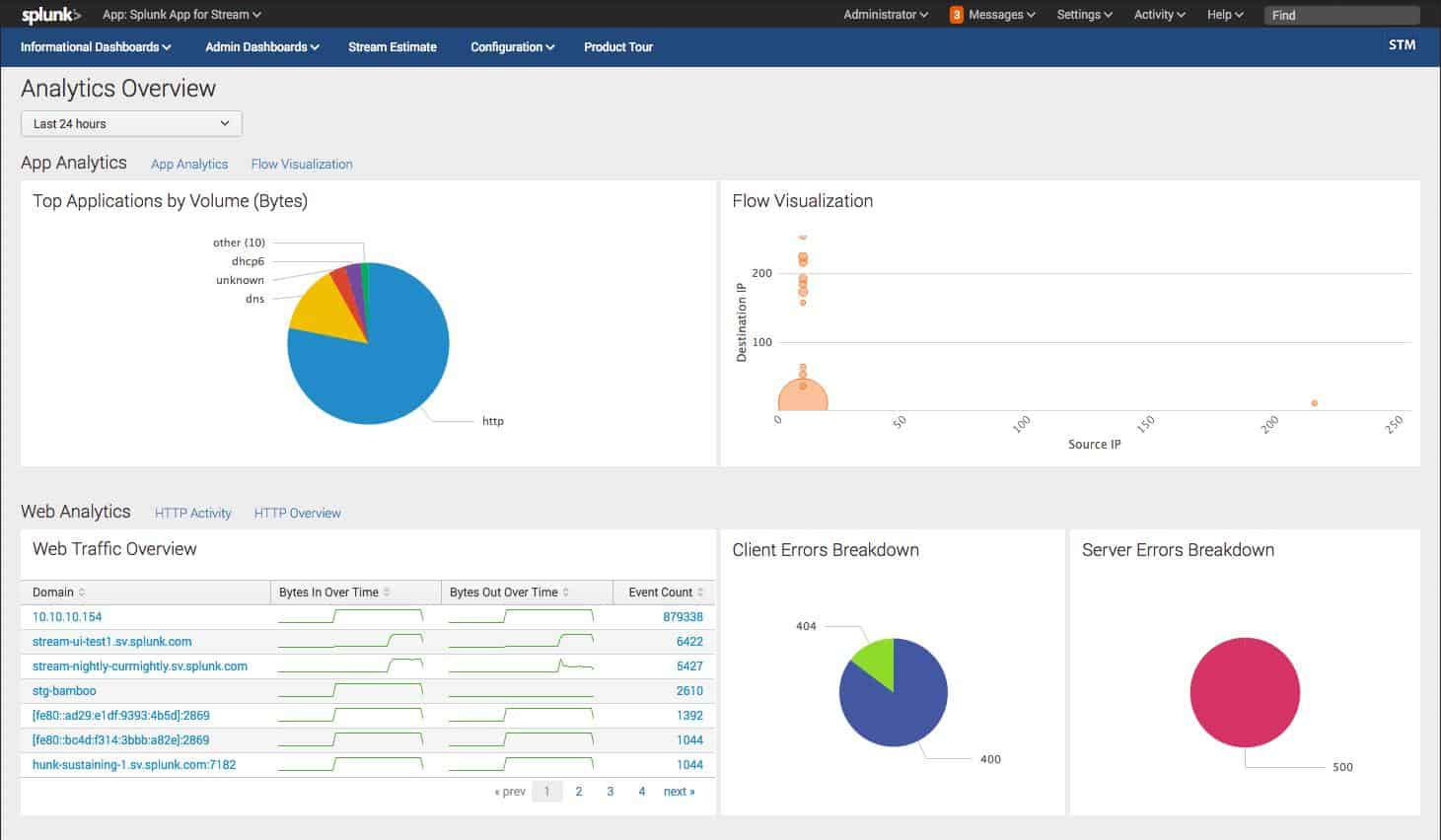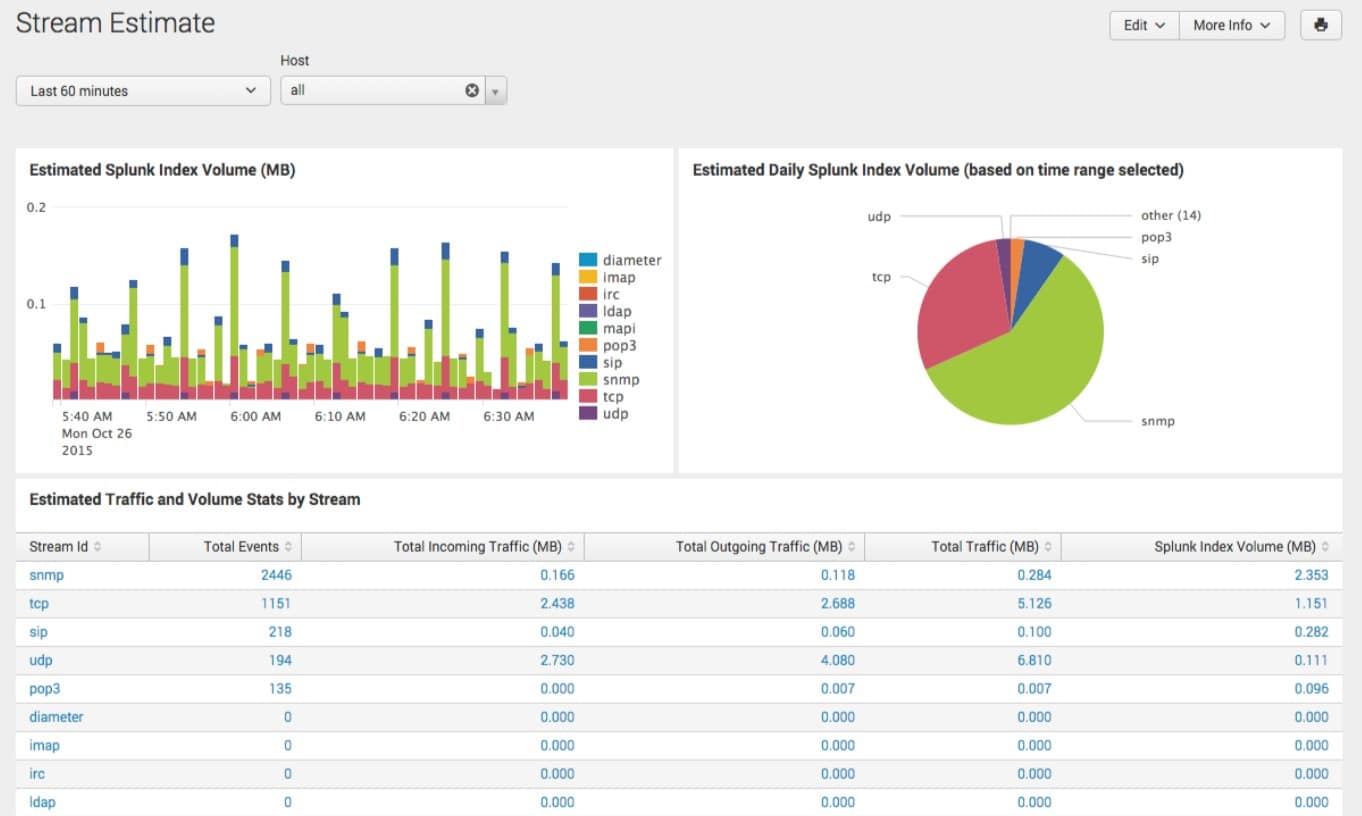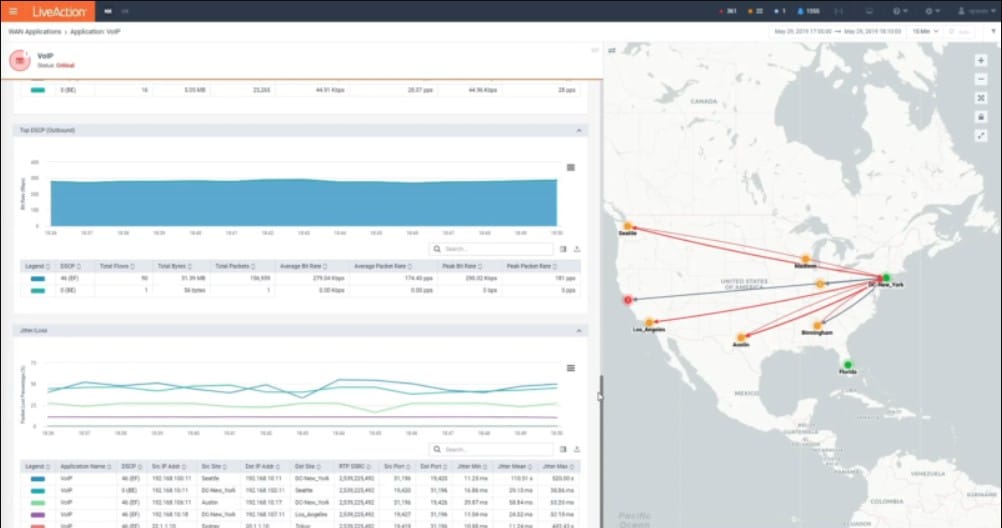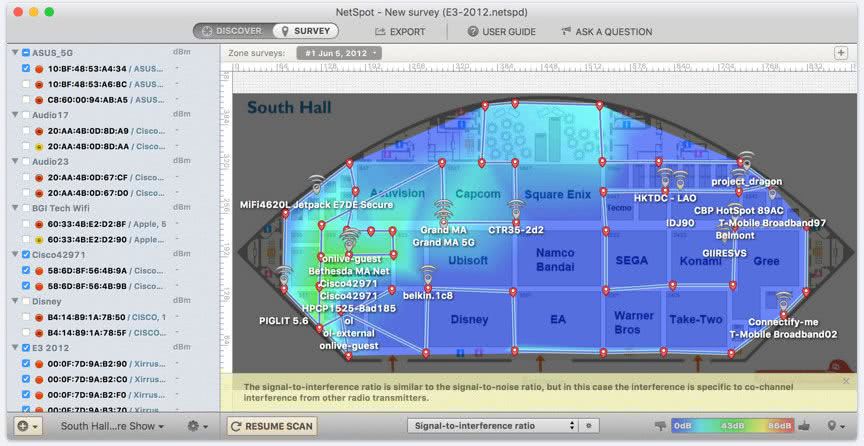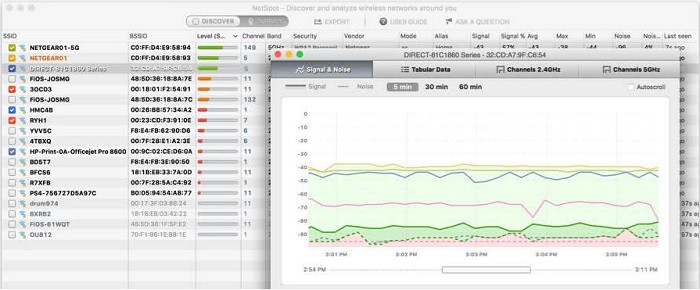A network analyzer, also known as a packet sniffer, is a tool used to capture, analyze, and interpret network traffic. It allows network administrators, security professionals, and researchers to monitor and troubleshoot networks, identify issues, and gain insights into network behavior.
A network analyzer can capture network packets (see our guide to PCAP) by passively monitoring network traffic or by actively injecting test packets into the network.
Here is our list of the best network analyzers:
- ManageEngine Network Topology Tool with OpManager EDITOR’S CHOICE Visualizes network architecture, enabling real-time monitoring, performance analysis, and troubleshooting. It enhances network visibility, simplifies fault detection, and ensures efficient network management. Available for Windows Server, Linux, AWS, and Azure. Get a 30-day free trial.
- Site24x7 Network Traffic Monitoring (FREE TRIAL) This cloud-based service scans a network for all devices, records their total capacity, and then tracks traffic volumes per interface. Start a 30-day free trial.
- Paessler PRTG (FREE TRIAL) This monitoring package is a bundle of monitors, which are called sensors. One sensor, called a packet sniffer, notes packet header contents but does not capture them. It installs on Windows Server. Download a 30-day free trial.
- Wireshark The number one packet analyzer for technicians, hackers, penetration testers, and developers. This free tool runs on Windows, macOS, and Linux.
- SolarWinds Network Performance Monitor While the main technique used by this network monitor is based on SNMP, the system also includes a deep packet inspection function. It runs on Windows Server.
- Splunk App for Stream An add-on for a well-known network data processor. Splunk Stream can perform a full packet capture or generate metadata by reading passing packet headers. It runs on Windows, Linux, macOS, FreeBSD, Solaris 11, and AIX.
- Omnipeek A neat network monitor with some great data visualizations that sources data with a network analyzer. It runs on Windows.
- NetSpot An impressive wireless network analyzer with a signal footprint mapper.
The best network analyzers
In this guide, we look at network monitoring tools that only use network analysis techniques such as deep packet inspection. We also look at those that offer packet analysis as an extra function.
Our methodology for selecting a network analyzer
We reviewed the network analyzer market and analyzed tools based on the following criteria:
- The capability to communicate with switches through NetFlow, sFlow, J-Flow, IPFIX, NetStream, and AppFlow
- The option to capture packet streams, just headers, or sample periodic packets
- Alerts on traffic surges
- Network path analysis to spot bottlenecks
- Protocol analysis
- Support to implement traffic shaping measures
- The offer of a free usage period for assessment
- A reasonable price that reflects the quality of the product
There is more detail about each of these network analyzers in the following sections of this guide.
1. ManageEngine Network Topology Tool with OpManager (FREE TRIAL)
ManageEngine OpManager uses an autodiscovery feature and network topology mapping to analyze a network in real-time and make all of its elements available for status checks. The system constantly revises its network exploration so any changes to the network get immediately registered in the network inventory and appear as automated alterations to the network topology map.
When we tested ManageEngine OpManager we found the following key features.
Key Features:
- Real-Time Network Mapping: Automatically updates network diagrams.
- Performance Threshold Alerts: Notifies about potential performance issues.
- Autodiscovery Functionality: Identifies all network devices effortlessly.
- Server Monitoring Capability: Extends monitoring to server performance.
- Virtualization Support: Includes monitoring for virtualized environments.
Why do we recommend it?
The ManageEngine Network Topology Tool is part of the OpManager package. This system scans the network and identifies all the devices that are connected to it. This creates a network inventory – the topology maps of OpManager are drawn up automatically from that inventory data. The package provides a choice of layout views.
The OpManager system uses Ping and SNMP to poll all network devices for availability, response times, and status reports. The service is able to detect when traffic surges are overloading network devices and includes reports on CPU, memory, and storage space availability that show the device’s ability to cope with extra load.
All monitored metrics have performance thresholds placed on them and these will trigger alerts if systems face problems. Each device can also report to the OpManager module if it faces status errors. These alerts appear in the dashboard for the service and they can also be sent out as notifications by email or SMS to IT technicians.
Who is it recommended for?
The packages for OpManager are priced for monitoring 10 devices, which is suitable for SMBs. Larger businesses pay for more capacity. The system is able to monitor servers and well as networks, which provides any business with all of the hardware monitoring that they need. There is also an edition for MSPs.
During our testing, we identified the following pros and cons related to OpManager.
Pros:
- Dynamic Network Mapping: Keeps an updated view of network topology.
- Efficient Performance Alerts: Quickly alerts on performance impairments.
- Comprehensive Device Monitoring: Offers extensive monitoring of network components.
- Flexible Scaling Options: Suitable for both SMBs and larger enterprises.
- Intuitive User Interface: Simplifies network management with a user-friendly dashboard.
Cons:
- No Native Cloud Support: Lacks a direct cloud-based deployment option.
- Platform-Specific Software: Requires a specific environment (Windows/Linux) for installation.
OpManager is implemented as on-premises software that runs on Windows Server or Linux. The package also includes monitoring for virtualizations, servers, and applications, such as VoIP, email, and Web services. You can try out this monitoring system on a 30-day free trial.
EDITOR'S CHOICE
ManageEngine OpManager, with its Network Topology tool, is our top pick for a network analyzer because the utility provides real-time insights into your network infrastructure, allowing IT teams to effectively monitor, analyze, and manage network performance. One of its most important features is its ability to automatically map and visualize network topology, giving users a clear view of devices, their relationships, and network paths. The entire system discovers and documents all devices connected to the network. It also keeps constant vigilance, looking for network device component errors. OpManager’s Network Topology tool simplifies complex network management tasks by identifying issues such as bottlenecks, latency, and connectivity failures. It provides actionable insights that enable quick troubleshooting and proactive network optimization. The intuitive interface allows users to customize network maps, drill down into specific devices or links, and view device health, status, and performance metrics at a glance. OpManager integrates seamlessly with other ManageEngine products, allowing for centralized management and enhanced functionality. It supports multi-vendor environments, making it versatile for various network setups, whether on-premises or hybrid. The tool also offers detailed reporting, alerting, and automation, quickly identifying bottlenecks, misconfigurations, and potential points of failure. This ensures that IT teams can stay ahead of potential issues before they impact operations. The tool supports over 2,000 device types, making it suitable for diverse network environments, from small businesses to large enterprises. The alerting system of OpManager sends instant notifications via email, SMS, or other channels when anomalies are detected. This minimizes downtime and helps maintain optimal network performance. OpManager’s reporting and historical data analysis capabilities enable IT teams to track trends and plan for future capacity.
Download: Get a 30-day FREE Trial
Official Site: https://www.manageengine.com/network-monitoring/download.html
OS: Windows Server, Linux, AWS, and Azure
2. Site24x7 Network Traffic Monitoring (FREE TRIAL)
Site24x7 Network Traffic Monitoring discovers all devices on a network, records their details in a network inventory, and then keeps track of traffic volumes through them. The inventory records the full capacity of each device, and so it can compare current throughput to full potential. When we tested Site24x7 we found the following key features.
Key Features:
- Capacity Utilization Monitoring: Tracks how close traffic is to network capacity.
- Automated Traffic Alerts: Notifies when traffic nears capacity limits.
- Comprehensive Traffic Analysis: Breaks down traffic by protocol, source, and destination.
Why do we recommend it?
Site24x7 Network Traffic Monitoring is easy to set up because the tool populates its own network inventory automatically. This makes the service very accessible, even for business owners who can’t afford a network manager. The tool keeps an eye on traffic throughput volumes and raises an alert if the load approaches full capacity.
The Site24x7 cloud console installs a data collection agent on the network at enrollment. This queries switches and routers for traffic data by deploying flow protocols. These systems enable switches to accumulate activity information that is just sitting there for the taking. The platform uses the NetFlow, IPFIX, sFlow, J-Flow, cFlow, AppFlow, and NetStream protocols.
The on-site agent uploads traffic data to the Site24x7 server where it is organized into tables and graphs for the live monitoring service in the package. Data is also stored and can be recalled for capacity planning and other analysis projects. The traffic data can be segmented by protocol, source, and data to identify the biggest source of traffic.
Who is it recommended for?
This package automates network monitoring. Traffic volumes are compared to total system capacity and the tool will raise an alert if traffic is reaching full capacity. Alerts can be forwarded to technicians by email, voice call, SMS, or Slack message, so the support team doesn’t have to watch the monitoring console all the time and can get on with other system management tasks.
During our testing, we identified the following pros and cons related to Site24x7.
Pros:
- Easy Setup: Automatic device discovery simplifies initial configuration.
- Multi-Vendor Compatibility: Functions across various network device brands.
- Full-stack Observability: Part of a broader suite of monitoring tools.
- Advanced Traffic Insights: Provides detailed traffic analysis for informed decisions.
Cons:
- Lack of On-Premises Option: No option for local, on-site deployment.
The Site24x7 platform offers plans that combine multiple modules along with the network traffic monitoring unit. You can assess the service by accessing a 30-day free trial.
3. Paessler PRTG (FREE TRIAL)
Paessler PRTG is a three-in-one system monitor that monitors networks, servers, and applications. The package is a bundle of monitors, each called a sensor. The price of the service depends on how many sensors the user wants to turn on.
When we tested Paessler PRTG we found the following key features.
Key Features:
- Traffic Categorization: Segregates traffic data for clearer analysis.
- Visual Representations: Uses dials for intuitive traffic monitoring.
- Detailed Traffic Insights: Offers granular data on network traffic.
Why do we recommend it?
Paessler PRTG is a package of monitoring tools, which are called sensors. You customize the package by deciding which sensors to activate. The package includes sensors for device management and others for traffic analysis with protocols such as NetFlow and IPFIX. The tool provides network discovery and automatic topology mapping.
One of the sensors in PRTG is the Packet Sniffer. A packet sniffer saves packets while a network analyzer just records packet header data. Paessler states that its packet sniffer does not record packets. Therefore, it is actually a network analyzer.
The packet sniffer sensor has its own screens in the PRTG dashboard. This shows statistics about live traffic as dials, with the speed of each category of traffic indicated. Traffic categories include mail, infrastructure, and file transfer activities.
The screens of PRTG are very attractive with colorful graphs and charts and drill-down details accessible by clicking on a feature in an overview screen. The screens for the packet sniffer can be customized and it is even possible to create entirely new screens that contain data panels from different standard screens.
Who is it recommended for?
This system is suitable for businesses of all sizes because you only have to pay for the sensors that you turn on. The package is also available for free as long as you only activate 100 sensors. The package runs on Windows Server and it is also offered as a SaaS platform.
During our testing, we identified the following pros and cons related to Paessler PRTG.
Pros:
- Versatile Monitoring Options: Provides a range of sensors for comprehensive monitoring.
- Attractive Interface: Features a user-friendly dashboard with customizable screens.
- Scalable Solution: Suitable for businesses of various sizes, with a flexible pricing model.
Cons:
- Limited Packet Analysis: Does not include a packet viewer for deeper packet inspection.
The PRTG system installs on Windows Server and can be experienced on a 30-day free trial which includes unlimited sensors.
4. Wireshark
Wireshark is the leading packet analyzer. The tool is free to use and it relies on libpcap or WinPcap for packet capture but the installation package for Wireshark also installs the relevant capture program for the operating system. Using Wireshark requires training because the strength of the package is its proprietary search and filtering language, which takes time to master.
When we tested Wireshark we found the following key features.
Key Features:
- Advanced Packet Analysis: Offers detailed inspection of individual network packets.
- Protocol-Based Color Coding: Facilitates easier identification of different protocols.
- Conversation Tracking: Allows following specific network conversations for analysis.
Why do we recommend it?
Wireshark is the tool of choice for security analysts that want to perform manually the type of searches that SIEM tools and firewalls regularly implement. Sometimes, leaving the analysis to automated processes misses something – new tricks and even some well-known techniques, such as splitting attacks over several packets, can confound sophisticated security analysis tools.
Although Wireshark has become the application of choice for network security analysis, it also has uses for network capacity planning. In that use case, implementing a level of automation is necessary because traffic analysis works best through the accumulation of data over time.
It is possible to calculate summaries of traffic data, such as packet volume per protocol, top talkers, and external correspondents. This type of data then needs to be stored and then analyzed manually in another package, which could be a spreadsheet.
Who is it recommended for?
If you want to use Wireshark, you need to get some training, which is available online. Once you have the skills to use the tool, you will probably use it a lot. The system is often used by hackers for reconnaissance once they break into a network and penetration testers use it, too.
During our testing, we identified the following pros and cons related to Wireshark.
Pros:
- No Cost: Available for free, making it accessible for all users.
- Granular Data Analysis: Ideal for in-depth network troubleshooting and analysis.
- Customizable Filtering: Enables users to focus on specific network traffic segments.
Cons:
- Steep Learning Curve: Requires significant time and expertise to master effectively.
You can download Wireshark for free.
5.SolarWinds Network Performance Monitor

SolarWinds includes a network analyzer tool in its Network Performance Monitor even though the main monitoring mechanism of this service is through SNMP. While SNMP provides constant live network checks, a network analyzer, called Deep Packet Inspection, is provided as Quality of Experience statistics.
When we tested Network Performance Monitor we found the following key features.
Key Features:
- Deep Packet Inspection: Analyzes network traffic at a granular level.
- Application-Focused Monitoring: Tracks performance based on specific applications.
- Customizable Alerts: Enables setting targets and alerts for application response times.
Why do we recommend it?
SolarWinds Network Performance Monitor keeps track of the statuses of network devices by implementing the Simple Network Management Protocol. The tool also uses Ping and packet header protocol analysis to draw up a network topology map and create a network inventory. This system identifies equipment issues that can damage network performance.
The DPI service is what is often called “protocol analysis”. It examines traffic per application, which is information that can be derived by looking at the destination port number written into each packet header. The network analyzer demonstrates response times per application and the user can set delivery time targets and create custom alerts for these goals.
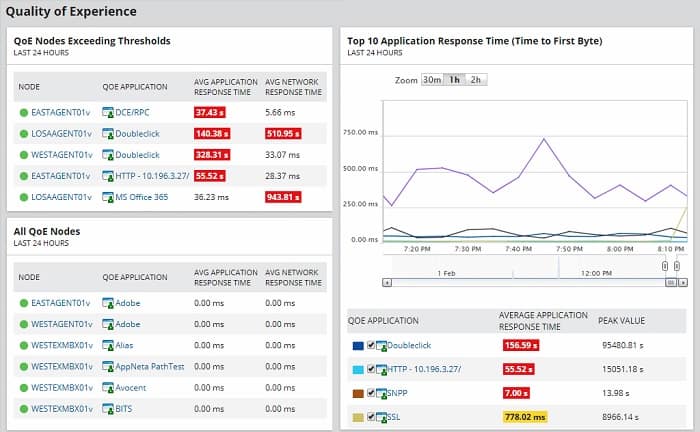
As well as showing the traffic for each individual application, the screens aggregate data by application category. It creates grouped statistics that indicate business or social use. However, it is difficult to work out how accurate that information can be – “social” doesn’t necessarily mean personal use. For example, menu businesses use social media for platforms and many business applications can also be used for personal use.
Who is it recommended for?
This package is very comprehensive and it is suitable for large organizations that have networks that are too big to monitor manually. Automated alerts draw the administrator’s attention to devices that are experiencing problems. A small business with few devices would not need this system. The software runs on Windows Server.
During our testing, we identified the following pros and cons related to Network Performance Monitor.
Pros:
- Comprehensive Network Analysis: Provides in-depth analysis through SNMP and DPI.
- Real-Time Monitoring: Constantly updates on network status and device performance.
- Application Response Tracking: Monitors and reports on individual application performance.
Cons:
- No Cloud Version: Lacks a Software as a Service (SaaS) option, limiting accessibility.
- Windows Server Dependency: Requires Windows Server for installation, restricting platform choice.
The software for the Network Performance Monitor installs on Windows Server. The tool is available on a 30-day free trial.
6. Splunk App for Stream
Splunk is a very widely-used network monitor. The Splunk methodology involves deriving network performance statistics and then saving them to a file. Those records are then interpreted for view by the user in the system dashboard.
When we tested Splunk App for Stream we found the following key features.
Key Features:
- Header Data Recording: Focuses on capturing packet header information.
- Splunk Integration: Seamlessly integrates with Splunk for enhanced analysis.
- Broad Protocol Support: Compatible with multiple flow protocols like NetFlow and IPFIX.
Why do we recommend it?
This add-on provides a method to move live network traffic data into a Splunk analysis project. Splunk can perform data analysis on any source but you have to get that data into a file before Splunk can act on it. This is the purpose of the Splunk App for Stream.
The Splunk system is very flexible and can be expanded by add-ons, which are called apps. One of the apps available for Splunk is called Splunk App for Stream, which is free. Splunk App for Stream is a network analyzer that gathers detailed stats about network traffic.
Who is it recommended for?
Splunk App for Stream provides a way to feed live network data into Splunk, which is a data analysis tool that normally operates on files. This system is only available as an add-on to Splunk Enterprise Security, which is a SIEM package. While Splunk App for Stream is free, Splunk Enterprise Security isn’t.
During our testing, we identified the following pros and cons related to Splunk App for Stream.
Pros:
- Libpcap/WinPcap Integration: Interfaces efficiently with packet capture libraries.
- Complementary Tool: Enhances Splunk’s capabilities at no extra cost.
- Extensive Protocol Support: Facilitates comprehensive network traffic analysis.
Cons:
- Limited Free Usage: The free version of Splunk is restricted to a trial period only.
Splunk is available in both free and paid versions. The paid version of the service is called Splunk Enterprise. The software for Splunk can be installed on Windows, Linux, macOS, FreeBSD, Solaris 11, and AIX and there is also a cloud-based SaaS version, called Splunk Cloud. Splunk offers free trials of Splunk Enterprise for 60 days or Splunk Cloud for 15 days.
7. Omnipeek
While the previous three tools on this list offer a network analyzer as an extra feature to their network monitoring system, Omnipeek is a pure network analyzer. The full description of this system is a network protocol analyzer. This is because the main advantage that network analyzers have over SNMP network performance monitors is that they can see the port information in the packet header and port numbers can easily be interpreted into protocols and, therefore, applications.
When we tested Omnipeek we found the following key features.
Key Features:
- Real-Time Traffic Analysis: Offers instant insights into network traffic.
- Advanced Analytical Tools: Equipped with sophisticated features for deeper analysis.
- Comprehensive Protocol Support: Analyzes a wide range of network protocols.
Why do we recommend it?
Omnipeek is a product of LiveAction, which calls the tool “the world’s most powerful network protocol analyzer.” It captures packets and categorizes them according to the contents of their headers. This is a Transport Layer analysis that goes beyond just noting the port numbers of each packet.
Omnipeek is a very impressive network traffic monitor with excellent visualizations of live data and additional analytics screens. Traffic data is presented as an overview with statistics available per application. A live data flow graph also shows traffic response times as they adjust with each packet sample. Each application element in the overview is an active link through to a details screen that shows more statistics for the chosen protocol. The main concern of Omnipeek is response times per protocol and traffic volumes.
The system can be extended by plugins that include topology maps and actual world map views of WANs. The service is available as software or as an appliance. There is also a USB device available for Omnipeek that will scan wireless networks for protocol data.
Remote networks can be monitored centrally with the installation of an agent program. This facility also makes Omnipeek a suitable tool for Managed Service Providers (MSPs). The system also includes a remote control mechanism that gives support center technicians direct access to remote endpoints for troubleshooting – another facility that makes Omnipeek attractive to MSPs.
Who is it recommended for?
This tool provides live feedback on traffic over a network. It shows line graphs of traffic volumes per protocol. This can be useful information if your network frequently gets overloaded because you need to know exactly which traffic is hogging all of your bandwidth. This software runs on Windows.
During our testing, we identified the following pros and cons related to Omnipeek.
Pros:
- Protocol-Specific Analysis: Excels in detailed protocol and application-level monitoring.
- Dynamic Traffic Visualization: Provides live, graphical representations of network activity.
- Hardware Option Availability: Offers both software and appliance-based solutions.
Cons:
- No Packet Storage: Does not include capabilities for packet data storage.
Omnipeek installs on Windows and Windows Server and it is offered on a 30-day free trial.
8. NetSpot
NetSpot is one of many wireless network analyzers available on the market but it is arguably the most appealing because it is available in free and paid versions and it is suitable for both home and business use.
When we tested NetSpot we found the following key features.
Key Features:
- Wireless Network Monitoring: Specializes in analyzing Wi-Fi networks.
- Signal Strength Mapping: Visualizes wireless signal coverage across locations.
- Freemium Model: Offers both free and paid versions for different needs.
Why do we recommend it?
NetSpot is a free wireless network analyzer and there is a paid version, called NetSpot Enterprise. The tool runs on Windows and macOS. You will get more from this tool if you install it on a laptop because if you can move around with the NetSpot software running, it will map wireless signal strength.
The console of the service has two main views. One is a table showing all of the nearby wireless devices and the second is a plan view of the property. The plan view is a very attractive feature. However, it needs to be set up. The user needs to get a floorplan of the property into the system that is difficult to match up with the way that NetSpot sees its surroundings. Without a custom floor plan, NetSpot shows a default location layout, which, of course, will have no relation to the actual floor plan of the premises.
NetSpot installs on Windows and macOS. As well as the free version, there are three paid editions, with progressively more expensive versions including more features. There is no free trial offer of the paid versions because potential customers can just download the free edition for that purpose.
Who is it recommended for?
Anyone who runs a wireless network will benefit from using NetSpot. Its ability to report on capacity and interference is very useful. However, the option of moving around and getting a report on signal strength in different locations is a bigger benefit. The NetSpot app for Android is actually a different product.
During our testing, we identified the following pros and cons related to NetSpot.
Pros:
- Wireless-Focused Analysis: Excellently suited for Wi-Fi network diagnostics.
- Interactive Signal Maps: Provides detailed visualizations of wireless coverage.
- Accessible for All Users: Free version makes it easily available for personal or small business use.
Cons:
- Complex Setup for Floor Plans: Requires effort to accurately align floorplans with signal data.
Choosing a Network Analyzer
If the statistics are gathered in a well-indexed way with lots of detail added to each metric, then time segments can be reassembled to create very insightful graphs of traffic. This can occur without having to search through the actual traffic all over again.
Why aren’t all network monitors categorized as network analyzers?
There are four types of network monitors:
- Performance monitors that use SNMP queries to get statistics from network devices
- Network testing tools, such as Ping and Traceroute
- Packet sniffers that capture packets
- Network analyzers that examine passing packets
Some network monitoring tools include a blend of these tools and some offer a bundle of network monitoring methodologies from which the user can choose.
The advantage of network analyzers is that they derive statistics from passing traffic without needing to store that traffic. Letting packets pass by doesn’t necessarily mean that all chances for historical analysis are lost.
Right-sizing network analyzers
The choice of network analyzers is very broad. That’s because there are so many different types of companies and budget and size are two other influencing factors when meeting requirements with the right tool.
The great thing about the large range of network analysis systems that are available is that there are tools that everyone will use when managing a network and then tools for technicians and others for busy system managers.
Tools that provide packet capture are only of interest to developers and technicians working on specific investigations, such as penetration testers. Automated traffic pattern tracking tools are not much good for those who want to see packet-level details, but they are real timesavers for busy systems managers. Systems that record and store traffic statistics over time can help identify bottlenecks and underutilized links. Big businesses that can afford top-level systems have packages available to them that offer all of the above functions.
Why use a network analyzer?
The most common method of network monitoring used today is through the Simple Network Management Protocol (SNMP). This system queries network devices, such as switches and routers, for network traffic information.
Centralizing the data
The reason that SNMP is so popular is that all network device manufacturers include an SNMP agent in the firmware of their equipment. All the system lacks is a central SNMP manager to demand reports from device agents and interpret them. So, the producers of network monitoring tools just need to write that central manager in order to access a rich source of network information. This includes the make and model of each device and how they link together, which immediately creates a network inventory and a network topology map.
Many network monitoring tools include SNMP, testing tools, such as Ping and Traceroute, and a network analyzer. SNMP is a great source of information on device statuses and throughput statistics. However, it doesn’t provide actual information about the packets that pass through the devices.
Reducing packet sniffing waste
Packet sniffers are useful for examining passing traffic because the user can actually read each packet in a viewer and examine it. The problem with packet capture systems is that they can get out of hand very quickly. If the capture function is left on for more than a couple of minutes, the storage file for those packets gets enormous. It isn’t feasible to get a day’s worth of packets to look at traffic patterns around the clock.
Most data payloads nowadays are encrypted for security, so packet sniffers that copy all of every packet just manage to store a large number of undecipherable characters. A more efficient option is to copy the header of each packet and that cuts down a lot of the volume of data that needs to be stored.
Reducing storage and DPI
Even that more efficient strategy of reaping only packet headers is a little wasteful. Very little in a header is of any interest. Rather than storing a header, the packet analyzer just notes down the values of those useful fields, reducing storage to a fraction of that needed for a packet sniffer.
You might end up using a network analyzer without realizing it. Security software, including firewalls, use network analyzer techniques. With security systems, the examination of packet headers is called “Deep Packet Inspection” (DPI). While network analyzers note down data from passing packets, firewalls will search for specific identifiers and block packets that match or, in some cases, block packets that don’t match.