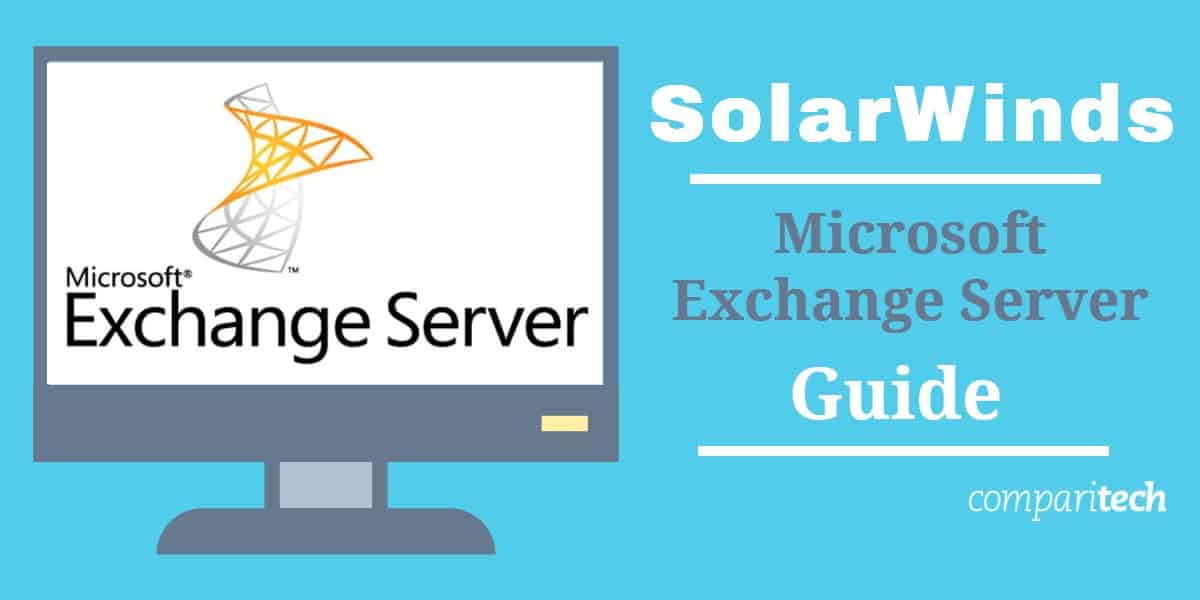
What is Microsoft Exchange Server?
Microsoft Exchange Server is a powerful, enterprise-grade messaging and collaboration platform designed to manage emails, calendars, contacts, tasks, and other communication tools within an organization. It is widely used by businesses of all sizes to provide secure, scalable, and reliable email services, as well as to enhance collaboration among users through shared mailboxes, calendars, and data synchronization across devices.
At its core, Exchange Server offers a centralized solution for handling email communication, which includes features such as email routing, storage, and security management. It also integrates seamlessly with other Microsoft products like Outlook, providing users with a unified interface to manage their communications and scheduling. Exchange’s calendar functionality enables scheduling meetings, setting up reminders, and sharing calendars for easy coordination.
Beyond email, Exchange also supports features like public folders for shared data, distribution groups for easy communication with teams, and mobile device synchronization so users can access their emails and calendars on smartphones and tablets. Exchange Server also offers advanced security measures, including anti-spam and anti-malware tools, as well as data loss prevention (DLP) policies to protect sensitive information.
Exchange Server can be deployed on-premises, offering full control over infrastructure and security, or it can be used in a cloud-based environment through Microsoft 365 (formerly Office 365), where Microsoft handles maintenance and updates.
Microsoft Exchange Server remains one of the most reliable and comprehensive platforms for managing organizational communication, collaboration, and information sharing.
Managing Exchange Server
The three most important aspects of an Exchange Server implementation are:
- Connectivity
- Authentication
- Security
The complexity involved in keeping track of these factors makes managing an implementation a full-time job. However, Microsoft makes these tasks a little easier, by producing services that are common to many of its applications. For example, Active Directory (AD) will control your network permission rights, but it will also serve Exchange Server. So, once you have mastered the skill sets needed for AD on your network, you already have the skill set needed to manage user authentication for Exchange Server.
It is better to deploy specialist monitoring tool in order to keep on top of all of the interdependencies of these Microsoft services that contribute towards a successful Exchange Server implementation.
EDITOR'S CHOICE
We recommend SolarWinds infrastructure management tools to monitor all of your Microsoft tools, including Exchange Server. You need a suite of monitoring utilities that can interact in order to cover all of the facilities that support Exchange Server.
Download: Access a 30-day FREE Trial
Official Site: https://www.solarwinds.com/server-application-monitor/use-cases/exchange-server-monitor
OS: Windows Server
We will cover tools for managing Exchange Server later in this guide, but first we will explain:
- How Exchange Server works
- How you can set it up so that you don’t have any connectivity issues
- How to add users to the system
- How to keep your implementation secure.
How does Exchange Server work?
The Exchange Server package functions as a postal service for your business. Each employee will access emails through a separate system, which is called a “client.” The user software sends all emails written in the client environment to the server.
Exchange Server forwards all emails to the rest of the world. Emails destined for other users within the same network don’t need to go out onto the internet, but are made available through the client programs of those users.
All incoming emails for the organization are received by Exchange Server. The server program does not send these emails on to their destinations. It is the responsibility of the email client to query the server for the presence of pending emails and fetch them in order to make them available to their designated users. An email can be stored on the server permanently, or deleted once it has been accessed by the client.
Clustering servers
Your company’s email service is one of the main channels of communication with the outside world. You cannot afford for it to fail. It needs to be available constantly and you have to make sure that all emails held on the server do not get lost through hardware failure.
It is very common to run Exchange Server across more than one physical server. This is not just for capacity issues, but as a safety guard against failure and maintenance downtime. Running more than one server for your Exchange Server email service is called “clustering.” Each instance in the cluster is called a “node.”
A standard set up for Exchange Server uses at least two nodes. One of these will be active almost all the time and is called the “home server.” The second will just be for data backup and to be on-hand should the home server fail or be taken offline for maintenance. This configuration is called “active-passive mode.”
You might have heard of an “active-active mode” for Exchange Server. This configuration enables two servers to be live simultaneously. However, that configuration is very difficult to manage and so it hasn’t been available since Exchange Server 2007.
You can have up to eight nodes is an Exchange Server cluster. There are four failover services available with Exchange Server. The options available to you will depend on your version of the email server system. If you have Exchange Server 2007, you will also have installed Service Pack 1. In this case, you have three failover/replication options. These are:
- Cluster Continuous Replication (CCR)
- Single Copy Cluster (SCC)
- Standby Continuous Replication (SCR).
As a general rule of thumb, if you are able to run your cluster nodes on separate sites for protection against environmental damage, then opt for SCR. If you have a simple, single site implementation, then SCC will be good enough. If you are still running a version earlier than Exchange Server 2007, you only have SCC.
If you see an option for Local Continuous Replication (LCR) don’t choose it. This is just a backup service that copies files to attached storage; it isn’t a clustering configuration and it won’t give you failover.
On Exchange Server 2010, you have a cluster definition that is called a Database Availability Group (DAG). As far as clustering services are concerned, the DAG is state-of-the-art. It will replicate your mailbox databases and manage failover automatically.
Whichever version of Exchange Server you have, you don’t have to worry too much about creating the cluster because the installation wizard will walk you through the information steps and then perform all of the configuration work for you.
Clients for Exchange Server
The client and server software elements of a corporate email system are not sold as a single system. This configuration enables a degree of flexibility when choosing interface software to serve the users of the email system.
Over the years of its operation, the functionality of Exchange Server has expanded to enable interoperability with a wider range of clients. The original client communicating protocol of Exchange Server is called MAPI and it is still in the system. This enables you to use:
- Microsoft Outlook on Windows
- Evolution on Linux GNOME
- Hiri on Windows, Linux, and Mac OS
Mac-based clients can communicate with Exchange Server through Exchange Web Services (EWS). This group of client options includes:
- Microsoft Entourage
- Microsoft Outlook for Mac
- Apple Mail
An email protocol designed for mobile users, called Outlook Mobile Access, gives access to both mobile apps and web-based clients, including:
- Outlook for iOS
- Outlook for Android
- Outlook.com
Microsoft has added support for the open email protocols POP3 and IMAP4 to Microsoft Exchange. This gives you many other options when shopping around for email clients, including the addition of open email protocols which has expanded the client options open to businesses that use Microsoft Exchange.
- Mozilla Thunderbird
- Lotus Notes
- Mail.com
Server-to-server interoperability
You don’t need to worry about connectivity issues and compatibility when operating Exchange Server with regards to the outside world. The system uses the Simple Mail Transfer Protocol (SMTP) to communicate with the other email servers in the world. This is the universal email system and all email servers connected to the internet can communicate through its messaging standards.
Implementing Exchange Server
Exchange Server is only available for the Microsoft Server platform. Although that limits your choice of server operating system, this restriction does have advantages. Many of the tools needed to support Exchange Server are built into Windows Server, so installing the Exchange Server software is a very straightforward task.
If you buy the very latest version, which currently is Exchange Server 2019, your operating system options are restricted even further because this version of Exchange Server will only install on Windows Server 2019.
Setting up Exchange Server
Apart from the tasks of downloading the installation file and running it, you have a few things to sort out when you create an Exchange Server implementation. You must calculate how much disk space, disk speed, CPU speed, and CPU capacity you will need on the host.
Calculate mailbox database storage requirements
- Record user information for your current email system, or list facts about the user community a fresh email server is expected to serve. Categorize the users by user type/role.
- For each user type, calculate the required mailbox size by examining how many emails each user is likely to send and receive each day, what percentage of those emails is likely to be retained, the average retention time for each email, and the average size of all emails and retained emails.
- List organizational factors: service level objectives, number of sites, number of mailbox database copies, and storage architecture.
- Note capacity trend factors, such as medium-term plans of the business to increase or reduce staff levels, planned new products, forthcoming product promotions, or corporate associations that will create an increase in email traffic.
- Planned changes to communication channels, for example, a switch to team collaboration software, such as Slack, or a policy to encourage more contact by video conferencing apps.
- List all user types and create a total mailbox database requirement for each. Increase or decrease each user group capacity requirement according to planned staff level changes. Increase the total requirements by your detected trend factor. Decrease the result by a factor that accounts for alternative communication channels that might lessen the usage of email.
- Decide on a mailbox quota for each user type. For example, you can give a larger mailbox to sales staff than to other employee types. The maximum size of each mailbox does not directly influence capacity planning, but it is a factor in some capacity calculations.
- Set an undelete window. That is, the number of days that you will allow deleted emails to be restored.
- Add on the Recoverable Items Folder Size, which should then be multiplied by the number of users in each user type group and then derive a total requirement. Calculate this figure per user type as number of emails per day times the average message size, multiplied by the undelete period in days. Adjust this figure for some technical issues, overhead increase for retention to about 1.2 percent of the total mailbox size and for calendar procedures add space requirements of three percent of the mailbox size when emails are stored for potential restoration. So, add on the mailbox quota size times the mailbox quota size times 0.042.
- Add on 20 percent of the total capacity that you arrived at. This is necessary to account for message indexing.
- Add on a spare capacity. This is in addition to the trend capacity requirement and can be seen as elbow room in case of periodic unexpected surges in demand. This is called the “estimated database whitespace per mailbox.” This should be equal to one day’s worth of capacity per user.
If you have multiple mailbox databases on one disk, you need to have some spare space for processing. Microsoft recommends that you add one to the number of databases that you want to house on the disk. So, if you want to fit two databases on your disk, divide the spare capacity by three.
Calculate log file capacity requirements
Exchange Server 2010 and Exchange Server 2013 both have the same log file size of 1 MB. The table below from Microsoft Technet will help you calculate your log file capacity requirements.
(75 KB average message size) | generated per day |
|---|---|
If your average user email works out to be 75 KB, then you don’t need to make any adjustments to the figures in this table. However, you will need to create your own table if your user community sends smaller or larger email amounts on average.
Larger emails require slightly less than an exactly proportional amount of log file space. For example, an average size of 150 KB, twice the size of the emails in the sample table, produces a log file space requirement that is increased by a factor of 1.9, not two.
Your own log file recovery procedures will need to be factored into your capacity requirements (i.e., the number of days that you want to keep files and the number of copies that your security process requires.)
Calculate processing speed (IOPS)
The speed of your Microsoft Exchange server is dictated by a factor called the Input/Output Operations per Second (IOPS). This is the rate at which your hard drive can deliver data to requesting apps and it is the bottleneck on the response times of any storage-dependent application, such as a mail server.
The table below will help you in this calculation. This comes from the same Microsoft Technet article that includes the log file capacity requirements table above. The replication and failover procedures of Exchange Server mean that it doesn’t matter whether the node is active of passive.
per mailbox per day | (Active or Passive) |
|---|---|
Multiply the IOPS per mailbox shown in the table above by the number of users in the database and then by the number of databases on the server to get the total IOPS speed requirement for your disk. There are other interface speed issues that can impact Exchange Server performance, but IOPS is by far the lagger in the pack. If your disk meets IOPS requirements, it will have sufficient storage bandwidth.
Processor capabilities
Once you have your storage requirements figured out, you can move on to thinking about CPU. CPU sizing for the mailbox role is done in terms of megacycles.
Your CPU requirements for Exchange Server are expressed in Megahertz (MHz). The rate at which the processor will run is dictated by a number of factors, but mainly its clock speed.
The table below is supplied by the same Microsoft Technet article that contained the other two tables in this guide.
per mailbox per day | or Standalone (MBX only) | or Standalone (Multi-Role) | |
|---|---|---|---|
Be careful of the use of the “active” and “passive” terms in this table. Don’t think that you can get away with those rates for a failover server. Those low numbers are for servers that are for data backup only.
Capacity planning shortcuts
If these calculations seem complicated, you can use the Exchange 2013 Server Role Requirements Calculator. Another useful tool that Microsoft supplies is Jetstress to validate that the storage requirements can be met, and that the interface for your disk is fast enough to meet requirements.
Troubleshooting connectivity
It shouldn’t need stating, however, the host on which you install the Exchange Server software should be connected to your network and have access to the internet. The software for Exchange Server downloads from the internet, so you should be pretty guaranteed that your internet connection is running correctly once you get the package on your host.
All of the big, frustrating connectivity issues that you could face relate to the interaction between your Exchange Server implementation and the email clients that your company uses. Your best source of guidance in this situation is Comparitech’s How to test Exchange connectivity article.
Microsoft Exchange Monitoring Tools
You need to monitor many aspects of your network infrastructure in order to ensure that Exchange Server is running smoothly. Your best option is to use an automated system that will track system statuses and not require you to notice when things go wrong. Here are a couple of the top tools to consider.
ManageEngine Exchange Reporter Plus (FREE TRIAL)
Exchange Reporter Plus is a tool produced by ManageEngine to specifically report on Exchange Server, Exchange Online, and Skype for Business. ManageEngine is a major rival to SolarWinds in the field of IT monitoring tools and produces other services that relate to Microsoft Exchange Server. This package provides more than 450 report templates that can be run on-demand or on a schedule.
Key Features:
- Traffic analysis
- Usage statistics
- Storage growth tracking
- Alerts for resource shortages
Why do we recommend it?
ManageEngine Exchange Reporter Plus is an affordable package of monitoring and auditing tools that enhance the supervision of your Exchange Server implementations. This system watches activity in Exchange Server and also its host. The monitor raises alerts for performance problems and resource shortages.
The reports offered by this package examine mailboxes and server resources in general. You can request a report on features of the Exchange services, such as ActiveSync or the Outlook Web Access system.
There are three editions to this package. The highest plan is called Professional and it adds auditing and monitoring services to the reporting tool that is offered in the Standard edition. There is also an option that is free forever. The Free edition is the same as the Standard package but it is limited to reporting on 25 Exchange mailboxes.
Who is it recommended for?
The three editions of Exchange Reporter Plus make the system interesting for businesses of all sizes. Small businesses would benefit from the Free edition, which is limited to monitoring 25 mailboxes. The Standard edition provides live activity monitoring with alerts and the Professional edition adds on auditing and reporting features. This software runs on Windows Server.
Pros:
- Offers on-premise and cloud deployment options, giving companies more choices for install
- Can highlight interdependencies between applications to map out how performance issues can impact businesses operations
- Offers log monitoring to track metrics like memory usage, disk IO, and cache status, providing a holistic view into your database health
- Can automatically detect databases, server hardware, and devices for real-time asset management
Cons:
- Can take time to fully explore all features and options available
You can get a 30-day free trial of the Professional edition. If you choose not to buy at the end of the trial period, your implementation of Exchange Reporter Plus switches over to the Free edition. The software package installs on Windows Server or you can add it as a service on your Azure account.
Site24x7 (FREE TRIAL)
Site24x7 provides monitoring for Microsoft Exchange Server as part of its full stack observability functions. This package is delivered from the cloud and can monitor on-premises Exchange Server implementation and those that are hosted by Microsoft in the cloud. The purpose of this tool is to ensure optimal performance and availability of your email services.
Key Features:
- Real-time insights into Exchange Server roles
- Tracks activity for Mailbox, Hub Transport, Client Access, Unified Messaging, and Edge Transport
- Monitors critical metrics
- Customizable alerts
Why do we recommend it?
Site24x7 monitors various Exchange roles, including Mailbox, Hub Transport, Client Access, Unified Messaging, and Edge Transport. It collects activity statistics on RPC request/response times, SMTP traffic, transport queues, mailbox database availability, and client connections. The tool enables administrators to gain deep insights into the health and performance of their Exchange infrastructure.
The Exchange Server monitoring service helps identify potential issues before they impact end-users. The tool also offers customizable alerts, allowing administrators to set thresholds for critical metrics and receive instant notifications of any anomalies. This enables technicians to get ahead of problems and ensures proactive issue resolution.
Site24x7 provides detailed reports and historical data analysis for Exchange Server. These reports offer insights into usage patterns, performance trends, and resource utilization, helping with capacity planning and optimization. Visualizations in the Site24x7 console make it easy to monitor key metrics and understand the overall health of your Exchange environment. Site24x7’s integration capabilities with other Microsoft 365 services provide a holistic view of your entire email and collaboration infrastructure.
Who is it recommended for?
Site24x7 empowers administrators to maintain high availability, improve performance, and enhance the user experience of Microsoft Exchange Server. The package is able to sharpen the performance of an email service while reducing the allocation of resources needed to ensure continuous service. So, this is a good choice for companies struggling with limited physical resources.
Pros:
- Reports on performance trends, usage patterns, and resource utilization for capacity planning
- Analysis of historical data to identify long-term performance trends
- Integration with Microsoft 365
- Instant notifications of anomalies
Cons:
- Only available as part of a wider system monitoring and management platform
Site24x7 is available for a 30-day free trial.
ManageEngine OpManager (FREE TRIAL)
OpManager is another extensive Exchange server monitoring service from ManageEngine. It monitors critical services like SMTP, IS, Exchange MTA stacks, routing engines, and Exchange System Attendant to ensure they are functioning optimally. Since it supports all the recent Exchange versions, from 2000 to 2019, administrators can use this tool to detect and fix issues before they cause widespread disruption.
Key Features:
- Detects cyberattacks by monitoring the volume of active connections.
- Helps plan the capacity of your Mail server database.
- Cleans up your Exchange server to improve its health and performance.
- Pinpoints the root cause of problems.
- It comes with an intuitive dashboard.
Why do we recommend it?
We recommend OpManager if you want in-depth visibility into the performance of your Exchange servers. This tool covers all the critical services, as mentioned above, and provides alerts when any of these services are facing disruptions. Additionally, it also monitors the connection queues closely, so you can thwart any cyberattacks.
Using OpManager, you can better understand how your resources are used, as it looks into the historical trends of bandwidth, CPU, and memory utilization. By staying on top of these parameters, you can better predict issues and fix them before they impact your organization.
Its dashboard is comprehensive and intuitive. It acts as the central place from which you can better know the status of your Exchange servers. You can also set up thresholds and trigger alerts to proactively address issues.
Who is it for?
OpManager is well-suited for medium to large-sized companies, MSPs, and IT teams that want an on-premise Exchange monitoring platform. It is also a good fit for organizations that are using other ManageEngine tools.
Pros:
- Monitors all key Exchange services.
- Supports all the recent Exchange Server versions.
- Comes with customizable dashboards and reports.
- Makes it easy to set up alerts.
Cons:
- Configurations can be complex.
You can register with ManageEngine for a 30-day free trial of the software.
Keep on top of Exchange Server
The implementation section of this guide just covered the more complicated and essential planning issues of running an Exchange Server. If you want to maintain this email system, you really need to be prepared to recalculate these factors on any given day.
Tracking the changes in demand on your email server and the performance impairments that other resource status problems can create is a very difficult task. This is why we recommend that you deploy a comprehensive and reliable monitoring tool.
Exchange Server FAQs
Do you need a server for Microsoft Exchange?
The Microsoft email system includes two elements: a server and a client. Microsoft Exchange is the server part of the pair, which is why it is called Microsoft Exchange Server. The client package from Microsoft is called Outlook. You need a server on which to run Exchange Server. However, that doesn’t need to be your own server on your own premises because you can use a cloud-based system for Exchange Server, which is part of Microsoft 365.
Can I run my own Exchange server?
You can run Microsoft Exchange Server on your own site on a computer that has the Windows Server operating system. Nowadays, it is more common to run Exchange Server on a cloud server. The most widely used is the hosting service offered by Microsoft as part of Microsoft 365.
How do I set up Microsoft Exchange Server in Outlook?
The settings for the Exchange Server in Outlook are found in the File drop-down menu by selecting Account Settings. The Exchange Server settings that you enter here go in the Server Settings section.








