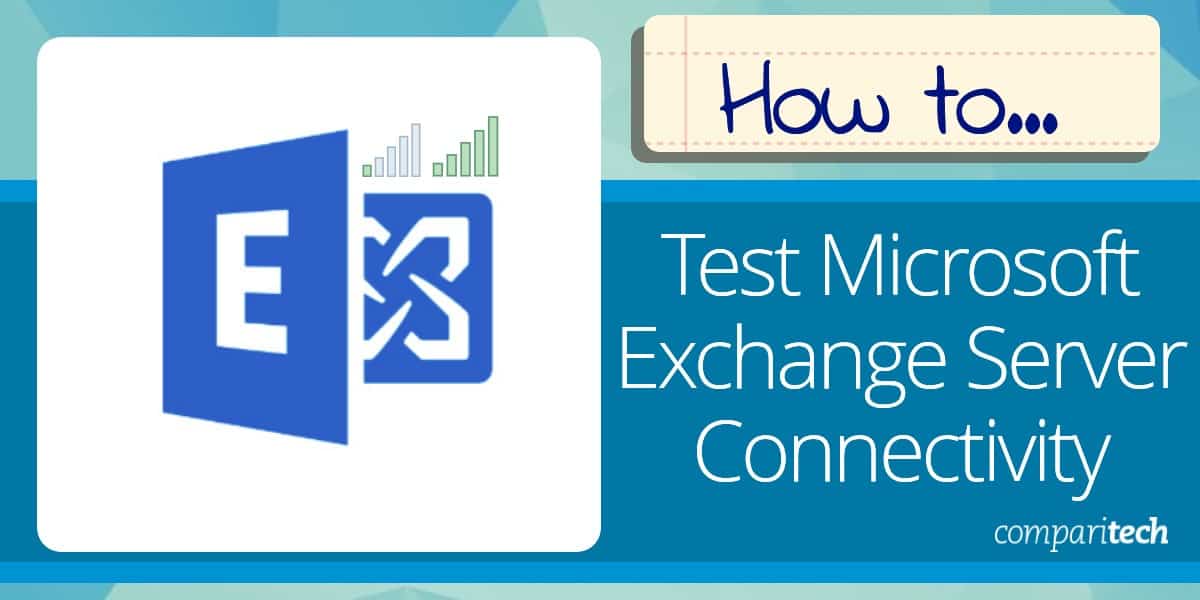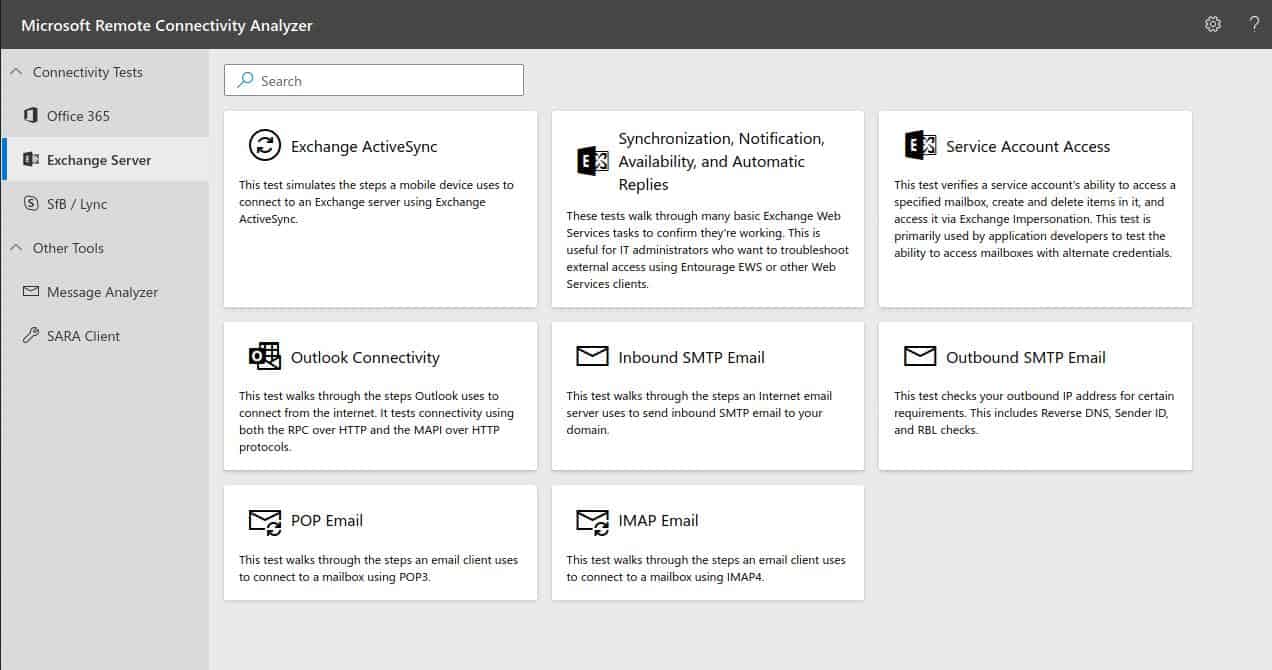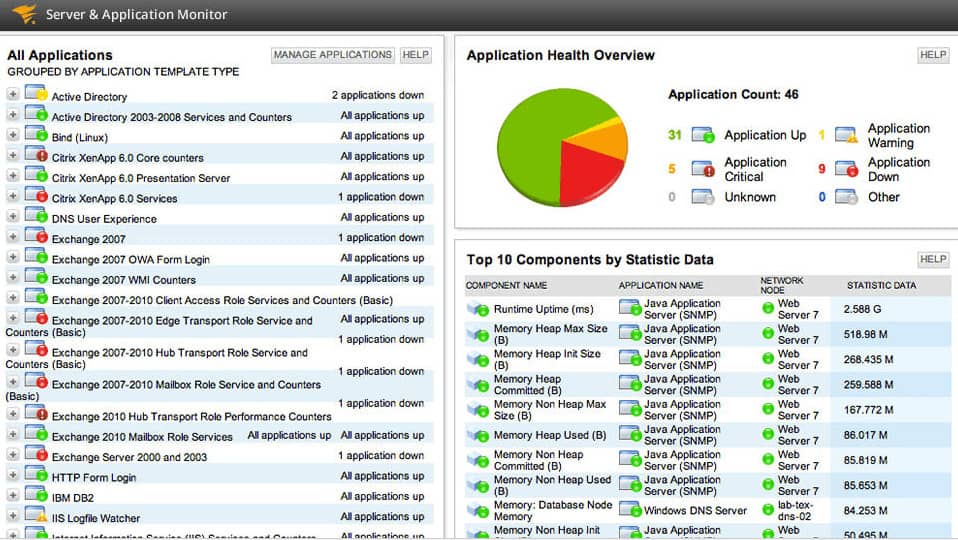Ensuring reliable connectivity to Microsoft Exchange Server is essential for maintaining seamless communication within an organization. Exchange Server underpins email, calendar, and other collaborative functions, so any connectivity issues can disrupt productivity, lead to missed messages, and affect overall efficiency. Testing connectivity helps prevent these disruptions, making it easier to diagnose potential issues before they impact users.
Exchange connectivity can be influenced by numerous factors, including network configurations, firewall settings, DNS records, and client settings. For IT administrators, it’s crucial to identify and resolve issues related to these elements to maintain stable and secure access to the Exchange environment. Fortunately, Microsoft provides a suite of tools and techniques to simplify the testing process. These allow administrators to verify and troubleshoot connectivity at various levels. This is the case whether internally within a network or externally for remote users.
This guide will walk you through the best methods for testing Microsoft Exchange Server connectivity. We’ll cover tools like the Microsoft Remote Connectivity Analyzer, which tests connections from outside the network. We will include third party tools in the list of utilities that you can use as part of your connectivity testing tasks. These allow for in-depth, internal testing of server status and protocol health.
By following the steps in this guide, you’ll gain a clear understanding of your Exchange Server’s connectivity status, enabling you to promptly address any underlying issues. Whether you’re an IT admin maintaining an on-premises Exchange setup, a hybrid environment, or a cloud-based Microsoft 365 deployment, this guide provides the essential practices for reliable, uninterrupted connectivity.
Use Microsoft Remote Connectivity Analyzer
Microsoft has created a free online tool to help you check all aspects of your connections that are needed for a range of Microsoft products. The available checks for your email system are laid out on the first, default tab of the utility. The tool is called the Remote Connectivity Analyzer.
This service is cloud-based and so all the user interface is browser-based and all of the software is executed remotely – you don’t need to install any components on your local server.
The left-hand menu of the Analyzer’s interface gives access to Exchange Server tests. The test options on the page are:
- Exchange ActiveSync – To test connection procedures used by mobile devices
- Synchronization, Notification, Availability, and Automatic Replies – Checks Exchange Web Services
- Service Account Access – Tests alternative credentials viability
- Outlook Connectivity – Tests all the protocols used by Outlook clients to connect to the server
- Inbound SMTP Email – Tests the availability of services to allow inbound email
- Outbound SMTP Email – Checks on the servers IP address
- POP Email – Checks that POP3 access to mailboxes is possible
IMAP Email – looks at services that accept IMAP4 requests
Run through all of the tests. However, the Synchronization, Notification, Availability, and Automatic Replies section is likely to give you the best avenue for finding out why no one can connect to your Exchange Server.
Microsoft Exchange Web Services Connectivity Tests
The Synchronization, Notification, Availability, and Automatic Replies category of tests offers the most comprehensive tests of all of the connection services needed to allow clients to connect to Exchange Server. This bundle of network connection functions is known collectively as Exchange Web Services. These tests are also very useful when you first set up an instance of Exchange Server and want to ensure that it has been installed properly.
Go to the Exchange Server tab in the Microsoft Remote Connectivity Analyzer. Click on Synchronization, Notification, Availability, and Automatic Replies.
Enter the credentials of a valid email account. The test can be run through two methods. Each Outlook client has an Autodiscover method to locate the relevant Exchange server. The radio button under the credentials fields allows you to test this.
Try the Autodiscovery route in the first test. If that test fails, use the second radio button option and enter the URL of the server. If that succeeds, then you know your problems lie with the autodiscovery system.
Check the statement about using a valid email account and pass the Captcha challenge. Press the Perform Test button to start the analysis.
The results screen tells you whether the test connected successfully and if not, where problems were encountered. You need to click on Expand All in order to see the full text of the detailed results. This information will include recommendations of actions to take if errors were encountered.
You can choose to run the test again with exactly the same parameters, or click on Start Over to go back and change some of the settings before starting another run. You would choose this option if you ran an Autodiscover test and then wanted to go back and run a test with a given server URL.
Microsoft Support and Recovery Assistant
If the tests run by the Remote Connectivity Analyzer all run smoothly, but your mailbox users still can’t connect to the Exchange server, you need to test your email client access from within the network.
Download the Microsoft Support and Recovery Assistant (direct .exe download link). Run the downloaded installer to get the tool. Once the tool is running, you will need to enter a username and password in order to run the tests
This system will check all possible aspects of account connectivity to see why that specific account is not connecting to the Exchange Server.
Test your email system
If you are experiencing problems with Exchange server connectivity, there are many points of failure to look for. An initial test may reveal that your Exchange server is set up correctly so you will need to investigate the email clients accessing the server and the networks that they connect through.
Just like any category of communication software, your Exchange server works on standard protocols that should be compatible with any other compliant implementation. However, as a systems administrator, you are probably already well aware that sometimes, one element in the chain of cooperating programs fails to load. Or sometimes it isn’t tied into the automated processes and a broken link in the chain stops everything working.
Start by confirming your Exchange server set up and then work your way out to other elements in the connection. The automated tools described in this guide should help you get to the root of the problem and get your users back on email.
Monitor Exchange Server
The panic you feel when Exchange just won’t work or suddenly slows down tells you that this application is too important to leave to chance. You need to constantly monitor the performance of Microsoft Exchange and that means keeping track of the services and hardware that support it. Here are two of some of the best tools to consider.
SolarWinds Microsoft Management Tools (FREE TRIAL)
SolarWinds Microsoft Management Tools include a module that tracks Exchange Server’s performance. This is the Server and Application Monitor, which installs on Windows Server.
Why do we recommend it?
SolarWinds Microsoft Management Tools provide Exchange monitoring as part of a wider package of application performance tracking services. This tool also monitors physical servers to identify resource availability. Capacity issues are the major cause of Exchange Server performance problems, so checking on server interface, memory, and CPU availability form an important part of Exchange monitoring.
Who is it recommended for?
This package will record throughput and response metrics for Exchange Server while simultaneously looking at server capacity. This provides immediate root cause analysis if problems arise. This is a solution that is suitable for large businesses. It specifically monitors the on-premises version of Microsoft Exchange Server.
Pros:
- Supports multiple protocols like NetFlow, great for monitoring Cisco equipment
- Both tools work well alongside each other to help view traffic patterns and bandwidth usage
- Easy-to-use interface automatically highlights bandwidth hogs and other network traffic outliers
- Scales well, designed for large enterprise networks
- Can view traffic on a per-hop basis, allowing for granular traffic analysis
Cons:
- Built for enterprise use, not designed for small home networks
The SAM will monitor storage capacity and warn you when space is running out. It will also monitor abnormal email activity and help you to shut down queues that are under attack or allocate more resources to allow genuine surges in traffic caused by consultations or sales drives. You can try out the Microsoft Management Tools on a 30-day free trial.
Monitor your company’s mail volumes and stay ahead of requirements.
ManageEngine Exchange Reporter Plus (FREE TRIAL)
ManageEngine Exchange Reporter Plus offers 450 report templates for tracking the statuses of Exchange Server, Exchange Online, and Skype for Business. Reports can be run on-demand or on a schedule.
Why do we recommend it?
ManageEngine Exchange Reporters Plus is a standalone package that tests and examines Microsoft Exchange on-premises and in the cloud. It will also report on Skype for Business. The service doesn’t just give you a library of reports about Exchange Server but it also provides ongoing performance monitoring. It also has security auditing features.
This package runs on Windows Server or you can opt to add it to an Azure account. There are three editions available: Professional, Standard, and Free. The Standard edition focuses on report generation functions and the Professional plan adds auditing and monitoring services. The Free edition is the same as the Standard package but it is limited to reporting on 25 Exchange mailboxes.
Who is it recommended for?
This package is suitable for use by any business that has Microsoft Exchange as an email server. That includes companies that use Exchange Online as well as those that run Microsoft Exchange Server on-premises. The system is delivered as a software package for installation on Windows Server or Azure.
Pros:
- Offers on-premise and cloud deployment options, giving companies more choices for install
- Can highlight interdependencies between applications to map out how performance issues can impact businesses operations
- Offers log monitoring to track metrics like memory usage, disk IO, and cache status, providing a holistic view into your database health
- Can automatically detect new exchange servers and provide live exchange metrics
Cons:
- Can take time to fully explore all features and options available
You can get a 30-day free trial of the Professional edition. If you choose not to buy at the end of the trial period, your implementation of Exchange Reporter Plus continues to work but as the Free edition.
Exchange Connectivity Test FAQs
Does Microsoft Remote Connectivity Analyzer work in checking Office 365?
Microsoft Remote Connectivity Analyzer is a web-based service that includes tests for Microsoft Exchange Server and Office 365 services.
Can I use Microsoft Remote Connectivity Analyzer to check my Lync servers?
Microsoft Remote Connectivity Analyzer includes tests for Lync servers. These tests include a connectivity test for the server and another utility to test the connectivity of the autodiscovery service. There is also a Lync DNS test in the Office 365 section of the Connectivity Analyzer.
What level of access do I need to run Microsoft Remote Connectivity Analyzer?
You don’t need a specific permission level to use the Microsoft Remote Connectivity Analyzer. However, you do need a valid account within your Office 365 system in order to check its connectivity.
Is it possible to test Microsoft Exchange Server connectivity with PowerShell?
Yes. In PowerShell, you use the Client Access Server array as an RPC endpoint. Set the RpcTestType parameter to Array. You can then run the test through the RpcProxy.
An example command would be:
Test-OutlookConnectivity -RpcProxyServer RpcProxySrv01 -RpcProxyAuthenticationType Basic -RpcClientAccessServer CAS01 -RpcAuthenticationType NTLM