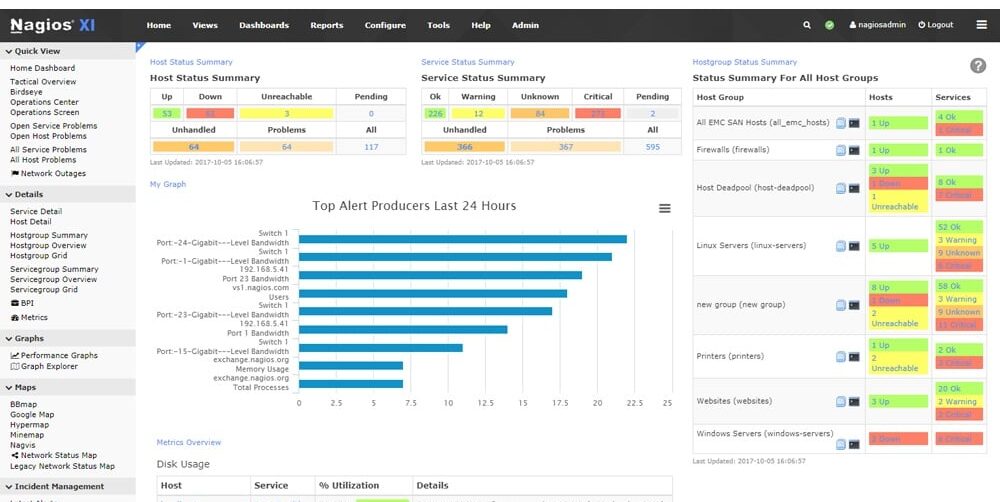Nagios Core is a popular open-source network monitoring tool widely used by IT professionals to keep track of their network infrastructure’s performance. Known for its reliability and flexibility, Nagios Core allows businesses to monitor various IT resources, including servers, applications, services, and network devices. With its powerful features and extensive customization options, Nagios Core is an excellent choice for organizations that need to ensure their networks are running smoothly and securely.
Nagios Core works by regularly polling configured services and devices to assess their availability and performance. If any issues or downtime are detected, the tool generates alerts that notify administrators so they can take prompt action. This proactive approach to network monitoring helps to prevent potential problems from escalating and ensures minimal disruption to business operations. The package supports a wide range of plugins and extensions, enabling users to extend its functionality and tailor it to meet their specific needs.
For organizations looking to get started with Nagios Core, understanding its basic concepts and configuration is essential. The platform is highly configurable, and users can customize their monitoring setups to suit their requirements. While Nagios Core’s setup process can seem daunting to beginners, there are numerous resources and tutorials available to guide users through the installation, configuration, and usage of the tool.
This guide to getting started with Nagios Core will help you understand the basics of the tool, its features, and how to configure it to monitor your network effectively. Whether you’re new to Nagios Core or want to refine your setup, this guide provides essential information to help you make the most of this powerful monitoring solution.
Deciding on your interface
This is the dashboard for Nagios XI:
Nagios doesn’t supply a dashboard for Nagios Core, but other users have done and you can download one. Users of both Nagios XI and Nagios Core can access a library of add-ons, which are called “plug-ins” and the library is called Nagios Exchange.
So, the look of your Nagios Core dashboard is entirely up to you. You can design one yourself, or pick one of the user-created dashboards from Nagios Exchange. Here is a view of the Nagios V-Shell dashboard, which is one of the options available to you.
One other aspect of the Nagios family that will help a company decide which package to go for is professional support. That is included in the price of Nagios XI, but not included with Nagios Core. Nagios has a really great user community, and Nagios Core users can access the message boards of that group for tips and help. However, many companies are obliged by their professional insurance to only use supported software, so in those cases, Nagios XI is the only choice.
For those systems administrators and small business owners who are happy to go with a community-supported package and are prepared to put in the work to save money. Here is a guide on how to get Nagios Core up and running.
Once you have these basics running, you can look into options for creating your own dashboard with a system such as Kibana or Grafana.
Nagios Core system requirements
You will need space for the Nagios Core software, which is also referred to as the Nagios server. You will also need space for an interface and extra services from plug-ins. However, to deal with just the Core software, your computer will need the following capacity:
- CPU cores: 1
- RAM: 512 MB
- Diskspace: 500 MB
The software runs on Linux, and it can be installed on just about every distro that exists:
- Ubuntu
- Debian
- CentOS
- Fedora
- Red Hat Enterprise Linux (RHEL)
- Oracle Linux
- SUSE SLES | openSUSE Leap
- Raspbian
- Arch Linux
- Gentoo
It will also run on FreeBSD, Solaris, and macOS. It doesn’t run on Windows.
Get Nagios Core
First of all, to get the Nagios Core software, don’t go to nagios.com – that’s the site for Nagios XI. Instead, go to nagios.org. Access the Nagios Core Download page to get the software.
You have to register first, then you get access to the download page. This gives you the source code.
Install Nagios Core on Linux (Ubuntu)
Each distro of Linux has its own command line conventions. For simplicity, this guide will only show the Ubuntu instructions. However, if you use a different Linux type, skip forward to the next section.
First, ensure that Security-Enhanced Linux (SELinux is not active because it will interfere with the installation process.
Make sure that you have all of the supporting applications installed before proceeding with the Nagios installation.
$ sudo apt-get update $ sudo apt-get install -y autoconf gcc libc6 make wget unzip apache2 php libapache2-mod-php7.4 libgd-dev $ sudo apt-get install openssl libssl-dev Download the Nagios source code. $ cd /tmp $ wget -O nagioscore.tar.gz https://github.com/NagiosEnterprises/nagioscore/archive/nagios-4.4.14.tar.gz $ tar xzf nagioscore.tar.gz Compile the code. $ cd /tmp/nagioscore-nagios-4.4.14/ $ sudo ./configure --with-httpd-conf=/etc/apache2/sites-enabled $ sudo make all
Set up a user account and a group. Be aware that everyone installing Nagios Core creates the www-data user and nagios group – factors of which many hackers will be aware, so be sure to guard these accounts well.
$ sudo make install-groups-users $ sudo usermod -a -G nagios www-data
Build all of the binaries and set up the system to run on startup, you also need to install command mode and the configuration file. This gives you a default configuration file, which will get the system running – Nagios won’t start up without the presence of a configuration file. You can fine-tune the records in the file later.
$ sudo make install $ sudo make install-daemoninit $ sudo make install-commandmode $ sudo make install-config
The following lines set up supporting services with the Apache Web server and let it get through your firewall – it needs port 80 to be open for inbound traffic.
$ sudo make install-webconf $ sudo a2enmod rewrite $ sudo a2enmod cgi $ sudo ufw allow Apache $ sudo ufw reload
Set up a user account on Apache. This will be called nagiosadmin. The setup process will prompt you for a password. Setting up subsequent accounts uses the same command but without the -c. After setting up the account, you will need to restart the Apache Web server.
$ sudo htpasswd -c /usr/local/nagios/etc/htpasswd.users nagiosadmin $ sudo systemctl restart apache2.service
Now you can start up Nagios Core and test that it is working.
$ sudo systemctl start nagios.service
You need to know the IP address of the server that you have installed Nagios on. With that information, Open a Web browser and get to that address on the HTTP schema. So, the address should have the IP address of your server instead of 999.999.999.999:
http://999.999.999.999/nagios
You will have to give the username nagiosadmin and the password that you set up in your Apache Web server. With this, you should be shown the following default Nagios Core Home page:
You now need to install several base plug-ins. There are many other plug-ins available for free, but these are the essentials. Get supporting services installed and running first:
$ sudo apt-get install -y autoconf gcc libc6 libmcrypt-dev make libssl-dev wget bc gawk dc build-essential snmp libnet-snmp-perl gettext
Implement the following commands:
$ cd /tmp $ wget --no-check-certificate -O nagios-plugins.tar.gz https://github.com/nagios-plugins/nagios-plugins/archive/release-2.4.6.tar.gz $ tar zxf nagios-plugins.tar.gz $ cd /tmp/nagios-plugins-release-2.4.6/ $ sudo ./tools/setup $ sudo ./configure $ sudo make $ sudo make install
Install Nagios Core on other Linux distros
There are slight variations to the syntax in each Linux distro and so, depending on which one you have, you would need to make slight adjustments to the instructions given here for Ubuntu. We won’t show instructions here for every version of Linux because that would fill up many pages in the guide.
So, instead, we direct you to the following pages of the nagios.org site for your distro:
- RHEL, CentOS, and Oracle Linux
- SUSE SLES and openSUSE Leap
- Debian and Raspbian
- Fedora
- Arch Linux
- Gentoo
You can also get the instructions for installing FreeBSD and Solaris from the nagios.org site.
Install Nagios Core on macOS
The various versions of macOS all have the same command line conventions as each other, but these are a little different from Linux, so installation instructions for Nagios Core on Macs are detailed here.
Two prerequisites for running Nagios on macOS are Xcode and MacPorts. If you don’t have them already, you can get them from:
https://apps.apple.com/us/app/xcode/id497799835?mt=12
https://www.macports.org/install.php
Install Xcode with:
$sudo xcodebuild -license $sudo xcode-select --install
Follow any instructions that appear and click on Agree where necessary. Complete the installation of prerequisites with:
$ sudo /opt/local/bin/port install zlib libpng jpeg gd2 apache2 php70 php70-apache2handler
Now you can get the Nagios Core source code and compile it:
$ cd /tmp $ curl -L -o nagioscore.tar.gz https://github.com/NagiosEnterprises/nagioscore/archive/nagios-4.4.14.tar.gz $ tar xzf nagioscore.tar.gz $ cd /tmp/nagioscore-nagios-4.4.14/ $ sudo ./configure --with-httpd-conf=/opt/local/apache2/conf/extra --with-gd-lib=/opt/local/lib --with-gd-inc=/opt/local/include $ sudo make all
Set up a group and a user account.
$ sudo make install-groups-users $ sudo dseditgroup -o edit -a _www -t user nagios
Install all components.
$ sudo make install $ sudo make install-daemon init
Edit the global property list in vi.
$ sudo vi /Library/LaunchDaemons/org.nagios.nagios.plist
Enter insert mode by pressing i
Copy and paste the following into the vi editor:
<?xml version="1.0" encoding="UTF-8"?> <!DOCTYPE plist PUBLIC "-//Apple/DTD PLIST 1.0//EN" "http://www.apple.com/DTDs/PropertyList-1.0.dtd"> <plist version="1.0"> <dict> <key>Label</key> <string>org.nagios.nagios</string> <key>UserName</key> <string>nagios</string> <key>GroupName</key> <string>nagios</string> <key>Program</key> <string>/etc/rc.d/init.d/nagios</string> <key>ProgramArguments</key> <array> <string>nagios</string> <string>start</string> </array> <key>KeepAlive</key> <dict> <key>SuccessfulExit</key> <false/> <key>NetworkState</key> <true/> </dict> <key>RunAtLoad</key> <true/> <key>ProcessType</key> <string>Background</string> </dict> </plist>
Press escape to exit insert mode and then type :wq and press Enter to write and quit.
Install command mode and a default configuration file:
$ sudo make install-commandmode $ sudo make install-config
Set up the Apache web server configuration files.
$ sudo make install-webconf
Open the file /etc/apache2/httpd.conf with your favorite editor. Look for these lines:
<IfModule dir_module> DirectoryIndex index.html </IfModule>
Replace them with the following:
<IfModule dir_module> DirectoryIndex index.php index.html index.htm AddType application/x-httpd-php .phpAddType application/x-httpd-php-source .phps </IfModule>
Add the following lines at the bottom of the file:
Include conf/extra/nagios.conf Include conf/extra/mod_php70.conf
Save the file and exit the editor.
Execute the following commands at the Terminal prompt:
$ sudo cp /opt/local/etc/php70/php.ini-production /opt/local/etc/php70/php.ini $ cd /opt/local/apache2/modules/ $ sudo /opt/local/apache2/bin/apxs -a -e -n php7 mod_php70.so $ printf '\nInclude conf/extra/nagios.conf\n' | sudo tee -a /opt/local/apache2/conf/httpd.conf $ printf '\nInclude conf/extra/mod_php70.conf\n' | sudo tee -a /opt/local/apache2/conf/httpd.conf $ sudo sed -i '' 's/DirectoryIndex index.html/DirectoryIndex index.php index.html index.htm AddType application\/x-httpd-php .phpAddType application\/x-httpd-php-source .phps/g' /opt/local/apache2/conf/httpd.conf
Make sure your firewall lets traffic in through TCP port 80.
Create an Apache user account to be able to log into Nagios. The account name is nagiosadmin.
sudo htpasswd -c /usr/local/nagios/etc/htpasswd.users nagiosadmin
You will be prompted for a password for the account. Setting up subsequent accounts uses the same command but without the -c.
After setting up the account, you will need to start the Apache Web server and then you can start the Nagios Core daemon.
$ sudo /opt/local/bin/port load apache2 $ sudo /etc/rc.d/init.d/nagios start
Test that the service is running and access the dashboard. Get the IP address of the computer that you are running the Nagios Core on and then in a Web browser from any network-connected computer, enter the following address, giving the proper IP address instead of 999.999.999.999:
http://10.25.5.143/nagios
You will be prompted for a username and password. The username is nagiosadmin and the password is the one you gave when you set up that account.
If you now see the default Nagios Home page, your Nagios Core system was installed correctly and is running.
You now need to install some standard plug-ins. This installation process is why you needed to have MacPorts installed. The following lines install those essential plug-ins and also update the resource.cfg file to include the plug-in directory in the environment.
$ sudo /opt/local/bin/port install nagios-plugins $ sudo sed -i '' 's/\/usr\/local\/nagios\/libexec/\/opt\/local\/libexec\/nagios/g' /usr/local/nagios/etc/resource.cfg $ sudo /etc/rc.d/init.d/nagios stop $ sudo /etc/rc.d/init.d/nagios start
Those last two lines restart Nagios to ensure that the changes take effect.
Uses for Nagios Core
Once you have your Nagios Core system set up, you should start to explore all the available plug-ins. Even without any plug-ins, you can use Nagios to monitor networks, servers, and software. The tool is very flexible and once you get familiar with identifying the right plug-ins in Nagios Exchange, you will be able to tailor your system to watch over the precise technologies that you have running on your site.
Interfaces for Nagios Core
Interface plug-ins that you might try can be accessed through the Nagios Frontends page, rather than wading through the search facility in Nagios Exchange. Ultimately, these are all stored in Nagios Exchange, the Frontends page is just a shortcut to them.