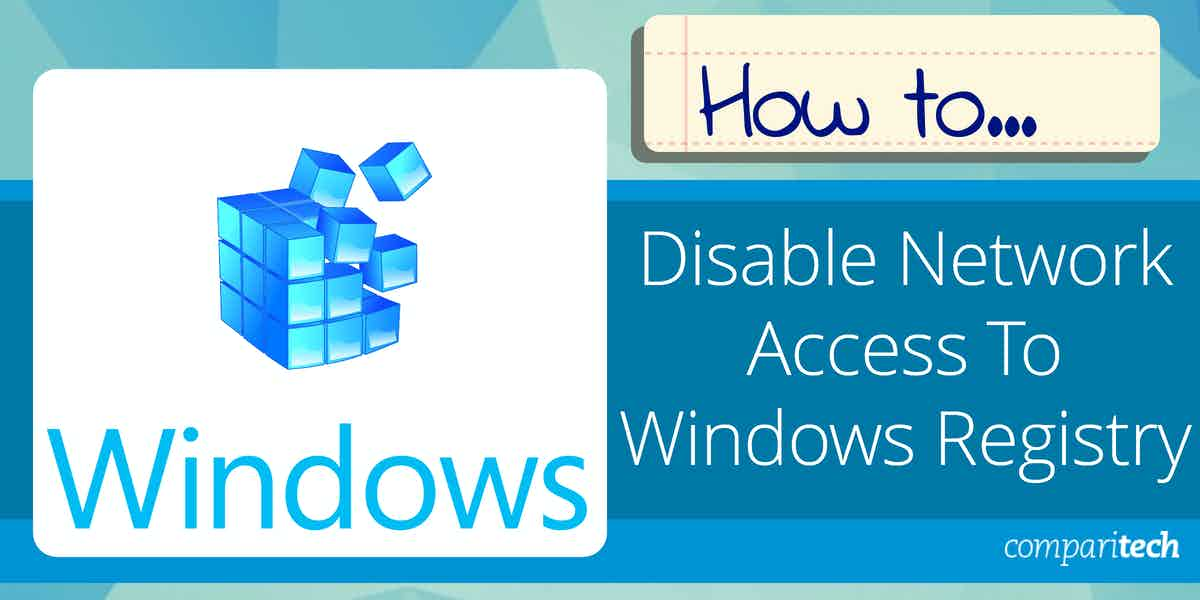The Windows Registry is a crucial part of the Windows operating system, acting as a centralized database that stores configuration settings and options for both the operating system and installed applications. It contains information such as system hardware settings, user preferences, and software configurations, allowing Windows and other programs to run smoothly. However, the Registry is also a prime target for malware and unauthorized changes that could compromise the system’s stability, security, or performance.
Given its significance, controlling access to the Windows Registry is essential for maintaining system integrity, especially in shared environments or for systems exposed to the internet. Allowing unrestricted access to the Registry can lead to unauthorized alterations, potentially enabling harmful software to modify system settings or compromise sensitive data. This is particularly important in enterprise environments, where security breaches can lead to significant data loss or system downtime.
What is Windows Registry?
The Windows Registry is a hierarchical database that stores low-level settings for the Windows operating system and applications. It includes data on hardware configurations, software configurations, user profiles, system services, and security settings. Think of it as a “control center” for managing and configuring system operations. Users and applications rely on the Registry to retrieve settings that guide how the operating system behaves.
While the Registry is essential for the proper functioning of the system, it is also vulnerable. To mitigate the risks of unauthorized access or malicious modifications, network administrators may need to disable network access to the Windows Registry. This guide explores how to restrict or disable network access to the Registry, offering step-by-step instructions to enhance system security and prevent unauthorized alterations to critical settings. By doing so, you can better safeguard the integrity of your Windows environment.
Why is it necessary to prevent registry access in Windows?
- By altering the Registry, you can make direct modifications to system applications, resulting in system crashes or the inability to use certain features.
- Out of curiosity, some new users may modify specific registry entries, resulting in a loss of control over several Windows functionalities.
- You may not want someone to update your system or edit your registry.
To avoid this problem, limit network access to the Windows registry so that no one may change it without your consent. We will look at how we can do this.
Should Network Access to the Windows Registry be disabled?
The Windows Registry is where your PC’s basic settings that need to be protected are stored. It also holds the software you install on the computer, which others may access if the machine is shared.
The registry is generally edited, which is one approach to verify that the files are safe, but you must first understand how to alter the registry. Some guidelines can show you how to perform it if you’re unsure, or you may get assistance from someone familiar with the operation.
Editing the registry is an essential aspect of ensuring it runs well, but only if you do it correctly. It is usually not a threat to the computer, but it might cause problems when edited. Make sure they’re not on the same network as you on your computer to avoid problems. You’ll be able to restrict access to your registry in this way, ensuring that no one modifies the registry files.
How to Block Network Access to the Windows Registry in Windows 10
Method 1: Disable access to the Windows registry by editing the registry
By modifying the registry in Windows 10/8/7, you may limit access to the Registry Editor. Please see the complete guide below.
- In Windows 10, press Windows + R to enter Run, type regedit in Run, and press Enter to launch Registry Editor.
- Then, in the Registry Editor window, browse to the following key: HKEY_CURRENT_USER/SOFTWARE/Microsoft/CurrentVersion/Policies/System
- To create a new registry key, right-click the blank area in the right pane and select New ->DOWD (32-BIT) Value. Next, enter a name for the DisableRegistryTools Key.
- Then, double-click DisableRegistryTools to open its properties window and change the value to 1. Exit Windows Registry Editor by clicking OK.
The current user’s access to Registry Editor will be disabled as a result of this action. You’ll see an error message that states, “Registry editing has been disabled by your administrator” when you try to open Registry Editor.
If you don’t have access to Regedit, you may launch elevated Command Prompt on Windows 10 and execute the following command line to alter the DisableRegistryTools value from 1 to 0.
Reg add “HKCU/ SOFTWARE/Microsoft/CurrentVersion/Policies/System”/t REg_dword/v DisableRegistoryTools /f / d 0
You may alternatively log in with another administrator account and remove the registry key DisableRegistryTools using Registry Editor.
Method 2: By disabling the registry, you can prevent access with group policy
- To launch Local Group Policy Editor, press Windows + R, put msc in Run, then push Enter.
- On the left side of the Local Group Policy Editor window, click User Configuration -> Administrative Templates -> System.
- Scroll down to Prevent access to registry modifying tools in the right pane and double-click it to open this option.
- Tick the Enabled option in the top left corner of the Prevent access to registry altering tools box. To save your changes and restart your computer, click OK.
You sign in to the computer as the administrator because you don’t want anybody else to access the registry. Revert the account to a regular account once you’ve finished deactivating it. It is critical to understand what you are doing with the registry to complete the procedure successfully; otherwise, you may cause problems. It just takes a few minutes to deactivate network access, but reversing the changes might be difficult if you tinker with your computer too much.
So take your time and double-check that the settings are exactly what you desire. It’s also critical to validate the settings after you’ve completed the operation before going live. Finally, make sure you test all of the computer components affected by the update thoroughly. Try rebooting the computer many times and seeing if other programs are operating normally.
In Windows 7 or 8, you may disable network access to the Windows registry
- Step 1: Set the user as the administrator Because you’ll be making changes to the Windows registry, you’ll need to make it the administrator for the duration of the procedure. This should be done using your administrator account.
- Step 2: Run the registry After you’ve created the administrator account, use it to edit the registry. You should then log out of it and restore regular settings by making your primary account the administrator.
- Step 3: Run the program Start the screen, then type MSC into the search box and press the launch application icon. On the left side of the screen, the Group Policy Editor window should open. Navigate to User configuration, administrative templates, and ultimately the system from there.
- Step 4: Disable the registry The group policy editor may now be closed, and you can be assured that the Windows registry has been disabled. To exit, use the X button in the upper-right corner of your screen.
- Step 5: Close the registry editor You may also exit it by going to the File menu and selecting Exit. Anyone attempting to access the registry with the registry editor disabled will receive an error message stating that they cannot do so.
- Step 6: Adjust to the standard account Remember how I changed the administrator account settings at the start? Change the account settings to a regular account after you’ve disabled the registry.
When you use the Pro or Enterprise Windows editions, the Local Group Policy Editor usually functions better.
Disabling network access to the Windows registry In Windows 10
Before deactivating the registry, make a backup of your computer. If you have a backup, you can restore the registry editor to its previous state if something goes wrong. You may learn how to make a backup for your computer by reading this article.
Step two: Start the Registry Editor program.
Begin by searching your computer for the “Regedit” file. You may access the registry editor by typing “Regedit” into the search box and pressing enter.
To launch the Windows registry on some PCs, you may need to press Windows + R. To open the registry editor, type regedit once it has been opened.
Conclusion
It’s usually a good idea to disable network access to the Windows registry, especially if you know someone else will be using your computer.
It will prevent inexperienced users from accessing and modifying registry files—the Windows registry stores important information about your computer, such as hardware and software setup settings.
As a result, before blocking network access to the registry, you must back it up so that you can retrieve all of your data after the operation is complete.