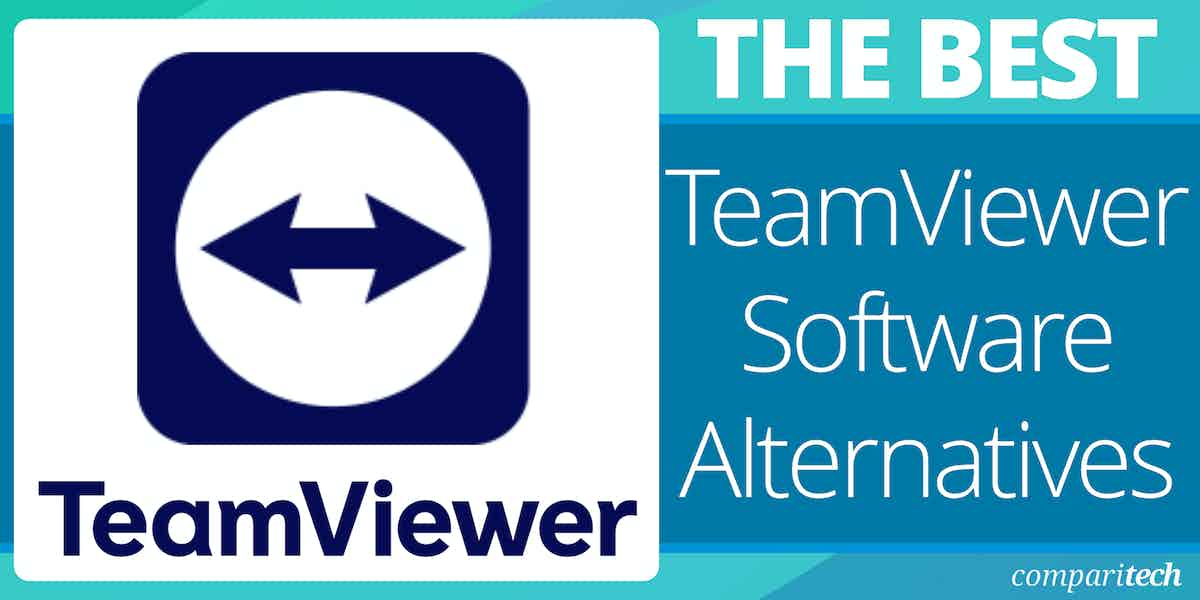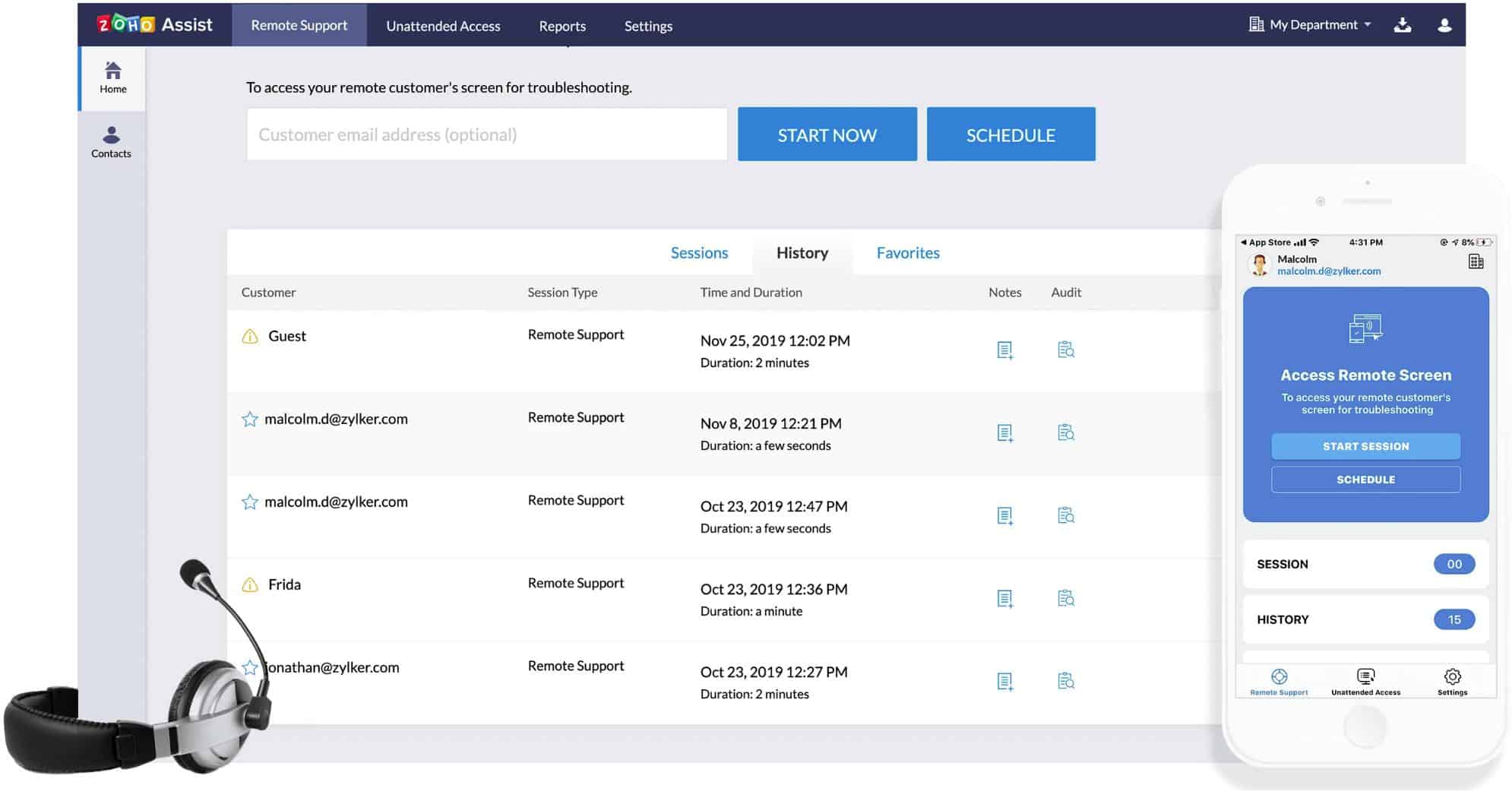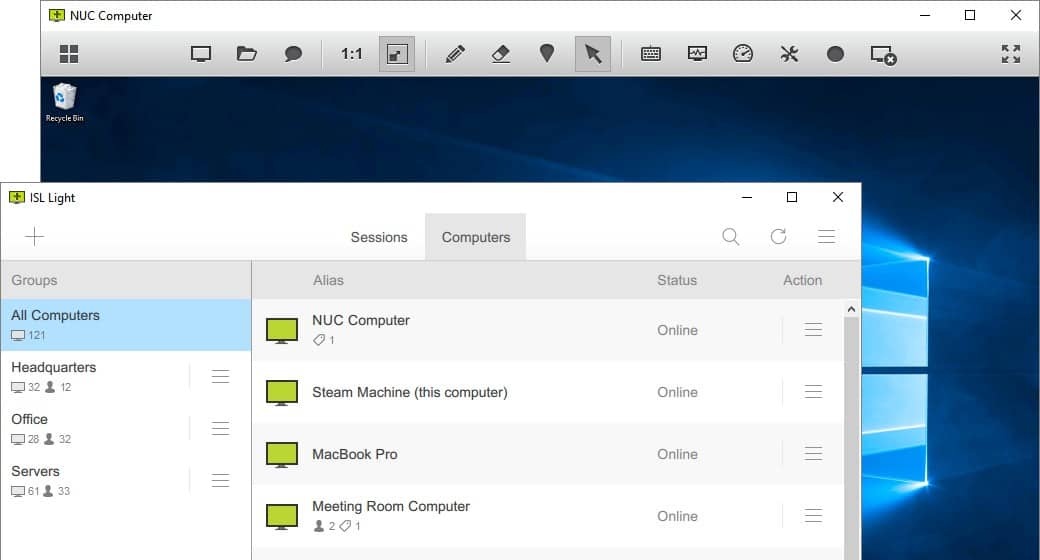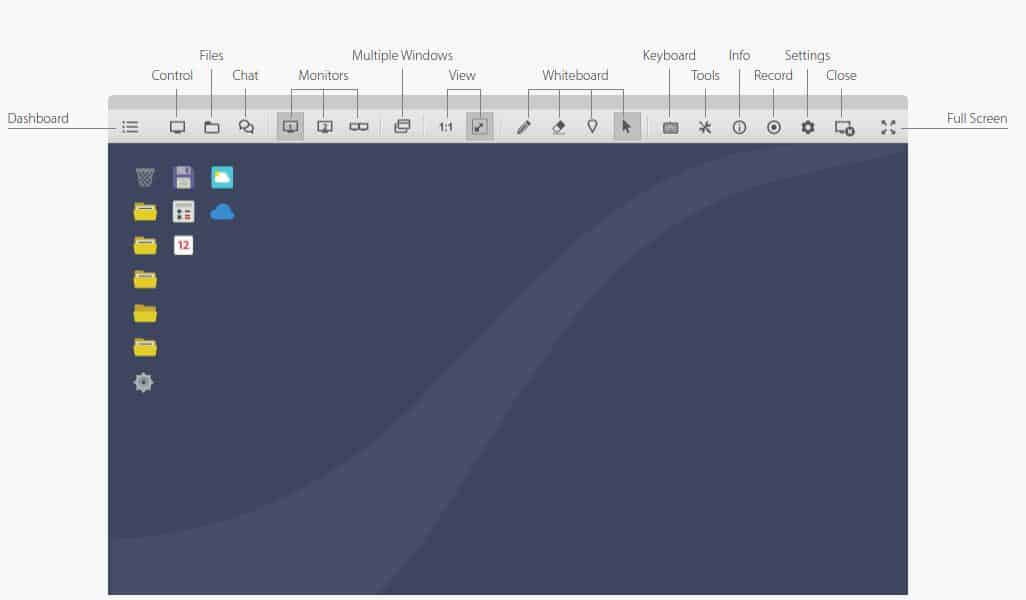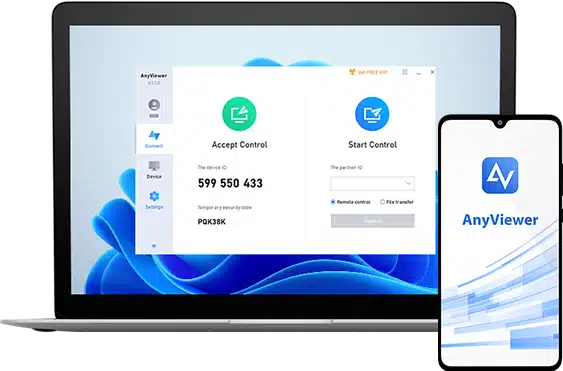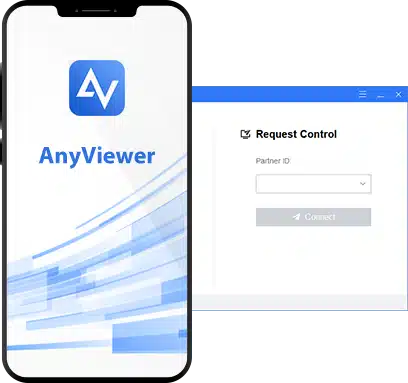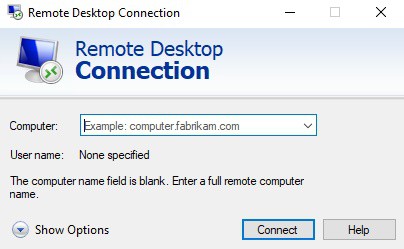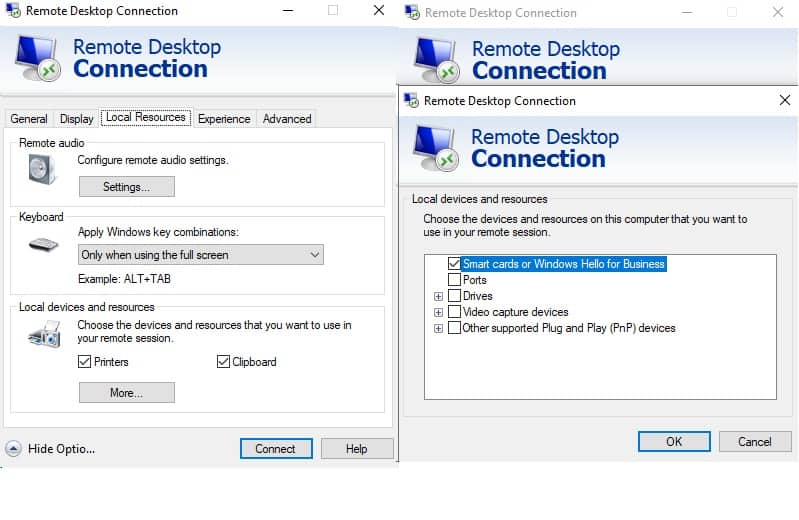TeamViewer is a favorite in administrator and helpdesk circles and holds quite a decent share of the RAT (remote access terminal) market.
Despite TeamViewer being a popular tool, it doesn’t mean it should be your only option.
Here are the best alternatives for TeamViewer:
- Zoho Assist (FREE TRIAL) A RAT tool that comes by way of a company that has established its brand in the collaboration and connectivity technology industry. Easily integrates with numerous applications for a broader performance capability.
- ISL Light (FREE TRIAL) A cloud platform that offers remote access and remote desktop systems. The is also available for on-premises installation on Windows or Windows Server.
- ManageEngine Remote Access Plus (FREE TRIAL) A remote access system that includes a chat panel and the facility to maintain connections to multiple devices simultaneously. Available for Windows Server or as a cloud service.
- AnyViewer (DOWNLOAD FREEWARE) This remote desktop system is suitable for workers to access their office computers and also for technicians who need to support customers and in-house users. Runs on Windows, Android, and iOS.
- Splashtop This remote access system can be used by telecommuters to access the office PC, by support technicians for attended and unattended access, and by MSPs for client user and device management.
- AnyDesk This is a popular RAT that has millions of users all over the world. It is a fast tool that uses data compression and encryption to create a great UX.
- UtraVNC A tool made for Windows machines; this RAT is a small application with a tiny digital footprint.
- Microsoft Windows Remote Desktop Connection This is a native tool that comes with the Windows operating system. It is the best free alternative and can be used to basically take control of a host computer.
- Webex Remote Access A Cisco RAT that comes as part of a bigger, conference solution. It is reliable, secure, and easily integrates into networks.
- Chrome Remote Desktop This is a browser RAT from a popular browser company. It is easy to use and master, and yet, is an efficient and secure tool.
- Dameware Solid set of 3 tools that offer multi-platform support for remote sessions with multi-factor authentication, AD management, and help desk integration. Two on-premise solutions, Dameware Mini Remote Control, and Dameware Remote Support, along with a SaaS Solution, Dameware Remote Everywhere.
Why even bother to use a RAT?
Before we delve further into the details of each RAT, let’s have a look at why we would even need one:
- Eliminates the need for travel – there is no need to waste time and money traveling to site servers and remote computers when you can reach them from your desk.
- Easy file sharing – RATs facilitate the sharing of files between a client and host computers (and vice versa), irrespective of the distance between the two devices.
- Collaboration – more than one administrator can work on solving a problem.
- Cuts IT costs – businesses don’t need to invest in remote access network devices and software solutions (which are expensive); all that is required is a RAT and a LAN or Internet connection between the client and server devices.
- Personalized customer care – tech companies can offer better hands-on, one-on-one service to their clients, thus creating a positive rapport with them.
- Provide pro-active support – supporting, patching, and upgrading of computers and remote servers can be done without the need to be physically present on-site; this will raise tech-support service profiles as a business will be able to impress clients with high uptimes.
- Remote access for location-limited websites – some companies (PayPal is a good example) offer country-specific services. This means you won’t be able to get that service in case you are traveling because they may assume your account has been compromised and, thus, try to stop the “hackers.” Should you find yourself in such a situation, using a RAT tool would serve as a temporary solution.
Note regarding the last point: make sure using a RAT isn’t a violation of TOS (Terms of Services) as it could end up being a costly mistake including having your account shut down.
The Best TeamViewer Alternatives
Our methodology for selecting a TeamViewer alternative
We reviewed the market for remote desktop utilities like TeamViewer and analyzed the options based on the following criteria:
- A channel for communication with the user alongside a full Desktop view
- Utilities for technician collaboration
- The ability to open a second connection for operating system access
- Technician activity logging for security tracking
- A note-taking utility
- A free trial period or money-back guarantee for a no-cost assessment
- A good trade-off between price and facilities
1. Zoho Assist (FREE TRIAL)
Zoho Assist has one clear advantage over the other RATs: the brand name alone itself is instantly recognizable. So this brand is a sign that this is a company that is well-known for its large array of collaboration tools.
Zoho is the owner of solutions for helpdesk support, social media outreach management, email hosting, and much more; they also have a RAT: Zoho Assist.
Key Features:
- Cloud-Based: Operates entirely through the cloud, simplifying deployment.
- Browser Access: Accessible through any web browser for ease of use.
- Access Management: Provides robust access management features.
- Integrated Antivirus: Includes antivirus integration for added security.
Why do we recommend it?
Zoho Assist is a Web-based system that provides operating system access and also desktop access. The tool also gives you a remote control option. The technician console, which is accessed through any Web browser, also includes a chat facility. The tool can access devices running Windows, macOS, Linux, iOS, and Android.
While Zoho Assist offers competitive prices on all their plans, the Free Forever plan is (as its name suggests) free versions for both personal and commercial use. This plan could, in fact, be enough to meet the demands of many small businesses:

Zendesk Support, Service Now, Jira – for raising tickets and resolving issues while viewing clients’ screens in real-time
GSuite – to make use of clients’ addresses to help with sessions
Zoho Desk, Zoho IQ – of course, this RAT also integrates with other Zoho productivity tools
Who is it recommended for?
This tool is one of a very long list of online tools offered by Zoho. Other packages include a help desk system, an ERP, and a productivity suite and you can integrate all of them. This is a very attractive tool and small businesses will be drawn to the Free edition.
Pros:
- Easy Deployment: Cloud-based installation eliminates the need for on-premise setup, making deployment straightforward.
- White-Labeled Product: Ideal for Managed Service Providers (MSPs), offering customization options.
- Automation Tools: Empowers technicians with automation tools to script solutions, enhancing efficiency.
- Pre-Connection Commands: Allows execution of commands before connecting remotely, streamlining troubleshooting.
- Mobile Support: Offers comprehensive support for iOS and Android devices, ensuring mobility.
Cons:
- Best for Larger Organizations: More suited for MSPs and large organizations rather than small businesses.
- Short Trial Period: A longer trial period would be beneficial for thorough evaluation.
All in all, this is a heavy-duty RAT made by one of the leading tech companies in the industry. Try it on a 15-day free trial.
2. ISL Light (FREE TRIAL)
ISL Light is a remote desktop system that is tailored for use by product technical support operators. It is calibrated so that it can be used to access the computers of outsiders with permission over the internet. There is nothing to stop in-house technicians from using this system for supporting a company’s own users.
There are three elements to the ISL Light system – a server, which controls all communication, a technician console, and an end-user interface. The server part is offered as a cloud-based system and it can also be downloaded and installed on-premises. It runs on Windows and Windows Server. The support technician console is called ISL Light and it is available for Windows, macOS, and Linux. The end-user module is also available for those three operating systems and it is called ISL Light Client.
Key Features:
- Interfaces with External Customers: Designed for technical support to access external customer systems with permission.
- Integrated Chat: Includes an integrated chat system for seamless communication between technicians and users.
- End User in Control: Empowers end users to grant and control access during support sessions.
Why do we recommend it?
ISL Light provides an attractive interface to access devices running Windows, macOS, Linux, Android, and iOS. The frame of the technician console contains icons that open up utilities, so you can get an uncluttered view of the remote device. Connections are cloud mediated but forget between two on-device programs.
The technician interface features a large panel for the view of the remote desktop. A menu of tools is shown at the top of the window, allowing technicians to explore the remote computer’s file directories or transfer and execute files. There is also an integrated chat system in the interface that enables communication between the technician and the computer user.
Who is it recommended for?
The ISL Light system provides a downloadable console and an agent, called the ISL Light Client, that needs to be installed on the remote device. You can remotely install the client on managed devices but the requirement for an agent also makes it a good solution for customer support.
Pros:
- Flexible Deployment: Available both as a cloud-based system and for on-premises installation.
- Cross-Platform Support: Compatible with Windows, macOS, Linux, Android, and iOS, making it versatile for various environments.
- Intuitive Mobile App: Offers a user-friendly mobile app for both Android and iOS devices.
- SSO Integration: Simple integration for Single Sign-On (SSO) enhances security and ease of access.
Cons:
- Short Trial Period: A longer trial period would be beneficial for thorough testing and evaluation
This is principally a tool for user-attended access with all actions taken by the technician on the remote computer visible to that device’s owner. This configuration gives independent computer owners the confidence to allow remote access because they feel that they are in control and not being duped by a hacker. You can test-drive ISL Light with a 15-day free trial.
3. ManageEngine Remote Access Plus (FREE TRIAL)
ManageEngine Remote Access Plus is a system for use by in-house technical support. This service probably wouldn’t be suitable for product support that needs to reach outside the organization.
Key Features:
- Self-Hosted: Install on your own server for complete control.
- Free Edition: Offers a free version with access to up to ten computers.
- Ideal for In-House Support: Designed for internal technical support teams.
Why do we recommend it?
Manage Engine Remote Access Plus allows remote access, remote desktop, and remote control. Some nice features of this tool are a diagnostic scan of the remote device upon connection, a text, voice, and video chat facility, and the ability to share connections between technicians.
Each technician gets access to a dashboard through allocated accounts set up within the environment. The use of access credentials makes the users of the system accountable and it enables all of the actions of each technician to be traced. This is vitally important for data protection standards compliance.
The Remote Access Plus system has compliance and accountability sewn into its design. There is also a compliance reporting module in the package. Technicians can access unattended devices for investigation and maintenance thanks to the presence of a Wake-on-LAN function and a remote shutdown feature.
The system is also very good for attended support. The connection tab in the technician dashboard includes a chat facility, which includes video capabilities as well as text. This allows the technician to communicate with the user of the remote device for investigation and also for demonstration., The technician can work on a copy of the desktop behind the scenes or take control of the desktop, letting the user watch the actions of the technician.
The technician dashboard is accessed through a Web browser and the system can connect to devices running Windows, macOS, and Linux. The technician can be connected to multiple devices simultaneously and switch between device views without closing down any connection.
There are three versions of ManageEngine Remote Access Plus: Free, Standard, and Professional. The Standard plan includes all remote connection systems and the higher Professional plan adds in diagnostic tools. The Free edition is, surprisingly, a copy of the top plan. The difference between the two is that the Free plan doesn’t get the support package that is included in the Professional edition and it is limited to managing 10 remote endpoints.
Who is it recommended for?
You can install the server for the system on your own Windows Server host or sign up for the SaaS version. There is a free version that provides access to ten computers and there are two levels to the paid plan. This range of deployment and cost options gives the tool a wide appeal.
Pros:
- Comprehensive Communication Tools: Includes text, voice, and video chat for effective technician-user communication.
- Multi-Connection Support: Allows technicians to keep multiple device connections open simultaneously.
- Accountability and Compliance: Tracks technician activities and includes compliance reporting.
Cons:
- Limited to Internal Use: Not suitable for external product support, restricting its use to internal IT support teams.
ManageEngine Remote Access Plus is offered as a cloud platform but you can opt to get the software and install it on Windows Server. The system includes a Web server, which delivers the dashboard. You can get a 30-day free trial to assess Remote Access Plus.
4. AnyViewer (DOWNLOAD FREEWARE)
AnyViewer is designed to gain access to a remote computer from a desktop or mobile device. This can be used by individuals who want to get to a home or work PC or for support technicians who need remote access to customer or employee computers.
This service works with the Remote Desktop Connection system that is built into Windows. So, it gets you a view on a remote PC without needing to have special software installed on that other device. The AnyViewer software runs on Windows, iOS, and Android.
Key Features:
- Remote Desktop to Windows: Enables remote access to Windows computers.
- Cross-Platform Compatibility: Runs on Windows, iOS, and Android devices.
- Unattended Access: Allows access to remote computers even if they are unattended.
Why do we recommend it?
AnyViewer has several use cases. It can be used to get full access to a remote PC by the owner or regular user of that computer or it can be used for remote desktop access by technicians. The remote computer can be a fleet device or the computer of a customer. In that last case, the technician gets permission from the owner to access the computer through a generated code.
The system can be used to support external customers. In this case, that remote user will need to download and install a free copy of AnyViewer. The dashboard for the system displays a device ID and when the user gives that to the technician, a remote desktop connection can be forged.
The remote support scenario gives the owner of the remote computer control over the session, so there is no worry that an unknown accessor can re-use the access system to hack the computer at another time. For extra security, the customer can easily uninstall AnyViewer to block further access.
Who is it recommended for?
There are two groups that would be interested in AnyViewer. The first is the private individual who wants to access a home computer while elsewhere, such as on the move or on vacation. The other type of user is a support technician looking after office computers or external software customers.
Pros:
- Versatile Access: Facilitates access to a PC from a mobile device or another PC, providing flexibility for users.
- User Confidence: Provides a secure way for external customers to grant technicians access, ensuring confidence and control.
- Built-In Chat Panel: Includes a chat feature for communication between the technician and the remote user.
Cons:
- Windows-Only Access: Limited to accessing Windows PCs, which may not suit environments with diverse operating systems.
There are three editions of AnyViewer and the first of these is Freeware Download. The two paid plans don’t offer a free trial but instead, buyers get a cancellation period of 15 days during which they can get a full refund.
5. Splashtop
Splashtop offers technicians supporting products the opportunity to gain remote control over the devices of customers and perform investigations and problem-solving. The service is able to operate in two modes – one is attended access, where the device user can watch the actions of the technician on the screen. The other mode enables the technician to access the remote device without the user’s participation. This technician service is called Splashtop SOS.

There is also a version of Splashtop that is suitable for use by the technicians of managed service providers. Again, this has unattended and attended options. This version of Splashtop is called Splashtop Remote Support. It is designed to integrate with widely-used remote monitoring and management packages, including Atera RMM, NinjaRMM, Zendesk, Freshdesk, and Spiceworks.
Key Features:
- Attended or Unattended Access: Supports both attended sessions, where users can watch the technician, and unattended sessions for independent technician access.
- MSP Version: Designed specifically for managed service providers, with integration capabilities for popular RMM packages.
- Connection Encryption: Utilizes business-grade encryption to ensure secure remote connections.
Why do we recommend it?
Splashtop is the closest rival to TeamViewer and the second most successful paid remote access tool on the market. However, with 30 million users, this system’s user base is a fraction of the size of TeamViewer’s, which is currently active on 320 million devices. Get remote access, remote desktop, and remote control with this package.
All Splashtop processes are secure. The service was designed with business-grade encryption built-in to ensure that all connections to remote devices remain private. This makes the remote access system suitable for businesses that follow the GDPR, CCPA, or HIPAA data privacy standards.

The interfaces for the Splashtop system are white labeled. You can impose your corporate brand on the system to make it seem to be a unique, in-house system.
There is one more version of Splashtop, which is the Business Access edition. This is suitable for enabling telecommuting staff to access their office PCs. This removes the need to allow business data out of the building – the workers connect in rather than data traveling out.
Who is it recommended for?
Splashtop provides three plans, which makes it suitable for businesses of all sizes. The smallest plan is intended for use by individual support technicians. However, it doesn’t offer such a good deal as the Free versions of the Zoho and ManageEngine remote access tools.
Pros:
- Easy Setup: Simple and quick setup process, similar to TeamViewer, making it user-friendly.
- Free for Individual Use: Offers a free version for individual use, ideal for home offices.
- Cross-Platform Support: Available on multiple platforms including Windows, macOS, iOS, and Android, providing versatile access options.
- White Labeling: Interfaces can be customized with corporate branding, enhancing the professional appearance.
Cons:
- Short Trial Period: The trial period is only 7 days, which may be too brief for thorough evaluation.
Each edition has a different pricing structure. However, all are charged for on subscription. Try a free trial of Splashtop SOS to assess its suitability for your business.
6. AnyDesk
AnyDesk is another good alternative RAT that has been downloaded over a hundred million times and continues to garner even more loyal users.
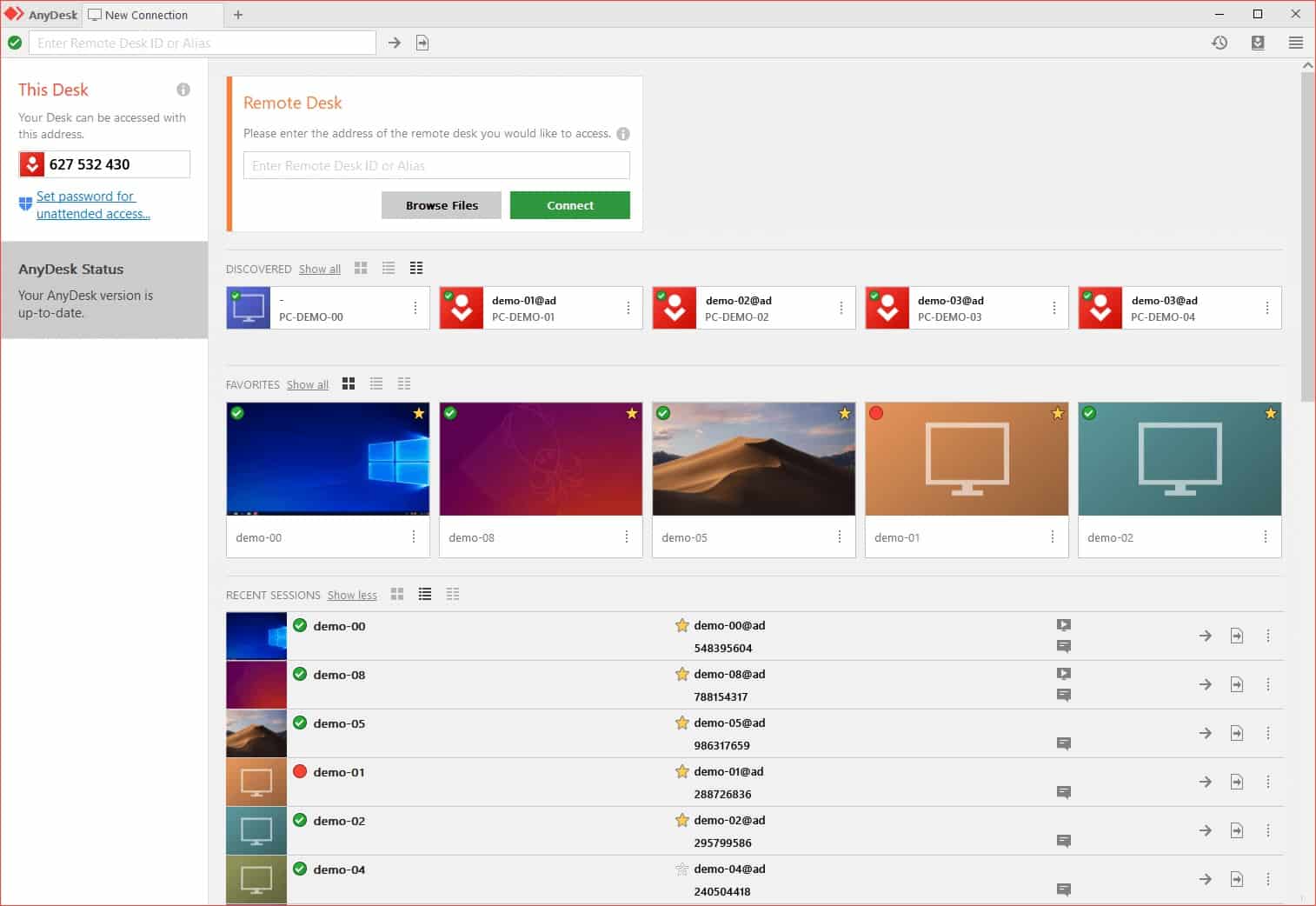
Key Features:
- Access Your Office Computer: Provides remote access to office computers for telecommuting and support purposes.
- RMM Integration: Integrates with Remote Monitoring and Management systems for enhanced functionality.
- Session Security: Employs banking-standard TLS 1.2 and RSA 2048 encryption to ensure secure connections.
Why do we recommend it?
AnyDesk is a well-known brand and it is probably the third largest remote access tool. However, with 170,000 customers, the company is much smaller than TeamViewer and Splashtop systems. This tool allows access to devices running Windows, Linux, macOS, Unix, Raspberry Pi, Chrome OS, Android, and iOS.
A good sign that this company takes its users’ safety – and the integrity of its connections – seriously would be that AnyDesk uses “banking-standard” TLS 1.2 protocol to ensure security as well as RSA 2048 asymmetric encryption to verify each connection.
Who is it recommended for?
You can use AnyDesk as a cloud service or you can download the software and run it on-site. Each device that is to be accessed needs a client program installed on it. However, in the case of the SaaS version, the technicians access the service through a browser.
Pros:
- Cross-Platform Support: Compatible with Windows, macOS, Linux, Unix, Raspberry Pi, Chrome OS, Android, and iOS.
- Fast and Efficient: Offers a smooth user experience with a 60 FPS screen refresh rate and efficient bandwidth management, including image compression.
- Simple Interface: User-friendly interface makes it easy to navigate, ideal for smaller networks.
- Affordable: Pricing and features make it a solid option for home users and small businesses.
Cons:
- Network Dependent: Performance can be sensitive to network speed, potentially struggling on limited bandwidth connections.
Finally, although it was built for the most demanding of users, AnyDesk is free for personal use and works well with almost all operating systems: Windows, macOS, iOS, Android, Linux, Free BSD, and Raspberry Pi. Those that prefer the cloud can even use Chrome to run AnyDesk.
Related post: Free Remote Desktop Software
7. UltraVNC
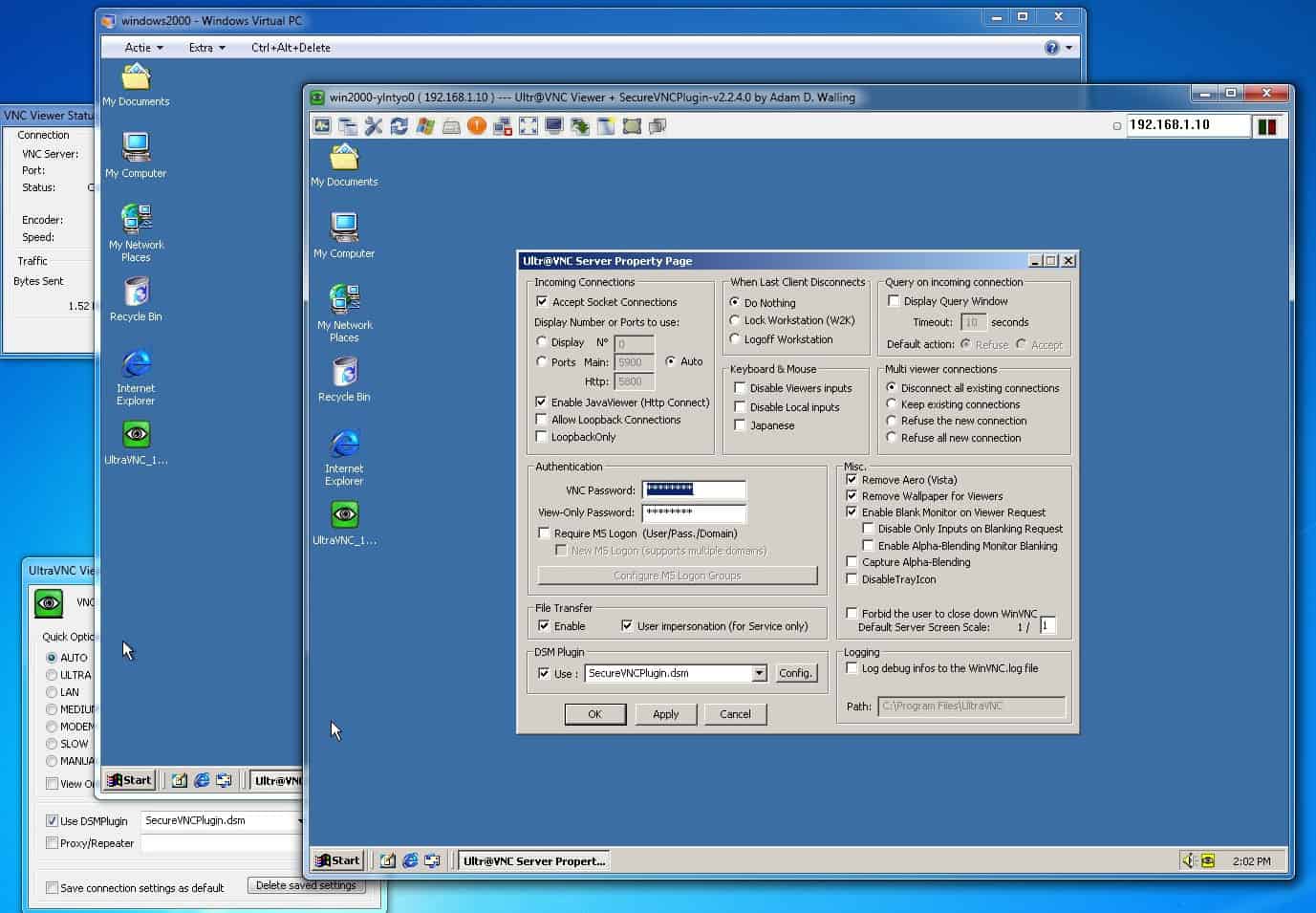
But, don’t write it off just yet; at least not because it only works with Windows operating systems.
Key Features:
- Free Systems: Completely free for individuals and enterprises.
- Windows Only: Exclusively supports Windows operating systems, including various versions for desktops and servers.
- Chat Facility: Integrated chat feature for communication between client and server.
Why do we recommend it?
UltraVNC has two components: a server and a viewer. While other remote access systems would call the agent on the remote device its “client”, the server needs to be installed on the remorse device in the system. The technician side of the connection is managed through the viewer.
Once you start using UltraVNC, you soon realize that it is a small, light, and efficient tool. The compression of data being passed between the connected devices is highly efficient (and configurable) which makes it seem almost seamless when working with it – it doesn’t matter if you’re using the GUI or CLI options. Chatting between client and server can be done via an embedded engine and won’t have lag times.
It is also secure. For example, man-in-the-middle attacks – which let malicious parties snoop in on a connection – are prevented with the help of a Data Stream Modification (DSM) encryption plugin system.
A few complaints that can be made about this otherwise great RAT include:
You must know the IP address of the remote machine before a remote session can be initiated.
Router port forwarding needs to be configured on the server.
The interface could do with an upgrade as it looks a bit out-of-date – like something from the Windows 95/NT 4.0 era, to be honest.
And so, apart from these minor issues, UltraVNC is an amazing tool that will deliver as promised.
Who is it recommended for?
UltraVNC is a free tool, which should appeal to small businesses. There are a few limitations in this tool. The first of these is that both the server and viewer modules are only available for Windows. The tool provides remote desktop access with remote control.
Pros:
- Lightweight and Versatile: Small, efficient tool with highly configurable data compression.
- RMM Integration: Integrates with popular Remote Monitoring and Management solutions.
- Safe Mode Connection: Can connect to machines even when they are in Safe Mode.
- Completely Free: Available at no cost, making it ideal for budget-conscious users and small businesses.
Cons:
- Technical Knowledge Required: Requires more technical expertise to set up and configure.
- Windows-Only: Limited to Windows operating systems, restricting its use in mixed OS environments.
- Outdated Interface: The interface appears outdated and could benefit from a modern update.
- Not Ideal for One-Off Support: Better suited for ongoing support rather than one-time support sessions.
8. Microsoft Windows Remote Desktop Connection
No list of RAT tools would be complete without mentioning Microsoft’s own Remote Desktop Connection. Also, no decent administrator would deny the usefulness of this free tool that comes as part of the Microsoft Windows operating system (you need to enable it first).
Key Features:
- Built into Windows: Pre-installed as part of the Windows operating system, requiring only activation.
- Easy Connection Process: Simple connection setup with username and password, or by double-clicking saved devices.
- Peripheral Access: Connects to printers, clipboard, smart cards, ports, drives, and other plug-and-play devices.
Why do we recommend it?
Microsoft Windows Remote Desktop Connection is a facility that is built into the Windows operating system. You need to set up a server on each device that is going to be accessed and then you can access it from any operating system. This facility is included in Windows 10 and Windows 11.
Now, although this is a Windows tool, it doesn’t mean it only works on that single operating system. As a matter of fact, the tool can be run from Android, iOS, and Linux devices to connect with any other Windows device that also has remote connection enabled.
Once installed, all that is required to connect to other devices is to enter a username and a password. Alternatively, remote connections can be initiated by simply double-clicking on remote servers and devices that have been saved from previous sessions.
Once connected, the administrator can pretty much do everything users could do if they were sitting right at the computer itself; after all, this is more of a remote support tool aimed at working directly on the remote device.
Other devices that can be accessed on the remote machine include printers, the clipboard (for copy/paste commands), smart cards, ports, drives, and other plug-and-play devices.
Now, although Remote Desktop Connection might have a few drawbacks – like not being able to copy files by drag-and-dropping them – it still is a quick, secure, and uncomplicated RAT that can be used to easily reach out to clients.
Also, only one client is allowed to connect to a machine at a time and even then the local user is locked out for the duration of the session.
But, even then, nothing beats the smooth, instant response that is the norm with this RAT. It is almost always the default, go-to tool for administrators and tech support personnel in SMBs.
Who is it recommended for?
This is a straightforward tool that operates through a free access application that can be downloaded for free from Microsoft, Apple, or Google Play. The access utility can manage multiple remote devices, setting up the connection so that it can be activated by the click of a button.
- Completely Free: No cost for use, making it accessible for all users.
- Integrated with Windows: Built into Windows OS, ensuring seamless integration and easy management.
- Active Directory and Group Policy: Can be managed through Active Directory and Group Policy for centralized control.
Cons
- Security Risks: Common target for hackers, requiring careful configuration to prevent compromised accounts.
- Limited Features: Lacks basic support features like chat, limiting its utility for support scenarios.
- Single Session Limitation: Only allows one active session at a time, which disconnects the local user.
- No Drag-and-Drop File Transfer: Does not support drag-and-drop file transfers, which can be inconvenient for users.
Pros:
- Completely Free: No cost for use, making it accessible for all users.
- Integrated with Windows: Built into Windows OS, ensuring seamless integration and easy management.
- Active Directory and Group Policy: Can be managed through Active Directory and Group Policy for centralized control.
Cons:
- Security Risks: Common target for hackers, requiring careful configuration to prevent compromised accounts.
- Limited Features: Lacks basic support features like chat, limiting its utility for support scenarios.
- Single Session Limitation: Only allows one active session at a time, which disconnects the local user.
- No Drag-and-Drop File Transfer: Does not support drag-and-drop file transfers, which can be inconvenient for users.
9. Webex Remote Access
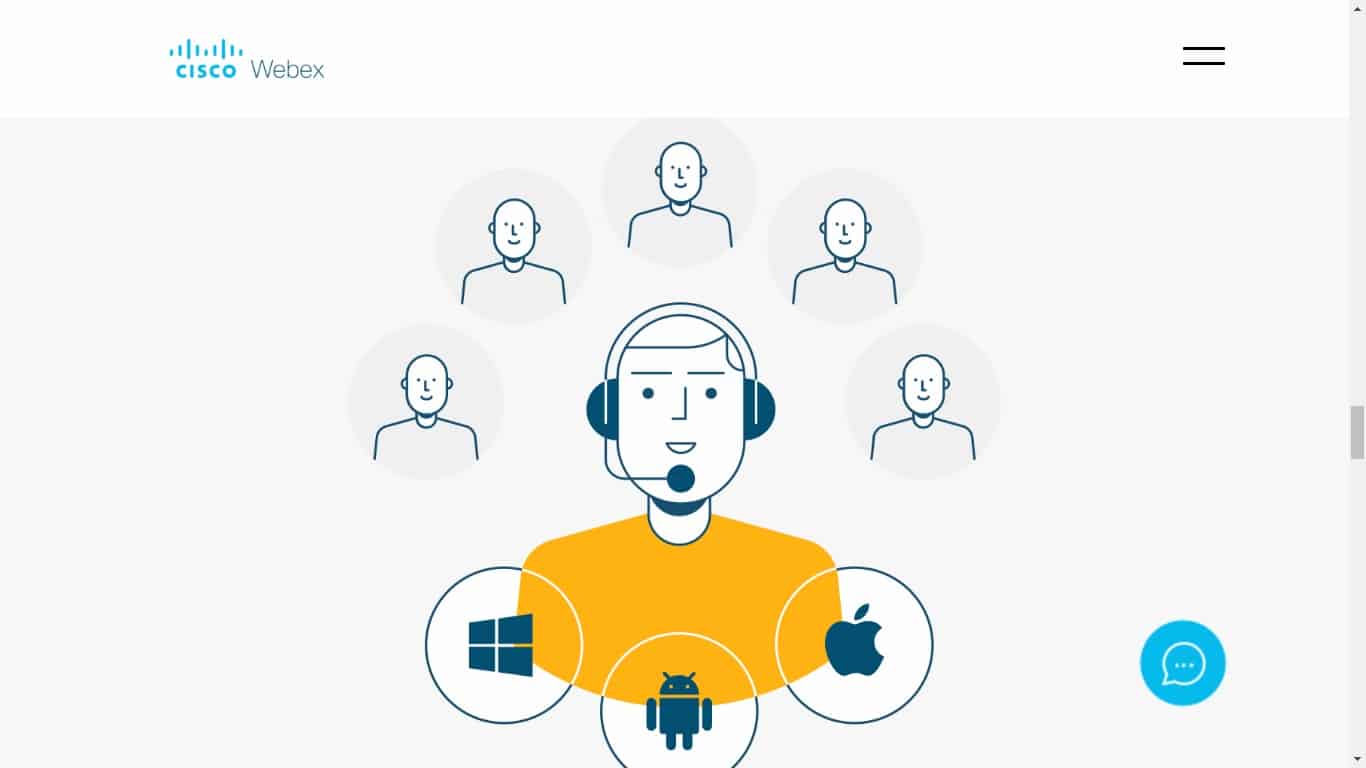
Key Features:
- Computers and IoT Devices: Provides remote access to computers and IoT devices for comprehensive support.
- Firewall Compatibility: Works seamlessly through firewalls and proxies, requiring no reconfiguration.
- Session Recording: Includes session recording for accountability and tracking.
Why do we recommend it?
The Webex Remote Access system can be used for product support, assisting external customers, and it could also be used for in-house support. The company has to put a download link on its site to enable users to install the agent and initiate a call for support.
Now, although this is an all-rounded tool that has functionalities like video conferencing and collaboration, Cisco Remote Access Agent – their remote access and administration tool – is an impressive part of it. And once it has been installed, the agent automatically logs the computers in the Remote Access network and it is ready to host a connection (if it has been enabled, of course).
Security measures like email notifications let clients know their devices are being accessed remotely, while features like Access Control, authentication by phone, role assignments, and device groupings keep accounts and devices safe. Accountability and tracking are done with the help of session recording.
This RAT can be used to get real-time views and control of unattended servers, computers, and even point of sale (POS) devices. It also integrates well with other third-party productivity and collaboration tools like Slack, Trello, Google Drive, and much more.
There is no need to worry about reconfiguring ports and permissions as Webex can work with most firewalls and supports most machines behind proxies.
Who is it recommended for?
The agent is an interesting feature that can transform a video conferencing system into a support portal. This isn’t an out-of-the-box solution but it could be a quite stylish way to deliver video-based support to users with a parallel remote desktop session.
Pros:
- Versatile Access: Allows for quick attended or unattended sessions, enhancing flexibility for support scenarios.
- Self-Help Resources: Supports forums and other shared help resources, enabling client self-help.
- Reliable Performance: Maintains remote connections effectively, even with end-user network issues or slowness.
- Security Measures: Features email notifications, access control, authentication by phone, and device groupings to ensure security.
- Third-Party Integration: Integrates with productivity tools like Slack, Trello, and Google Drive, enhancing its utility.
Cons:
- Complex Backend Interface: The backend interface can be overly complicated, posing a challenge for newer technicians.
- High Cost: More expensive compared to competing remote access products.
You can try Webex Remote Access software for free for 90 Days.
10. Chrome Remote Desktop
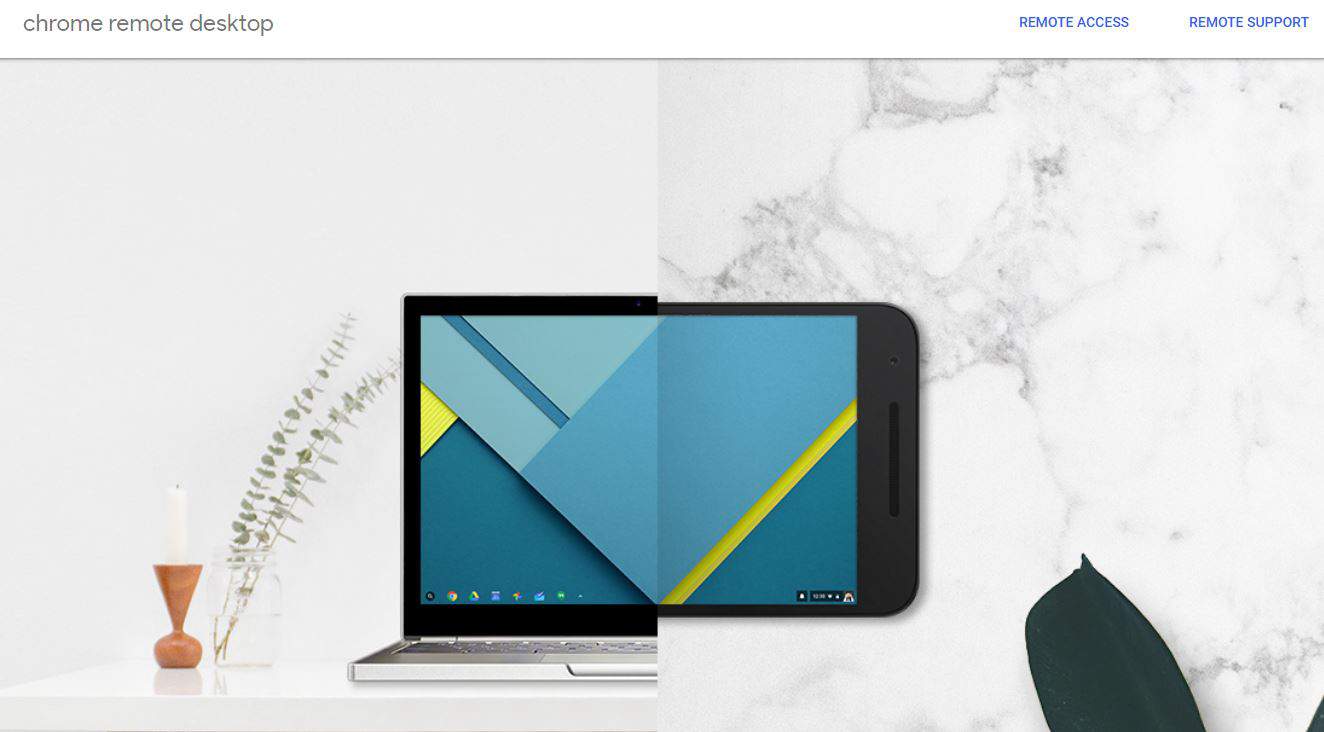
For instance, the most convenient thing about Chrome Remote Desktop is that it is a tool that uses Chrome – a popular browser from Google that now controls about 70 percent of the market. This means tech support can be delivered on a global scale. Even those with basic tech know-how won’t feel intimidated when using Chrome Remote Desktop software for the first time.
Key Features:
- Browser-Based: Operates through the Chrome browser, eliminating the need for specialist software.
- No Technical Skills Required: Designed to be user-friendly, even for those with basic tech knowledge.
- Simple Setup: Easy installation and operation make it accessible for anyone.
Why do we recommend it?
The Chrome Remote Desktop utility is an easy-to-use feature that is available in the Chrome Web browser. Think of this as being a little like a Google Chromecast then sends a screen view to another computer instead of to a TV.
The tool itself makes it clear and easy about what needs to be done – it is self-explanatory every step of the way. A good example is an initial screen:
The Chrome Remote Desktop software interface is minimalistic and the menus and processes are simple to understand:
Get Support – users looking for support proceed to download the browser add-on which can then be used to create a code to be sent to the people they want to support them.
Give Support – meanwhile, the support personnel can simply enter the access code sent by the user above, in the second login control panel to start a session.
Depending on the requirements, connections could be:
One-time – for a single session.
Permanent – as would be the case should users want to have round-the-clock access to their remote devices.
Timed, login-required – to ensure the sessions time-out and the user is forced to re-authenticate to continue with the session.
It doesn’t get any easier than this; but, of course, it wouldn’t be fair to say that it doesn’t lack some advanced features:
There are no chat functions that come with the tool – users would need to use an independent, third-party application.
No way to exchange files – most RATs go as far as to offer drag-and-drop file transfer capabilities; there will always be a need for exchanging files when complicated technical issues are being resolved.
Multi-user and multi-session connections are non-existent – this isn’t an ideal tool for admins looking to support multiple customers or those that might require colleagues to jump in and help them with resolutions.
Can’t reboot and reconnect automatically – troubleshooting computer usually involves a few reboots; this RAT won’t be the best to go for if admins are looking for a quick reboot-and-commence session.
So, why mention it at all? Well, this would be the perfect RAT for that moment when only a browser is available or you need to make a quick connection and repair a single machine with not-so-serious problems.
Who is it recommended for?
The tool is set up to enable anyone to use it even without any technical skills. It doesn’t matter what operating system either device in the connection has as long as they are capable of hosting the Chrome Web browser. This can be useful for remote customer support sessions.
Pros:
- Completely Free: No cost for using the tool, making it accessible to all users.
- User-Friendly: Simple and intuitive interface ensures ease of use for home users and those needing infrequent remote access.
- Secure Communications: Protects sessions via HTTPS, ensuring secure data transmission.
- Cross-Platform Compatibility: Can be used on any device capable of running the Chrome Web browser, regardless of the operating system.
Cons:
- Google Account Required: Must have a Google account to use the service, which might be a limitation for some users.
- Browser Limitation: Can only be used within the Google Chrome browser, restricting flexibility.
- Not Ideal for Business Use: Lacks advanced features needed for business environments, such as unattended access and multi-user sessions.
- Limited Features: No built-in chat function, file transfer capabilities, or automatic reboot and reconnect, which are common in more advanced remote access tools.
11. Dameware from SolarWinds
SolarWinds is a tech company that is well-known for its innovative and robust solutions that are used for monitoring systems, networks, and other IT infrastructures.
Key Features:
- Product Line Variety: Offers three main remote support tools catering to different needs.
- Flexible Deployment Options: Available as both on-premise and cloud-based solutions.
- Multiple Live Sessions: Supports multiple simultaneous remote sessions.
- Full Desktop View: Provides complete desktop viewing for remote troubleshooting.
- Remote Control Option: Allows full remote control of devices for efficient support.
Why do we recommend it?
The three versions of Dameware from SolarWinds mean that it is a very flexible tool. You can get a version to host yourself and there is also a cloud-based version. This siemens that the tool competes directly with every other remote access system on this list.
The company also makes remote administration tools. As a matter of fact, they have three main remote support tools:
Dameware Mini Remote Control
Dameware Mini Remote Control is great alternative to TeamViewer that is small and has a tiny digital footprint. This on-site tool works on any device that is running Windows, Mac OS X, or Linux and also supports multiple sessions at a time.
Although it is small, Dameware Mini Remote Control packs a powerful punch: it doesn’t matter if the remote computer is on the same LAN or halfway across the world, whether it is attended or not, this tool will connect to it – even if it has been turned off or happens to have crashed.
More importantly, Dameware Mini Remote Control is a secure RAT. The authorization and role assignments are enhanced by the tool’s ability to integrate with Active Directory – guaranteeing tighter control over roles and privileges.
Dameware Remote Support
Dameware Remote Support is another on-site RAT; it is packed with even more advanced features than the Mini Remote Control.
Among the features that stand out with this RAT is the fact that it can be used to manage a network’s security as well as its ability to manage user accounts and licenses. Meanwhile, the tool itself is secure – with multi-factor authentication or smart-card support. It integrates well with other SolarWinds products like Web Help Desktop which can be used to initiate remote access from opened tickets. Great for team management, no matter where they are.
Dameware Remote Everywhere
Dameware Remote Everywhere is a cloud-based RAT and support tool. This means it is a light, fast, and operating system-independent support and administration tool.
Of course, here too, administrators and tech-support experts can use this tool to help clients who could be located anywhere in the world. The main difference is that the remote service is provided without the need for local software solutions.
This is an ideal solution for small-to-medium businesses with remote clients that are not looking to have dedicated hardware and that doesn’t want to compromise on any feature that would be available in a full-fledged, on-site tool.
Who is it recommended for?
Whatever type of business you run, there is a Dameware version that you will find suitable. All versions compete very well with TeamViewer as a remote access system. The ability to integrate this tool with a service desk or help desk system makes it very attractive for use with IT support teams.
Pros:
- Flexible Availability: Available as on-premise or a subscription-based SaaS, providing more flexibility than many competitors.
- Browser Access: Accessible via browser, simplifying dashboard access.
- Cross-Platform Support: Compatible with Windows, Mac, and Linux, making it ideal for diverse networks.
- Scalable Solution: No limit on the number of devices, allowing for easy scalability as businesses grow.
- Robust Remote Access: Designed for both support teams and end-users, ensuring comprehensive remote access capabilities.
Cons:
- Short Trial Period: The trial period could be longer to allow users to fully explore the features.
You can find out more about Dameware integrations and how they compare with TeamViewer here.
Features to look for in a good remote connection tool
It usually is a tough job to find the perfect remote administration tool for your personal or business use. But, here are some features you might want to make sure are part of your final selection:
Trustworthy and secure – end-to-end data encryption should be a default, and using the RAT shouldn’t compromise a business’ HIPAA or GDPR compliance, for example.
Firewall-friendly – using your RAT shouldn’t trigger an alarm every time its connection requests hit a firewall; as a matter of fact, it shouldn’t even be blocked or on a blacklist at all.
Quick data transfer speeds and quality connections – there should always be a smooth, constant connection between the two ends of a RAT session. The compression of data packets should be high while the tool itself should have a tiny payload with a small digital footprint.
Screen or image quality – high-resolution views of the remote device should be standard.
Access of peripherals and media – your RAT of choice should allow you full access to all peripheral devices on the host machine as well as the ability to play, view, and listen to media files.
Ease-of-use – an ideal RAT is easy to master and allows even newbies to be comfortable with initiating and hosting sessions.
Flexibility – a good RAT isn’t limited by operating systems or device types; in fact, it can seamlessly traverse between these platform limits.
TeamViewer FAQs
What is a free alternative to TeamViewer?
If you have a computer running Windows, your best bet for a free remote desktop system is the Remote Desktop Connection system that is already built into your operating system.
What is a good alternative to TeamViewer to work remotely?
Splashtop is very widely used by home-based workers to telecommute. You could also use the Windows Remote Desktop Connection service for this purpose.