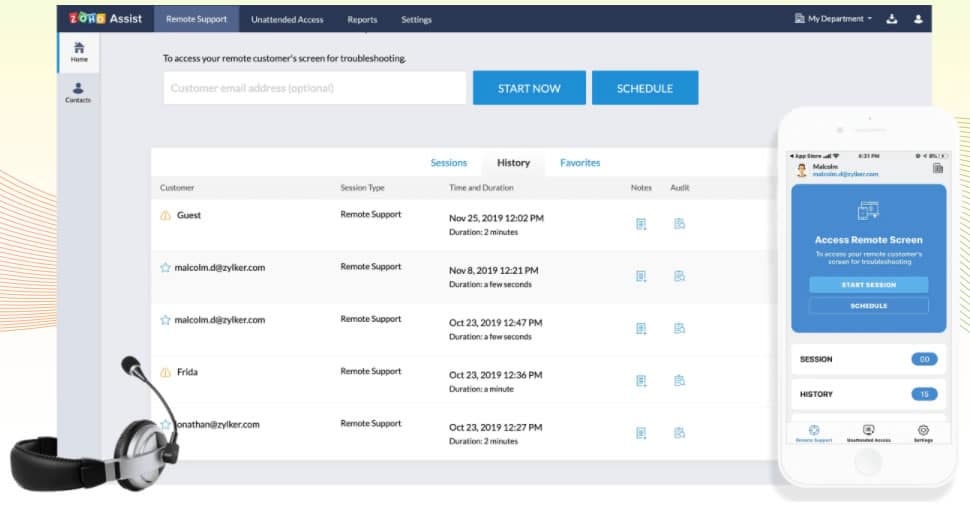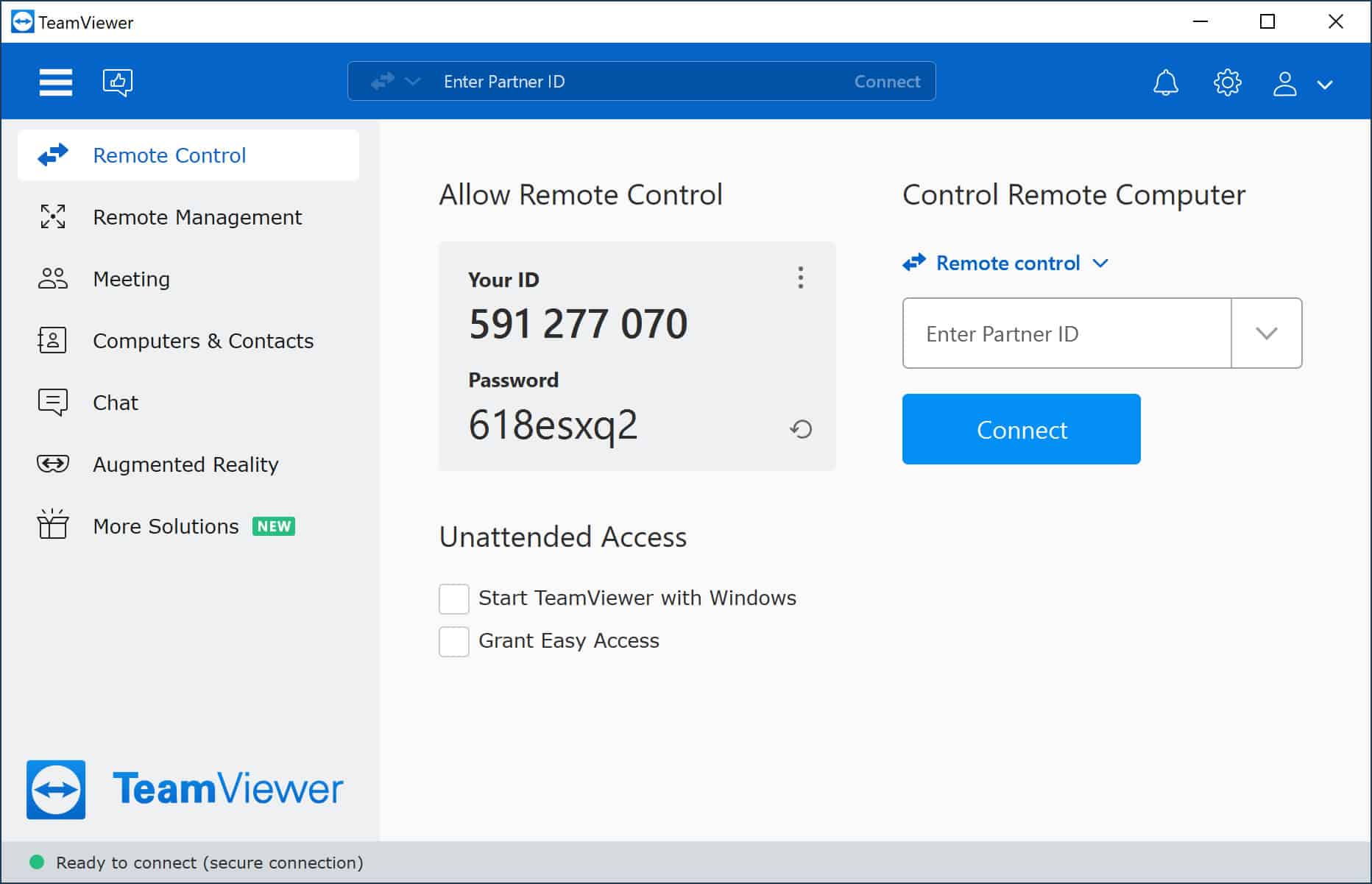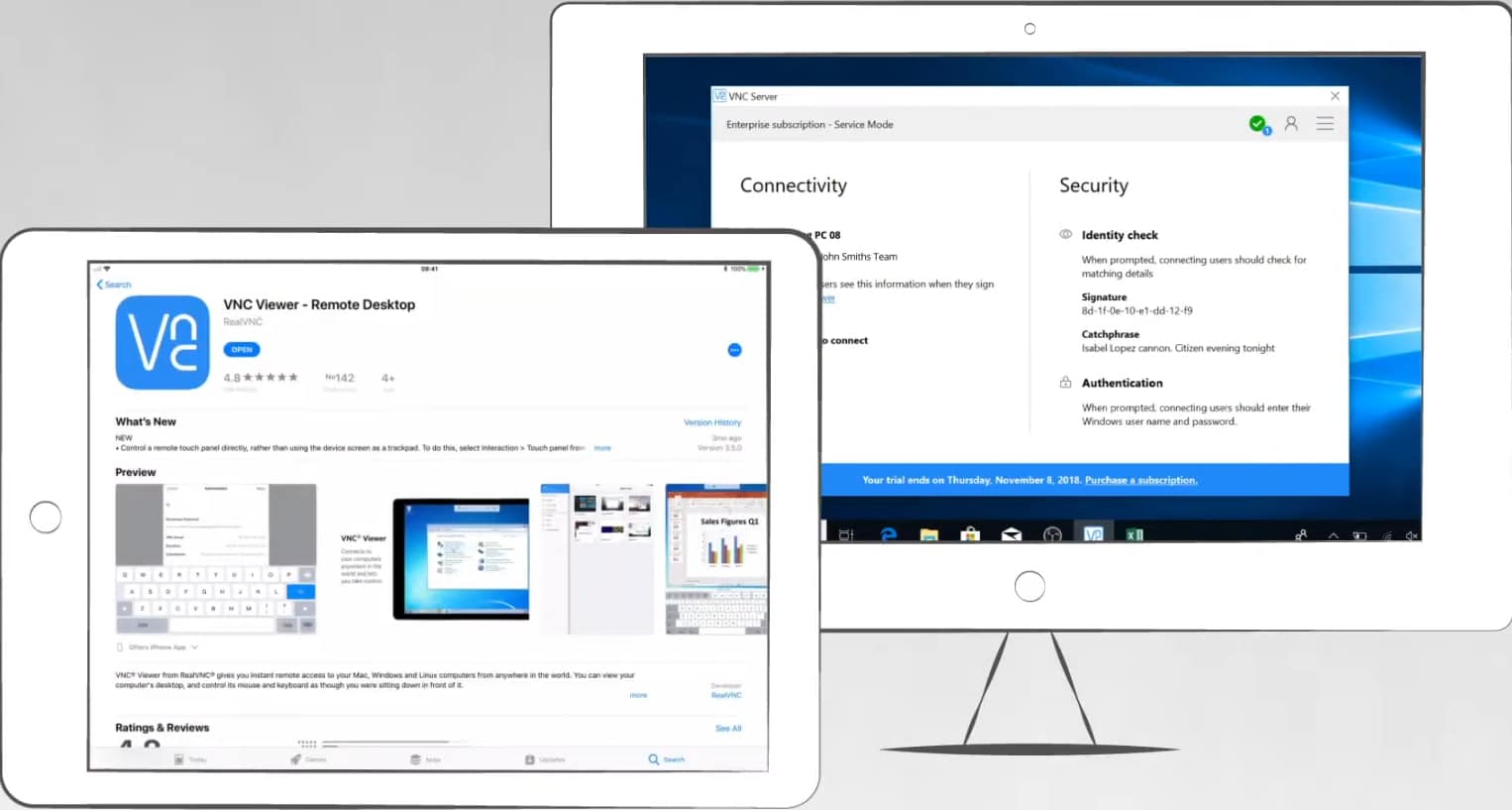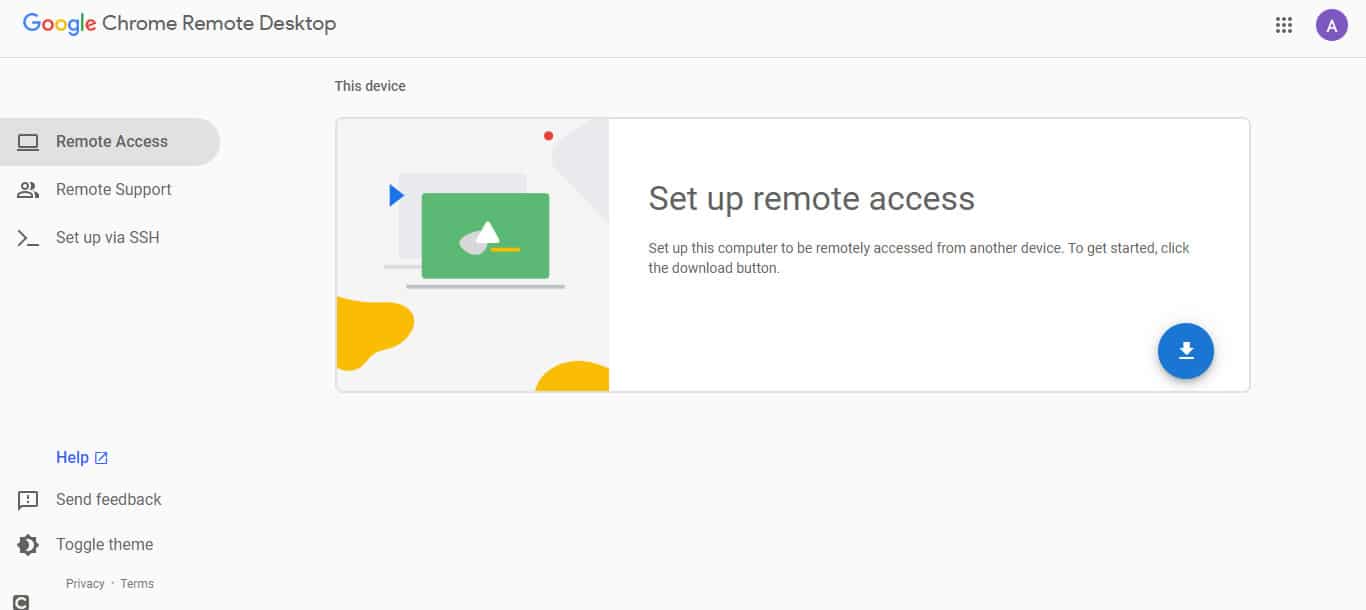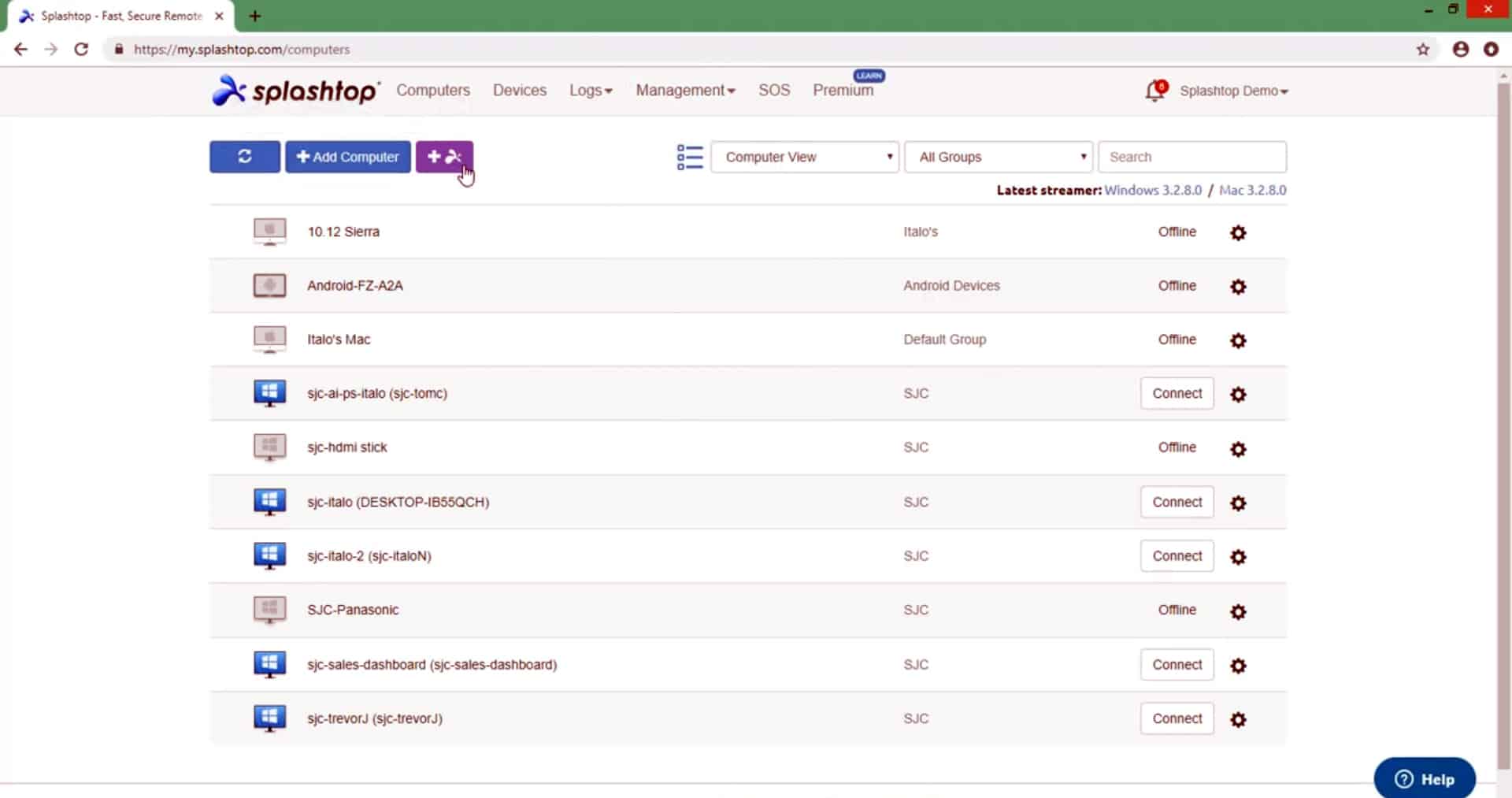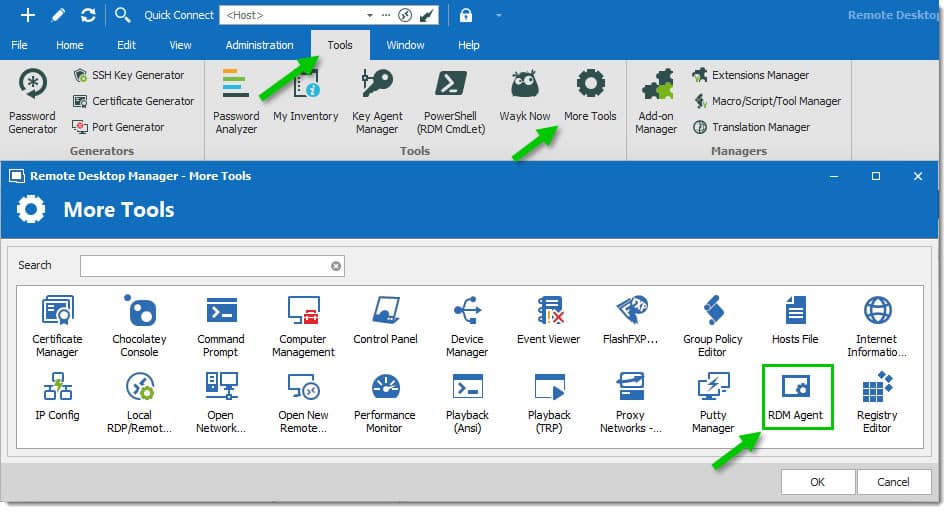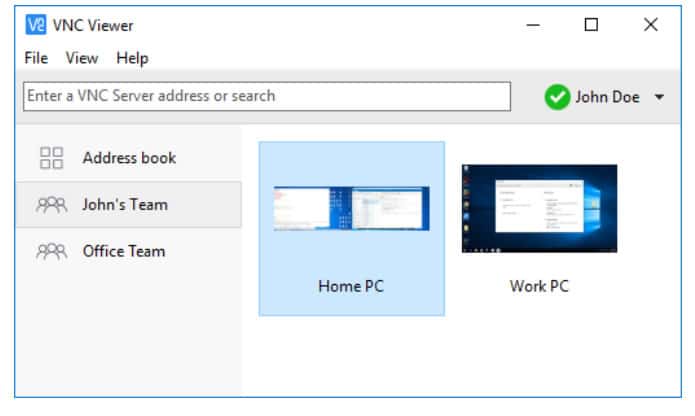LogMeIn is a well-known brand in remote desktop access and other remote work tools
Since its founding in 2003, the company has undergone numerous acquisitions and consolidations which has positioned it as a leading provider of software as a service (SaaS) and cloud-based remote work tools for collaboration and IT management. In February 2022, LogMeIn rebranded and now goes by the name GoTo. The rebrand to GoTo comes with a single application with two flagship products and a wide range of products in between.
The two flagship products are the GoTo Resolve—an all-in-one remote tool for IT management, and GoTo Connect—a unified collaboration tool for phones, meetings, and chat. These products are unified by a single application, administrative system, and converging user experience.
Here is our list of the best LogMeIn/GoTo Alternatives:
- ManageEngine Remote Access Plus EDITOR’S CHOICE This package enables technicians to access remote devices, including those that are turned off, and provides diagnostic tools plus video chat. Runs on Windows Server and is also offered as a cloud service. Access the 14-day free trial.
- Zoho Assist (FREE TRIAL) A full support center system that includes remote access and remote control utilities. This is a SaaS package. Get a 15-day free trial.
- TeamViewer A cloud-based remote access system that works through an agent program installed on both the technician’s computer and the remote device.
- MSP360 Connect This popular tool is available in free and paid versions and it allows remote access to devices running Windows from a technician’s computer running any operating system.
- VNC Connect A cloud-mediated screen-sharing system that requires a viewer utility to be installed on the technician’s device.
- Chrome Remote Desktop Free to use and built more for individuals to access their home computer from any device while roaming.
- Splashtop A family of remote access services that can even get you into IoT devices and includes a version for managed service providers.
- Dameware Remote Everywhere This SaaS package links technicians to user computers enabling remote control as well as regular remote access and it can also access sleeping or turned-off devices.
- Remote Desktop Manager (RDM) Perfect for SMEs, this package is offered in free and paid versions and creates a hub between technicians and remote devices with pre-approved access rights.
- Windows Remote Desktop Protocol (RDP) A free service that is built into the Windows operating system but only allows access from Windows to Windows.
- TightVNC Free to use and easy to set up, this downloadable package includes a remote control facility.
The Best LogMeIn Alternatives
Although LogMeIn’s current trends toward consolidation are well intended, Some users have raised concerns about its affordability as well as the confusing product portfolio and tools—many are missing the simplicity that comes with the good old LogMeIn. In this article, we will take a look at some of the best possible alternatives to LogMeIn (now GoTo). Hopefully, this will help you figure out the right remote desktop software for your business and budget.
Our methodology for selecting LogMeIn alternatives
We reviewed the market for remote management systems like GoTo and assessed the options based on the following criteria:
- Remote access software
- Remote desktop with remote control
- Remote device status scans
- Video chat and conferencing
- Chat documentation and ticketing
- A free trial or a demo option for a no-obligation assessment opportunity
- Value for money from an IT support and team communication system like LogMeIn/GoTo at a reasonable price
1. ManageEngine Remote Access Plus (FREE TRIAL)
ManageEngine Remote Access Plus is a comprehensive package of remote support tools for Help Desk technicians. The system includes a console that enables a technician to keep connections to multiple devices open simultaneously and switch between them.
Key Features:
- Advanced Remote Control: ManageEngine Remote Access Plus offers advanced remote control to allow IT administrators to troubleshoot issues and perform maintenance tasks.
- System Manager and Handy Tools: The platform includes a system manager and handy tools that provide additional functionality for managing remote systems and performing tasks like file transfer, remote command prompt, and more.
- Supports Voice and Video Chat: This tool supports voice and video chat functionality for easy collaboration and clearer communication between IT support personnel and end-users.
- Remote Turn-On and Shutdown Computers: This feature enables users to power on or off computers remotely when they are not physically present at the location of the device.
Why do we recommend it?
ManageEngine Remote Access Plus is a package of tools for file and script transfer and screen capture as well as actual remote access. Technicians get behind-the-scenes operating system access, remote desktop access, or remote control. This system can be used for user education, technician investigation, and maintenance task automation.
This package is particularly good for support technicians because it includes a text and video chat facility plus remote control. This enables the user to communicate problems to the technician and then the technician can demonstrate and explain a solution to the user – resolution might require training instead of a software update. A file transfer utility is also built into the system.
Who is it recommended for?
This package is available as a SaaS platform or for installation on-premises. The system includes a lot of extras, such as an endpoint scanner to provide system information upon connection. Small businesses can support up to 10 computers with the Free edition, which is available in both SaaS and on-site options.
Pros:
- File Transfer: ManageEngine Remote Access Plus allows for easy file transfer to and from remote clients, facilitating seamless data exchange between devices.
- Screenshot of Desktop: Users can capture screenshots of remote desktops, aiding in troubleshooting and documentation of issues.
- Working with Multiple Screens: The platform supports working with multiple screens, providing a flexible and efficient remote working experience.
- Run Different Tools: Users can run various tools remotely. Hence, it will not affect productivity and have complete remote management.
Cons:
- Occasional Connection Failures: Some users noticed connection failures. It needs many retries to establish a successful connection, which can be inconvenient for users.
There are three editions of the Remote Access Plus system and the first of these is Free. This enables remote connections to 10 devices. The Standard edition is for businesses that operate a larger fleet and the Professional edition includes a range of troubleshooting and task automation tools. You can download the package onto Windows Server or use the platform as a SaaS system. ManageEngine offers Remote Access Plus on a 14-day free trial.
EDITOR'S CHOICE
ManageEngine Remote Access Plus is our top pick for a LogMeIn/GoTo alternative because it offers a comprehensive and secure remote desktop solution with advanced features designed for IT professionals and system administrators. Unlike LogMeIn, which primarily focuses on basic remote access, Remote Access Plus provides more comprehensive functionalities for IT management, including remote troubleshooting, system monitoring, and automation, making it ideal for organizations with more complex needs. One of the key advantages of ManageEngine Remote Access Plus is its scalability. It supports a wide range of operating systems, including Windows, macOS, and Linux, which ensures seamless connectivity across diverse IT environments. Additionally, it allows IT teams to remotely access and control machines both on-premises and across the globe, without compromising on performance or security. Security is a critical aspect of Remote Access Plus, as it incorporates features such as two-factor authentication (2FA), encrypted sessions, and comprehensive session recording. This ensures that remote access is both secure and fully auditable, reducing the risk of unauthorized access and providing accountability for all remote sessions. This service implements efficient session management and provides a straightforward route to secure remote management. The platform also supports troubleshooting tasks, file movements, and system maintenance routines. This tool also provides detailed reporting and analytics to help monitor and track remote access activities.
Download: Get a 30-day FREE Trial
Official Site: https://www.manageengine.com/remote-desktop-management/free-trial.html
OS: Windows Server or SaaS
2. Zoho Assist (FREE TRIAL)
Zoho Assist is cloud-based remote support and remote access software that can be used to support customers over the web. Setup and remote access sessions can be on-demand or unattended. Supported devices include servers, PCs, laptops, and mobile devices.
Key Features:
- Enterprise-Grade Security: It protects sensitive data and secure remote access sessions with the help of multi-factor authentication options, and comprehensive access controls.
- No Installation Needed: With Zoho Assist, users can initiate remote support sessions without the need for any installation or setup on the client’s end.
- Cross-Platform Support: You can remotely access and support devices running on different operating systems, including Windows, macOS, Linux, iOS, and Android.
- Faster Implementation and Deployment: Zoho Assist offers faster implementation and deployment, allowing users to quickly set up and start using the platform for remote support and access.
Why do we recommend it?
Zoho Assist provides a cloud-based console for technicians. From this dashboard, the technician can connect to remote computers running Windows, macOS, or Linux, or mobile devices running Android, iOS, or Chrome OS. This system can be used to provide support to external customers with permission as well as accessing fleet devices.
Who is it recommended for?
This system is suitable for use for IT support within an organization or for use by the technicians of a managed service provider (MSP). External customers can also be supported by directing the remote user to download an agent. This is a very flexible service for any size of business.
Pros:
- Technician and Group Setup: Zoho Assist allows easy setup of technicians and groups to manage remote teams hassle-free.
- Sync with Other Zoho Products: This tool is easy to integrate with other Zoho products for smooth collaboration and workflow management across different tools.
- Diagnostic Support: Remote diagnostic support helps technicians troubleshoot and resolve issues remotely, enhancing efficiency and productivity.
- Recording of Remote Sessions: Users can record remote support sessions for documentation and training purposes to preserve transparency and accountability.
Cons:
- Dependency on Internet Connection: Zoho Assist’s performance relies on a stable internet connection, and delays in remote access may occur due to network issues, potentially impacting productivity.
Zoho operates a subscription-based licensing model including a free plan for one remote support technician. A personalized demo and 15-day free trial are available on request.
3. TeamViewer
TeamViewer is cloud-based remote access and remote control computer software that can be used to securely and remotely access, control, and support any device anywhere, and across platforms. It is one of the best GoTo (LogMeIn) alternatives and the favorite for most IT admins.
Key Features:
- Real-time Interactions: TeamViewer enables real-time interactions and allows users to remotely access and collaborate work, troubleshoot, and access instant tasks.
- Asset Management: Users can track and manage their devices and endpoints efficiently. This includes features such as inventory management, device grouping, and reporting.
- Mobile Device Management: TeamViewer provides mobile device management (MDM) to remotely manage and support mobile devices such as smartphones and tablets.
- Endpoint Protection: TeamViewer offers endpoint protection features to help users secure their devices and endpoints against potential threats and vulnerabilities.
Why do we recommend it?
TeamViewer is the market-leading remote access system with more users than any other system. The package is currently installed on more than 320 million devices. The TeamViewer Remote is the rival to LogMeIn on the platform. The system is hosted in the cloud and gives access to computers, mobile devices, and IoT equipment.
TeamViewer is proprietary software, but it is offered free of charge for non-commercial use; which means that if you are looking for a remote control software that is only going to be for personal use, then TeamViewer is free to use for as long as you want.
Who is it recommended for?
This system can be used by an in-house technical team to support a fleet of devices and it is also suitable for use by managed service providers. The TeamViewer company has expanded its menu of services and it now provides its own remote monitoring and management (RMM) package that includes the remote access tool.
Pros:
- Screen Sharing: TeamViewer allows users to share their screens with others, facilitating collaboration and remote assistance.
- Instant Messaging: The platform provides built-in instant messaging capabilities, enabling users to communicate with each other during remote sessions.
- Secure Remote Access: TeamViewer offers secure remote access with Smart Card authentication, ensuring that only authorized users can access remote devices.
- Access to Sleeping/Powered-off Computers: Users can access and control sleeping or powered-off computers remotely, providing flexibility and convenience for IT support tasks.
Cons:
- Interruptions with Other Calling Software: During connections, TeamViewer may interrupt other calling software, potentially causing inconvenience or disruption to ongoing calls or meetings.
TeamViewer is available for Microsoft Windows desktops and servers. Apple’s macOS, and various Linux distributions, as well as smartphones and tablets running Android or Apple’s iOS/iPad OS operating system. TeamViewer licensing is based on an annual subscription plan. A 14-day free trial of the commercial version is available on request.
4. MSP360 Connect
MSP360 Connect just as the name suggests is a remote desktop tool that enables users to access and control Windows computers from any system. MSP360 Connect is certainly one of the best GoTo (LogMeIn) alternatives in the market and the favorite for most users as well.
Key Features:
- Fast and Stable Connection: MSP360 Connect offers fast and stable connections based on WebRTC (Web Real-Time Communication) technology, ensuring real-time access to remote devices with minimal latency.
- Multi-Monitor Support: This tool supports multi-monitor setups, allowing users to connect to devices with multiple monitors and easily switch between them or view all monitors simultaneously.
- Advanced Security: MSP360 Connect has many advanced features, such as two-factor authentication (2FA), SSL-encrypted internal and external connections, and password-level security.
- Multi-User Sessions: Users can join existing remote sessions with their co-workers, enabling collaborative troubleshooting and support efforts.
Why do we recommend it?
MSP360 Connect is available in three options – for Windows, macOS, and for mobile devices (iOS and Android). It will support up to five remote devices. You install the program on the remote device and then access those computers and mobile devices through a Web-based console.
The tool is also packed with lots of useful features. It is incredibly easy to set up and provides advanced-level SSL encryption, and you can speak or exchange text messages while connected.
Who is it recommended for?
The tool can be deployed to manage in-house devices or to support external users. It also provides a remote access service for remote users to commute into an office desktop. There are free editions for each of the three systems: Windows, macOS, and mobile devices.
Pros:
- Flawless Integration with AWS: MSP360 Connect seamlessly integrates with AWS (Amazon Web Services) and allows users to easily manage and back up their data stored in AWS cloud environments.
- Quick and Reliable Local Restores: Users can perform quick and reliable local restores from a NAS (Network Attached Storage), ensuring fast recovery of data in case of accidental deletion or data loss.
- Up-to-date Backup Trends: MSP360 Connect is always updated with current backup trends and standards. Hence, you can have access to the latest features and capabilities for effective data protection.
- Outstanding Support: The platform offers outstanding and prompt support to resolve any issues or challenges they may encounter.
Cons:
- Slow Website Monitoring: The monitoring website can be slow to load and render data, and hence it causes delays or inconvenience for users.
MSP360 Connect offers both freemium and premium editions. The freemium edition is completely free for up to 5 endpoints while the premium edition which is targeted at business users has unlimited endpoints and connections. A free trial of the premium edition is available on request.
5. VNC Connect
VNC Connect is a VNC-based remote access and screen sharing software that lets you connect to a remote computer anywhere in the world. Unlike GoTo (LogMeIn), VNC Connect combines the convenience of a cloud service with the flexibility of direct connection via IP address.
Key Features:
- Quick Remote Support: Users can remotely access and control devices from anywhere for troubleshooting and assistance.
- Parallel Chat Feature: The platform offers a parallel chat feature that helps users communicate with remote users in real time during remote support sessions.
- Suitable for In-house Support: VNC Connect is also useful for in-house support scenarios for IT administrators and support teams.
- Highly-Responsive: This ensures that remote sessions are fluid and responsive, enabling users to perform tasks and troubleshoot issues with minimal latency or delays.
Why do we recommend it?
VNC Connect requires an agent on both the technician computer and the remote device. The system acts as an authorization hub, allowing the two endpoints to connect to each other directly. The tool has two modes: Device Access, for users to access their office computer and On-Demand Assist for Help Desk technicians.
To use the VNC cloud, you need to create an account with RealVNC and subscribe to the service, and then connect to remote computers via the downloadable VNC Viewer.
Who is it recommended for?
The version of this system that will interest support teams is the On-Demand Assist package. This can be used for fleet support by installing the remote device agent on each endpoint. It can also be used for external customer support, in which case, the user is directed to download the agent for a support session.
Pros:
- Smooth Graphics: VNC Connect offers smooth graphics during connectivity, providing users with a seamless remote access experience.
- Remote Task Performance: Users can connect to other computers and perform tasks remotely, enhancing productivity and efficiency.
- Mobile Device Access: Users can remotely access via mobile devices to manage and support devices from anywhere.
- Easy-to-Use Local Programs: Users can easily use local programs from their system using this tool.
Cons:
- Difficult File Transfer: Some users found problems during file transfer between computers.
RealVNC requires one of three subscriptions:
- Home: Free registration and activation required
- Professional: Commercial version geared towards home or small-business users, with authentication and encryption, remote printing, chat, and file transfer
- Enterprise: Commercial version geared towards enterprises, with enhanced authentication and encryption, remote printing, chat, file transfer, and command-line deployment
There are some environments where network traffic is not allowed to go outside the network. In such cases, direct connections are the only option. But just like other VNC-based remote access tools, VNC Connect via direct connections requires user knowledge of IP addresses which makes it relatively difficult to set up and use. A free 30-day trial is available on request.
6. Chrome Remote Desktop
Chrome Remote Desktop is a free remote desktop tool, developed by Google, that allows a user to remotely control another computer. It consists of a server component for the host computer, and a client component on the computer accessing the remote server.
Key Features:
- Secured by Google: Chrome Remote Desktop is secured by Google, and hence, remote connections and your sensitive information will remain confidential during remote access sessions.
- Simple and Fast: Chrome Remote Desktop uses the latest web technologies to provide a seamless and responsive remote access experience to allow users to connect to their devices quickly and easily.
- Compatible with Windows, Android, and iOS: Chrome Remote Desktop is compatible with various operating systems, including Windows, Android, and iOS.
Why do we recommend it?
Chrome Remote Desktop is a free tool that operates through the Chrome Web browser. This seems to be a fantastic solution for no money. The system requires that an agent is installed on the remote computer. However, that installation can be managed through an SSH session.
Chrome Remote Desktop uses a unique protocol called Chromoting. The Chrome Remote Desktop allows a permanent, pre-authorized connection to a remote computer. This may raise security concerns for most use cases, but the idea is to allow a user to connect to another one of their computers remotely.
Who is it recommended for?
This tool is a good service for technicians who support software products and need to access the computers of external buyers. This is because the computer owner can delete the access agent to prevent further access and access is only permitted per session by giving the technician a generated access code.
Pros:
- Secure Connection: Chrome Remote Desktop establishes a secure connection to the affected Chromebook, ensuring the safety of data and privacy during remote sessions.
- Easy Remote Connection: The platform makes remote connections easy, enabling users to access their devices from anywhere with an internet connection.
- Enhanced assistance: It helps to provide comprehensive assistance to others by remotely accessing their devices and troubleshooting issues.
- Quick and Easy Browsing: Users can quickly and easily browse files and applications on their remote devices, enhancing productivity and efficiency.
- Meeting and Communication: Chrome Remote Desktop helps in smooth meetings and communication for work, allowing users to collaborate and communicate with colleagues remotely.
Cons:
- Bookmarks and History Synchronization: Chrome Remote Desktop may lack synchronization with all bookmarks and browsing history, which can be problematic for users who depend on browsing across devices.
The Chrome Remote Desktop remains one of the best GoTo (LogMeIn) alternatives, the only limitation is that it works as a browser, and you must use Google Chrome Browser to have it work. With Chrome Remote Desktop, you can securely access your computer and share your screen from anywhere using your phone, tablet, or another computer.
7. Splashtop
Splashtop is a family of commercial remote-desktop software targeted at individuals, businesses & IT helpdesk, education, managed service providers (MSP), and even IoT and digital signage products.
Key Features:
- Advanced Security Features: Splashtop includes advanced security features like two-factor authentication, single sign-on, blank screen, remote connection notification, audit logging, and much more to safeguard the remote connection.
- Dedicated IT Support: Splashtop provides dedicated IT support to IT professionals to help with troubleshooting, maintenance, and support tasks.
- Remote Desktop Access: Users can securely connect to their desktops and access files, applications, and resources as if they were sitting in front of their computers.
- On-Prem Development: This allows organizations to deploy Splashtop solutions within their own infrastructure to have greater control, customization, and security over remote access deployments.
Why do we recommend it?
Splashtop is the second most widely used remote access system in the world after TeamViewer. This package is included with a number of RMM packages, such as Atera and the Splashtop company has also created its own RMM package for MSPs, called Splashtop Remote Support.
Splashtop has a remote support tool for virtually any use case you can think of. If you are looking for a GoTo (LogMeIn) alternative that can do even much more, then Splashtop is all you need.
Some of the popular Splashtop remote-desktop products include:
- Personal: Remote computer access for home and personal use.
- Splashtop Business Access: A remote computer access software targeted at businesses, teams, and individuals that enable remote access to Windows, Mac, and Linux] computers from a Windows, Mac, iOS, Android, or Chromebook device.
- Splashtop SOS: A remote support software targeted at IT support and help desk personnel for on-demand attended and unattended remote support to client computers and mobile devices.
- Splashtop Remote Support: A remote support and endpoint management software targeted at MSPs.
- Enterprise: All-in-one remote access and remote support solution for computers and devices.
Who is it recommended for?
Splashtop offers a number of packages for remote access by support technicians. The Business Access plan provides remote access to fleet devices. The Splashtop SOS system is for support to external customers who own the remote devices that need to be accessed. Both plans are priced per technician.
Pros:
- Splashtop offers a number of packages for remote access by support technicians. The Business Access plan provides remote access to fleet devices. The Splashtop SOS system is for support to external customers who own the remote devices that need to be accessed. Both plans are priced per technician.
- Remote Training and Onboarding: Splashtop is helpful in remote training and onboarding for new managers, as it helps with seamless integration into the team regardless of location.
- Easy Deployment: Splashtop is easy to use and deploy to new computers and groups, simplifying the setup process and ensuring quick access to remote devices.
- User-Friendly Interface: Compared to other remote access tools like LogMeIn, Splashtop has a simpler user interface and setup process, making it more user-friendly for both administrators and end-users.
- Clipboard Sync Control: Splashtop provides the ability to turn clipboard sync on or off in either direction, offering a useful compliance feature for controlling data transfer.
Cons:
- Slow File Transfer Start: Many users find the file transfer feature slow and occasional failures which often leads to delays in transferring files between remote devices.
All Splashtop products require an internet connection on both devices to operate. The licensing model is based on an annual subscription fee. A free online demo and a 7-day free trial are available on request.
8. Dameware Remote Everywhere
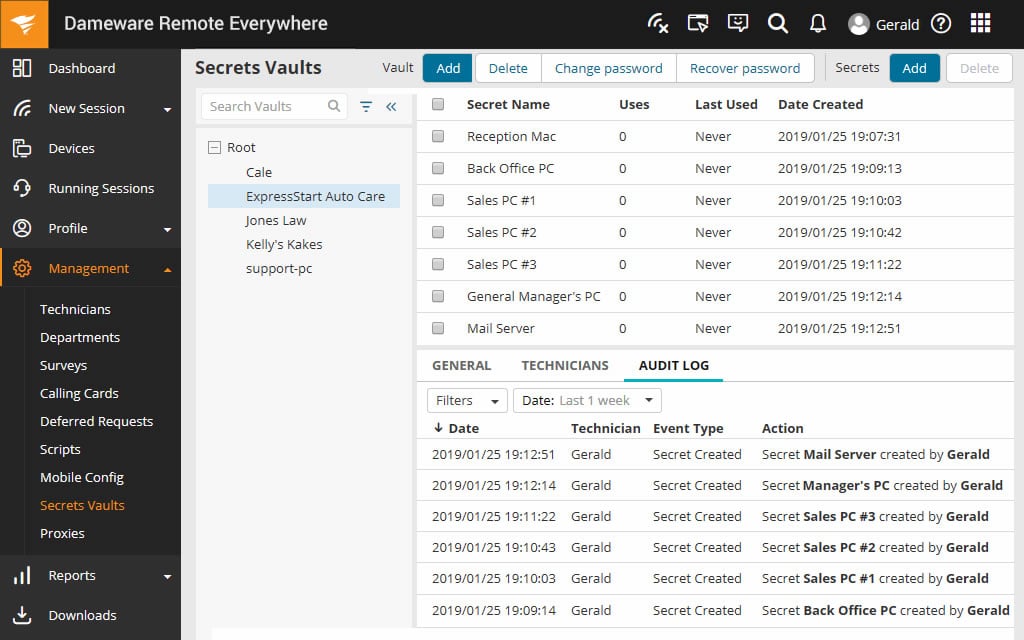
Dameware Remote Everywhere (DRE) is a cloud-based agentless remote support solution that enables IT professionals to provide remote support to end-users and resolve help desk issues, from anywhere provided there is an internet connection available. Although cloud-based solutions often raise security concerns, DRE is designed to provide secure, safe connections with AES-256 encryption. It also supports multi-level permissions and multi-factor authentication including Smart Card Logon, Windows NT Challenge/Response, and Encrypted Windows Logo to keep your remote connection safe. Furthermore, DRE also provides a secure page called “Secrets Vaults”, where you can add and delete confidential data.
Key Features:
- Seamless Remote Controlling: This tool has excellent remote controlling capabilities. Users can access and manage remote computers or devices from anywhere with an internet connection.
- Multi-factor authentication: It uses advanced encryption and supports multi-factor authentication (MFA) before accessing remote devices.
- Monitoring and Alerts: This tool provides monitoring and alert functionality, allowing users to monitor the status and performance of remote devices in real time.
Why do we recommend it?
SolarWinds Dameware Remote Everywhere operates from the cloud and mediates between technician computers and remote devices. The devices on either side of the connection can be running Windows, macOS, Linux, Android, or iOS. The tool provides unattended access or screen mirroring with remote control. Connections are secured with encryption.
If you are looking for features beyond what GoTo (LogMeIn) provides, you’ll find it in DRE. For example, DRE easily integrates with the SolarWinds Service Desk tool to enhance the capabilities of your remote support function within your service desk from almost anywhere with an internet connection. In addition to that, DRE supports remote connection with out-of-band computers via Intel vPro with AMT, KVM support, and Wake-on-LAN.
Who is it recommended for?
Technician teams that already have a remote monitoring and management (RMM) package that lacks a remote access service would be the most likely buyers of this system. The tool can also be integrated into script execution for remote device maintenance task automation. The system is useful for user education.
Pros:
- Remote Access to Sleeping and Powered-off Computers: This tool can also remotely access computers even when they are in a sleeping or powered-off state to perform IT support tasks.
- Secure Multi-factor Authentication: It enhances the security of remote access by requiring multiple forms of authentication.
Cons:
- Small dashboard and alert list issue: Many times, users find the dashboard is too small, and it may not always display the complete alert list.
Try Dameware Remote Everywhere (DRE) with a fully functional 14-day free trial.
9. Remote Desktop Manager (RDM)
Remote Desktop Manager (RDM) is yet another great remote access software built for small and midsize business IT departments but powerful enough for the enterprise.
Key Features:
- Remote Connection Management: It allows users to centrally manage and organize all their remote connections from a single, intuitive interface.
- Password Management: Users can securely store, manage, and access passwords for their remote connections to maintain security and compliance.
- Role-Based Access Control System: It allows the admin to define and assign user roles and permissions to restrict access to sensitive resources.
- Shared Database and Vaults: With this feature, teams can securely share and access remote connections, passwords, and other resources across remote networks.
Why do we recommend it?
Devolutions Remote Desktop Manager is available in two editions. A Free edition for individuals provides straightforward remote access and the Teams edition adds on team management services, such as a password vault and confidential credentials distribution. The Teams edition also provides activity tracking and audit functions.
RDM centralizes all remote connections on a single platform that is securely shared between users and across the entire team without compromising security. RDM was designed to enable IT departments to drive security, speed, and productivity throughout the organization while minimizing cost and risk.
RDM comes in two editions:
- Free edition: For individual users who don’t need to share remote connections and privileged passwords with others.
- Enterprise Edition: For MSPs, IT professionals, and help desk technicians who need to share remote connections and privileged passwords with other team members.
Who is it recommended for?
The Teams Edition is a typical remote access system for an IT department or managed service provider, while the Free edition could be used by an individual offering a contract support service. The Teams service is quite expensive and probably beyond the budgets of small businesses.
Pros:
- Great Remote Connections Manager: Users can efficiently organize and access their remote resources. Additionally, it also allows one to access the data offline.
- Extensive Options and Customizations: This tool offers a vast array of options and customizations; hence, users can customize according to their specific needs and preferences.
- Comprehensive Tool for IT Departments: Remote Desktop Manager is a useful tool for IT departments to perform daily tasks such as connecting to network servers and managing login information.
Cons:
- High Pricing: The pricing of Remote Desktop Manager is considered high, which can be difficult for organizations with budget constraints.
RDM includes support for technologies such as TeamViewer, GoTo (LogMeIn), VNC, RDP, SSH, VPN, password management, as well as auditing and reporting features. A free live demo and a 30-day free trial are available on request.
10. Windows Remote Desktop Protocol (RDP)
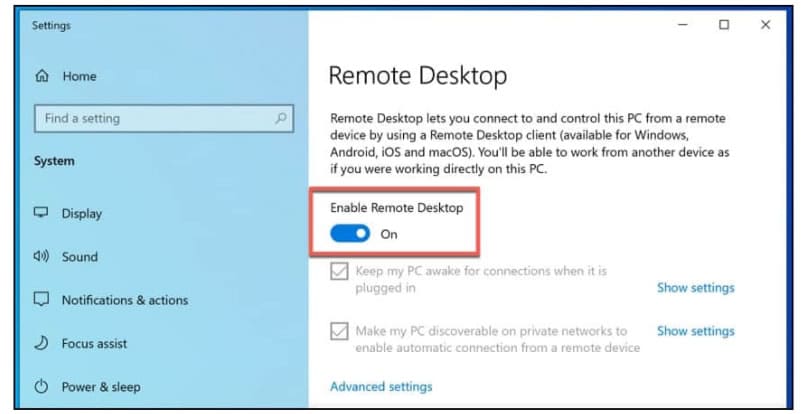
Key Features:
- Secure Access to Critical Assets: RDP ensures the confidentiality and integrity of data transmitted between the remote client and the host system through encryption to protect against attacks.
- Password Management: Users can securely store and manage passwords for remote connections.
- IT Team Solution: It has a team of IT professionals to perform maintenance tasks, deploy software updates, and administer servers and workstations from a central location, thereby improving operational efficiency and reducing downtime.
- Audit and Reports: RDP offers audit and reporting features, allowing administrators to track and monitor remote access activities for compliance and security purposes.
Why do we recommend it?
Windows Remote Desktop Protocol is built into all editions of Windows, including Windows Server. RDP can be accessed from the Start search field and is labeled as Remote Desktop Connection. You enter a hostname or IP address to connect to another computer on the network. It is also able to forge connections across the internet to devices in remote locations.
The user employs RDP client software for this purpose, while the other computer must run RDP server software. RDP servers and clients are built into Windows and other operating systems. When you allow remote connections to your PC, you can use another device to connect to your PC just like GoTo (LogMeIn) and have access to all of your applications, files, and network resources as if you were sitting at your desk.
To connect to a remote PC using RDP, the following settings must be in place:
- The computer must be turned on and connected to the network
- You must have network access to the remote computer
- You must have permission to connect
- Remote Desktop must be enabled
Who is it recommended for?
This system is suitable for use within a network and it could be used for telecommuters to access an office computer from home. Connections outside the networks should be set up in conjunction with a VPN service. The RDP connection to a remote home computer can be blocked by a household router.
Pros:
- Secure Remote Connection Management: Windows Remote Desktop Protocol (RDP) securely manages remote connections, allowing users to access and control Windows-based computers or servers over a network connection.
- Easy Admin Work Management: RDP enables users to create templates and manage administrative tasks easily, streamlining workflow and improving productivity.
- Centralized Password and Key Storage: RDP features a centralized vault to store all passwords and keys securely, ensuring easy access to credentials for remote connections while maintaining security.
Cons:
- Potential for Lag: If your local internet connection is slow, this tool may not work properly and leave users frustrated due to interruptions during remote access sessions.
There are numerous non-Microsoft implementations of RDP clients and servers such as the open-source command-line client desktop is available for Linux/Unix and Windows operating systems. Note that enabling RDP opens a port on your PC that is visible to your local network. You don’t want to enable it on a PC or network where access is tightly controlled. You should only enable RDP in trusted networks, such as your home network.
11. TightVNC
TightVNC is a free and open-source remote desktop software server and client application for Linux and Windows.
Key Features:
- Free and Open Source Remote: Being open-source, TightVNC provides users with access to the source code, allowing for transparency, customization, and community-driven development.
- Install Many TightVNC Clients and Server: TightVNC allows users to install multiple TightVNC clients and servers across different devices and operating systems.
- Runs on All Versions of Windows: Users can deploy TightVNC on a variety of Windows-based computers and servers, facilitating remote access and control across different Windows environments.
Why do we recommend it?
TightVNC is another free remote access system. Like RDP, the presence of a router between two endpoints can block connections and that makes the tool difficult to use for customer support for external users. However, it is suitable for internal use on a network.
TightVNC implements an open-source remote-control and display technology known as Virtual Network Computing (VNC). TightVNC just like other VNC implementations isn’t hard to use, but it’s not like other alternatives which don’t require user knowledge of IP addresses, which makes it relatively difficult to set up.
Who is it recommended for?
TightVNC is suitable for use on a private network but if you want to use it for remote access to a device in another location, you would need to combine it with a VPN because it is a plain text system without encryption.
Pros:
- Suitable for Small- or Medium-sized Businesses: TightVNC is well-suited for small- or medium-sized businesses, providing cost-effective remote desktop access and control solutions.
- Built-in End-to-End Encryption: TightVNC includes built-in end-to-end encryption, ensuring secure remote connections and protecting sensitive data from unauthorized access or interception.
- Useful for Complex Network Setups: TightVNC is useful for complex network setups, allowing users to remotely access and control computers across diverse network environments, including LANs and WANs.
Cons:
- No Official Technical or End-user Support Offered: Users may need to rely on community forums or third-party resources for support as it has no proper technical support team.
To connect from the internet to a machine in the internal network which is behind a router or firewall, you need to enable “port forwarding” in your router’s configuration. Port forwarding allows passing external connections to computers in the internal network. Almost all routers support this type of redirection. When port forwarding is set up, you can connect to the router’s IP address as if it was your target machine’s IP address, but you should specify those port numbers on which port forwarding was activated. Using TightVNC over the internet can be a security risk. This is because TightVNC only encrypts VNC passwords sent over the net, the rest of the traffic is sent unencrypted.
LogMeIn/GoTo FAQs
Is GoTo part of LogMeIn?
GoTo is the new name of LogMeIn, so these two brands are attached to the same product. GoTo was originally a division of Citrix Systems. LogMeIn bought the company from Citrix in February 2017. The switch to the Got name for LogMeIn products occurred in February 2022.
What is LogMeIn Gotoconnect?
LogMeIn changed its name to GoTo in February 2022. The business has two products: GoTo Connect and GoTo Resolve. The GoTo Connect package is a VoIP system that provides phone systems for corporations that include team collaboration and chat features that are a little like Microsoft Teams. Goto Resolve is a package of remote access tools for support technicians.
When did GoTo buy LogMeIn?
GoTo didn’t buy LogMeIn, LogMeIn bought GoTo. GoTo was a division of Citrix Systems until February 2017, when LogMeIn bought it. In February 2022, LogMeIn rebranded itself to GoTo, which makes some people think that GoTo took over LogMeIn.