Secure File Transfer Protocol software or SFTP client refers to a tool that enables secure file transfer between a client and a server over an encrypted connection.
SFTP is an extension of the SSH (Secure Shell) protocol and provides a secure method for transferring files, ensuring confidentiality and data integrity.
There are a wide variety of premium and free SFTP server clients out there for you to try, so in this guide, we’ll help you narrow down your choices and find a solution that works best for you.
Here is our list of the best FTP and SFTP clients for Windows & Linux:
- Files.com EDITOR’S CHOICE A cloud-based file manager that can be used as both a client and a server for secure file transfers or for file sharing and storage. Access a 7-day free trial.
- ExaVault (FREE TRIAL) This cloud service operates as a mediator for file transfers so, it acts as a server, a storage system, and a forwarding mechanism. Start with a 30-day free trial.
- WinSCP Widely used and reliable, this package for Windows offers SFTP.FTPS, SCP, and WebDAV.
- SolarWinds Solar-PuTTY Free file transfer utility that includes SFTP FTP, and SCP options.
- JSCAPE MFT This on-premises enterprise-grade software suite provides SFTP for secure file movements and also offers FTPS, SCP, AFTP, TFTP, HTTP, HTTPS, and WebDAV.
- FileZilla Free secure file transfer facility for Windows, Mac OS X, and Linux.
- CyberDuck Free secure file transfer utility that runs on Windows and Mac OS and integrates support for many popular cloud storage systems.
- MonstaFTP Online service that runs through your browser. It deploys FTP, FTPS, SFTP, and SCP. It is available in free and paid versions.
- Bitvise SSH Client This free package offers a secure terminal emulator as well as SFTP file transfer capabilities. This tool is free to use and runs on Windows.
- CoffeeCup Free FTP Client Free file transfer utility for Windows that includes FTP, FTPS, and SFTP.
- Progress WS_FTP Pro A file transfer client for Windows that offers FTP, FTPS, SFTP, HTTP, and HTTPS.
Note: We’re covering client software here. If you’re a network administrator looking for SFTP server software, check out The Best Free SFTP and FTPS Servers for Windows and Linux.
See also: SFTP Commands Cheat Sheet
What to look for in an FTP/SFTP client?
The answer to this question is really “it depends”. If you are a home user or just manage a WordPress site or two, you may be able to get away with a very simple file transfer client. All you may need is a simple graphical user interface (GUI) and support for a protocol or two. On the other hand, if you are an advanced user or subject to specific compliance requirements, you may have a much more extensive list of needs when it comes to your FTP/SFTP client software needs. Below is a quick rundown of some of the features you may want to keep an eye out for:
- Protocols & encryption method support – Do you know you will only ever need SFTP support? Are you in a role where one server uses SFTP, another FTPS, another HTTPS, and another FTP? Similarly, do you care (for compliance reasons or otherwise) about the security of the encryption methods your client software uses? You’ll need to consider these points when picking client software.
- Drag & drop – This is a convenience feature, but drag and drop with client software GUIs can streamline the file transfer process.
- File integrity checks – How do you know if the file you moved from location A to location B made it there without any corruption? Comparing the hash or checksum can help you do this. Some client software will take care of this for you.
- Scheduling of actions – How much time will you save if you or your team can automate your file transfers? If you are in a medium or larger-sized business, automating the easy stuff can help save on Opex.
- Connection limits – Do you need to be able to make unlimited FTP/SFTP connections or can you get away with just one or two?
- Logging – For auditing, compliance, and troubleshooting, detailed logs can be essential. Does logging matter to you?
- Synchronization & backups – Do you need to be able to sync files at two different locations automatically? Would automating a backup process save your team a ton of time? If yes, look for these features in your client software.
The best SFTP clients for Windows & Linux
Our methodology for selecting FTP and SFTP clients
We reviewed the FTP and SFTP client market and analyzed the options based on the following criteria:
- A user-friendly interface that non-technical staff can use
- The ability to manage multiple sessions simultaneously
- An easy setup procedure to add on more server destinations
- A one-click function for connecting to a server
- Activity logging
- A free tool, a free trial period, or a money-back guarantee for assessment
- A good price for the number and usefulness of tools built into the software
Features Comparison Table
| Product/Features | Files.com | ExaVault | WinSCP | SolarWinds Solar-PuTTY | JSCAPE MFT | FileZilla | CyberDuck | MonstaFTP | Bitvise SSH Client | CoffeeCup Free FTP Client | Progress WS_FTP Pro |
|---|---|---|---|---|---|---|---|---|---|---|---|
| Supports FTP, SFTP, SCP | Yes | Yes | Yes | Yes | Yes | Yes | Yes | No | Yes | Yes | Yes |
| SSH Key Pair Generation | Yes | Yes | Yes | No (free version) | Yes | No | No | No | Yes | No | Yes |
| Supports Secure Copy (SCP) | Yes | Yes (via WinSCP) | Yes | Yes | Yes | No | No | No | Yes | No | No |
| Drag-and-Drop Functionality | Yes | Yes | Yes | Yes | Yes | Yes | Yes | Yes | Yes | Yes | Yes |
| Integrated Text Editor | Yes | No | Yes | No | No | No | Yes | No | No | Yes | Yes |
| Remote File Editing | Yes | No | Yes | No | No | Yes | Yes | No | No | Yes | Yes |
| Directory Comparison | Yes | Yes | Yes | No | No | Yes | No | No | Yes | Yes | Yes |
| Synchronization Features | Yes | Yes | Yes | No | Yes | Yes | Yes | No | No | No | Yes |
| Multi-Language Support | Yes | Yes | Yes | No | Yes | Yes | Yes | Yes | No | Yes | No |
| Free Version Available | 7-day free trial | 30-day free trial | Yes | Yes | Free Demo | Yes | Yes | Yes | Yes | Yes | No |
1. Files.com (FREE TRIAL)
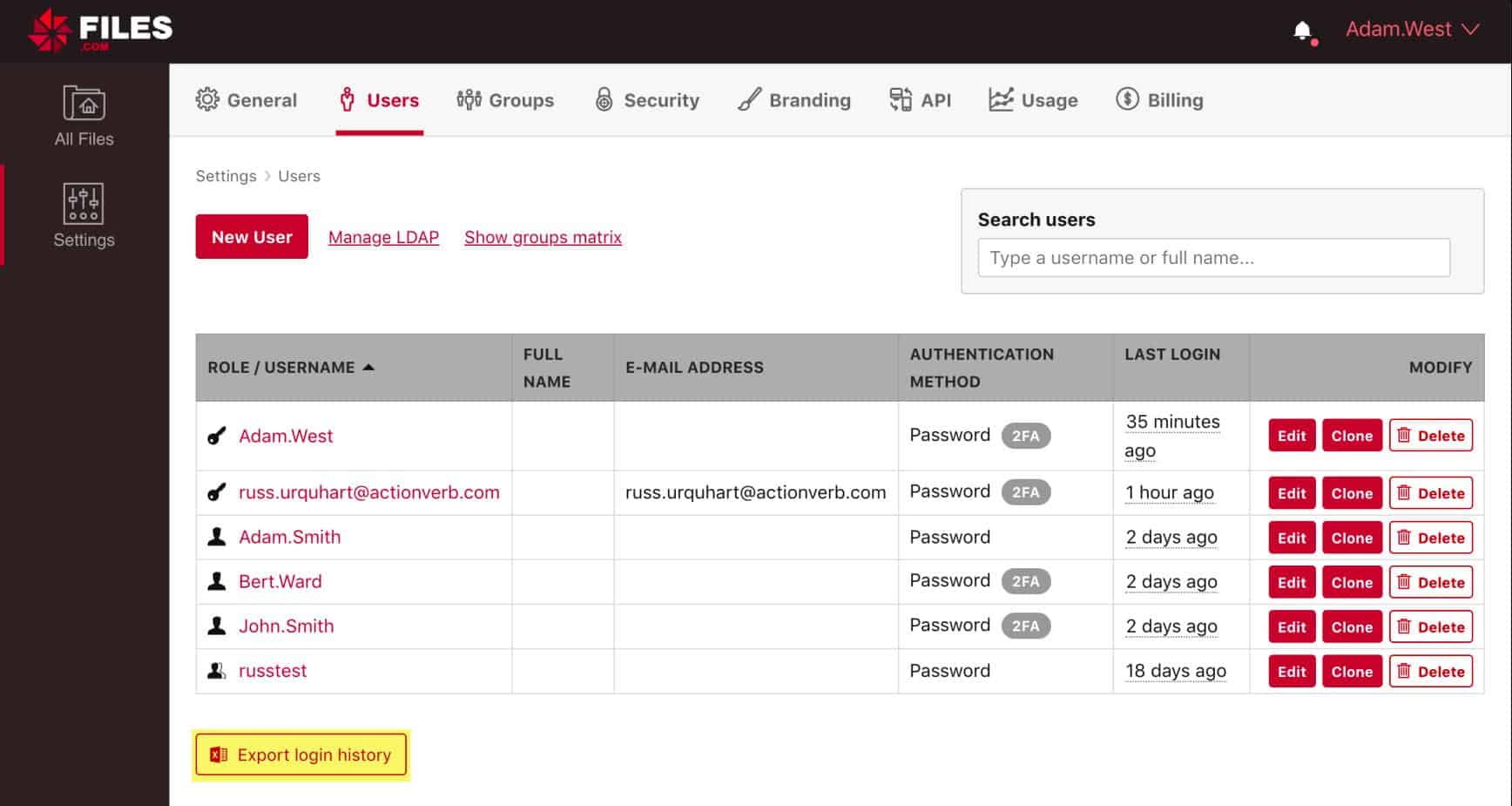
Files.com is a file management service that can be used to consolidate all file movements. As such, the cloud service will act both as an FTP or SFTP server and a client.
Key Features:
- FTP or SFTP: Files.com supports both FTP (File Transfer Protocol) and SFTP (Secure File Transfer Protocol), providing flexibility in file transfer methods.
- Client and Server: It functions as both a client and server, allowing users to upload, download, and manage files remotely.
- Backup Storage: Files.com includes backup storage capabilities, ensuring data redundancy and protection against data loss.
- Security: The platform offers security measures for data both in transit and at rest, ensuring data privacy and integrity.
- 7-Day Free Trial: Users can try out the platform with a 7-day free trial before committing to a subscription.
Why do we recommend it?
Files.com is a file transfer system that supports end users rather than technicians. It provides a secure way to eliminate the distribution of files to outsiders. Users upload their files over a secure connection to the Files.com server and email out an invite link instead. Users can control access to their files and revoke or limit the rights given to others.
The cloud service of Files.com acts as a secure buffer between your organization and the rest of the world and also creates a shared file space for collaboration. Files that are in transit get uploaded to the Files.com server and then the rest of the journey occurs virtually. The intended recipient of the file gets a link to access the file securely on the Files.com server. Settings on each file restrict the actions that each nominated recipient can perform on it, such as downloading it, altering it, or copying it.
The Files.com system can be used as a pass-through to other cloud storage services, such as Dropbox and Google Drive. The service also has online app integrations with productivity and collaboration software, such as Microsoft 365, so documents can be created, stored, and shared directly on the Files.com server. That eliminates the need for uploading and downloading files with FTP or SFTP.
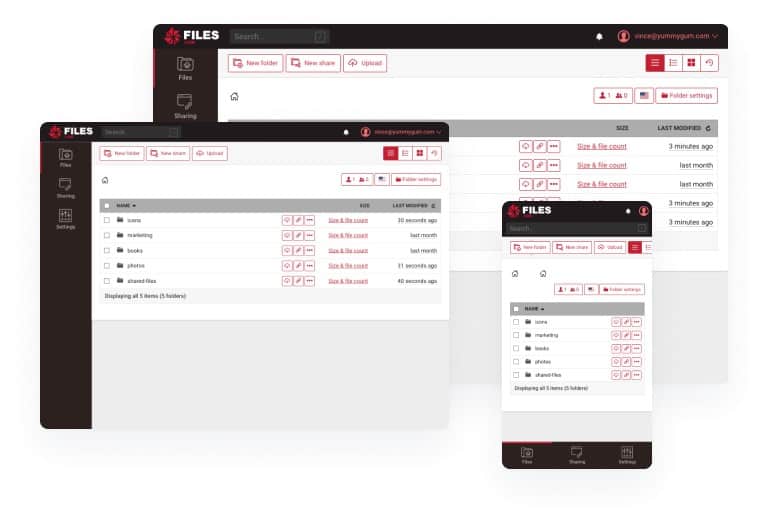
Strictly speaking, FTP has no security. So, as all file transfers performed with Files.com are encrypted, it isn’t really an FTP service. The service implements FTP over TLS, which is better known as FTPS. SFTP, or SSH FTP, is implemented on Files.com using public keys provided by the ED25519, RSA, or DSA standards.
Files.com can interact with on-premises equipment as a mounted drive, through a web browser, or through desktop-based FTP utilities, such as CuteFTP or WinSCP. You can get a 7-day free trial of the Files.com service to see it for yourself.
Who is it recommended for?
This is a great tool for employees who need to regularly mail YouTube files. They can invite access to those files instead from their location on the cloud server. The system can become the primary file drive for an office community as well because it integrates with Microsoft 365 and email systems.
Pros:
- OS Agnostic: Being cloud-based, Files.com is operating system agnostic, accessible from various devices and platforms.
- Integration with Other Cloud Services: It supports integrations with popular cloud services like Google Drive and Dropbox, enhancing collaboration and workflow efficiency.
- Link Sharing: Files can be shared via links, reducing download times and providing more control over file access and permissions.
- Link Management: Links can be set to expire and managed through permissions, ensuring security and control over shared files.
Cons:
- Learning Curve: Some of Files.com’s more advanced features may require time to fully understand and utilize effectively.
EDITOR'S CHOICE
Files.com is our top pick for an SFTP system that you can use from Windows or Linux because of its flexibility, security, and ease of use across multiple platforms. As a cloud-based file transfer service, Files.com offers seamless integration with existing workflows while providing reliable support for SFTP, FTP, and other transfer protocols. One of the most important attributes of Files.com is its platform independence. Whether you’re using a Windows or Linux system, Files.com ensures a consistent experience through its web interface, desktop app, and command-line access. This makes it ideal for teams operating in diverse environments, providing centralized file management without compatibility issues. Security is another reason Files.com shines. It employs end-to-end encryption, supports advanced authentication methods (like SSH keys), and complies with stringent security standards, including HIPAA and GDPR. This makes it suitable for handling sensitive data across industries like healthcare, finance, and tech. In addition to SFTP, Files.com offers a suite of features such as automated workflows, file sharing, and integration with third-party services like AWS and Google Drive. These features enhance productivity and simplify large-scale file management. Files.com combines enterprise-grade security, cross-platform compatibility, and user-friendly tools, making it the top choice for organizations seeking a reliable SFTP solution on Windows and Linux.
Download: Get a 7-day FREE Trial
Official Site: https://signup.files.com/signup/
OS: Cloud-based
2. ExaVault (FREE TRIAL)
Clean straightforward dashboard for easy file and access managementExaVault is a cloud platform that lets you eradicate the need for a file transfer client by sending a link to recipients instead. You upload files to the system with any standard client and then either store the client there or send an access link to others with timed availability before deletion.
Key Features:
- Cloud-Based Storage: ExaVault operates on a cloud-based storage system, providing accessibility and scalability for users.
- Link Access Control: Users can control access to files and folders through link-based permissions, enhancing security and privacy.
- User-Controlled File Permissions: It allows users to set specific permissions for files, determining who can view, edit, or download them.
- Activity Logging: ExaVault offers centralized activity logging, enabling users to track file access, modifications, and other activities for auditing and compliance purposes.
Why do we recommend it?
ExaVault is a very similar service to Files.com. It enables you to set up workflow automation and application orchestration as well as providing cloud file storage with separate accounts for each user. Outsiders are invited to share files through an emailed link and colleagues can collaborate and jointly edit files and add comments.
Think of this system as a replacement for FTP clients because, once the file is on the ExaVault platform, there isn’t any need to transfer them any further. A big advantage of this strategy is that it centralizes file storage for multi-site or virtual offices and enables file sharing and distribution among teams. This is a system that you would use to support home-based workers.
Share a link to your file via an email for ease of use
Who is it recommended for?
This system is great for distributed teams and companies that operate a virtual office strategy. You can remove the need for in-house file servers with this tool if all of your employees work from home or are always out on-site.
Pros:
- Managed File Transfer Workflows: Users can create managed file transfer workflows for process automation, streamlining file transfers and improving efficiency.
- Access Rights Control: Options to revoke or set timeouts for access rights provide added security, especially for sensitive or time-sensitive data.
- Data Protection Compliance: Central activity logging supports data protection standards compliance, ensuring adherence to regulatory requirements
Cons:
- Pricing: The pricing structure for ExaVault is not publicly available and requires users to request pricing information, potentially leading to uncertainty regarding costs.
Get a 30-day free trial of ExaVault.
3. WinSCP
WinSCP is a popular file transfer client for Windows, boasting over 114 million downloads. It’s free, extensible, and supports SFTP, FTP(S), SCP, and WebDAV (an extension of HTTP). WinSCP supports drag and drop, a variety of languages, scripting, and includes an integrated text editor.
Key Features:
- Secure Connections: WinSCP facilitates secure file transfers over encrypted connections, ensuring data security during transmission.
- Choice of Protocols: It supports various protocols such as SFTP, FTP, SCP, and WebDAV, providing flexibility in connection options.
- SFTP Support: WinSCP specifically supports SFTP (SSH File Transfer Protocol), known for its security and reliability in file transfers.
- Command Line Version: WinSCP offers a command-line version, enabling users to script and automate file transfer operations efficiently
Why do we recommend it?
WinSCP is a utility for Windows. It is free and very widely used. You can use this system for SFTP as well as for SCP to protect your file transfers. The tool is very easy to use and requires very little training. It is also a small program that is easy to install and doesn’t use much memory.
This software was my go-to SFTP and SCP software for quite some time. The CLI (Command Line Interface), PuTTY integrations, and large user base all help extend how much you can get out of this free software.
Who is it recommended for?
WinSCP is a worthwhile tool for any system administrator. The tool is only available for windows, so if you only run Macs or Linux machines, you will need to look elsewhere for a secure file transfer utility.
Pros:
- Simple Interface: WinSCP features a user-friendly and straightforward interface, making it easy to use even for beginners in secure file transfers.
- Open-Source: Being an open-source application, WinSCP offers transparency and the ability for users to inspect and modify the codebase according to their needs.
- CLI and GUI Support: It provides both command-line interface (CLI) and graphical user interface (GUI) options, catering to users with different preferences and technical skills.
Cons:
- Windows Compatibility Only: WinSCP is limited to the Windows operating system, which may be a drawback for users requiring cross-platform compatibility.
- Text Editing Features: While WinSCP excels in secure file transfers, it may lack some advanced text editing features found in dedicated text editors or IDEs.
You can download WinSCP here.
4. SolarWinds Solar-PuTTY
SolarWinds recently released Solar-PuTTY, a software that takes the popular PuTTY tool and builds it out a bit further to add a more modern GUI and a variety of additional features. I’ll be covering this software in more detail in a piece soon, so we’ll focus on the FTP, SCP, and SFTP features of Solar-PuTTY here.
Key Features:
- Based on PuTTY: SolarWinds Solar-PuTTY is based on the original PuTTY, a widely used SSH and Telnet client.
- Easy-to-Use Interface: It features an intuitive and user-friendly interface, making it accessible for network professionals.
- Multiple Sessions: Solar-PuTTY allows users to manage multiple sessions simultaneously, enhancing productivity.
- Secure Transfers: The tool supports secure file transfer protocols such as SCP (Secure Copy Protocol) and SFTP (SSH File Transfer Protocol), ensuring data security during transfers.
- Free to Use: SolarWinds Solar-PuTTY is a free tool, providing valuable functionality without additional costs.
Why do we recommend it?
SolarWinds Solar-PuTTY lets you set up connection details for different destinations and then connect to each with the press of a button. This system also provides automation by enabling you to execute scripts on the remote server. Sessions can be secured with SSH and a companion file transfer system implements SFTP. SCP is also available.
In short, this portable software is a useful tool for ad-hoc file transfers. It’s free, supports drag-and-drop transfers, logging, storing credentials and sessions, and more. I’ve been using Solar-PuTTY in place of PuTTY as my go-to SSH client for a bit, and the SFTP client has been a nice plus.
While I can’t say I like Solar-PuTTY’s interface more than WinSCP for SFTP/SCP transfers, the fact it is also an SSH client is a big plus. That and the storing of sessions makes it easy enough for me to use Solar-PuTTY regularly.
Who is it recommended for?
Solar-PuTTY is a nice update of the old PuTTY system that is easy to use and a real time saver for system administrators. This tool is free to use and useful for any technician that works from a Windows PC.
Pros:
- Improved Graphical Interface: It offers a more intuitive graphical interface compared to the original PuTTY, making it easier to navigate and use.
- Secure File Transfer: The inclusion of secure file transfer protocols like SCP and SFTP adds an extra layer of security to data transfers.
- Multiple Sessions Management: Solar-PuTTY supports managing multiple sessions efficiently, improving workflow for network professionals.
- Cost-Effective: Being a free tool, SolarWinds Solar-PuTTY provides valuable features without requiring a financial investment.
Cons:
- Professional-Oriented Design: While the interface is user-friendly, Solar-PuTTY is designed primarily for network professionals and may not be as suitable for home users or beginners.
If you’re looking for a piece of free Windows software that can serve as a “Swiss Army Knife” type of client tool, give Solar-PuTTY a try for free.
5. JSCAPE MFT

JSCAPE MFT is an enterprise-grade SaaS/MFTaaS platform solution that provides a corporate file transfer management service that can control file movement and log all file transfer activities. This package provides a number of secure file transfer protocols, including SFTP. The server unit is a central manager for the entire package and it delivers a client to users through a Web interface.
Key Features:
- On-Premises Package: JSCAPE MFT provides an on-premises solution, allowing organizations to have full control over their file transfer processes within their infrastructure.
- Web-Based Client: It offers a web-based file transfer client, enabling users to access and manage file transfers conveniently through a browser interface.
- Support for Secure Protocols: JSCAPE MFT supports various secure file transfer protocols like SFTP, SCP, FTPS, and AFTP, ensuring data security during transmission.
- HTTP, HTTPS, and WebDAV Support: Apart from secure protocols, it also supports HTTP, HTTPS, and WebDAV for versatile file transfer options.
- AS2 and OFTP2 for EDI: JSCAPE MFT includes support for AS2 (Applicability Statement 2) and OFTP2 (Odette File Transfer Protocol 2) protocols, crucial for Electronic Data Interchange (EDI) operations.
Why do we recommend it?
JSCAPE MFT is an on-premises controller for all file movement actions. This system uses your existing access rights manager to apply access permissions to movement rights. The system’s Web-based client also offers a file viewer, which removes the need to transfer copies of files. SFTP is just one of the secure protocols that this package can implement.
The software for the JSCAPE package installs on Windows, Linux, z/OS, Solaris, AIX, and macOS. That means IBM z Series mainframes can run the system. The functions of the package go beyond a conventional file transfer utility because they include the ability to set up task automation scripts to run on triggers or on a schedule and the tool can also manage EDI transfers.
Other features in the package include the ability to set up a file upload feature in a Web page and a plugin for Microsoft Outlook, which controls and logs the files that are uploaded as attachments. The tool can set up a central store of files that need to be sent out many times, such as sales brochures, and enable automated processes to allow outsiders to access those files.
Who is it recommended for?
The JSCAPE system provides many options for file sharing and data access controls. The package is suitable for businesses that need to follow data protection standards, such as HIPAA, PCI DSS, SOX, and GDPR. It is a comprehensive package that is best suited to large organizations that have technicians on site to set up and manage task automation and system controls.
Pros:
- Secure File Transfer: It offers secure file transfer protocols like SFTP and FTPS, ensuring encrypted data transmission and compliance with security standards.
- Web-Based Client: The web-based client provides flexibility and accessibility for users to manage file transfers from any location with internet access.
- Process Automation: JSCAPE MFT supports process automation, allowing organizations to streamline file transfer workflows and reduce manual intervention.
- Integration Capabilities: It integrates with LDAP, NTLM, Active Directory, PAM, SSO, and RADIUS for access rights management, enhancing security and user management capabilities.
Cons:
- No Public Price List: The absence of a public price list makes it challenging for potential users to assess the cost of implementation without registering for a demo or quote.
- Registration Requirement for Demo/Quote: Users need to register and request a demo or quote to get detailed pricing information, which may delay decision-making for some organizations.
JSCAPE is a comprehensive enterprise-grade file management package that can provide a great deal of task automation. For businesses that don’t want to run the system on their own servers, JSCAPE offers a hosted SaaS/MFTaaS version. You can investigate JSCAPE MFT by requesting a demo.
6. FileZilla
FileZilla is a free and open-source (released under the GNU General Public License) FTP client software for Windows, Mac OS X, and Linux.
FileZilla is a popular and mature FTP client software that supports FTP, FTPS, and SFTP. The “pro” version of FileZilla adds support for WebDAV and a variety of cloud storage providers (Amazon S3, Dropbox, etc.) as well. FileZilla supports drag and drop, transfer of files greater than 4GB, configurable transfer speed limits, and more.
Key Features:
- Secure File Transfer: FileZilla supports secure file transfers, ensuring data integrity and confidentiality during transmission.
- FTPS and SFTP: It supports both FTPS (FTP over SSL/TLS) and SFTP (SSH File Transfer Protocol), providing options for secure file transfer protocols.
- Free to Use: FileZilla is completely free to use and open-source, making it accessible to users with any budget.
Why do we recommend it?
FileZilla will run on Macs, and Linux machines as well as Windows PCs. the tool offers a choice between SFTP and FTPS and it will store access credentials for return connections. The standard version is free to use and a paid version is available for transfers to cloud platforms.
One of the most significant benefits of FileZilla is its broad user community. If you are stuck trying to figure things out on your own and run into issues, this could be a handy free resource. You can download the FileZilla client for free here.
One of the criticisms of FileZilla has been that it tries to add “bloatware” during the install. While this is understandable given they are trying to make some money, it can be off-putting to many users.
Who is it recommended for?
FileZilla is a good choice for any system administrator. Technicians who only work with Macs and Linux machines will be glad to have this utility instead of WinSCP.
Pros:
- Free and Open-Source: Being free and open-source, FileZilla is a cost-effective option for individuals and organizations with budget constraints.
- Cross-Platform Compatibility: It is compatible with Windows, Linux, and Mac operating systems, offering flexibility and accessibility across different platforms.
- Drag-and-Drop Transfers: FileZilla’s drag-and-drop interface makes it user-friendly, particularly suitable for non-technical users who prefer intuitive file transfer methods.
Cons:
- Potential Bloatware: Some users may encounter bloatware or additional software bundled with the FileZilla installation, which can be a downside for those seeking a clean installation.
- Lack of Paid Support: FileZilla relies on community-driven support for bug fixes and updates, lacking dedicated paid support options for users who may require more extensive assistance.
At the least, FileZilla gives you the ability to opt-out of the additional software during the install process. It is something you should be cognizant of before blindly clicking through the install of this tool.
7. CyberDuck
CyberDuck is a free and open-source remote file transfer client with support for a wide variety of protocols and cloud storage providers. CyberDuck is a solid alternative for users looking to move away from FileZilla as it offers many of the same features and the ability to import bookmarks from FileZilla (as well as several other apps).
Key Features:
- Compatibility with Cloud Storage: CyberDuck is compatible with various cloud storage services, allowing users to manage files across different platforms.
- FTPS and SFTP Support: It supports secure file transfer protocols like FTP/S and SFTP, ensuring data security during transmission.
- Free to Use: CyberDuck is a free and open-source project, making it accessible to users without any cost.
Why do we recommend it?
CyberDuck is a free file transfer tool – there is no paid version. The utility is available for Windows and macOS and it provides a good alternative to the better-known WinSCP and FileZilla. Integrations to cloud platforms, including Azure, AWS, Backblaze, OneDrive, and Google Drive make uploads easy – this is a feature that users of FileZilla have to pay for.
While CyberDuck has a respectable feature set when it comes to protocol support (FTP, FTPS, SFTP, and WebDAV are all supported) and security, what really stood out to me was its support for a wide variety of cloud storage providers. CyberDuck boasts support for Amazon S3, OpenStack Swift, Backblaze B2, Microsoft Azure & OneDrive, Google Drive, DRACOON, and Dropbox.
Who is it recommended for?
CyberDuck is a handy free utility that system administrators should have available, especially if their infrastructure includes both on-site and cloud platforms. The system provides SFTP and FTPS.
Pros:
- Free and Open-Source: Being free and open-source, CyberDuck is a cost-effective option for users and organizations looking for a feature-rich file transfer solution.
- Multiple Transfer Protocols: It supports multiple transfer protocols such as FTP/S, SFTP, and WebDAV, offering flexibility in file transfer options.
- Cloud Storage Integrations: CyberDuck integrates seamlessly with popular cloud storage platforms like Google Drive, Dropbox, Amazon S3, and Azure, enabling efficient management of cloud-based files.
- Encrypted Credential Storage: It offers encrypted credential storage, enhancing security by protecting user credentials.
Cons:
- Drag and Drop Features: Some users may find that the drag-and-drop features in CyberDuck could be improved for smoother file management.
- User Interface: The default view and user interface of CyberDuck could be made more user-friendly to enhance usability, especially for new users.
The GUI doesn’t default to a drag-and-drop “two-pane” view like many other clients, but I had no problem dragging from Windows Explorer into the CyberDuck GUI. You can download CyberDuck for Windows or Mac directly from its home page here.
8. MonstaFTP
My network admin audience should have all the necessary privileges to access this browser based FTP client
MonstaFTP is a novel approach to FTP. It is a PHP and Javascript-based app that runs on a website and effectively makes your browser the FTP client. While this means that the network server administrator would need to set it up and therefore it isn’t the ideal solution for everyone, we thought the idea was worth noting here as well.
Key Features:
- Browser-Based: MonstaFTP operates entirely in a web browser, eliminating the need for software installation.
- Support for Multiple Protocols: It supports FTP, SFTP, FTPS, and SCP, providing flexibility in file transfer options.
- Free Version: A free version of MonstaFTP is available, making it accessible to users without cost.
Why do we recommend it?
MonstaFTP provides secure file transfers and it is implemented as a PHP function that can be integrated into websites. The tool’s form can be branded. This system is available in free and paid versions and it offers SCP, SFTP, and FTP for secure transfers as well as FTP.
MonstaFTP supports FTP, FTPS, SFTP, and SCP. It enables users to upload .zip files and extract them on the server-side, edit files on-screen, customize the user interface, and rebrand the software. This could be an interesting solution if you are an administrator looking to make life easier for your users. As opposed to making them pick a client on their own (which may come with a non-trivial support burden for you), you can provide the client on the server-side. The ability to drag and drop from Windows Explorer is a nice plus as well.
Who is it recommended for?
MonstaFTP can only be used once it has been integrated into a Web page. Therefore, it isn’t available off the shelf for use by office workers or administrators. It cloud be added to an intranet page by businesses that want to make a file transfer utility available to their staff.
Pros:
- Web-Based Operation: Since MonstaFTP runs in a web browser, users can access it from any device with internet access, making it convenient and versatile.
- Multiple Protocol Support: It supports various file transfer protocols like FTP, SFTP, and SCP, catering to different security and compatibility needs.
- On-Screen Editing: MonstaFTP allows on-screen editing, enhancing workflow efficiency by enabling users to make changes directly during file transfers.
- Rebranding Option: The software can be rebranded, making it a potential choice for MSPs looking to offer customized file transfer services.
Cons:
- No Downloadable Version: As MonstaFTP operates solely through a web interface, there is no downloadable version available for offline use.
- Browser Vulnerabilities: Being web-based, MonstaFTP is susceptible to browser exploits if the user’s machine is infected with malware, potentially posing security risks.
There are lite (free), business ($49/year), and host ($149/year) versions of MonstaFTP available as of this writing. You can download the free version or buy a license here. You can also add a free 45 day Host Edition trial when you download the lite version. If you would like to take it for a test drive before installing, you can demo MonstaFTP from your browser here.
9. Bitvise SSH Client
The Bitvise SSH Client is a free tool and can be paired with the paid Bitvise SSH Server, but it is will work with any server that has SSH or SFTP capabilities. A nice feature of this package is that you get a secure remote terminal system as well as an SFTP client.
Key Features:
- Standard SSH Settings: Bitvise SSH Client offers standard SSH settings for secure communication over networks.
- Encryption Options: It provides encryption options to ensure data confidentiality and integrity during transfers.
- Scripting Mechanism: Bitvise SSH Client includes a scripting system for task automation, allowing users to streamline repetitive tasks.
Why do we recommend it?
Unlike many free IT tools, Bitvise SSH Client is regularly updated. It is compatible with Windows 11 and Windows Server 2022, which shows that the utility’s creators are keeping an eye on developments in the world of IT. The Bitvise system can be integrated into workflow automation via a scripting system because transfers and remote sessions can also be launched from the command line.
The SFTP utility in Bitvise SSH Client is straightforward and contains few surprises. It doesn’t include any multi-thread options or simultaneous transfers to multiple remote sites. However, it does provide a continuity mechanism that enables interrupted transfers to be resumed when a broken connection is re-established. It is also possible to pause and resume transfers.
The SFTP client is presented as a graphical user interface for Windows and it provides standard features, such as side-by-side local and remote directory listing, click-to-change directory movements, and drag-and-drop file movement commands.
It is also possible to use the Bitvise SSH system at the command line. That also provides the opportunity to integrate file transfers and remote script execution into local scripts for task automation. In fact, working with this free tool, you can set up a whole library of task automation scripts for workload automation.
Who is it recommended for?
Anyone could use Bitvise SSH Client for a wide range of tasks. It is a handy utility to have on the computer for ad-hoc remote access or file transfers and administrators that want to put together their own automated processes for managed file transfers or remote device maintenance would be able to use the command line version of the tool. The only restriction that limits the audience for Bitvise SSH Client is that it is only available for Windows and Windows Server.
Pros:
- Easy-to-Use Graphical Interface: It features an intuitive graphical interface, making it user-friendly for secure file transfers and remote terminal access.
- Secure Remote Terminal: Bitvise SSH Client provides a secure remote terminal, enabling users to access and manage remote systems securely.
- Scripting System: The built-in scripting system allows for task automation, enhancing productivity and efficiency for users handling repetitive tasks.
- Free to Use: Bitvise SSH Client is available for free, making it accessible to users without any cost.
Cons:
- Availability Limited to Windows: Bitvise SSH Client is only available for Windows operating systems, limiting its usability for users on other platforms.
You can download Bitvise SSH Client for free.
10. CoffeeCup Free FTP
CoffeeCup Free FTP Client is a free FTP, FTPS, and SFTP client for Windows operating systems. In addition to those file transfer protocols, it can also support HTTP. The GUI supports drag and drop, and if you are okay with the ads across the bottom of the window, it is fairly easy to use.
Key Features:
- including FTP, FTPS (FTP over SSL), and SFTP (SSH File Transfer Protocol), ensuring secure and flexible file transfers.
- Good for Archiving: The software is suitable for archiving files, making it convenient for organizing and managing large amounts of data.
- Ad-Supported Free Version: CoffeeCup Free FTP offers a free version supported by advertisements, allowing users to access its features without a direct cost.
Why do we recommend it?
As well as being a secure file transfer utility, CoffeeCup Free FTP includes an HTML editor. The tool is only available for Windows and it offers FTPS and SFTP for secure transfers up to or down from a remote site.
The free version of CoffeeCup FTP supports archival, combo bookmarks, historical file information, and more. The paid version of this software, Direct FTP adds features like a built-in code editor with code completion functionality.
Who is it recommended for?
This tool is ideal for Web developers because of its integrated HTTP editor. Download a file, edit it, and then upload it for testing, all within the CoffeCup environment.
Pros:
- Built-in Text/Code Editor: It includes a built-in text/code editor, enabling users to edit files directly within the FTP client, streamlining workflow and enhancing productivity.
- Completely Free: The software is entirely free to use, making it accessible to users without any financial investment.
- Support for Common Transfer Protocols: CoffeeCup Free FTP supports common transfer protocols, including HTTP, providing versatility in file transfers.
Cons:
- Outdated Interface: Some users may find that the interface of CoffeeCup Free FTP feels outdated, potentially impacting user experience and visual appeal.
- Limited to Windows: The software is only available for Windows operating systems, limiting its accessibility for users on other platforms.
- Features Advertisements: As the free version is ad-supported, users may encounter advertisements within the software, which could be seen as a drawback for some users.
You can download CoffeeCup Free FTP here. You can purchase Direct FTP here.
11. Progress WS_FTP Pro
Progress (formerly IPswitch offers) a robust WS_FTP Professional Client-side for Windows with a variety of advanced features. According to Progress, this popular file transfer client is trusted by over 40 million users.
Key Features:
- FTP, FTPS, SFTP, HTTP, and HTTPS: Progress WS_FTP Pro supports a variety of file transfer protocols, including FTP, FTPS (FTP over SSL), SFTP (SSH File Transfer Protocol), HTTP, and HTTPS, providing flexibility in data transfer methods.
- Task Automation: The software offers task automation capabilities, allowing users to automate repetitive tasks and streamline workflow efficiency.
- 30-Day Free Trial: Progress WS_FTP Pro provides a 30-day free trial period, enabling users to evaluate its features and functionalities before making a purchase decision.
Why do we recommend it?
Progress WS_FTP Pro is a secure file transfer client that offers FTPS, SFTP, and HTTPS. This service is a paid system and it can also be used as a file transfer server. The system includes task automation options through the use of scripts and it also allows you to coordinate a local and a remote directory through syncing.
The WS_FTP Professional Client boasts support for a variety of transfer protocols including FTP, FTPS, SFTP, HTTP, and HTTPS. This makes the Progress client software highly extensible. If one protocol doesn’t work, you will not need to immediately jump to another software to get the job done. With many use cases preferring HTTP or HTTPS transfers to FTP or SFTP, the addition of those two protocols is a big plus.
WS_FTP Professional Client also takes security very seriously. 256-bit AES Transport Encryption can secure file transfers, file integrity is validated using a variety of methods including SHA512, PGP file encryption is supported, and the cryptography is FIPS 140-2 validated. These features are a big plus not only for business users looking to remain compliant but also users that place a premium on security.
Another benefit of WS_FTP Professional Client is the ability to automate tasks and back up data. For example, if you want to delete a file from location A after it is transferred to location B, you can automate that process along with the transfer. Similarly, you can schedule and compress backups of important data to a variety of locations including hard drives, network shares, file servers, or Internet hosting services. The synchronization feature helps you keep various directories in sync with one another and can help streamline administration.
Additionally, this software from Progress includes many other premium features that help make this a holistic file transfer client solution. These features include email notifications, unlimited connections, proxy server support, logging, the ability to create and view thumbnails (think WordPress), and more.
Who is it recommended for?
The Progress system is a good option for administrators of WordPress sites and it can also be used to implement ad-hoc transfers to any remote server. The tool can be set up to receive files and it will send you a notification when a new file arrives.
Pros:
- Encryption and File Integrity Validation: The software utilizes encryption and file integrity validation mechanisms to ensure that files are secure during transfer and have not been tampered with, enhancing data security.
- Comprehensive Protocol Support: It supports major file transfer protocols such as HTTP/S in addition to FTP, FTPS, and SFTP, offering versatility in data transfer options.
- Compliance Standards Support: Progress WS_FTP Pro includes security features that enable the transfer of files while adhering to compliance standards such as HIPAA, PCI, and FISA, ensuring regulatory compliance.
- Task Automation and File Synchronization: The software allows for task automation and file synchronization, particularly beneficial for larger teams and organizations managing complex data transfer operations.
Cons:
- Steeper Learning Curve: Users may experience a steeper learning curve compared to some other FTP clients, requiring more time and effort to fully master the software’s functionalities and settings.
Even though it is chock-full of features, I found WS_FTP Professional Client easy enough to get started with. The drag and drop GUI is fairly intuitive and helps you dive right into transferring files. You can download a free trial of the Progress FTP client here.
Alternatively: Use the built-in Linux, Windows, and macOS CLI programs
If you can’t, or don’t want to, install any programs you may be able to get away with the various command-line options available on most modern operating systems. Here we’ll provide a quick overview of what’s available on Linux, macOS, and Windows.
For those of you comfortable with the Linux CLI, the built-in SFTP and FTP programs may be all you need. If you are comfortable with using SSH from a command line, using these two programs should be easy enough. For a primer on SFTP from the Linux CLI, check out this Digital Ocean article.
Given that they are both *nix-based operating systems, the macOS SFTP command-line program is similar to the Linux SFTP program described above. However, beginning with High Sierra, macOS dropped support for plaintext FTP from the command line (check out this Apple discussion for details). If you need CLI plaintext FTP support and are running a newer macOS, installing the open-source inetutils might be the way to go. The command brew install inetutils can be used to install the inetutils suite of tools. Note: inetutils includes a variety of client and server programs, many of which transfer data in plaintext. Consider using an encrypted file transfer method like SFTP or FTPS instead of installing inetutils.
Windows also offers a built-in command-line FTP program you can invoke simply by typing “ftp” at the command prompt. However, there is no such program for SFTP, so you’ll need to install a third-party client tool like PSFTP (from the creators of Putty).
Honorable mentions
There were two client software products that just missed making our list (if you think we should reconsider, let us know in the Comments section below).
Classic FTP is software you may want to consider if you are a Windows Home user who only needs support for FTP and FTPS (SFTP is not supported). Given the context of our list, we decided to leave it off as the freeware version is only available for non-commercial use.
FireFTP is a popular browser that we would have added to our list had Firefox not dropped support. Now FireFTP recommends users leverage the less popular WaterFox browser, so we decided to leave them off. The reasoning behind this decision was not that FireFTP or WaterFox is subpar, just that changing browsers just for FTP support might not be ideal given the availability of alternatives.
Need-to-know: FTP, FTPS, SFTP, SCP & Fish clients
What is FTP?
The File Transfer Protocol (FTP) is, as the name suggests, a client-server protocol used for transferring files between computers on a network. FTP uses Transmission Control Protocol (TCP) port numbers 20 & 21 by default. FTP enables users to download, upload, view, rename, delete files, and more.
FTP is a relatively old protocol. While this helps explain some of the oddities like using two ports, it also speaks to the maturity of the protocol. The original standard for FTP, RFC 114, was published in 1971. The current standard, RFC 959, was published in 1985.
Connection Modes: Active vs Passive FTP
There are two discrete FTP connection modes: active FTP and passive FTP. With active FTP mode, port 21 is used to send the control commands that dictate what happens during an FTP session. Port 20 is used for the actual transfer of data. In passive FTP mode, an arbitrary port higher than 1023 is used in place of port 20. Slacksite takes an excellent deep dive into the topic of active vs passive FTP if you’re interested in learning more.
Transfer Modes: Binary vs ASCII
There are also two different FTP transfer modes: binary and ASCII.
For text files (i.e. a file that is human-readable with a program like Notepad, vi, or nano), ASCII is recommended. This is because ASCII transfer mode supports character translation between different systems (e.g. conversion of end of line characters). This can be important when transferring scripts.
For non-text files, like JPEG images, binary transfer mode is recommended. This is because the character translation in ASCII mode can corrupt non-text files. If you have ever transferred an image between two computers and it wasn’t viewable on the receiving machine, the root cause may have been the ASCII transfer mode use.
If this gets a little hard to keep up with, don’t worry too much. In most cases, you can just use binary transfer mode and not think about it further.
FTP & SFTP Clients FAQs
Is FTP secure?
In a word, no. FTP sends files and credentials across the network in cleartext. That means data sent using FTP is NOT encrypted.
For this reason, it is often better to use an encrypted transfer method like FTPS (FTP Secure) or SFTP (SSH File Transfer Protocol).
What is FTPS?
FTPS is effectively FTP with support for TLS (Transport Layer Security) encryption. In the past, FTPS also used SSL (Secure Sockets Layer). SSL is much less common with FTPS today due to a variety of security issues. Using FTPS instead of standard FTP enables you to get the functionality of FTP, plus the benefits of encryption and certificates.
There are two main types of FTPS connections, implicit and explicit. Servers using implicit FTP listen for connections on port 990 instead of port 21. As mentioned by FileZilla, implicit FTPS is a legacy protocol at this point. This means you won’t see implicit FTPS used as much as explicit FTPS these days. Explicit FTPS (a.k.a. FTPES) uses port 21 like standard FTP and enables the client to call for an encrypted connection explicitly.
What is SFTP?
SFTP, rather counterintuitively, is NOT just an encrypted version of the FTP protocol. While it serves the same purpose of transferring and managing files, under the hood SFTP is significantly different from FTP and FTPS. Many of these differences stem from the fact that SFTP sits atop the SSH (Secure Shell) protocol.
One significant difference is the usage of ports. As opposed to using two discrete ports, SFTP uses just one. By default, this port is TCP port 22 (the default SSH port). Using the SSH port has the added benefit of making SFTP generally more “firewall-friendly” and less likely to be blocked by default.
Additionally, SFTP enables users to benefit from the use of SSH private keys. If you are unfamiliar with the benefits of SSH private keys and asymmetric cryptography, check out this article from Digital Ocean. In short, SSH private keys add an additional layer of security to the authentication process.
Personally, I prefer SFTP to FTP/FTPS/FTPES, but there are use case arguments for both. The near-ubiquity of SFTP on most Linux/Unix servers, firewall benefits of using the single port, and the security benefits of leveraging SSH are the reasons for my preference. However, some may make an argument for FTPS based on the specifics of a given environment (e.g. if there are already FTP servers running), support for X.509 certificates, or support for server to server file transfers.
What about SCP and FISH?
If you are researching file transfer protocols, you may have come across SCP (Secure Copy) and FISH (Files Transferred Over Shell Protocol). These two protocols are similar to SFTP in that they use SSH to facilitate the connection (FISH can also use rsh).
SCP is a popular solution that can prove helpful if you simply need to transfer files. However, if you need to list remote directories, create new directories, remove files, or do other administrative tasks, you’ll need to use SFTP or FTP.
FISH is not as widely-used as SCP or SFTP, but may be helpful where resources and the ability to install software on the server-side is highly limited.
Where are FTP & SFTP used?
You can find FTP and SFTP used in a wide variety of use cases. Anytime you need to transfer files from computer A to computer B or manage files on a remote system is a potential use case for SFTP and FTP. Some of the most popular use cases include:
Uploading files to Content Management Systems (CMS) like WordPress.
*nix server administration. SFTP is ‘the’ popular choice here.
File sharing. Using a protocol like SFTP may be particularly useful to meet compliance requirements (e.g. for SOX, HIPPA, or FIPS).
Firmware upgrades. Many devices support firmware upgrades via FTP or SFTP.
Let us know what you think!
Have you tried any of the software tools mentioned in this article? Do you think there is something we left out? Do you have a question about one FTP or SFTP? Let us know in the Comments section below.




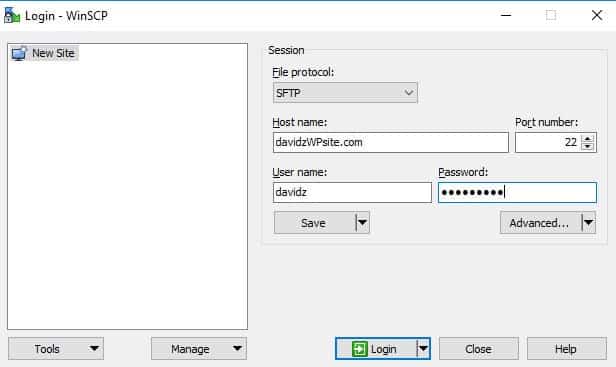
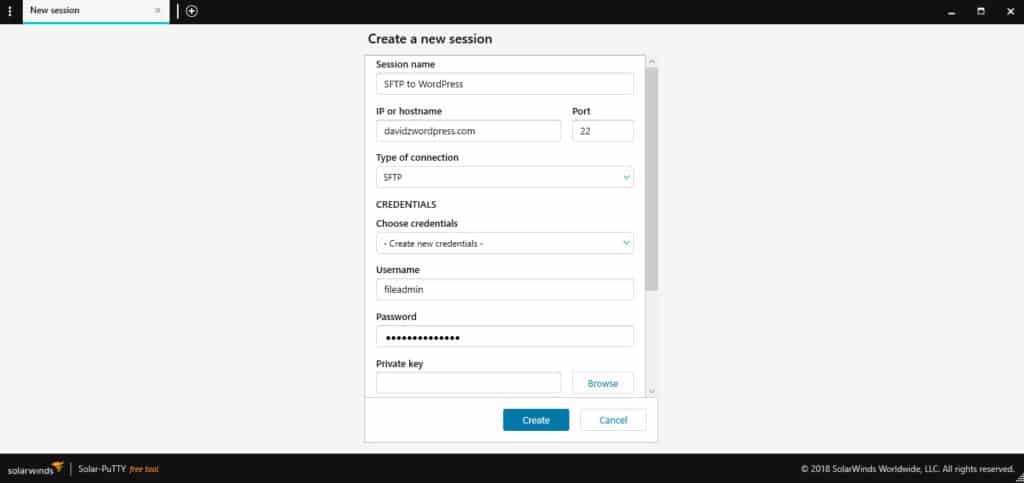

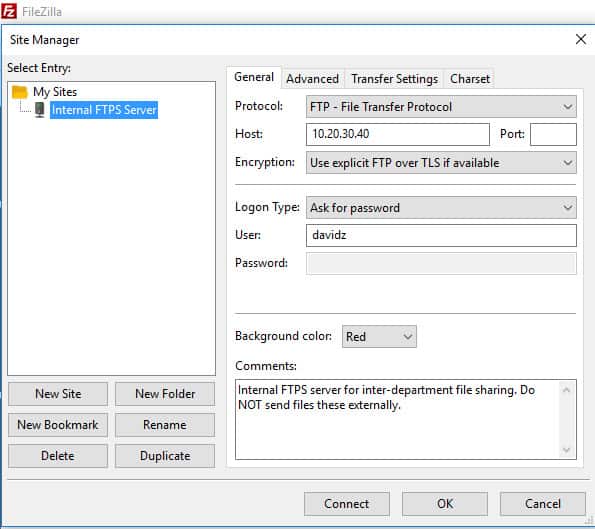

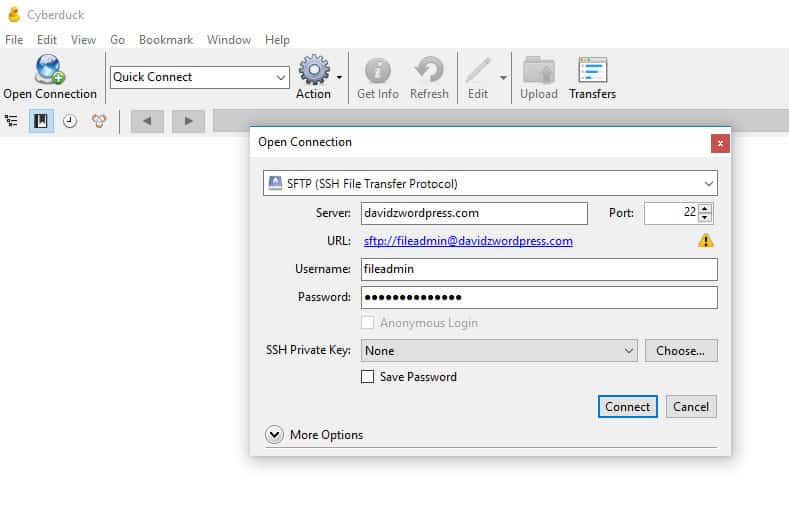

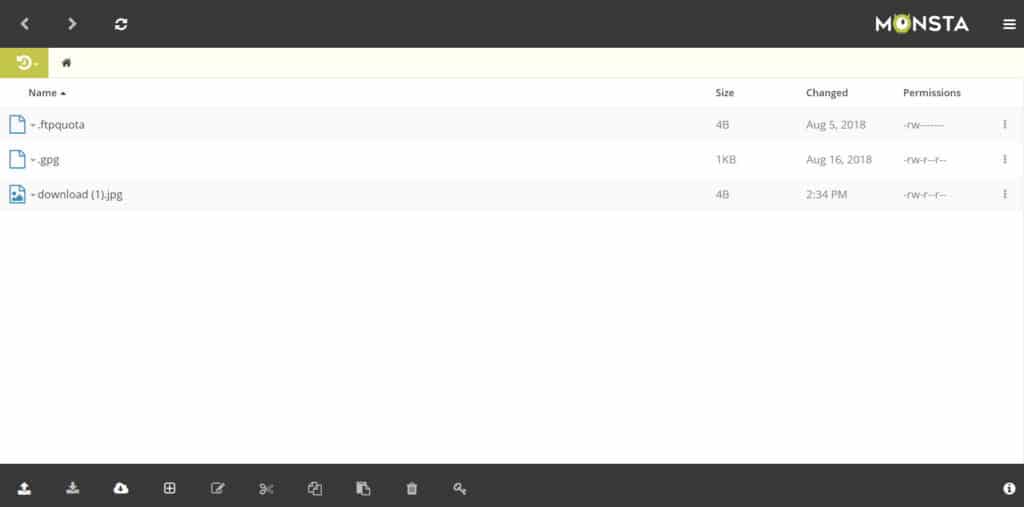



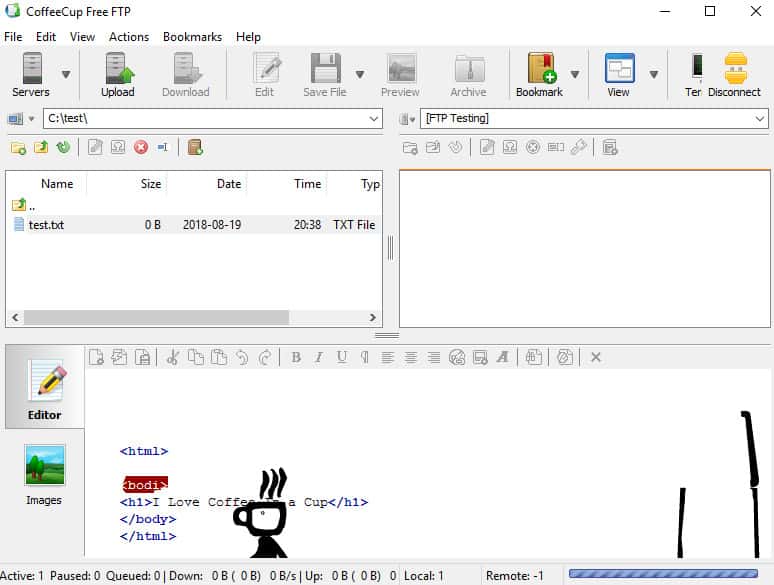

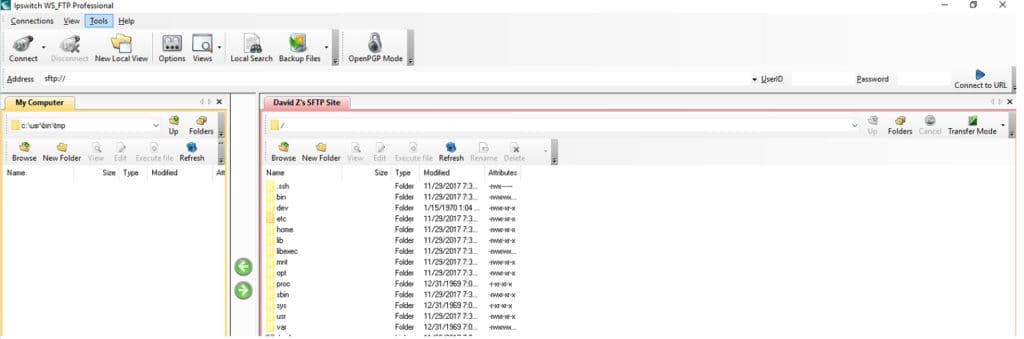
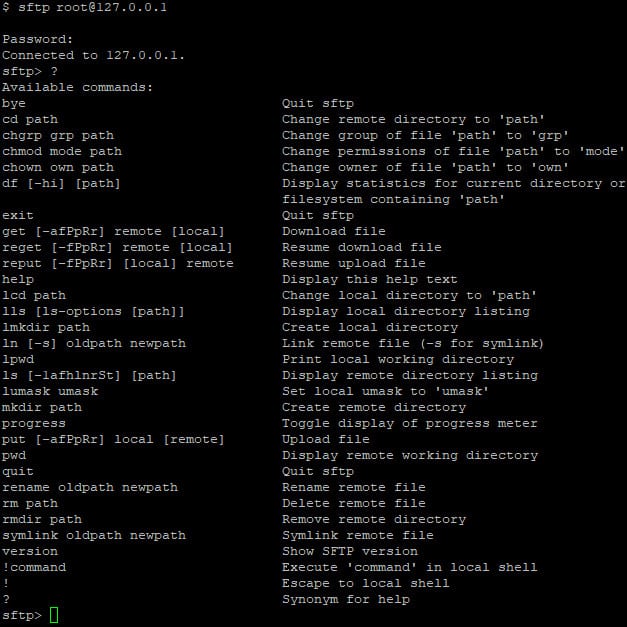
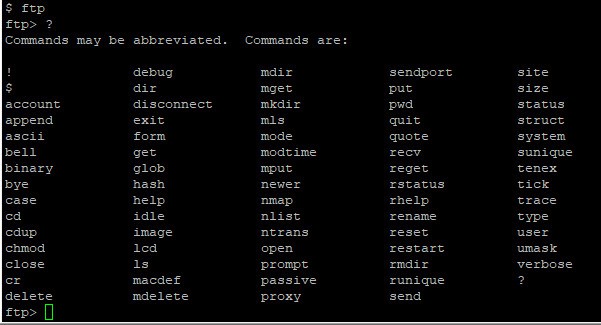
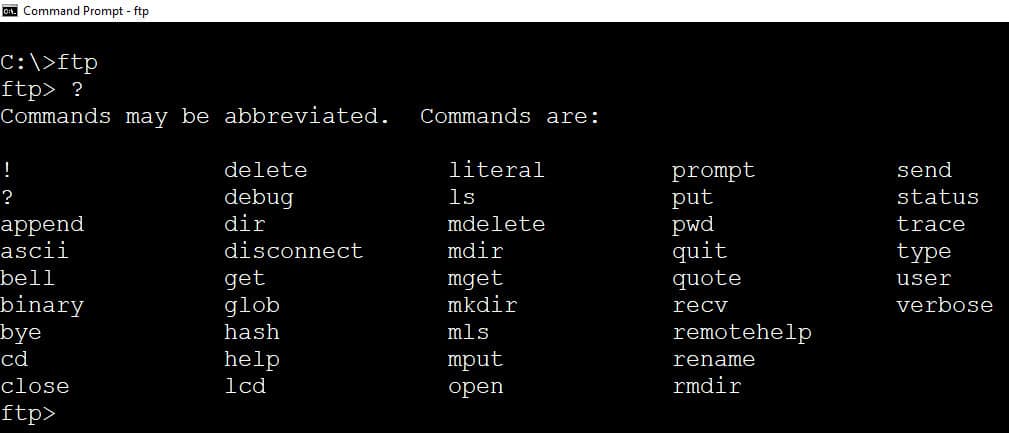

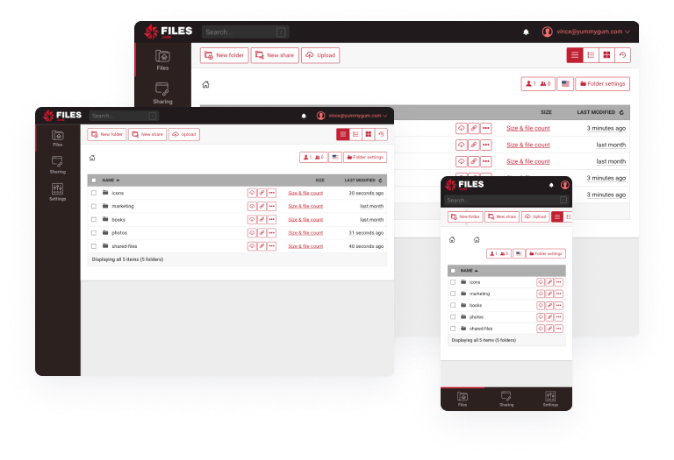
FileZilla for me has by far the most easy-to-use and intuitive interface. The show-stopping issue is its inability to handle files with paths over 260 characters. There is no excuse not to update this and the requests on their support site for this are plenty, but they seem not to care. A shame. I’m using WinSCP but would love to go back to FileZilla, if only it didn’t leave out the over 260 character name paths from the downloads. Maybe one day…
I have tried many different FTP Clients for windows, including FileZilla and Cyberduck. However, I recently came across DeskShare’s Auto FTP Manager. A truly advanced FTP Client that has allowed me to easily automate all my file transfers. It has some of the most innovative capabilities and a very intuitive user-interface. I would highly recommend this software as one of the best on the market!
What about FXP/FXSP (sending files from one FTP server to another without downloading them to the client)?
https://en.wikipedia.org/wiki/File_eXchange_Protocol
Nowadays just use Gnome (if you use it) Files, go to “+ Other Locations” and in the text field right in the bottom “Connect to server” type: “sftp://username@hostname_or_ip” (without quotes), don’t worry a password popup will be shown to you, and that’s it, now you can navigate from the remote files from your “Files” explorer