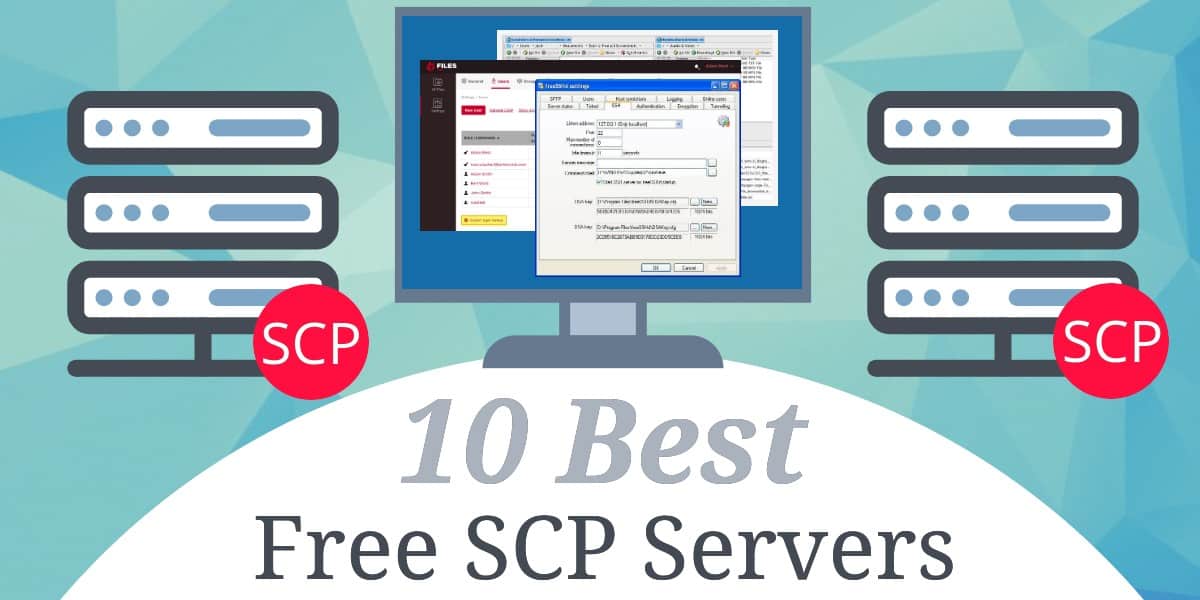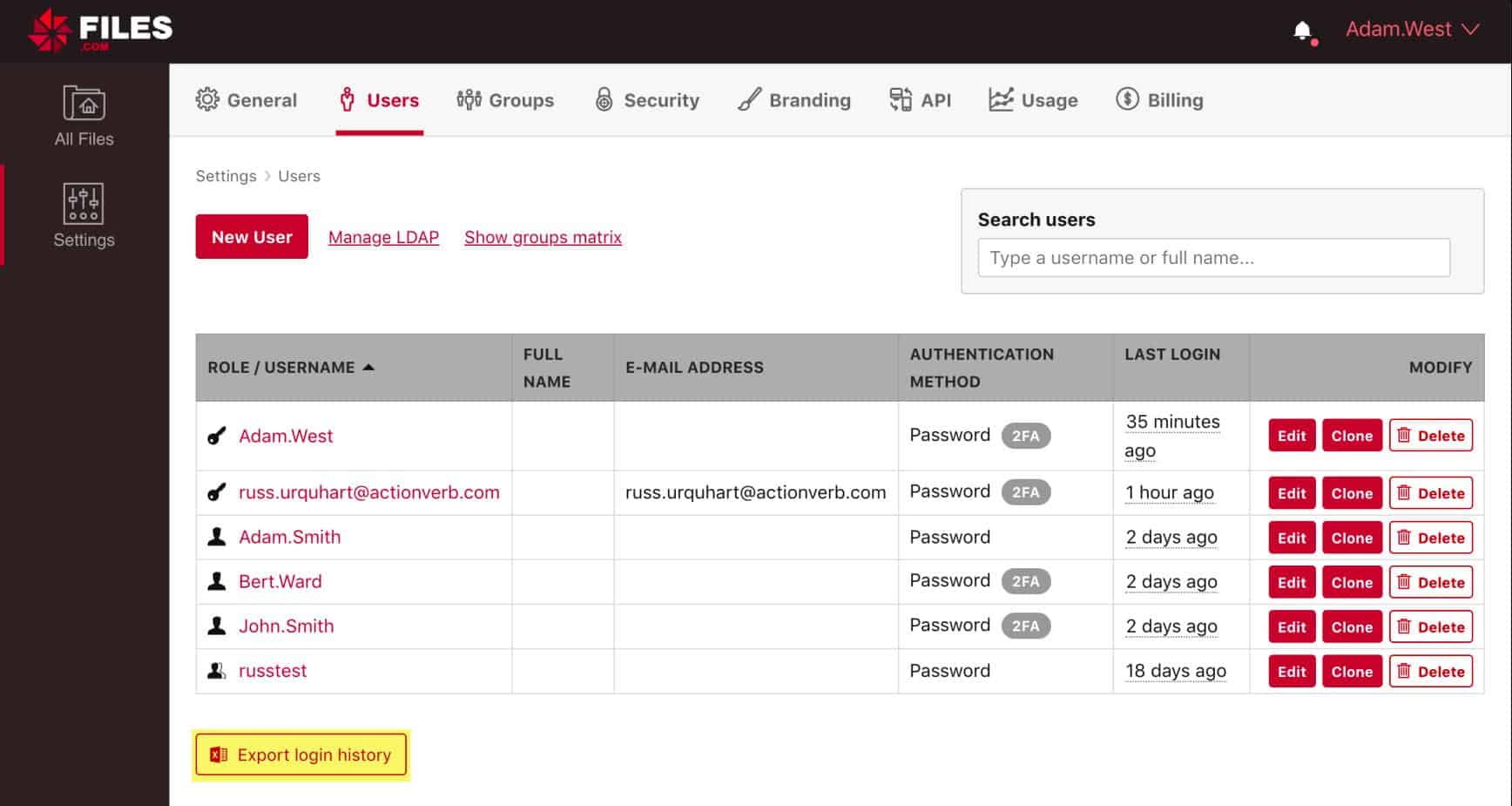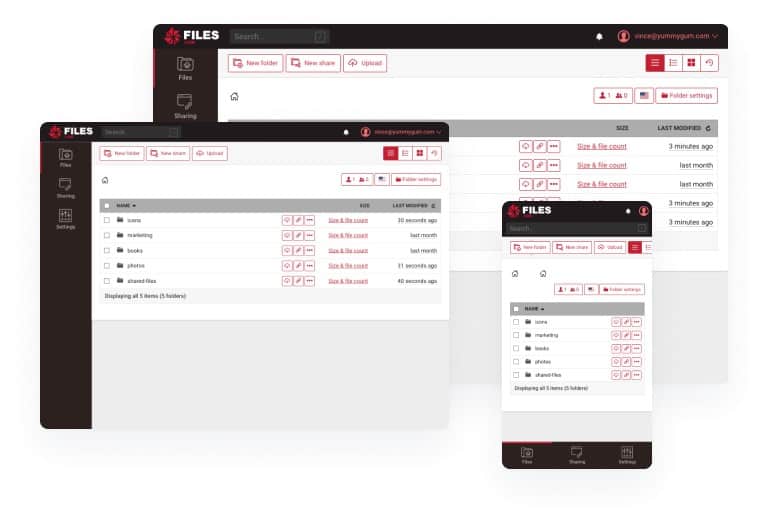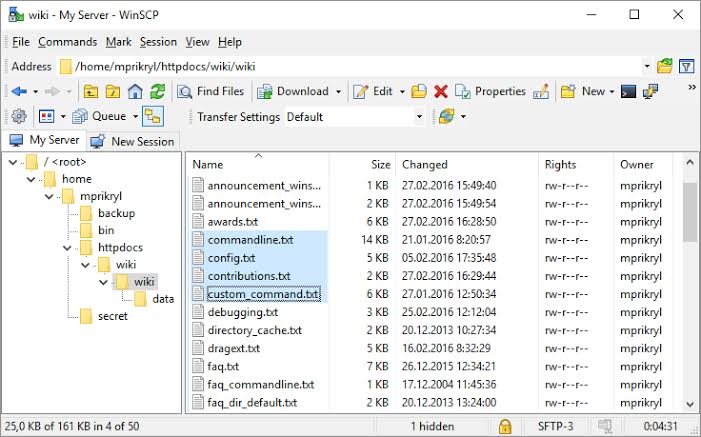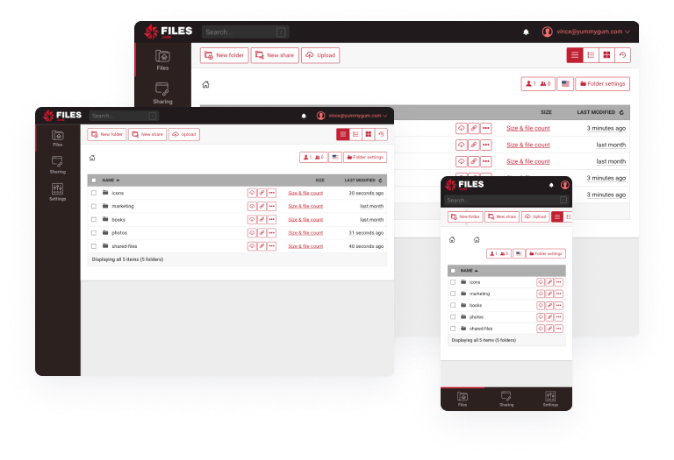What is an SCP server?
SCP, or secure copy protocol, is the means of securely transferring files between a local host and a remote host or between two remote hosts.
When we talk about an “SCP server,” we really mean “transferring data to an SSH server” which brings all the benefits of SSH’s security, strong encryption, and confidentiality along with it. As such, there’s no such thing as an SCP “server” per se. Rather, an SSH server is used to perform the file copy.
The best free SCP servers for Windows:
- Files.com EDITOR’S CHOICE Implements SSH file transfers through SFTP and includes encrypted storage space as well.
- Bitvise An SFTP and SCP tool for Windows.
- OpenSSH for Windows Text-based command-line tool for Windows that includes SCP.
- SolarWinds Free SFTP and SCP Server A free SCP implementation for Windows from a leading network monitoring software producer.
- Cygwin for Windows Free SSH and SCP tool for Linux that has been adapted to run on Windows.
- WinSCP Free file transfer client for Windows that implements SCP, SFTP, FTPS, FTP, WebDAV, and S3.
The best free SCP servers for Linux:
- OpenSSH SCP Server An SCP tool that is pre-installed on most Linux distros.
- Dropbear SCP Lightweight SCP server that is intended for use in embedded systems.
The best free SCP server for MacOS:
- MacOS native SCP Server An SCP server that is included in the macOS operating system.
If you are looking for an SFTP server instead, try this list of the 10 Best SFTP and FTPS Servers.
SSH for SCP
SSH is the “Secure Shell,” which incorporates encryption to secure transmissions over unsecured networks. When implementing SCP, you need to create an SSH server. That service takes care of the extra security to make a standard network copy action into a Secure Copy transaction.
How does SCP compare to other file transfer protocols
Many protocols facilitate file transfers over the entire network. Some of the earlier ones that are still in use today are the File Transfer Protocol and the Trivial File Transfer Protocol (FTP and TFTP). Another, more secure method, is Secure Copy (SCP). While FTP can be made more secure by using Transport Layer Security (TLS), SCP is inherently more secure because it’s really just an SSH session used solely for transferring files. FTP with TLS/SSL is denoted as “FTPS.”
SCP and SFTP: Secure Alternatives to FTP
Although FTP is still widely used on networks and the internet to this day, it is inherently insecure. Where login credentials are required for a session, the username and password are sent in plain text, meaning that any interceptor could read them.
SCP is one of the two secure alternatives for your FTP tasks. The other option is the Secure File Transfer Protocol (SFTP), also known as SSH FTP because, like SCP, it uses SSH for protection.
The Differences Between SCP and SFTP
The difference between SFTP and SCP is that the latter is purely a file transfer system, whereas SFTP includes commands to query and change the remote computer’s directory structure.
FTP over SSH
To add to the confusion of secure FTP alternatives, you may also hear about “FTP over SSH.” This is more of a technique than a protocol. You open a standard FTP session within an SSH session, which is classified as “tunneling.” Once you understand that FTP requires two separate connections to form a session, you start to realize that FTP over SSH can soon get messy.
FTPS adds SSL
The FTPS methodology adds a procedure to include Secure Socket Layer (SSL) protection (replaced by Transport Layer Security) into an FTP session. This combination of protocols has data security weaknesses, however, because the commands to begin security measures are sent in plain text and can be intercepted.
Substitute TFTP with SCP for Encryption
TFTP has no security measures at all and should only be used on physically secure private networks. You could substitute SCP for TFTP to add encryption to the distribution of configuration files on your network because it is a more lightweight secure file transfer system than SFTP.
Implementing an SCP Server
SCP gets its name from the Unix command cp, which is commonly used to copy files. As Secure Copy was developed as “cp with encryption,” it is much easier to encounter it on Unix and Unix-like systems (Linux, Free BSD, and Linux variants). It is also usually implemented as a command. SCP servers, SCP utilities with graphical user interfaces, and SCP for Windows systems are very difficult to source. You can find it as a command in an SSH server package. So, to provide you with a list of SCP server options, we have also included SSH servers in this guide.
Our methodology for selecting an SCP server
We reviewed the market for SCP servers and analyzed the options based on the following criteria:
- A tool that is easy to install and use
- Activity logging for system auditing
- Options for remote-to-remote file copying
- Alternative file transfer protocol capabilities bundled in
- Ability to run scripts linked to file transfer activities
- The option to upgrade to a paid, more comprehensive system
- A system that works effectively and doesn’t need much fine-tuning
The best free SCP servers for Windows
1. Files.com (FREE TRIAL)
Files.com is a cloud-based file management system that includes storage space for backup and file sharing, plus a file transfer system that involves sending a link to an uploaded file rather than the file itself.
When we tested Files.com we found the following key features.
Key Features:
- A Cloud Drive: Subscribers get storage space on a cloud platform
- User Accounts: The provided file space can be partitioned for user privacy
- Accountability: Each action on the platform is attributed
- Controls: File sharing can be defined by the administrator or by the file owner
Why do we recommend it?
Files.com provides a very efficient way to manage the bulk distribution of files and it is also useful for sharing confidential information. Users upload their files to the Files.com platform and mail out invitation links instead of the documents themselves. This means that control over access to those files is never lost and permissions can be revoked at any time.
File transfers between the on-premises desktops and the Files.com remote access server are protected with SSH as SFTP or with TLS, using the FTPS method. Although Files.com doesn’t precisely implement SCP, it’s SFTP implementation offers all the functionality of SCP with some command access extras.
Files.com reduces much of the need to transfer files because it holds files, so a file that needs to be distributed to many destinations only needs to be uploaded once. Once the file is resident on the Files.com encryption-protected server, users can email or message a secure link to all of the intended recipients of the file instead of transferring it again and again.
File sharing supports collaboration and it is even possible to use productivity software directly on the Files.com server. These measures remove the need to send copies of files around the business, reducing the need for file transfers even further.
Files.com will interface with a long list of widely available SSH file transfer clients that run on Windows, macOS, and Linux. The service is free for a month thanks to the Files.com 7-day free trial.
Who is it recommended for?
Unfortunately, Files.com isn’t free, so network managers coming to this report and prioritizing free tools won’t be interested in this option. The Files.com system is designed for use by businesses that need to share secure documents or that need to distribute a large number of copies of the same document. It is particularly useful for businesses that include geographically dispersed people that need to work together.
During our testing, we identified the following pros and cons related to Files.com.
Pros:
- Enables Link Invites: Invite others to view a file in situ instead of transferring it
- Upload Files with SSH-Based Protection (SFTP): FTPS is also available
- Strips Out File Attachments: Replace them with a link to the file on the platform
- Storage Protected by Encryption: Uses 256-bit AES encryption
Cons:
- Not an SCP Tool: Provides SFTP instead of SCP
EDITOR'S CHOICE
Files.com is our top pick for a free SCP server for Windows, Linux, and Mac because, although it isn’t free forever, you can use the system for seven days without paying, thanks to the platform’s free trial. This platform offers exceptional performance, ease of use, and a comprehensive feature set. As a cloud-based file transfer and management platform, it supports the Secure Copy Protocol (SCP) for secure file transfers across different operating systems, including Windows, Linux, and macOS. Files.com provides a well-planned interface, ensuring smooth and simple management of file transfers even for those with limited technical expertise. One of the key advantages of Files.com is its easy integration with existing workflows. The platform supports numerous cloud storage services, such as Amazon S3, Google Drive, and Dropbox, making it highly versatile for businesses that require flexibility. Security features include advanced encryption and two-factor authentication. These ensure that files are always protected during transit and at rest. Files.com offers features like automated workflows, real-time file syncing, and detailed reporting, making it an ideal solution for businesses that need to manage large amounts of data securely and efficiently.
Download: Get a 7-day FREE Trial
Official Site: https://signup.files.com/signup/
OS: Cloud based
2. Bitvise
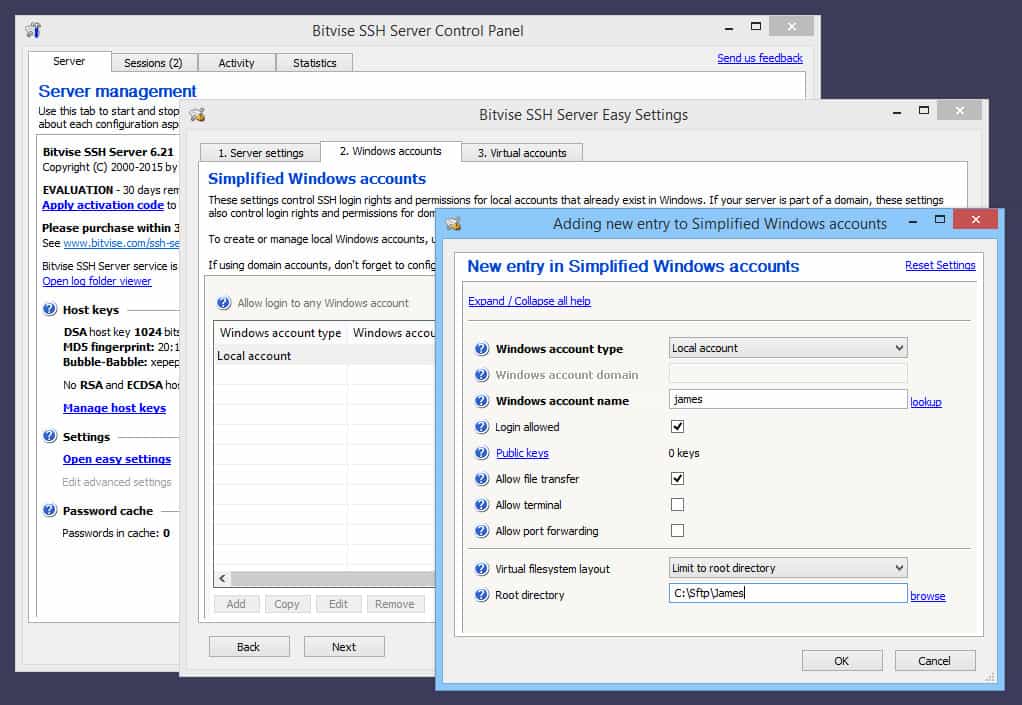
Since both SFTP and SCP run over SSH, the Bitvise SSH server supports both of these secure file transfer protocols.
When we tested Bitvise SSH server we found the following key features.
Key Features:
- An SSH Service: Suitable for SFTP and SCP
- Secure Remote Access: Get to a desktop or command line within the SSH tunnel
- Internal Accounts: Set up accounts for different users within the SSH server
Why do we recommend it?
Bitvise offers a free SSH client that includes both a secure terminal emulator and a file transfer system that provides both SFTP and SCP implementations. The SSH Server that goes with that tool isn’t free. The system provides layers of security to limit the damage that any credentials disclosure could cause.
Bitvise allows the use of either Windows native user accounts or virtual users. This provides a great deal of flexibility because there’s no need to create full-blown Windows user accounts in order to provide ad-hoc access to secured file directories.
Bitvise also allows systems administrators to restrict connections to SCP only. In many SCP implementations, SCP access implies SSH (shell) access. This is not usually an issue with Unix-like operation systems because those systems have account-level security baked in. But, with Windows systems, this access can inadvertently lead to unintended access to things like PowerShell. With that in mind, Bitvise supports the ability to allow SCP access, but disallow basic shell access.
Who is it recommended for?
The Bitvise SSH Client is much more impressive than the SSH Server because it can be used to implement tasks automation through the use of scripts operating the remote execution and file transfer utilities in command line mode. The SSH Server works well in combination with the SSH Client.
During our testing, we identified the following pros and cons related to Bitvise SSH.
Pros:
- Task Automation: Runs scripts in the SSH client
- Multi-Platform Automation: Run scripts on multiple devices from one script
- A Free Tool: Permanently free to use
Cons:
- Only Available for Windows: No version for Linux or macOS
3. OpenSSH for Windows

OpenSSH is the granddaddy of all SSH servers. It has been around since 1999 when it was first released as part of the OpenBSD operating system. Technically, OpenSSH is a suite of tools, but most of the heavy lifting is done by the OpenSSH program. It was designed to be ported to other operating systems and because of that, it is probably the most widely used SSH server on the planet. Bundled with SSH comes SCP, so OpenSSH likely takes the lead in the SCP category as well.
When we tested OpenSSH we found the following key features.
Key Features:
- Provides SFTP and SCP: File transfers within the SSH tunnel
- Remote Access: Get access to the remote computer’s command line
- Multiple Key Management Options: ssh-add, ssh-keysign, ssh-keyscan, and ssh-keygen
Why do we recommend it?
Just about everything written above about freeSSHd could just as easily be written about OpenSSH for Windows. These two systems are almost identical, so it would be unfair to list one without the other. One factor in OpenSSH’s favor is that it was last updated much more recently than freeSSHd.
The Microsoft OpenSSH server is still under development, but there is a pre-release version available here. It will take some Windows administrator chops as it mainly requires PowerShell command-line skills to get it set up and working.
While it may be in pre-release now, OpenSSH has such a strong lineage that it will likely become the defacto SCP server in Windows just as it is in other operating systems now.
Who is it recommended for?
OpenSSH for Windows is a long-established, stable, and well-maintained free SSH server suite that includes SCP capabilities. This tool is free to use and reliable.
During our testing, we identified the following pros and cons related to OpenSSH for Windows.
Pros:
- A Free Tool: Permanently free, not a free trial
- An Open Source System: The code is available for adaptation
- Written for Unix: Runs on Windows over Cygwin
Cons:
- Doesn’t Have a GUI Interface: A command line tool
4. SolarWinds SFTP/SCP Server
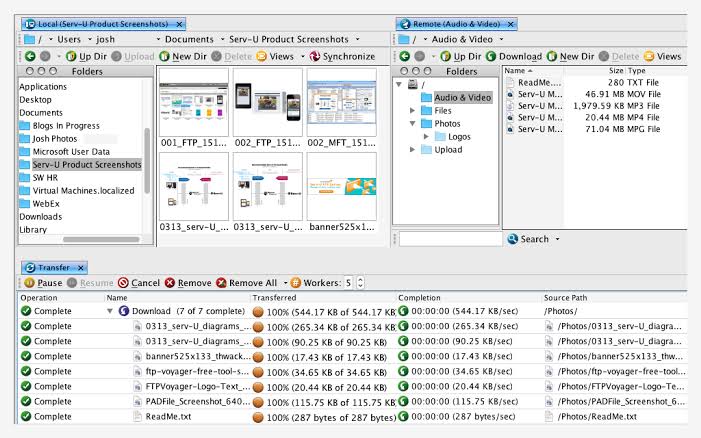
SolarWinds maintains a comprehensive suite of IT tools which includes a combination SFTP/SCP Server. The application runs as a Windows service which means that its basic operation should be familiar to Windows systems administrators.
When we tested SFTP/SCP Server we found the following key features.
Key Features:
- Secure TFTP: Designed to provide a secure replacement of TFTP
- Network Tasks: Use for moving device configuration images in and out of backup
- File Size Limit: Operates on files up to 4 GB in size
- Concurrent Operations: Can manage multiple file movements simultaneously
- Runs on Windows: Or Windows Server
Why do we recommend it?
SolarWinds SFTP/SCP Server is the product of a very highly-respected brand and yet it is completely free to use. The opportunity to use SolarWinds tools for free is usually only limited to a trial period, so this is an offer that should be exploited.
Unlike Linux-based SCP, SolarWinds SFTP/SCP Server supports the creation of virtual users. These are user accounts which can be used to authenticate into the Windows SCP server for the purpose of copying files. But, the accounts are not native Windows accounts and therefore don’t actually exist on the system. This provides a decent level of data security. In the event that an SCP account credential was compromised, it could not be used to log in to the system directly as a user.
Who is it recommended for?
Most organizations would benefit from this secure file transfer system for managing their network devices. In the past, network administrators used the lightweight TFTP or FTP systems to manage the storage or recovery of device configuration images. However, those systems are not secure and no one can rely on 100 percent tight security on their network anymore. So, this tool is an ideal secure replacement for configuration management.
During our testing, we identified the following pros and cons related to SFTP/SCP.
Pros:
- User Accounts: Set up user accounts within the package
- Execute Commands on the Remote Computer: Functions to create a directory
- Transfers are Protected: Uses Secure Shell (SSH)
- Accounts Block Breakouts: The accounts on this tool don’t replicate actual server accounts
- Free to Use: This is permanently free, not a free trial
Cons:
- No Cloud Version: No option for Linux or macOS
The free SFTP solution from SolarWinds is great. However, if you are in the market for a complete set of systems monitoring and management tools for your network. You are going to have to spend a lot of time unearthing enough separate free utilities to give you a proper setup.
Time is money and it can end up being cheaper to buy a package of tools rather than writing off your Network Manager’s salary for so many hours of research. SolarWinds offers a bundle of more than 60 network monitoring and management systems, called the Engineer’s Toolset. This includes the SFTP/SCP Server.
The provider goes even further and markets a pack of its tools called the Small Business Network Management Bundle. This includes the Engineer’s Toolset and also a network device configuration backup system, called Kiwi CatTools. You also get the Kiwi Syslog Server and the Network Topology Mapper. SolarWinds offers the Small Business Network Management Bundle on a 14-day free trial.
5. Cygwin On Windows*
*Most Linux systems administrators are aware of an application project named Cygwin. It’s also fair to say that almost nobody else has heard of it, however, many Windows systems administrators can probably benefit from Cygwin.
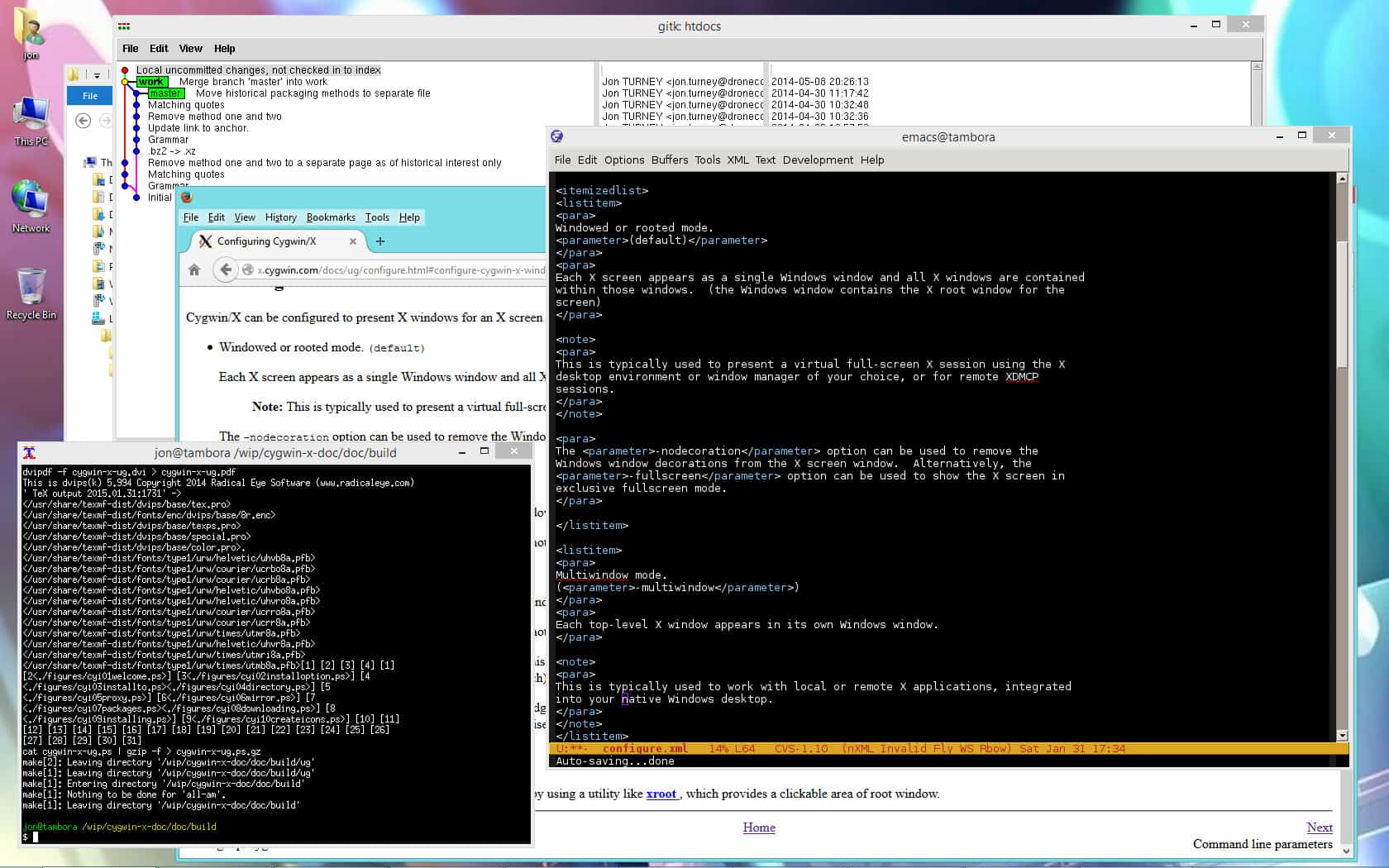
Cygwin is an open-source project that provides a Windows DLL file that contains a really large amount of POSIX API functions. What does this mean? It means that many Linux applications can be recompiled to use Cygwin and therefore those applications can be run on Windows.
When we tested Cygwin we found the following key features.
Key Features:
- Enables Linux Programs to Run on Windows: Interprets Linux syntax
- Supports Many Tasks: Port software from Linux, Unix, or macOS
- An Open Source System: A long-running project
Why do we recommend it?
Cygwin isn’t an SCP service, instead, it enables you to run Unix and Linux programs on Windows. This quality gives you scope to consider Linux programs even if you only have Windows devices.
Cygwin is mentioned in this article because there are many Linux SSH and SCP servers that ostensibly are only available as Linux packages, but digging a little deeper often reveals that they also have Cygwin packages. Windows systems administrators that are comfortable with a Linux application of any sort should investigate if a Cygwin package is available.
Who is it recommended for?
Network administrators who have a lot of experience with Linux and have favorite utilities that they would like to use will welcome Cygwin if they are forced to use Windows. However, given that there are so many SCP servers available for Windows, it shouldn’t be necessary to look for Linux utilities to port over.
During our testing, we identified the following pros and cons related to Cygwin.
Pros:
- Recompile Linux or Unix: Take your favorite utilities to Windows
- Creates a Windows Utility: Isn’t isolated from the operating system like a container
- A Free System: You don’t have to pay for this software
Cons:
- Isn’t an SCP Service: Use Cygwin to get your favorite Linux SCP to run on Windows
6. WinSCP
WinSCP is a free solution for file transfers that runs on Windows. As well as implementing SCP, the tool can also give you straight FTP. In addition, you can select to transfer your files with SFTP, FTPS, WebDAV, and S3.
When we tested WinSCP we found the following key features.
Key Features:
- Widely Used: A long service history makes this software very stable
- Run Scripts: Implement task automation across platforms
- Multiple Protocols: SCP, SFTP, FTPS, WebDAV, and S3
Why do we recommend it?
WinSCP is the most widely-used SCP utility for Windows in the world. Its extensive use means that all of the bugs have been spotted and ironed out of the system. This is a reliable free utility.
The interface gives you a choice of layout. One is the classic “system to system” layout, shown above. The second layout option emulates the Windows Explorer look and feel. You don’t have to use the GUI interface because the application also works at the command line. The command-line version can be run through batch files, which opens up the opportunity of scheduling file transfers to run periodically. Utilities within the GUI interface give the option of syncing directories between hosts.
The tool can be set to save login credentials and it can also work with strong authentication methods, such as Kerberos, to strengthen access security. The tool itself can be secured with a password to make it harder for malicious attackers to break into remote sites by accessing your computer.
This is a nice piece of software that you will enjoy using. If you feel guilty about the developer toiling for nothing so that you can enjoy the utility, make a donation at the WinSCP site where you downloaded the program.
Who is it recommended for?
WinSCP is a useful free tool for anyone who has a Windows computer and needs to transfer files. It is suitable for personal use as well as for businesses. This tool offers SFTP, FTPS, and WebDAV methods for secure file transfer as well as SCP.
During our testing, we identified the following pros and cons related to WinSCP.
Pros:
- Internal Accounts: Create separate user accounts within the tool
- Stored Credentials: Fast connection for regularly used destinations
- Graphical User Interface: Drag-and-drop action for file transfers
Cons:
- Only Available for Windows: No versions for Linux or macOS
The best free SCP servers for Linux
1. OpenSSH SCP server for Linux
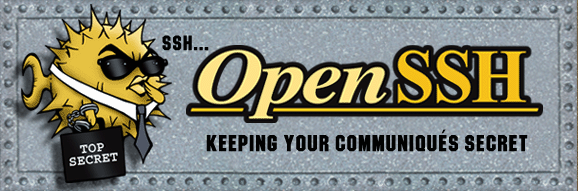
Most Linux distributions come with OpenSSH installed, although it usually is not running by default. You’ll likely have to start the OpenSSH daemon to allow SSH connections which will, in turn, allow SCP file copies.
When we tested OpenSSH we found the following key features.
Key Features:
- Integration into Scripts: Create task automation around file transfers
- Creates a Secure SSH Tunnel: Get remote access as well
- Delivers to a Consistent Remote Directory: Set up a staging area
Why do we recommend it?
OpenSSH SCP server for Linux is the Linux version of the already-mentioned OpenSSH for Windows. This tool is a daemon, running as a background process, that enables files to be received over secure connections but does little else.
The package name in most cases is openssh-server.
$ apt-cache search openssh-server
openssh-server - secure shell (SSH) server, for secure access from remote machines
Installing it should be as simple as running your package manager’s install command.
$apt-get install openssh-server
Once the server is installed and running, existing system users will be able to use an SCP client to connect, and copy files to and from directories on the server where they have read permissions.
Unlike FTP which is usually set up to allow multiple users access to the same set of upload and download directories, SSH drops users into their home file directory by default. You may have to tweak your file system permissions if you would like your users to be able to access other directories on the server.
Who is it recommended for?
Linux users who don’t need managed file transfer features or verification routines for file reception will find this free tool a useful service to have running.
During our testing, we identified the following pros and cons related to OpenSSH SCP.
Pros:
- Classic SCP: Implements a no-frills SCP
- Send Files to Other Platforms: The remote computer doesn’t have to be running Linux
- Free Tool: Permanently free to use
Cons:
- No GUI: This is a command line tool
2. Dropbear SCP server
There may be situations where a full-blown SCP server is not feasible or desirable. In that case, smaller-footprint SCP servers such as Dropbear can help. Dropbear is aimed at embedded systems such as routers that may need SSH or SCP functionality but it can be used as an SCP server on any POSIX compliant platform.
When we tested Dropbear we found the following key features.
Key Features:
- Lightweight Program: Takes up little disk space and doesn’t use much CPU or memory when running
- Efficient Operations: Fast file transfers
- Good for Scripts: Include a command for this utility within a task automation script
Why do we recommend it?
Dropbear SCP server, like OpenSSH, is a lightweight tool that is useful for running on network devices as well as on computers.
System administrators wishing to customize Dropbear will need to have some moderate skills. Tasks such as disabling basic SSH, but leaving SCP functioning, will require modifications to the Dropbear makefile, and a recompile of the executable.
Who is it recommended for?
The Dropbear system is low on features, which means it runs easily in the background, using few resources, and requiring no supervision.
During our testing, we identified the following pros and cons related to Dropbear.
Pros:
- Open Source Project: You can rewrite the program if you want
- Free to Use: Costs nothing
- POSIX System: Runs on Linux, Unix, and macOS
Cons:
- No GUI: This is a command line system
The best free SCP server for MacOS
1. macOS’s native SCP server
As a Unix-like operating system, macOS has native support for SSH and, therefore, SCP. To enable SSH on your macOS computer, navigate to System Preferences -> Sharing Applet and enable the Remote Login option. This will enable SSH for all the users on the machine.
When we tested macOS we found the following key features.
Key Features:
- Built Into the Operating System: Efficient code
- Fast Operations: Get files transferred quickly
- No Need to Install: It’s there already
Why do we recommend it?
The built-in macOS native SCP server has the advantage of being immediately available on any Mac. This is particularly important because there aren’t as many file transfer utilities available for Macs as there are for Windows.
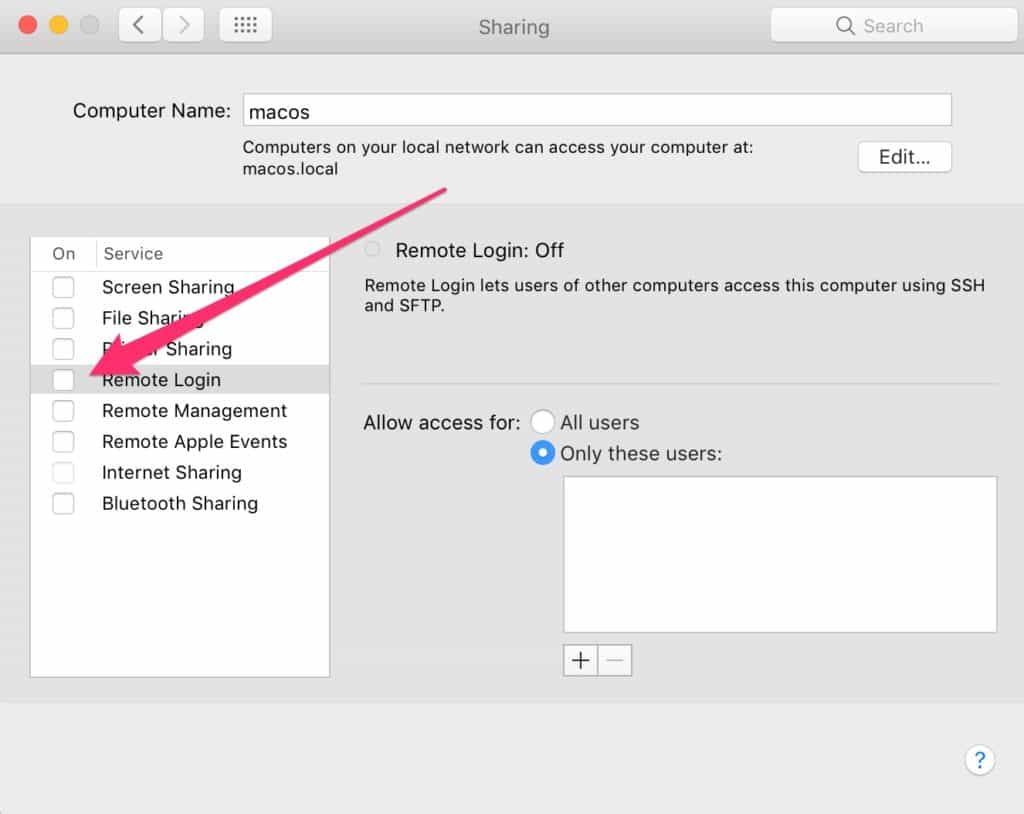
Who is it recommended for?
Users of Macs will need to use the native SCP server at least while they look around for a decent alternative.
During our testing, we identified the following pros and cons related to macOS.
Pros:
- Free to Use: Comes with your Mac
- Attractive Interface: Typical Apple look-and-feel
- Easy to Find: It’s on your Mac’s menu
Cons:
- Set Up Steps: You have to enable SSH before it will work
Final words
There are many reasons to choose SCP over FTP and FTPS, but fewer reasons to choose SCP over SFTP. Both SCP and SFTP are actually special types of SSH sessions so they provide the same pros and cons of a standard SSH shell session. In contrast FTP and FTPS are less secure, so if you’re running either of those types of servers, you should migrate to either SCP or SFTP.
Free SCP Server FAQs
Which port does SCP use?
The default port for SCP is TCP port 22.
How many SSH connections can a server handle?
The number of SSH connections that a server can handle is purely a CPU capacity issue. The SSH daemon (sshd) has a default setting of a maximum of 10 pending requests. This can be increased manually by altering the MaxStartups value.
Can I transfer files between two remote servers with SCP?
Yes, you can transfer files between two remote servers with SCP. However, this requires you to log in to the sending remote server and issue the SCP command from there through the remote terminal session.
See also: