Collaborative environments call for seamless communication, and desktop-sharing software empowers employees to share their ideas in real-time.
Desktop Sharing and Screen Sharing tools enable employees to share their screens with other employees whether they’re in the same office or working remotely.
Depending on the features of each tool, users can do screen shares, remote control other computers and devices, whiteboard ideas, collaborate on projects, video-conference, text chat, voice calls and more.
Here is our list of the best desktop sharing software:
- Zoho Meeting EDITOR’S CHOICE This online package provides a meeting place so you don’t have to allow incoming connections to your own server. Screen sharing and video conferencing systems make this an ideal solution for seminars and brainstorming.
- TeamViewer Remote Desktop sharing software with remote access, mobile video sharing, and more. Free version available for personal use.
- Zoom Video conferencing solution with screen sharing, meeting calendaring, and mobile screen sharing.
- Microsoft Teams This videoconferencing system has become a global institution during the time of the Covid pandemic.
- GoTo Resolve This endpoint management package manages devices running Windows, macOS, Chrome OS, iOS, and Android.
- Slack Communication platform with text, video, voice communication, and screen sharing.
- Skype Free communication platform with screen sharing, call recording, and on-screen polls.
- Windows Quick Assist Free screen-sharing tool included with Windows 10.
The best Desktop Sharing software
Most desktop-sharing apps have a range of collaborative features and capabilities such as remote desktops, screen sharing, white-boarding, video conferencing, calls, chat and even scheduling.
Our methodology for selecting a desktop sharing tool for your business
We reviewed the market for desktop-sharing systems and analyzed tools based on the following criteria:
- Options for live and unattended desktop access
- Communication tools that run alongside the desktop viewer
- Options for multicasting desktop views
- Activity logging
- A tie in with access rights management systems
- A free trial or a free version for a no-cost assessment
- Value for money from a system that is comprehensive while still being affordable
With these selection criteria in mind, we looked for desktop-sharing systems that can be used for training, collaboration, user support, and remote device management.
We ranked the following tools according to their ease of use, popularity and overall reliability.
1. Zoho Meeting
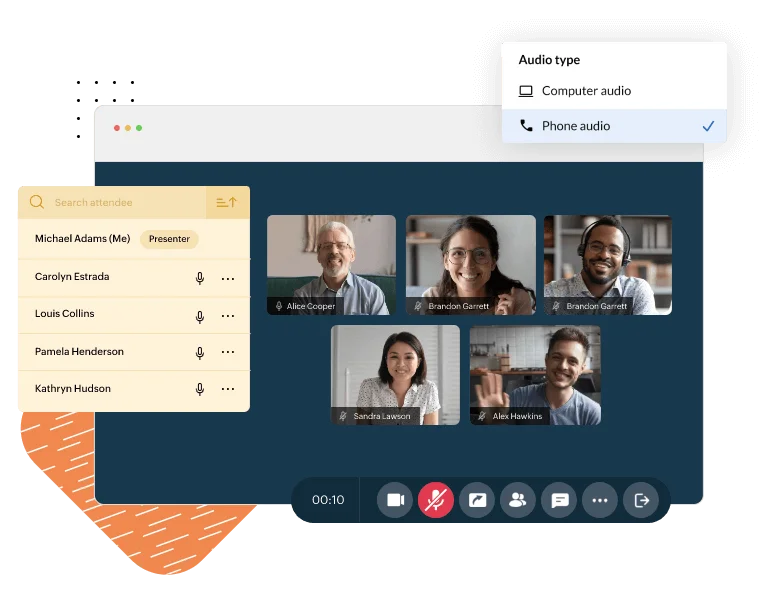
Zoho Meeting is one of many online systems provided by Zoho and many of the company’s other tools fit together with the Zoho meeting system. This tool displays the design excellence of the Zoho team that has enabled this provider to fully compete with the big international conglomerates, such as Google and Microsoft.
The Zoho meeting system can be used for collaboration between distributed teams, social events, teaching, sales, presentations, or product training, among other implementation possibilities.
Key Features:
- Cloud-Based Convenience: Enables easy access and setup with no software installation required for participants.
- Comprehensive Collaboration Tools: Supports video conferencing, whiteboarding, desktop sharing, and live chat.
- Integration Capabilities: Works seamlessly with other Zoho tools and popular third-party platforms.
- Webinar Hosting: Host webinars for up to 3000 attendees.
- Screen Sharing: Share your screen or specific applications during meetings.
Why do we recommend it?
Zoho Meeting is a reliable and competent collaboration tool that is provided by a respected brand. This video conferencing system can be used for one-to-one meetings, small team chats, or large training or sales events. The system includes face-to-face video, a whiteboard, desktop sharing, and text chat all operating simultaneously.
A Zoho Meeting session is a secure, Web-based meeting room. Invitees log in and you can see each of them represented by a small screen in the tiled interface. The speaker gets a larger window and it is possible to switch on a view of a desktop as well.
Zoho Meeting is very easy to sign up for and use. You don’t need to install any software and you just send out invites to meeting members with a time and date and an access link. If you sign up for the paid version you can let your staff create their own sessions for brainstorming or discussions. Look into Zoho Webinar for large class teaching sessions or virtual conferences. A free VoIP voice call system and meeting recordings for later access by absentees make this a full corporate communications system.
Who is it recommended for?
Zoho competes with Google Workspace and Microsoft 365 with its Workplace online productivity suite and the inclusion of Meeting in this package is a distinct advantage. You can also get Zoho Meeting as a standalone service. The free plan that allows meetings of up to 60 minutes is appealing to small businesses.
Pros:
- Flexible Meeting Options: Suitable for various scenarios from small team meetings to large webinars.
- Secure Sessions: Ensures meeting privacy with robust security measures, including session encryption.
- Accessible Free Version: Offers a no-cost plan for meetings up to 60 minutes, ideal for small businesses.
- Recording: Record meetings and webinars for later review.
- Live Chat: Engage with attendees through live chat during webinars.
Cons:
- Limited to Cloud Hosting: Does not offer an on-premises deployment option.
Zoho Meeting is one of three Web conferencing editions offered by Zoho. The first of these is Free and it has all of the key features of Zoho Meeting but sessions are limited to one hour. The Meeting edition is offered in two plans: Standard, starting at $1.20 (£1.02) per month per host, and Professional, starting at $3 (£2.55). In both cases, those prices are for meetings with up to 10 participants and both plans give you two months for free if you pay on a yearly plan. The Professional plan lets you customize the domain for the service. A higher system, called Zoho Webinar is also available for larger groups. That also has two plans: Standard, starting at $9 (£7.65) per month per host, and Professional, starting at $19 (£16.16) – both with up to 25 participants. Again, you get two months for free if you pay yearly. Sign up for free.
EDITOR'S CHOICE
Zoho Meeting is our top pick for a screen-sharing package because it combines simplicity, reliability, and versatility in one platform. Designed to support online collaboration, Zoho Meeting makes screen sharing effortless, allowing users to present ideas, demonstrate workflows, or provide remote support with minimal setup. Its intuitive interface ensures that participants can easily join sessions, view shared content, and interact in real time, enhancing communication and productivity. Beyond screen sharing, Zoho Meeting offers an impressive suite of tools tailored for modern collaboration. It enables businesses to conduct video conferences, host webinars, and facilitate online meetings with features like HD video, audio conferencing, and live chat. The platform supports scheduling and calendar integration, making it easy to organize and join meetings directly from tools like Zoho CRM, Google Calendar, or Microsoft Outlook. For webinars, Zoho Meeting provides advanced capabilities such as registration management, polls, Q&A sessions, and analytics, helping presenters engage their audience and measure success. The system also includes recording and playback options, ensuring important sessions are available for future reference or sharing with stakeholders. Zoho Meeting prioritizes security with end-to-end encryption and role-based access controls, ensuring that all communications and shared content remain confidential. It is compatible with Windows, macOS, iOS, and Android, making it accessible across devices.
OS: Cloud based
2. TeamViewer

Key Features
- Multi-Platform Support: Compatible across a broad range of devices and operating systems, ensuring widespread accessibility.
- Enhanced Collaboration Tools: Includes features for remote control, secure file sharing, and communication via video or text chat.
- Strong Security Measures: Employs 256-bit AES encryption and two-factor authentication for secure connections.
Why do we recommend it?
TeamViewer is a leader in the support contact field. In this use case, a remote user allows a technician to see the computer’s screen and there is also an option to let the support operative take control of the device. Other packages now available provide remote monitoring and management tools. TeamViewer also offers options for video conferencing.
Screen sharing is extremely secure and complies with HIPAA and SOC2 regulations. The platform uses components such as 256-bit AES Encryption and Two-Factor Authentication to ensure that user connections are secured so that nobody can snoop on your activity.
If you want more control then you can use Remote Device Control to take control of a remote device. The Remote Device Control feature is compatible with computers, Android, and Windows 10 mobile devices. Remote control is useful for those support scenarios where you need to demonstrate something directly.
Who is it recommended for?
The TeamViewer system is a great choice for Help Desk teams that need to investigate a problem with a remote device by interviewing the user or to demonstrate a solution. The remote desktop tool provides options for video and text chat alongside the technician’s view on the remote computer’s desktop.
Pros:
- Versatile Remote Support: Excellently suited for help desk scenarios, allowing for remote troubleshooting and demonstrations.
- Easy Cross-Device Access: Facilitates connections to and from desktops and mobile devices, enhancing flexibility.
- High-Level Security Compliance: Meets stringent security standards, including HIPAA and SOC2.
Cons:
- Version Compatibility Required: Both parties must use the same version of TeamViewer to establish a connection.
- Potential Commercial Use Detection: The free version might restrict usage in certain environments, detecting it as commercial activity.
TeamViewer is a tool designed for those who want screen sharing alongside Remote Desktop capabilities. It’s available for free for personal users. For enterprises, there is a range of pricing options available starting at $35.90 (£28) per month for a Single User license. You can download the 14-day free trial from this link here.
3. Zoom
Zoom became a household name in 2020 when Covid19 saw an explosion in the need for people to work from home. It is a free real-time messaging and video conferencing solution that enables the user to host online meetings and connect with other users. With Zoom, you can set up group meetings and calendar them through Outlook, Gmail, and iCal. Individuals receive a link to join the chat and click to the meeting room. Once in the meeting room, they can communicate with other users through HD video and audio.
Key Features
- Video Conferencing: Offers high-quality video meetings with up to 1000 participants.
- Screen Sharing: Enables participants to share their screens during meetings, enhancing collaboration.
- Session Recording: Allows hosts to record meetings for later review or for those unable to attend live.
- Mobile App: Provides a comprehensive mobile application for iOS and Android, ensuring accessibility on the go.
Why do we recommend it?
Zoom was a relatively unknown service until the Covid pandemic. Over that period, the tool gained millions of users and by April 2020 was hosting 300 million people in meetings per day. This system offers options for multiple participants to watch one speaker in a seminar format, or every participant can be shown live in the screen. Each user can also share a screen or run a presentation.
Meeting rooms can support up to 1000 video participants. As part of the service, users can also opt to share their screens. The host can choose to lock screen share so that only hosts can show their screen content. There is also a call recording feature so that participants can revisit content later on.
Mobile users can also get in on the action, share their screens and annotate. Being able to join chats from mobile is useful because it enables employees to screen share whether they’re at their desks or elsewhere.
Who is it recommended for?
Zoom is particularly widely used by individual account holders who can form corporate groups without the company needing to pay for an account. The free plan allows meetings of up to 100 people for 40 minutes. Zoom isn’t considered a choice for Help Desk support teams but is more of a substitute for in-person office meetings.
Pros:
- User-Friendly Interface: Designed for ease of use, facilitating quick adaptation by new users.
- Large Meeting Capacity: Suitable for large-scale meetings, webinars, and educational sessions.
- Mobile Participation: Supports mobile screen sharing and annotations, broadening participation avenues.
Cons:
- Meeting Time Limit: The free version limits meetings to 40 minutes, which may not suffice for longer sessions.
Zoom is undoubtedly one of the best video conferencing tools on the market. It’s free to host a meeting for up to 100 participants, although there is a 40-minute limit cap. Paid versions start at $14.99 (£11.69) per month per host for 100 participants and a 24-hour meeting limit. You can sign up for free.
4. Microsoft Teams
The Covid pandemic drew a lot of attention to Zoom and other video chat apps, which encouraged Microsoft to heavily promote its own collaboration system – Microsoft Teams was first launched in 2017.
Although there are paid versions of Microsoft Teams, most of the service’s users access the free service. The tool is available for use directly in the Microsoft website or as a downloadable app for desktops and mobile devices. The app is available for Windows, macOS, Linux, iOS, and Android.
Key Features
- Integrated Collaboration: Combines live video chat, session recording, screen sharing, and text chat in one platform.
- Team-Based Organization: Structures communications around teams, allowing for ongoing discussions and file sharing.
- Cross-Platform Availability: Offers apps for Windows, macOS, Linux, iOS, and Android, ensuring wide accessibility.
Why do we recommend it?
Microsoft Teams leveraged its brand power to bring this product out of nowhere to international prominence during the Covid pandemic. The tool combines face-to-face video screens with a text chat conference, chat rooms, and private chat. Participants can use a central whiteboard, give a view on their desktop, or run a presentation.
Users join a team and then get permanent access to an ongoing chat. Any member of the team can start up an event and invite other members – either all or selectively. Meeting member can choose to be represented by an icon, a picture, or cut in and show live video of themselves. It is possible to specify audio only and it is also possible to show a view of the desktop while still maintaining audio.
Who is it recommended for?
Desktop sharing isn’t the main feature of Microsoft Teams because the service is aimed at face-to-face video conferencing rather than desktop access. For this reason, this isn’t a good choice for Help Desk teams but it is used for remote office meetings and seminars. The team membership feature of the tool enables ongoing news announcements to a group.
Pros:
- Versatile Communication Tools: Supports diverse communication needs, from meetings to chat rooms and private messaging.
- Comprehensive Presentation Options: Facilitates desktop sharing with live audio and video, ideal for presentations and workshops.
- Robust Free Version: Provides a solid set of features in the free plan, suitable for small teams and individual users.
Cons:
- Resource Intensive: The application can consume significant CPU resources, potentially affecting system performance.
There is a free version of Teams for use by individuals and businesses. This is limited to participation of 100 people and meetings can only last for 60 minutes. Paid versions are available as part of the Microsoft 365 plans.
5. GoTo Resolve

GoTo Resolve is a remote monitoring and management package that allows a team of technicians to support a fleet of endpoints. The RMM package is much stronger at looking after endpoints and software than networks. The GoTo Resolve bundle includes a remote desktop service.
The whole GoTo Resolve system is hosted in the cloud and technicians access the console for remote access through any standard Web browser. Therefore, it doesn’t matter what operating system you have for your technicians’ workstations. The remote access system will get you into devices running Windows, macOS, Chrome OS iOS, and Android.
Key Features:
- A cloud-based system: The technician console is accessed through a Web browser
- Access to remote devices: The remote device can be running Windows, macOS, Chrome OS, iOS, and Android
- Remote desktop view: Remote access directly to the command prompt is also possible
Why do we recommend it?
GoTo Resolve is a cloud-based remote monitoring and management package that focuses on endpoint management. The service includes automated management systems, which include patch management for Windows and software packages. The plans include a Remote Support edition, which provides a remote desktop service. All of the paid plans of the RMM include that feature as well.
The remote access feature gives a view on the desktop of the remote device. The connections are protected by 256-bit AES encryption and session recording is possible. The remote session service includes a chat panel. The technician console also provides a diagnostic check to highlight some of the more common problems that endpoints can encounter.
Who is it recommended for?
GoTo Resolve has a Free edition, which would please small businesses. However, that version doesn’t include the remote desktop service – it does get the remote access function to get to an endpoint’s command prompt. All of the paid RMM plans allow access to many endpoints for each technician and there are features such as session transfer.
Pros:
- Remote control: Lets the endpoint’s user see what the technician is doing
- Diagnostics: Automatically scan the remote endpoint
- Camera share: Activate the camera of remote mobile devices
Cons:
- Doesn’t access Linux: Devices running Linux aren’t included in the coverage of the remote support system
This RMM package will watch over all equipment in an enterprise, including network devices. However, the package offers many more functions for dealing with endpoints and the remote desktop service is one of them. The Free edition doesn’t include the remote desktop feature and there is a Remote Support plan, which only offers the remote desktop service. Two paid RMM plans include all of the facilities of the platform, including the remote desktop system. You can get a free trial to assess the GoTo Resolve RMM package.
6. Slack
Slack is one of the most well-known collaboration tools in the world, allowing users to communicate via chat and Slack calls. During Slack calls, you can access the desktop app and share your screen with other users.
Key Features
- Messaging System: Provides a robust platform for team communication through chat channels.
- Screen Sharing: Includes the ability to share screens during Slack calls, enhancing collaborative discussions.
- Free Version Available: Offers a basic service level at no cost, suitable for individual users and small teams.
Why do we recommend it?
Slack is a leading team management service that is primarily a messageboard system. It can be used by system notification services, such as monitoring systems to channel alerts. Desktop sharing isn’t a major feature of this package, but it is an option during one-to-one chats or virtual conference rooms.
While screen sharing, you can also draw on your screen to add annotations. It is important to note that only one participant can share the screen at one time. Google Chrome users are also limited to spectator roles.
The tool also enables users to create workspaces to provide areas for employees to communicate and manage projects. Workspaces can be used as a medium to communicate and arrange or follow up screen sharing sessions. All data is encrypted in transit and at rest so that you can communicate securely.
Who is it recommended for?
Slack is a corporate communication system rather than a desktop sharing package. However, video chats are possible and that function includes desktop sharing for demonstration purposes. Individuals can use Slack for free and many small businesses use this option to avoid paying for the service.
Pros:
- Comprehensive Communication Tool: Integrates messaging, video calls, and screen sharing in one platform.
- Annotations During Screen Sharing: Allows for drawing and annotations on the screen for clearer demonstrations.
- Encrypted Communications: Ensures secure conversations with data encryption in transit and at rest.
Cons:
- Limited Screen Sharing Functionality: Only one participant can share their screen at a time, and some users face limitations based on their browser.
- Resource Intensive: Can be more demanding on system resources compared to other messaging platforms.
Slack is a tool that’s worth considering if you want a desktop sharing software that doubles as a complete communication platform. Slack is available for free or you can upgrade to a paid enterprise version starting at $6.67 (£5.20) per month for a group and video calls up to 15 people. You can sign up for Slack for free.
7. Skype
Skype is an audio and video communication platform that’s available for Windows, Mac, Linux, Android, and iOS. You can conduct live calls and share your screen with multiple users. A drag-and-drop function allows you to add external files up to 300MB to share with other participants.
Key Features
- Multi-Platform Support: Available on Windows, Mac, Linux, Android, and iOS, ensuring broad accessibility.
- Video Chat and Messaging: Offers comprehensive communication options including video calls and text messaging.
- Screen Sharing: Enables users to share their screens with others during calls, facilitating collaborative work.
Why do we recommend it?
Skype started out as a VoIP telephone system but has expanded considerably in functionality since Microsoft took over the provider in 2011. This is another communication system that expanded rapidly during the Covid pandemic and now it provides face-to-face chat and video conferencing options with whiteboards and desktop sharing functions added.
Call recording allows you to record your calls for playback later. Other participants receive a notification the moment you start recording. The recording will then be available in the chat for up to 30 days in MP4 format.
Another useful feature is that of on-screen polls, which allow you to create a poll to share with other participants. Polls are great for checking up on the opinions of your team democratically.
Who is it recommended for?
Skype is widely used by private individuals and it isn’t difficult for free home users to connect to colleagues for free business meetings with the tool. Screen sharing is possible but it isn’t the primary purpose of this tool. This is a video chat and conferencing system and not a good choice for Help Desk teams for remote access to user devices.
Pros:
- Versatile Communication Platform: Supports a wide range of communication needs from messaging to video conferencing.
- Call Recording: Allows for recording calls and storing them for future playback, enhancing meeting documentation.
- User-Friendly Mobile App: Provides a robust mobile application, making it accessible for users on the go.
Cons:
- Lacks Advanced Collaboration Tools: Missing features like a whiteboard and dedicated rooms for organized team collaboration.
- No Remote Control Capability: Does not offer remote desktop control, limiting its use for detailed technical support or demonstrations.
Skype is highly recommended as it is a top free communication platform for desktop and mobile devices. It’s easy to use and it offers enough features to satisfy smaller remote teams. Skype is available for free.
8. Windows Quick Assist
Windows Quick Assist is available for free with Windows 10 and offers a reliable way for Windows users to control computers remotely. All the user needs to do to launch Windows Quick Assist is to click on the Start menu and enter Quick Assist into the search field.
Key Features
- No Cost: Available for free with Windows 10 and Windows 11, providing a budget-friendly remote access solution.
- Simple Setup: Easy to launch and use, with straightforward options for both giving and receiving assistance.
- Remote Desktop Control: Enables full control over the remote computer, including the ability to reboot the device.
Why do we recommend it?
Windows Quick Assist is a free remote desktop and remote control system that is marketed to private users, offering them the opportunity to help family and friends with technical issues. However, the utility is built into Windows 10 and Windows 11 and there is nothing to stop businesses from using it.
Once the program is open, it is easy to navigate with two options for the user to choose from: Get assistance or Give assistance. When users log in they are given a code, which they can share with another computer to connect securely.
During the connection, the user is shown a notification telling them that screen sharing is on. The controller can complete a range of actions including rebooting the remote device. Windows Quick Assist supports multiple monitors so that the controller can toggle between all the host’s screens.
Who is it recommended for?
Quick Assist can be used by private individuals as advertised. However, the presence of this built-in feature of Windows is a major threat to businesses, such as TeamViewer, that offer remote access tools for support technicians. This system can be used for in-house help desks and even product support to outsiders.
Pros:
- Built-in Convenience: Directly integrated into Windows, eliminating the need for additional software installation.
- Support for Multiple Monitors: Capable of handling situations where the remote user has more than one monitor.
- Ideal for Quick Troubleshooting: Perfectly suited for fast, on-the-fly support to friends, family, or colleagues.
Cons:
- Limited to Presentations: Lacks advanced features like screen recording or whiteboard, focusing solely on remote assistance.
- Windows-Only: Functionality restricted to Windows operating systems, limiting cross-platform support.
- Not a Full RMM Solution: While useful for immediate assistance, it doesn’t offer the comprehensive features of Remote Monitoring and Management tools.
Windows Quick Assist may not have the depth of features that other communication tools have but it is still useful for educating employees. Windows Quick Assist is a good free tool for Windows users who are looking for basic screen-sharing capabilities but don’t want to purchase a complete communications platform.
Choosing desktop sharing software for screen sharing and team collaboration
During a meeting, sometimes it’s easier to display your screen and share it live with other participants than trying to explain everything verbally. Showing key documents, presentations, or websites with desktop and screen-sharing software allows you to communicate with others more clearly.
With the rise of remote working and digital enterprises, there is an abundance of desktop-sharing solutions on the market, free and paid. Our Editor’s choice for this article is Zoho Meeting, followed by TeamViewer, Zoom, and GoToMeeting. Other top solutions include Skype and Slack.
It’s worth noting that there is a considerable difference in the features offered by different providers. We recommend looking for additional features like mobile screen sharing, calendar integrations, and video recording that allow you to get the most value out of your conversations.
Desktop sharing FAQs
What is the best remote desktop sharing software for Windows 10?
Since the Covid pandemic new desktop sharing applications have come to the fore. While TeamViewer is still considered to be the best desktop sharing software for business use, Zoom and Microsoft Teams have become very widely-used for private video chats and telecommuting contacts. As well as offering video calls, these applications enable desktop sharing. The forced familiarity that the general public now has with these systems means that there is a greater possibility of using these tools for commercial circumstances, such as software support sessions.
What is the best desktop sharing software that doesn't leave a screen up when you leave?
Commercial systems that require consent are the best options if you are worried about your desktop remaining visible to others after you think that you have left the session. After you exit the session, all communication stops. The counter-party isn’t able to reopen the connection and watch your desktop without you approving the action.
How can I share my desktop with others?
The process of making your computer’s desktop visible to others depends on the application that you are using. Collaboration systems are mainly chat services and desktop sharing is an additional feature that you need to turn on once you have your connection with others established. With straightforward desktop access systems, such as TeamViewer, the access to the desktop is the primary purpose of the connection. In these cases, as soon as you approve a session, your desktop is visible to the requestor.
What is the best free online screen-sharing software?
Slack, Zoom, Microsoft Teams, Windows Quick Assist, and Google Chrome Remote Desktop are all good options if you are looking for a free screen-sharing application.



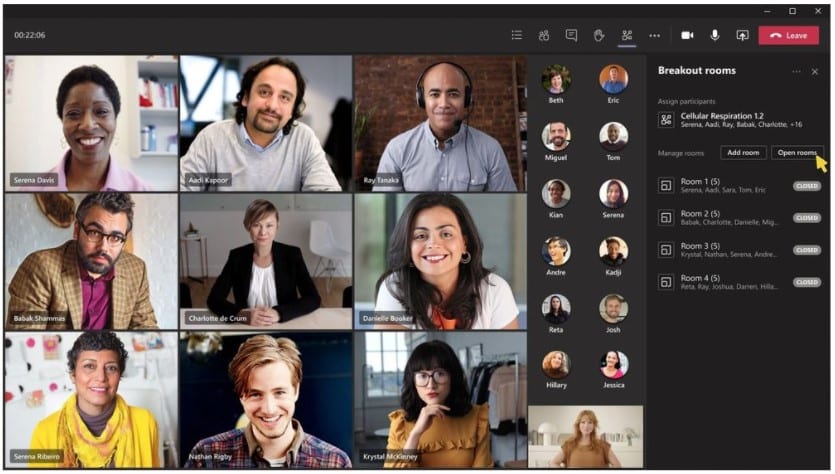
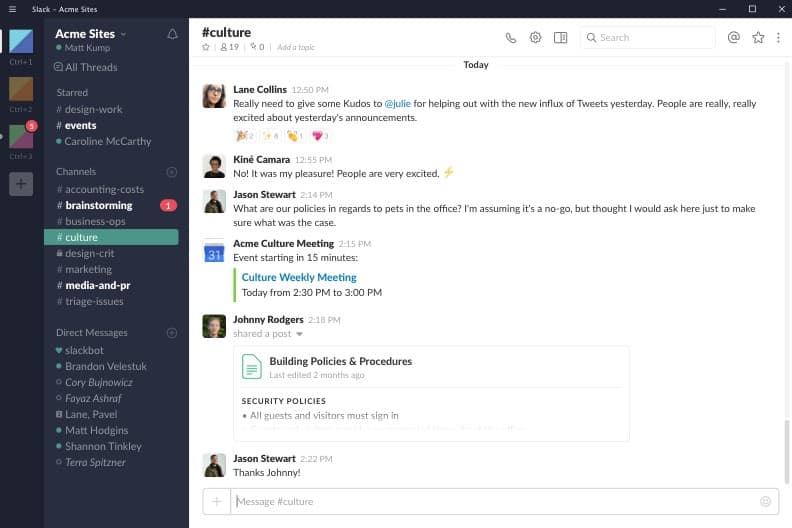
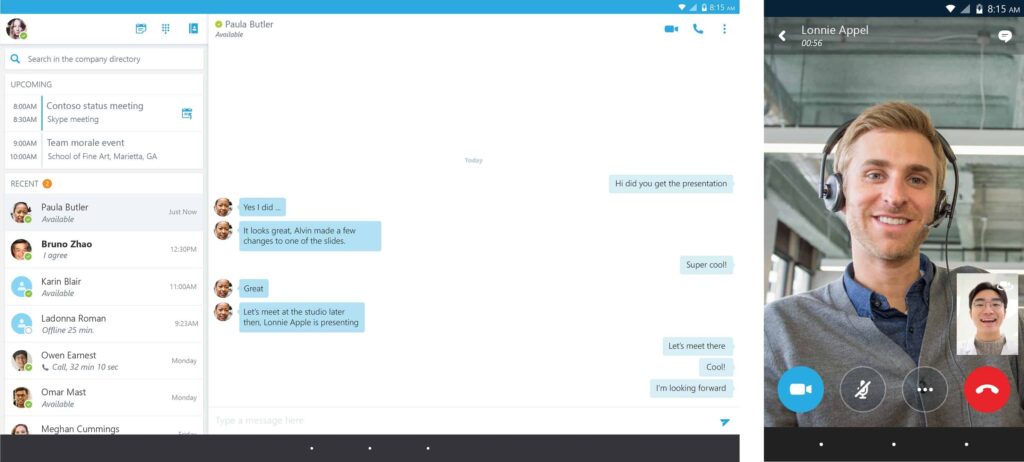
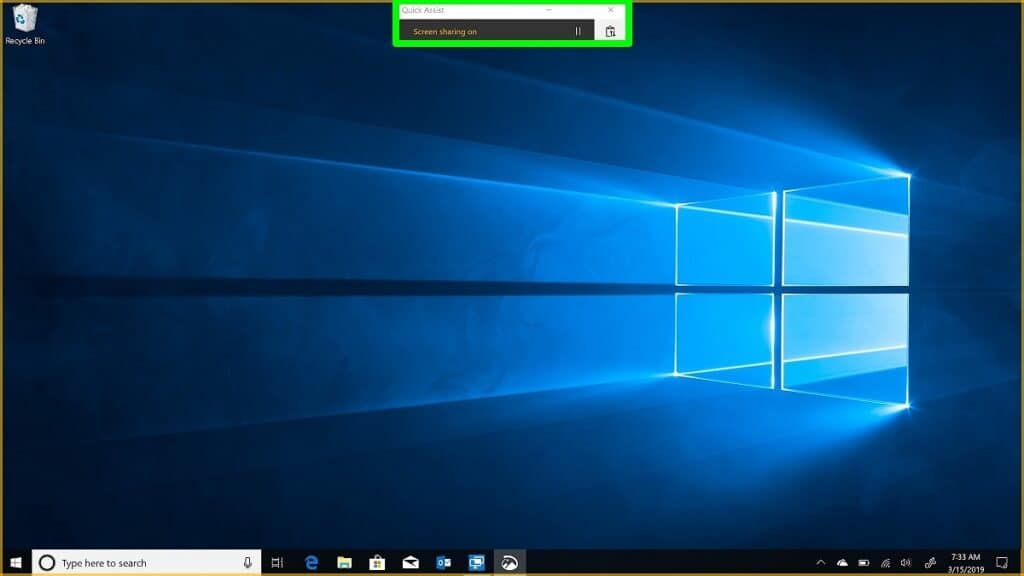



I want to request you to help me to choose the alternative of ZOOM app (currently i am using), which provides customised screen sharing option in which we can show only that much part of screen which we want others to see, rest of part of the screen remain hidden. So would you suggest me the app which provides this particular feature. Thank you
Some of the tools we review allow you to only share a portion of your screen. I would suggest you check out this Zoom Support post for how to do it on your device.
R-HUB web video conferencing and remote support servers is another very good desktop sharing software which you can add in the above list. R-HUB provides you secure video/web/audio conferencing and remote support server that you own and you control forever.