Your internet browser’s cache is where your computer stores temporary files, pictures, CSS style sheets, or other pieces of data that need to be displayed or used while you’re on the web. The cache can help to speed up your browser’s performance and make certain pages load much quicker, but, left to its own devices, it can take up tons of extra space on your hard drive or make it difficult to login.
So to combat this, Comparitech has assembled the master guide on how to clear your cache on every major web browser out there today. So read on to find out everything you need to know about how to clear your cache!
Note: Tests for Google Chrome, Internet Explorer, Edge, Opera, and Mozilla Firefox were all run on a Windows 10 desktop PC running the latest updates as of July 17, 2017.
Contents [hide]
How to clear your cache on Chrome
To start the process of clearing your cache on Google’s Chrome browser, start by opening up a new window and clicking the icon with the three vertical dots in the top-right corner of your screen (right next to the URL bar):
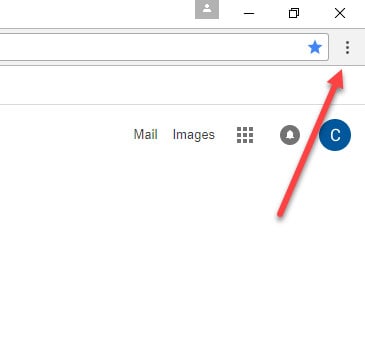
From here a drop-down menu should appear. Scroll down the menu to the History option, where another list will appear. Click History again from that menu, shown below: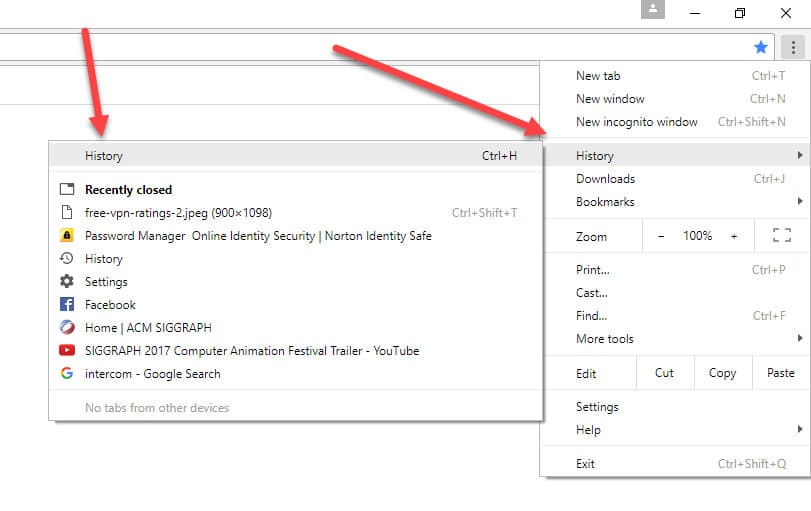
After this you’ll be taken to your main History page, where you’ll be able to see all the websites you’ve visited previously. From the left-hand menu that appears here, click the link for Clear browsing data:
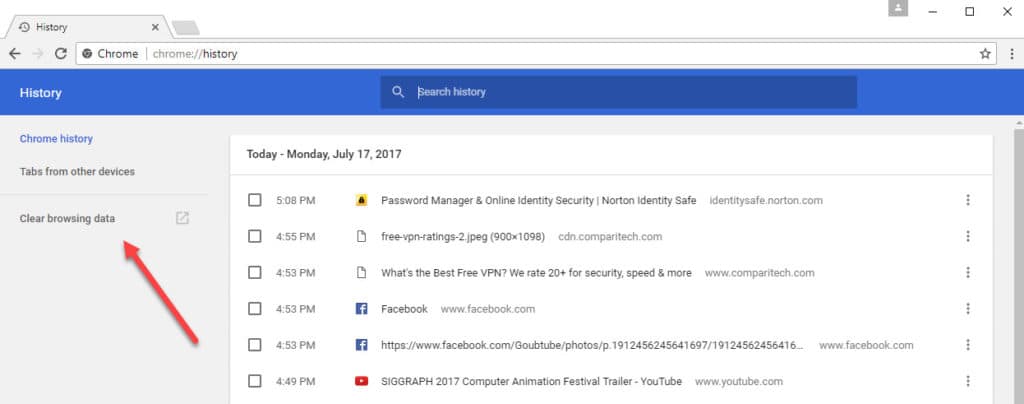
The following window will appear:
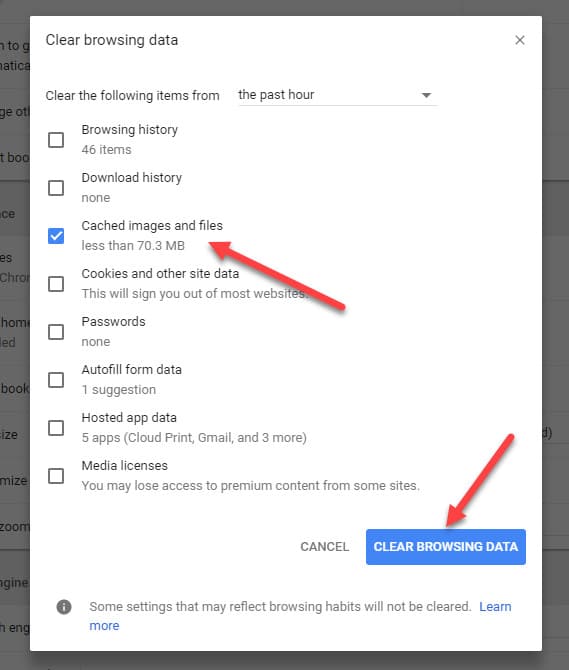
To only clear your browser’s cache and nothing else, un-check all the other boxes in the list, leaving Cached images and files selected. Then click the button for Clear Browsing Data in the bottom-right corner, and you’re done!
Note: If you only want to delete your recent cache rather than the whole folder (in case of login problems, for example), you can use the Clear the following items from bar to change how far back the erasing process will go.
How to clear your cache on Edge
To clear your cache in Edge, start by navigating to the top-right corner of your browser window and clicking the button with three horizontal lines:
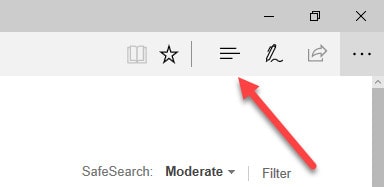
This will bring up Edge’s History menu. From here you need to click the link labeled Clear all history:
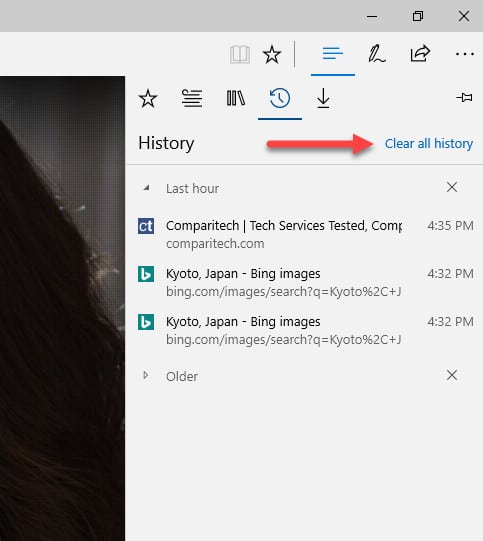
Once you’ve clicked the link you’ll be greeted by a screen much like what we saw on Chrome, with boxes checked for the various bits of browser data that can be cleaned off your system.
Just as we did there, you’ll want to make sure every other box is unchecked except for the one labeled Cached data and files:
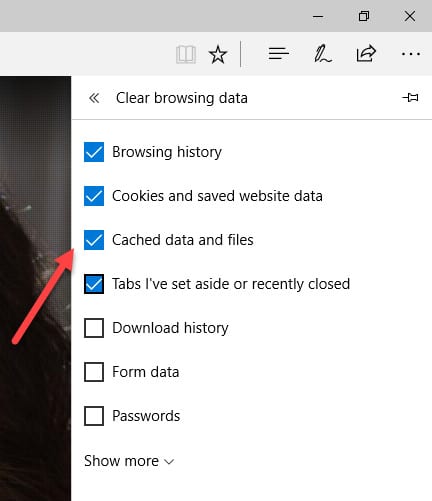
Scroll down and click the Clear button, and you’re done!
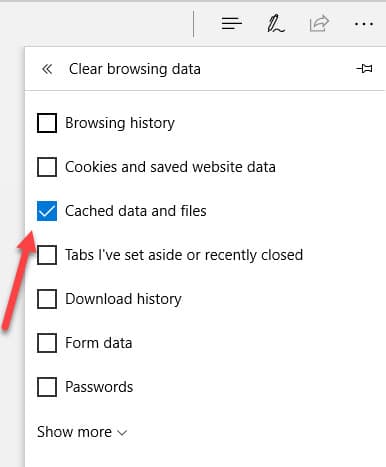
Lastly, although there isn’t an option to change how much cache you delete based on the amount of time passed since the last clear like Chrome, you can still customize how Edge handles any of your data the next time the browser is closed.
To do this, scroll down past the Clear button, and toggle the option for Always clear this when I close this browser:
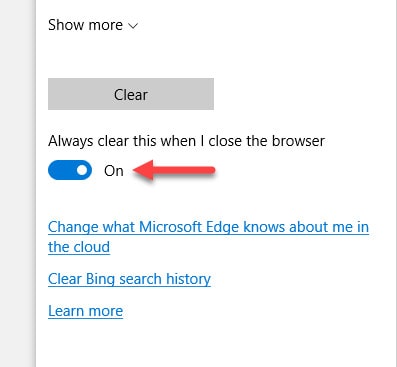
You can set this option to only clear your cache, or to completely delete any of your data on sign-out including Download history, Cookies and saved website data, and more.
How to clear your cache on Firefox
To clear your cache on Firefox, start by navigating to the top-right corner of your browser and clicking the button with three horizontal lines (we’re starting to notice a trend here…):
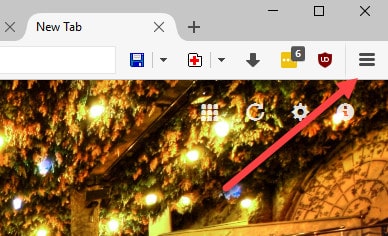
A drop-down menu will appear. From here, click the Options button, where you’ll be taken to the following screen:

In the left-hand menu, click the Privacy tab. Once you do you’ll be taken to the page that handles all your history, cookies, cache and more.
To clear your cache in Firefox, continue by clicking the clear your recent history link:
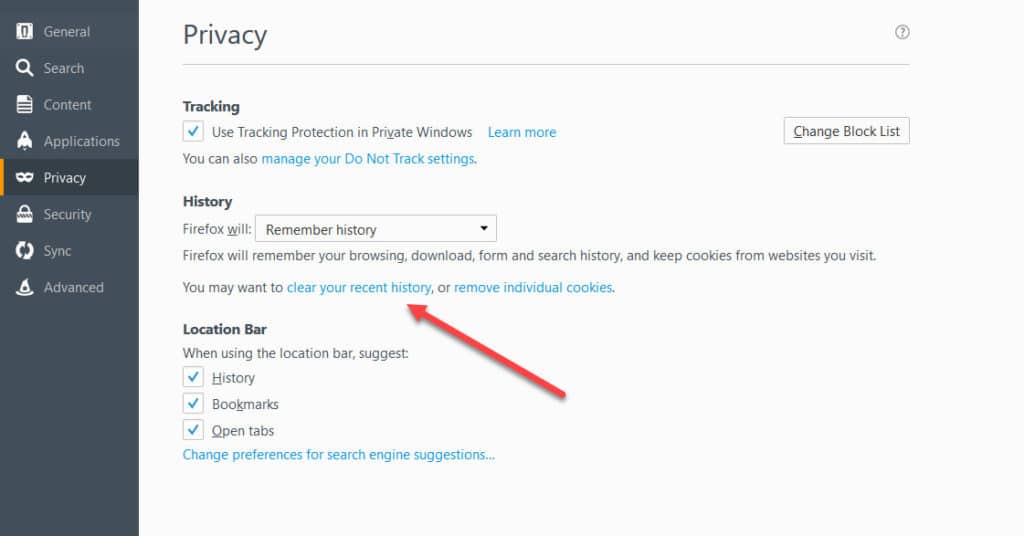
From here a small window will pop up with simple options to clear your history. To get rid of your cache, click the Details arrow, located here:
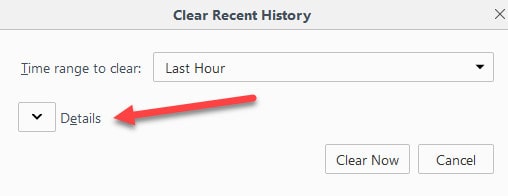
From here a list of all the different datasets you can delete will appear, including the checkbox for your cache:
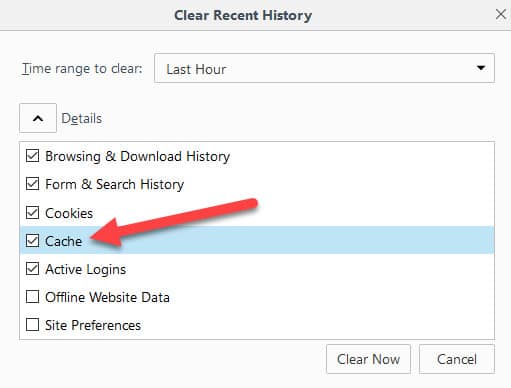
De-select any pieces of your browser data you don’t want deleted before going through with the rest of the process. As was the case on Chrome, you’ll have the option to dictate how far back the deletion process of your cache goes, whether it’s the last hour, day, or since the day you started using Firefox on that machine:
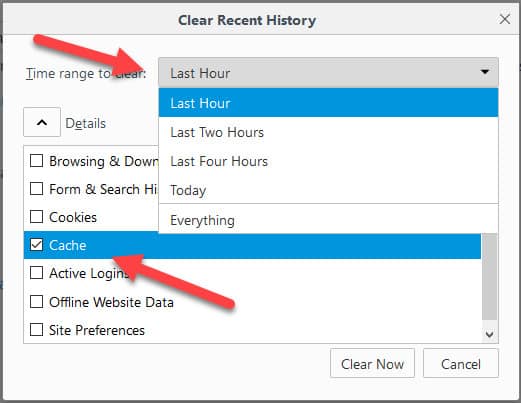
Once you’ve set what to delete and how far back, click the Clear Now button in the bottom-right corner and you’re done!
How to clear your cache on Opera
Because Opera is based off the same Chromium architecture as the Google Chrome web browser, just about every aspect of the cache clearing process is identical, save for a few differences at the start.
To clear your cache on Opera, navigate to the top-left corner of your browser window and click the big red “O” icon, seen here:
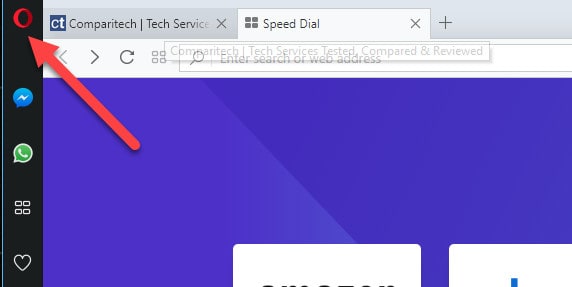
Next a drop-down menu will appear. Scroll down and click the link labeled History:
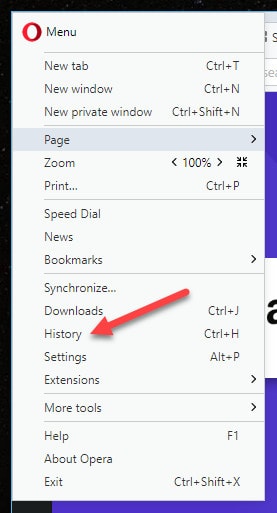
From here things should start looking a bit more familiar. In the history window that appears, click the button labeled Clear browsing data… in the top-right hand corner of your browser:

At this point the process is functionally identical to what you would do in Chrome, with all the same options to change the amount of time and what data gets deleted.
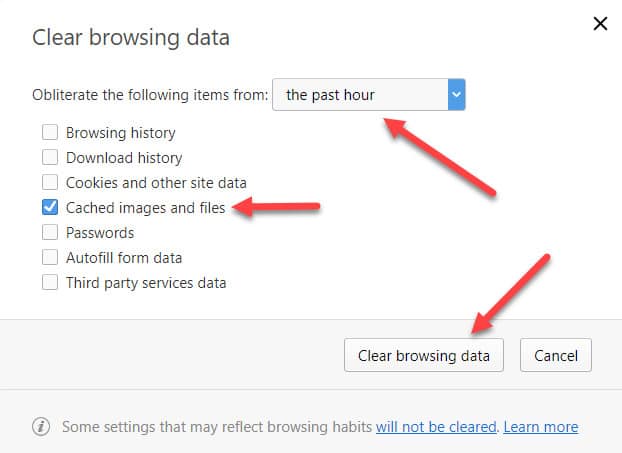
Once you know what you want to get rid of (in this case, leave only the Cached images and files box selected), click the Clear browsing data button in the bottom-right corner and you’re done!
How to clear your cache on Safari
To clear your cache on Safari in OSX, start by opening up a new browser window, and then clicking the Safari button in the top-left corner:
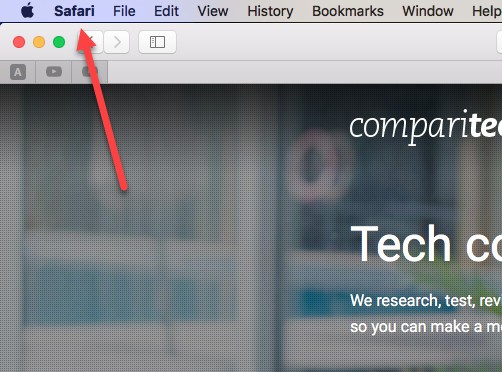
Next, scroll down from the drop-down menu that appears to Preferences, and click on it:
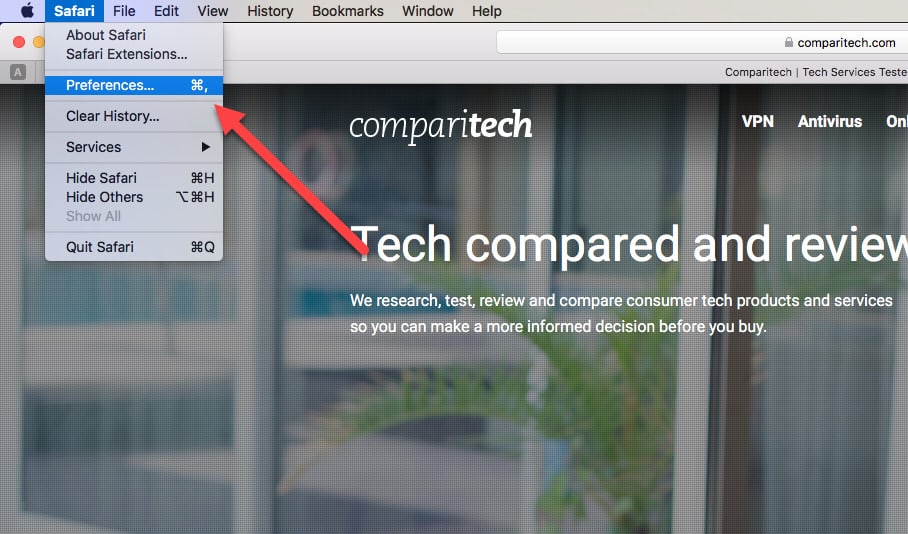
After the Preferences window pops up, navigate to the Advanced tab. At the bottom of this window you’ll find a box labeled Show Develop menu in menu bar:
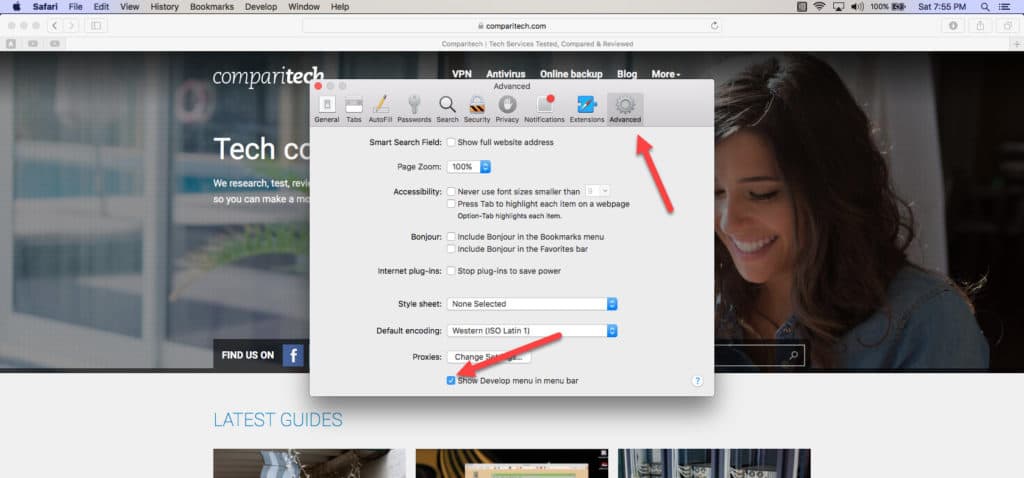
Click this, and close out the window when you’re done.
If done successfully, you should now see an option to click Develop in the same bar where you originally opened the Safari drop-down menu:
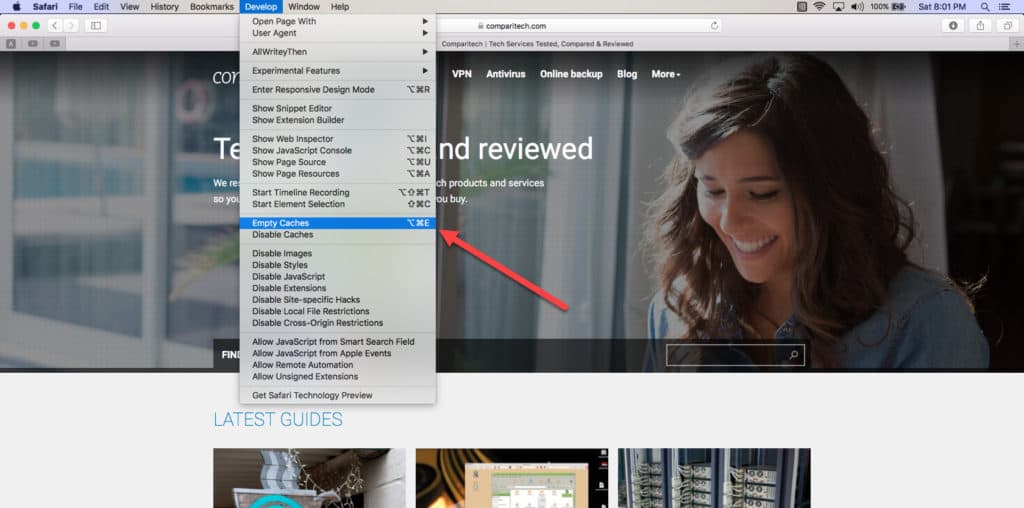
Click Develop and then scroll down to the option for Empty Caches. Click this, and you’re done!
How to clear your cache on iOS
To clear your cache in iOS, start by opening up your Settings app:
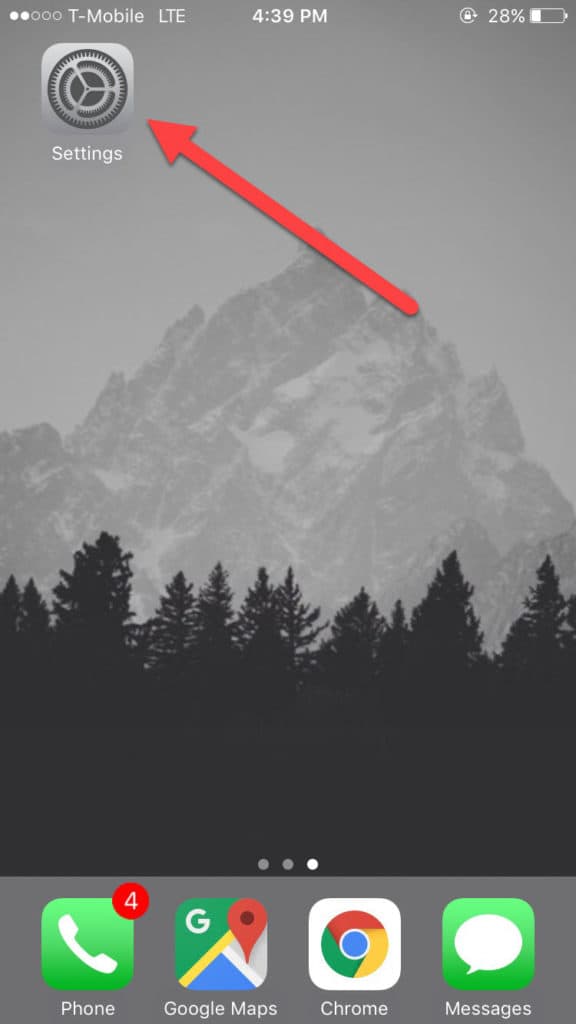
Once Settings is open, scroll down until you see a button labeled Safari:
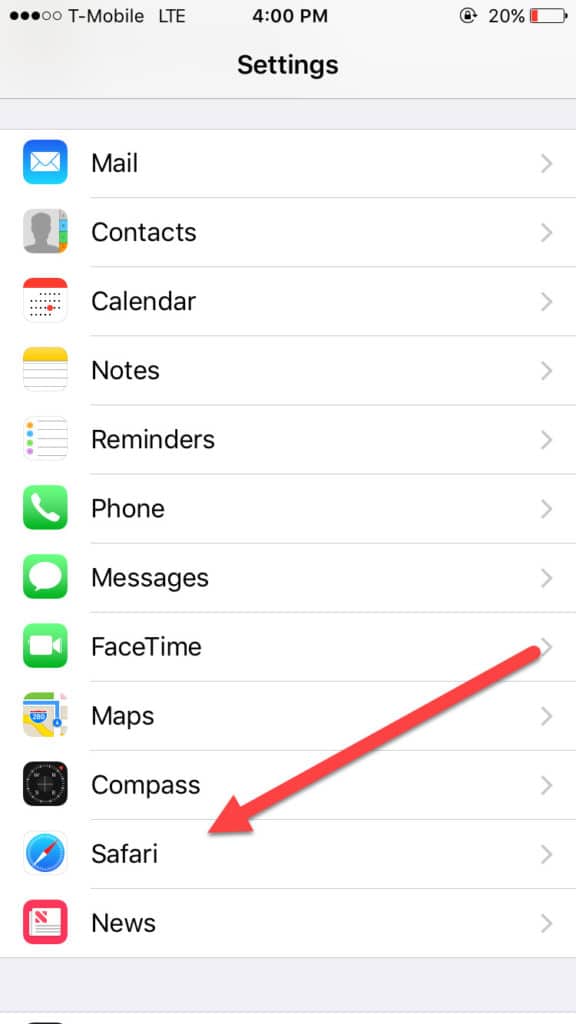
From here, you’ll have access to various options that can customize your mobile browser. Look for the option labeled Clear History and Website Data, and tap it:
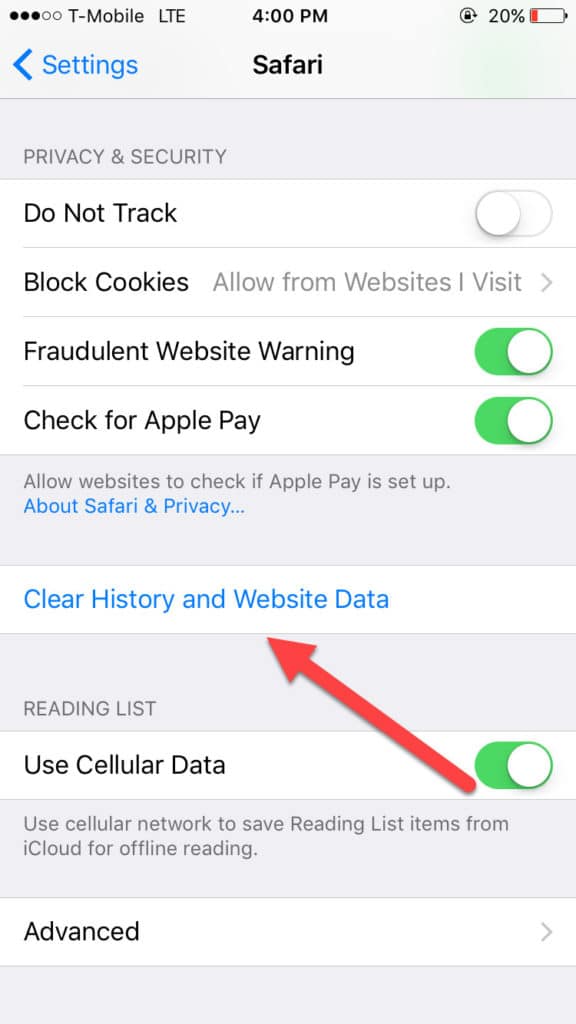
A small prompt will appear at the bottom of your screen asking if you’re sure that you want to Clear History and Data:
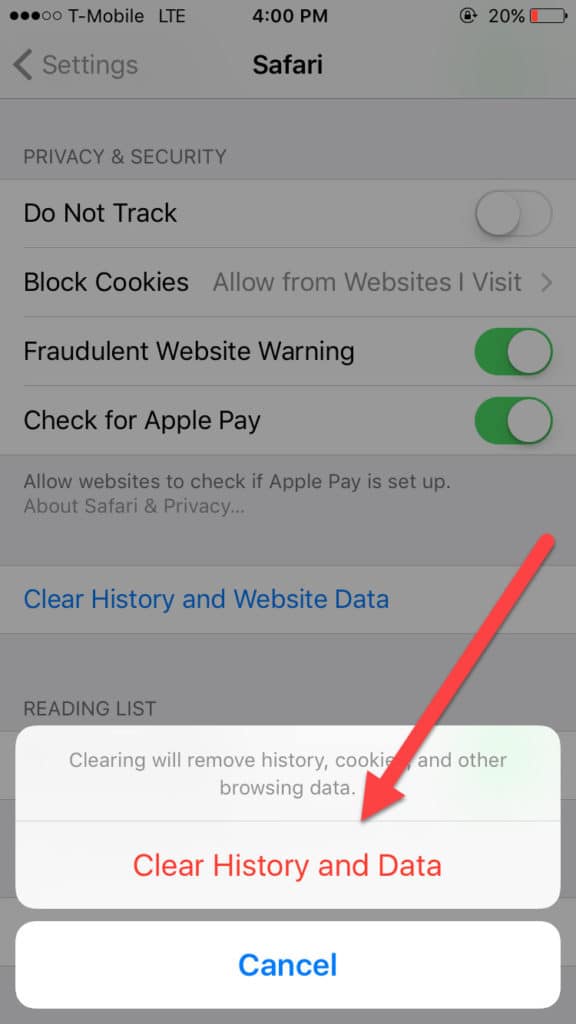
Tap this to clear your cache and you’re done!
How to clear your cache on Android
To clear your cache on Android, start by opening up your Chrome browser via the home screen. Once you’ve done this, tap the three buttons in the top-right corner to pull up your menu, and navigate down to Settings:
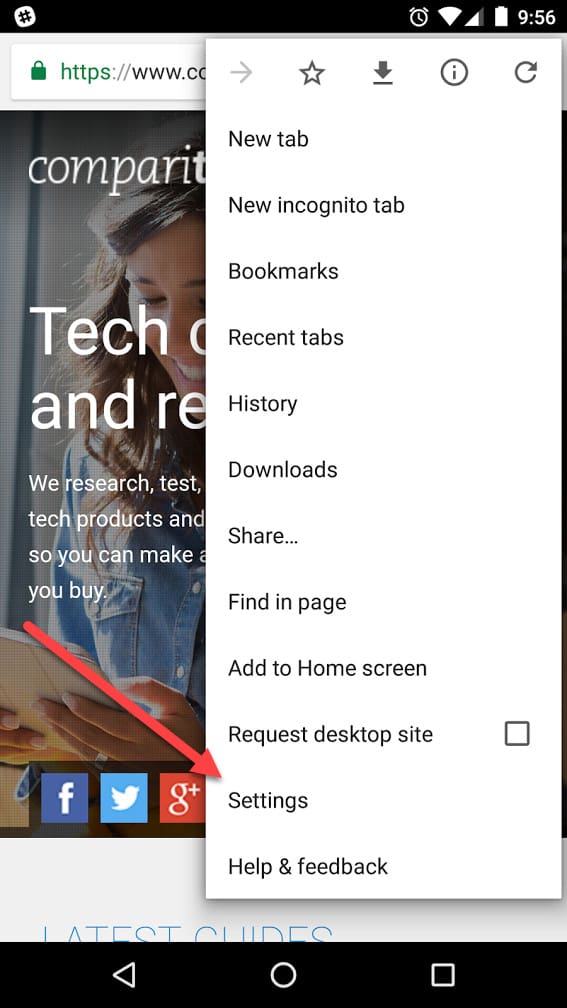
After you’ve tapped Settings, you’ll be taken to the window seen below. Tap the button labeled Privacy to continue:
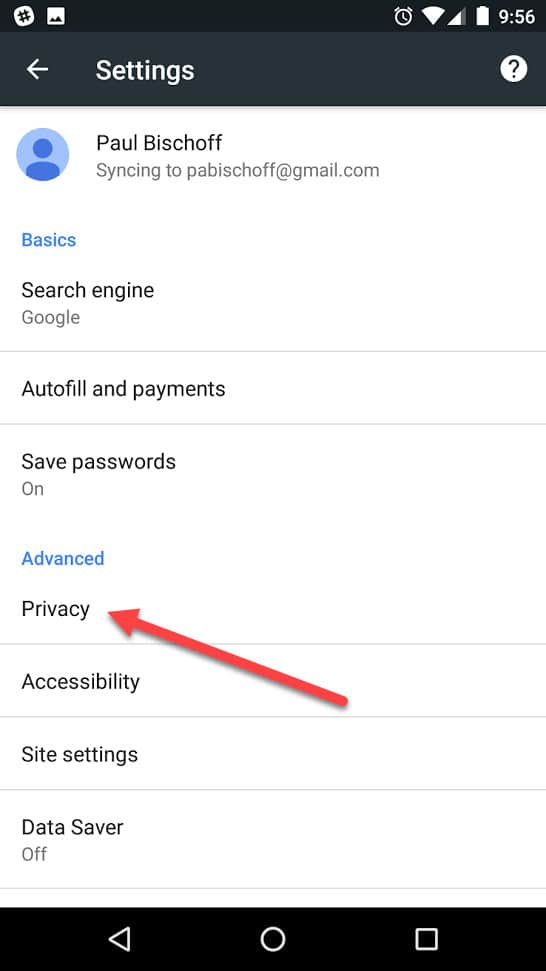
At the next window, scroll all the way down the bottom and tap the button labeled Clear browsing data:
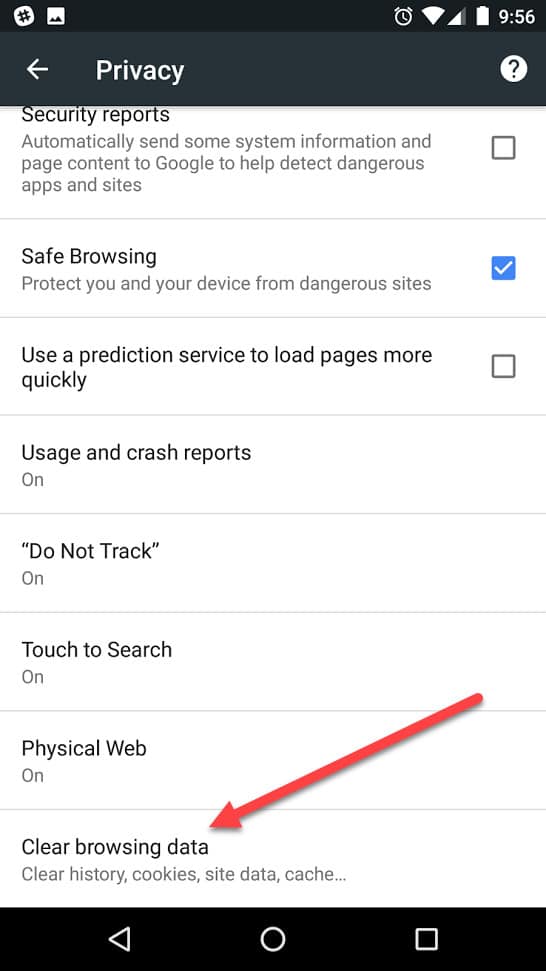
Finally, on the next window select just the box labeled Cached images and files:

Once you’ve checked that box, click the blue Clear Data button seen above and you’re done!
Related: How to clear your cookies in Chrome, Firefox, Edge, Safari or Opera

