If you’ve encountered that dreaded message, “One or more items failed to play, check the log file for details” you may be wondering how in the world these mysterious Kodi log files can be found. And even if you can find them, it may not be obvious what to do with them.
So, how exactly do you view log files in Kodi? And once you do, how can you fix any errors that have occurred?
The truth is there are many different causes of this error message. To give us the best chance of finding out what’s wrong, we can check the log files directly. Some support forums may even ask you to include your log file with any requests for help since they’re so valuable for troubleshooting problems.
How to install Log Viewer for Kodi
There is actually an addon in the official repo created specifically to help you view Kodi log files.
Here’s how install the Log Viewer for Kodi addon:
- Open Kodi and click Add-ons in the menu on the left
- Click Download
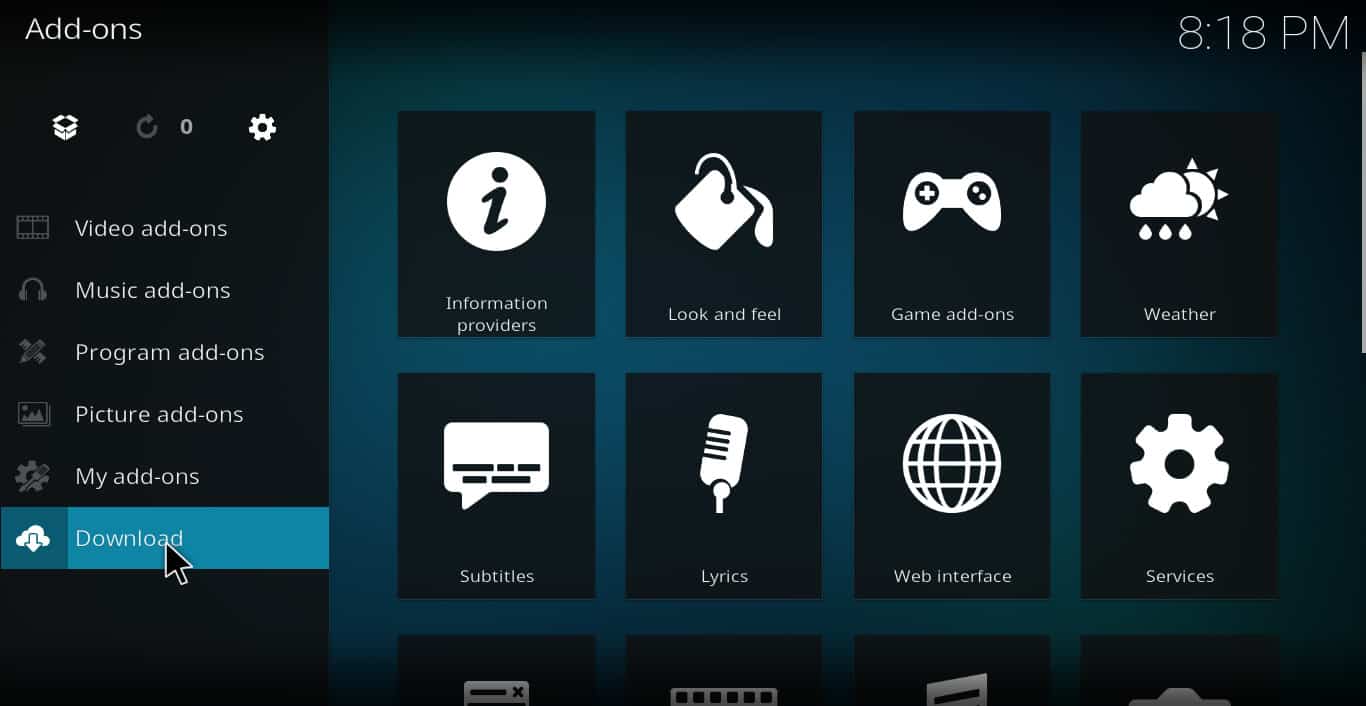
- Select Program add-ons
- Scroll down and click on Log Viewer for Kodi
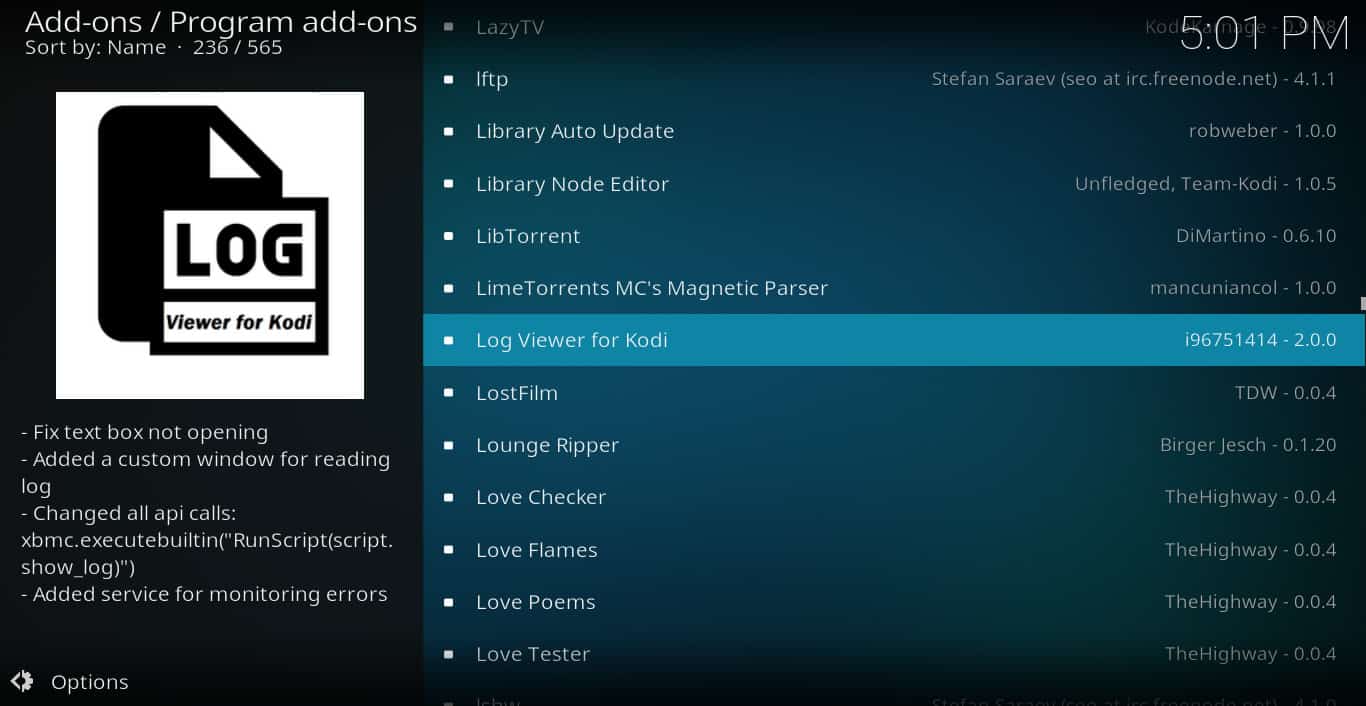
- Hit Install. In a few seconds, you’ll get a message that the addon is installed
- Go back to the program addons list and click Log Viewer for Kodi again.
- This time, click Run, then Show Log
How to upload your Kodi log
You’ll often see people upload their Kodi logs to forums with the hopes of getting help for technical problems. However, Log Viewer for Kodi doesn’t allow you to do this directly, and won’t even let you copy and paste the important parts. Don;t worry, though: this functionality is only a few clicks away.
Follow these steps to upload your Kodi log to the internet for easier sharing:
- Click Add-ons on the left of Kodi’s main screen
- Select Download, then Program add-ons
- Find Kodi Logfile Uploader and install it
- Open this addon and click the upload button
- Scan the QR code or enter the URL into your browser’s address bar to be taken to a page with your full Kodi log file
Where are Kodi log files stored?
Using the log viewer is fine if you just want to find what the error message is. However, if you want to archive logs, automate certain aspects of your system maintenance, or simply upload a log manually, you’ll need to know where they are saved on your device.
Unfortunately, getting the log file in text form is a little more complicated since where it is located depends upon your operating system.
Here is a list of where to find the file in each OS.
- Windows: C:\Users\{your Windows username}\AppData\Roaming\Kodi\kodi.log
- Mac: /Users/{your username}/Library/Application Support/Kodi/kodi.log
- Linux: ~/.kodi/kodi.log
- iOS: /private/var/mobile/Library/Preferences/Kodi/kodi.log
- Android: {storage}/Android/data/org.xbmc.kodi/files/.kodi/temp/kodi.log
- OSMC: /home/osmc/.kodi/temp/kodi.log
Always use a VPN with Kodi
Before we start discussing how to fix problems with Kodi, it’s important to understand that every Kodi addon comes with risks. Luckily, you can protect yourself by connecting to a Virtual Private Network (VPN).
These services encrypt your data, hiding your activities from snoopers and helping to avoid ISP throttling. They also prevent most types of Man-in-the-Middle attack, making them a must-have for any privacy-conscious Kodi user. We recommend NordVPN. It’s a high-speed, no-logs VPN with exceptional streaming ability and a fantastic set of security tools. What’s more, you can try it completely risk-free as it comes with a 30-day money-back guarantee.
TRY THE TOP VPN FOR KODI RISK-FREE
NordVPN is offering a fully-featured risk-free 30-day trial if you sign up at this page. You can use the VPN rated #1 for Kodi with no restrictions for a month.
There are no hidden terms—just contact support within 30 days if you decide NordVPN isn't right for you and you'll get a full refund. Start your NordVPN trial here.
Five simple strategies that effectively fix most errors found in Kodi log files
Now that you know how to view Kodi log files, how do you fix errors that show up in them? Some errors can only be solved by someone who has in-depth knowledge of coding. Luckily, most do not require this level of knowledge. So here are five simple strategies anyone can use to solve the most common errors.
Strategy #1: Update the addon you are using
Sometimes the developer of an addon discovers bugs after it is released. But for security reasons, you may have set up your Kodi not to automatically download updates. If so, you may not have the most up-to-date, error-free version of the add on.
In order to make sure that the newest version of the addon is installed on your Kodi, go to the menu where your addon is located and right-click it. Then, click Information, followed by Update.
Strategy #2: Use OpenWizard to clear your cache and delete old installation packages.
Old data stored in your cache and package folders can slow your Kodi down, sometimes causing errors in the process. These can be eliminated with a maintenance addon but we recommend OpenWizard because it’s easy to find, install, and use, plus it has a good reputation in the Kodi community.
To start, install OpenWizard (or your maintenance addon of choice). Click Maintenance, then Cleaning Tools, and finally, Clear Cache and Clear Packages.
Strategy #3: Update your version of Kodi
If your addon is updated and cache/packages cleared but you still see errors, it might be because you have an old version of Kodi that is using a newer, incompatible addon.
To find out if this is the case, click the gear icon. Then go to “system information.” You’ll see a lot of information about your Kodi media player. In the bottom-right corner is the version number. Make sure this is the same as the version displayed on Kodi’s download page.
Strategy #4: Update your dependencies
Another issue that may cause errors is dependencies that have not been updated. To find these, click on the gear icon and navigate to System settings → Add-ons → Manage dependencies. Look through the list and see if any of these showed up in the log file error message.
If so, update the offending dependency by right-clicking and selecting Information followed by Update.
Strategy #5: Factory reset your Kodi
If none of the previous strategies work, you may have to try something more radical. Factory resetting your Kodi will eliminate all of your addons, skins, and any other changes you’ve made to it since installing.
For this reason, a decision to factory reset your Kodi should not be taken lightly. But if nothing else works, this may be the only way to fix the problem without learning how to code.
To factory reset your Kodi, use the OpenWizard addon discussed in strategy #2. But click on Fresh Start. You’ll be given a warning, and if you click Continue, your Kodi installation will be returned to default settings.
Kodi log files: FAQs
Where can I get help with my Kodi log file?
If you’re struggling to understand your Kodi logs, you’re not alone! These tend to be very long and it’s not always clear which parts are important. The good news is that there’s a large community of Kodi enthusiasts who can help you make sense of your log file.
We’d suggest posting to the official Kodi forum first, since that’s where you’re most likely to get help. Alternatively, you can post to the Kodi subreddit. Hopefully someone will be able to tell you whether the error is something you can resolve yourself or (as is often the case), your chosen addon is simply broken.
How do I view my Kodi log on Amazon Firestick?
Viewing Kodi logs works in exactly the same way no matter which platform you’re using: simply install Log Viewer for Kodi from the official repo and it’ll pull up the log for you. Thankfully, the Kodi Logfile Uploader is also available on every platform, so it’s pretty easy to share your logs with others even if you primarily use a mobile device.
See also:



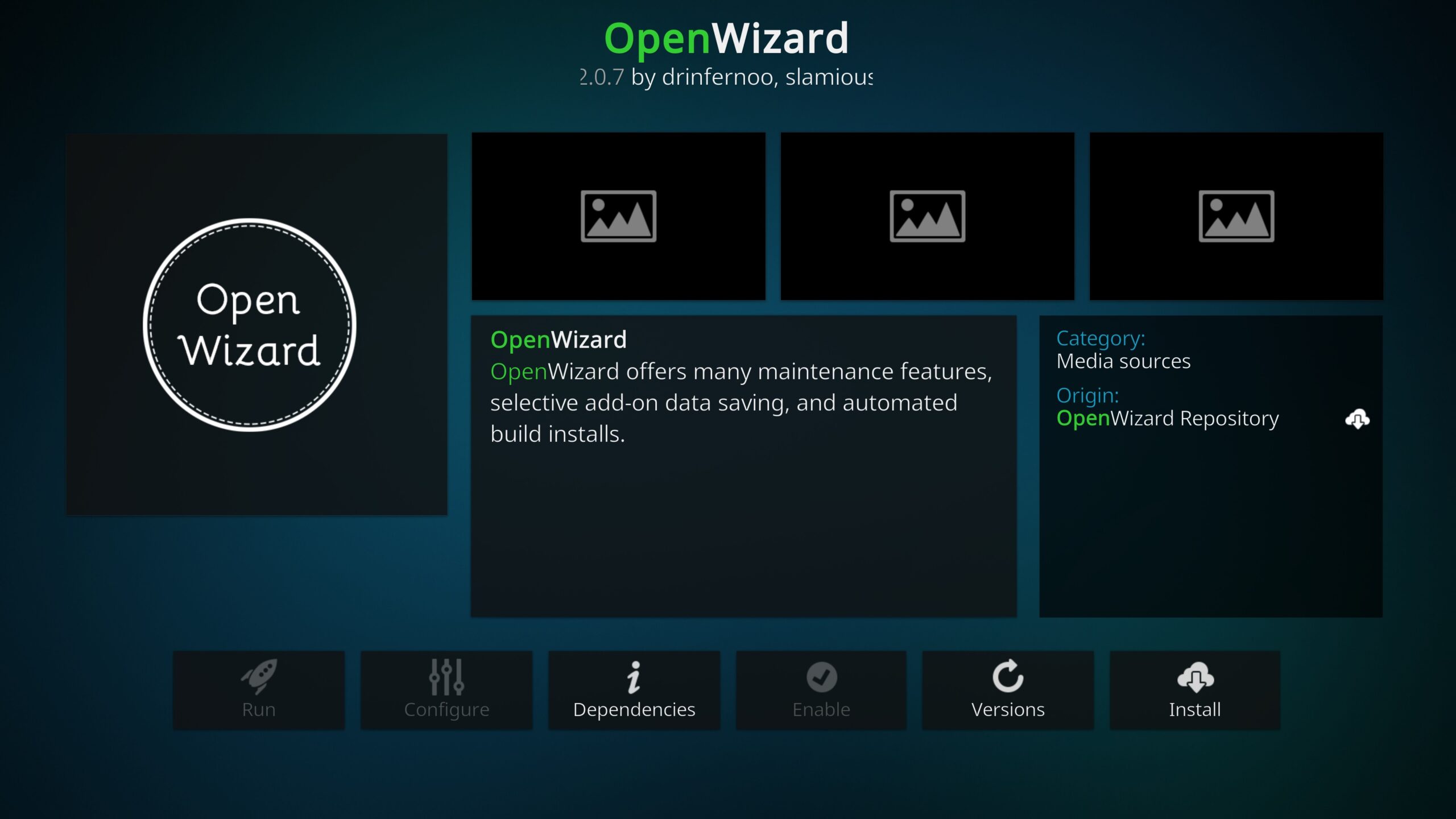
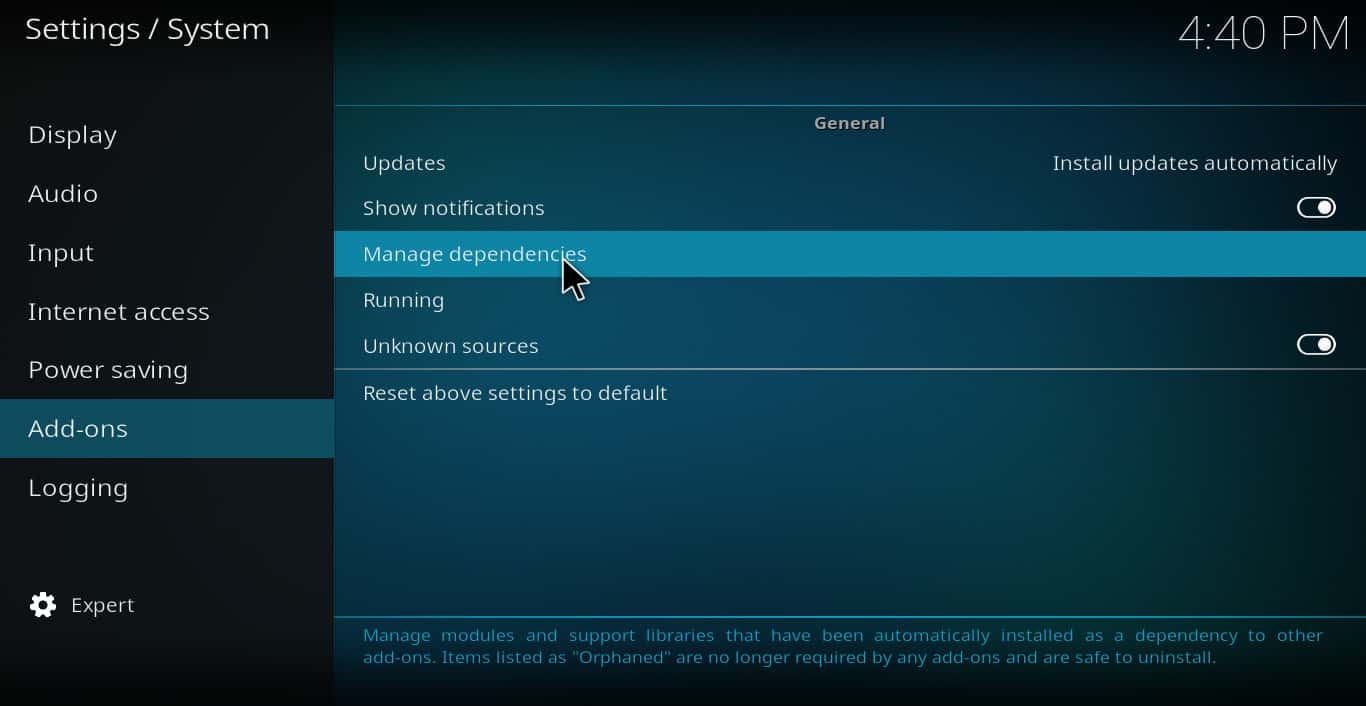
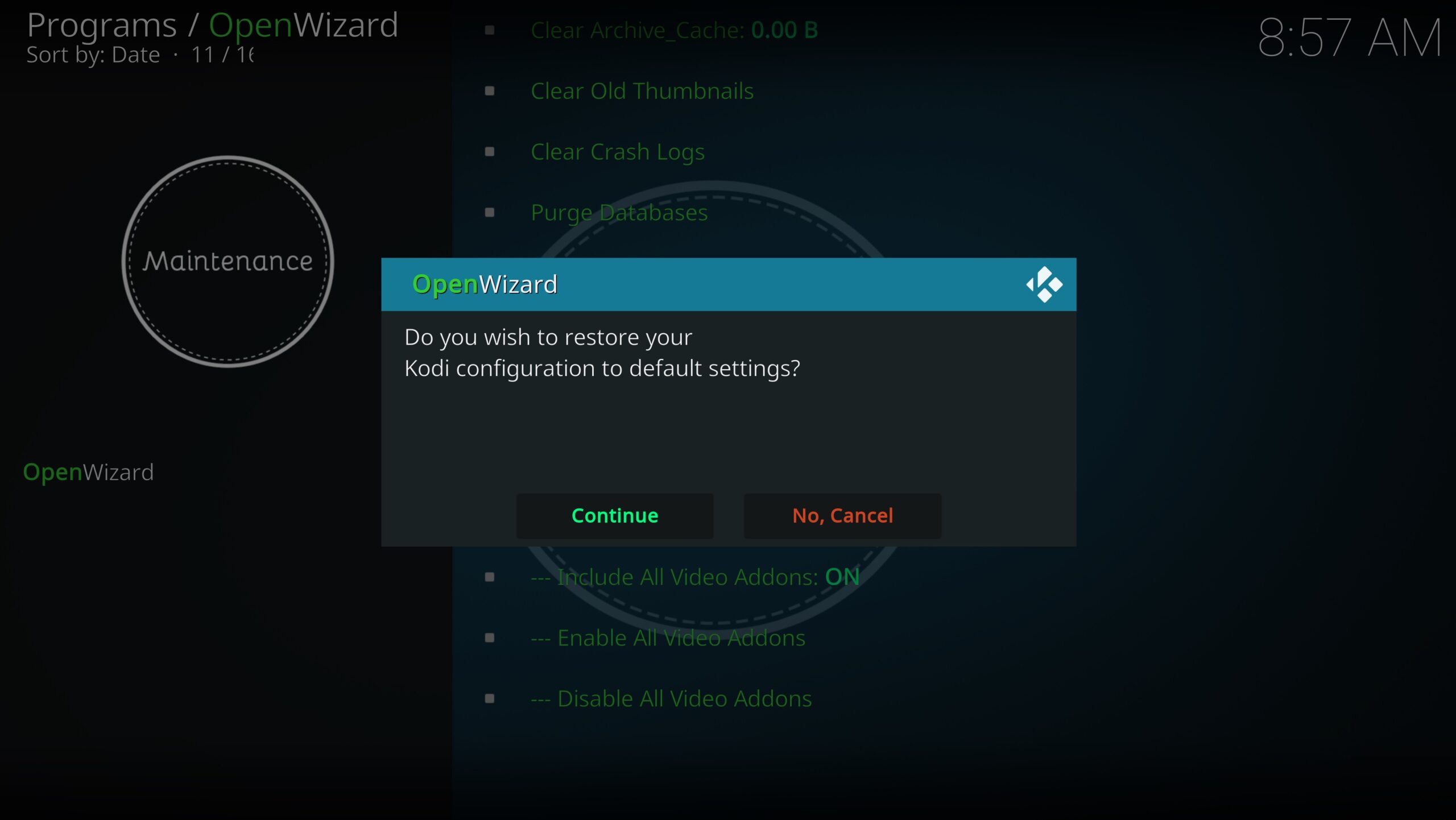
How can I get KODI android 16.0 box owner manual, so can repair log file error and install the source code or path?
I have an Nvidia set-top-box running Kodi. When it finishes a library update, it gives an error message ‘Couldn’t Download Information: Unable to connect to remote server’
It updates the actual library just fine, but I suspect it is unable to get the movie skins. This used to work fine, and I don’t believe I changed anything to cause the error/ Any idea how to fix it ?
Jim
How do I get tvone back for the dreaded check log for more information message
I d/l es explorer and deleted log files on my old mx box. and it fixed my problem.
I have a qbox and i used es to get to log file. there is many errors. but it does not have a place to delete log files in the menu in the top right hand conner’
First of all is ok to delete log files and how? thank you
It’s fine to delete log files if you don’t need them for troubleshooting. It won’t stop those errors from occurring again, though, so I’m not sure why you would want to delete them.
UPDATE for Linux location of log file…
Linux: ~/.kodi/temp/kodi.log