People use subtitles for all kinds of reasons. You might be hard of hearing, watching in a noisy environment, or trying to learn a new language. Unfortunately, Kodi addon developers don’t seem to prioritize subtitle support but that’s alright: there’s a free way to quickly find subtitles for just about any movie or TV show automatically.
If you’re struggling to get those subtitles on Kodi addons working, don’t panic. Our guide will walk you through the process step-by-step and explain exactly how to install, configure, and use subtitles on Kodi.
Warning: Kodi should only be used for content to which you have the legal right to access. Neither the Kodi Foundation nor Comparitech advocates the use of Kodi for piracy.
How to install subtitles on Kodi
If you want to get subtitles working for Kodi, you’ve got to install an addon that will display them for you. Here are the steps for doing so:
- First, visit Opensubtitles.org and create an account.
- On Kodi’s main menu, click Add-ons, then Download, then Subtitles
- Install OpenSubtitles.org, then click it again and hit Configure
- Enter your Opensubtitles login details, then click OK
- Return to Kodi’s main menu and click the gear icon
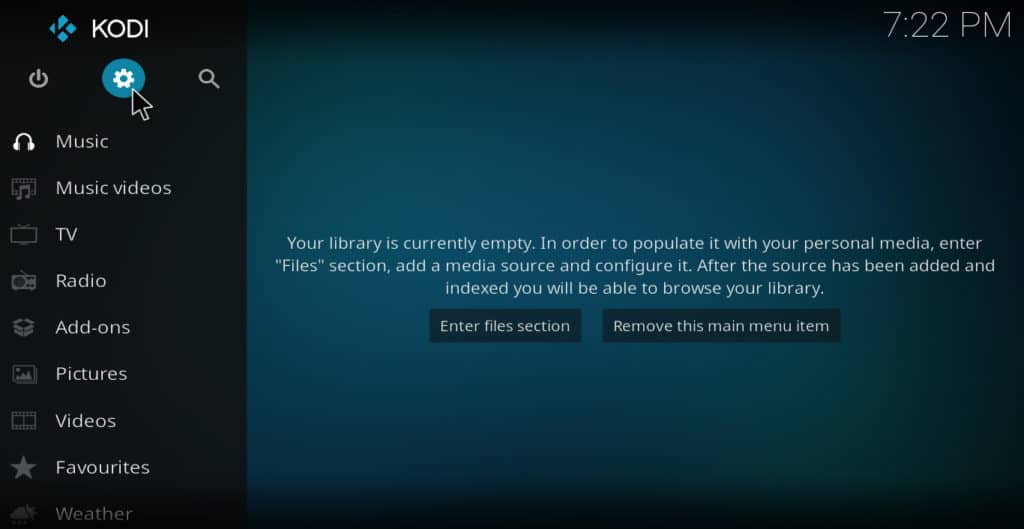
- Select Player. On the left side of the screen, move your cursor over Language, then move over to the right, scroll down, and select Default TV show service
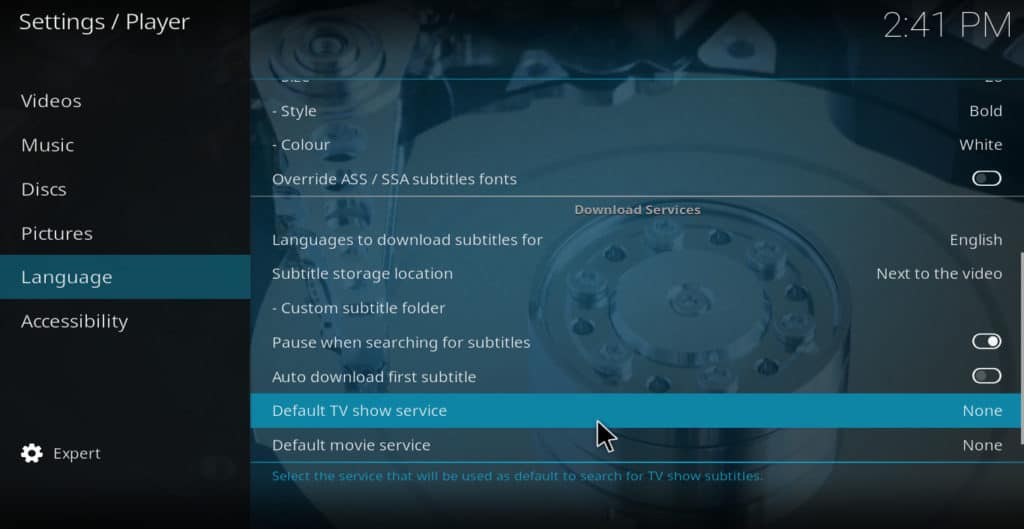
- By default, there are no subtitle addons listed. Click Get more… to see more options
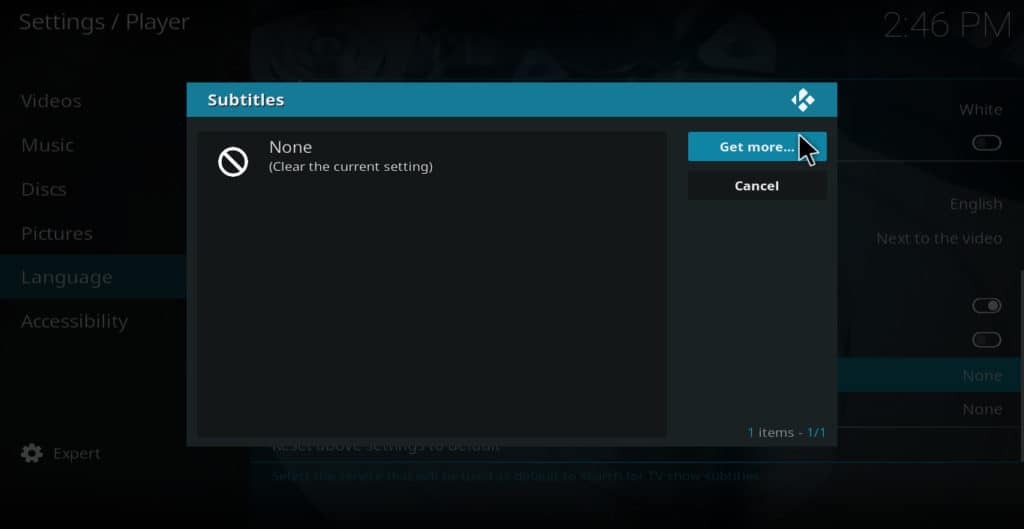
- Select the subtitle addon you want to install. OpenSubtitles.org is the one we recommend for most people, but you should try out multiple addons until you find the one that is best for you. Whichever one you choose will now be set to search for subtitles anytime you are watching a TV show
- Scroll down the Language submenu again and select Default movie service

- Select the same subtitle addon for movies or click Get more… to choose a different one
- Start playing your movie or TV show and click the subtitles icon in the lower-right corner
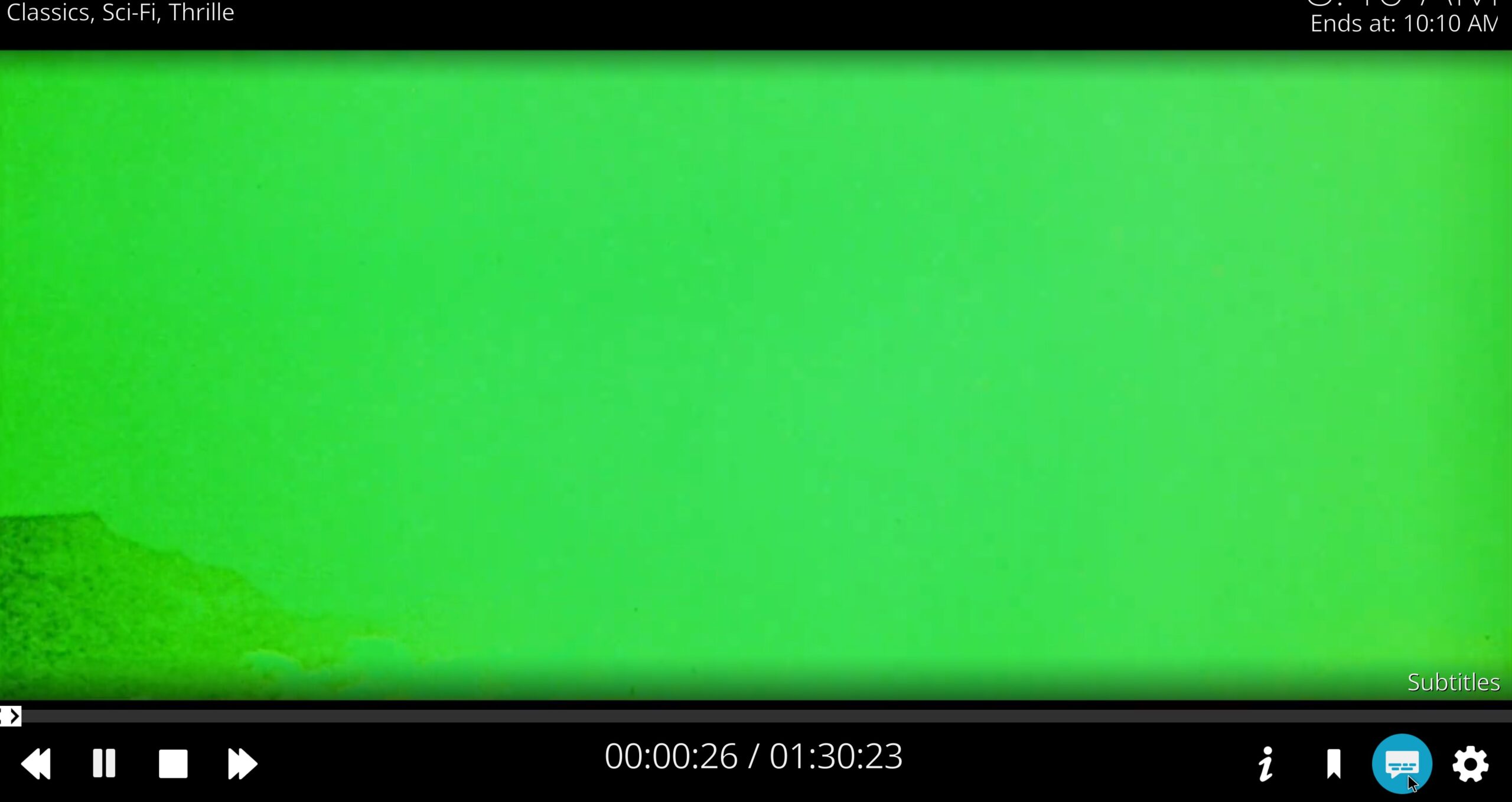
- Select Download subtitle… (if the Enable subtitle button can be checked, it means that this particular film already has subtitles available. However, it’s still a good idea to install a subtitle addon because this won’t always be the case)
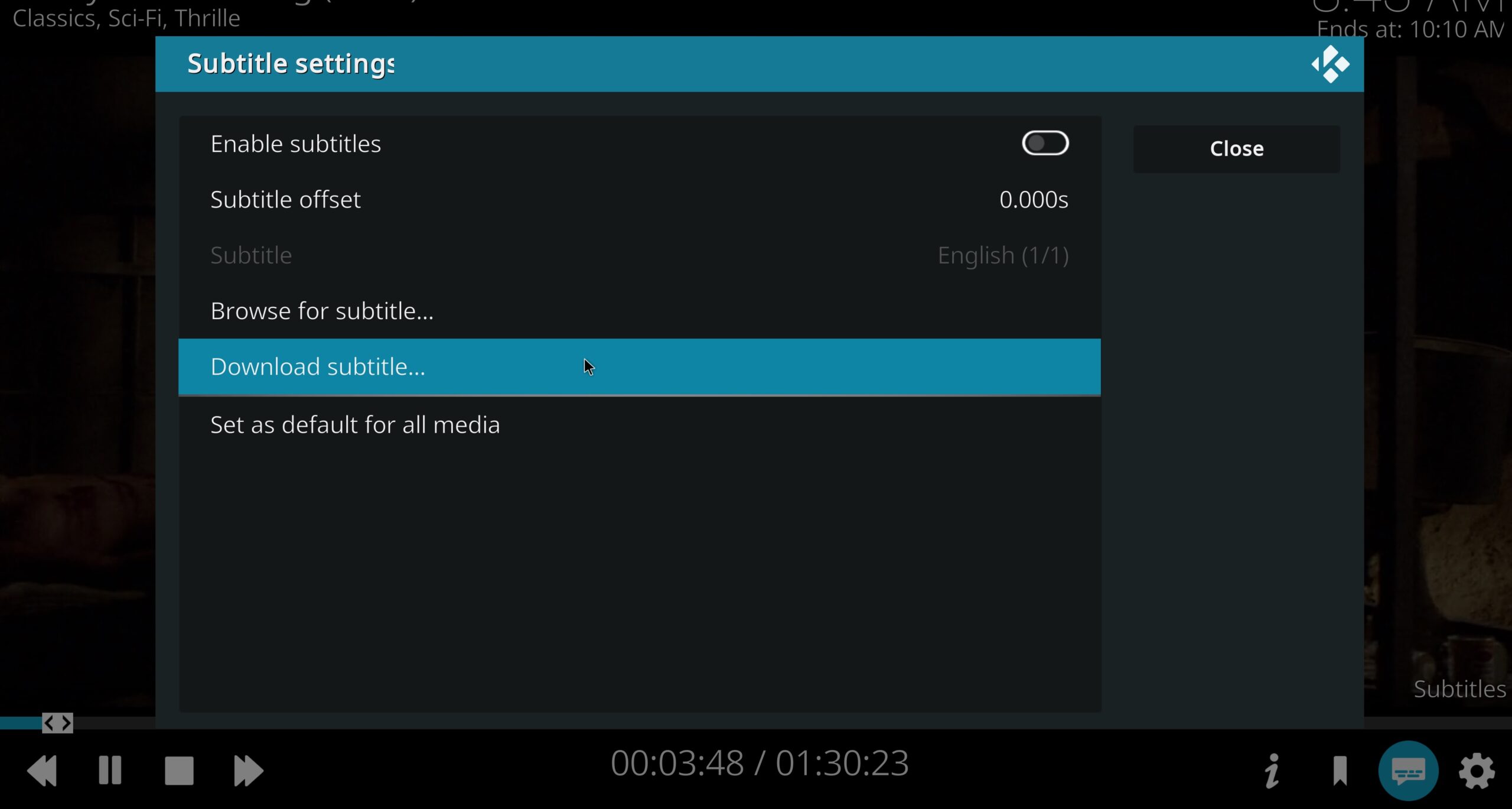
- After searching for a few seconds, you’ll see a list of subtitle sets. Sets with five stars are the most highly rated. Select the subtitle set you want to use
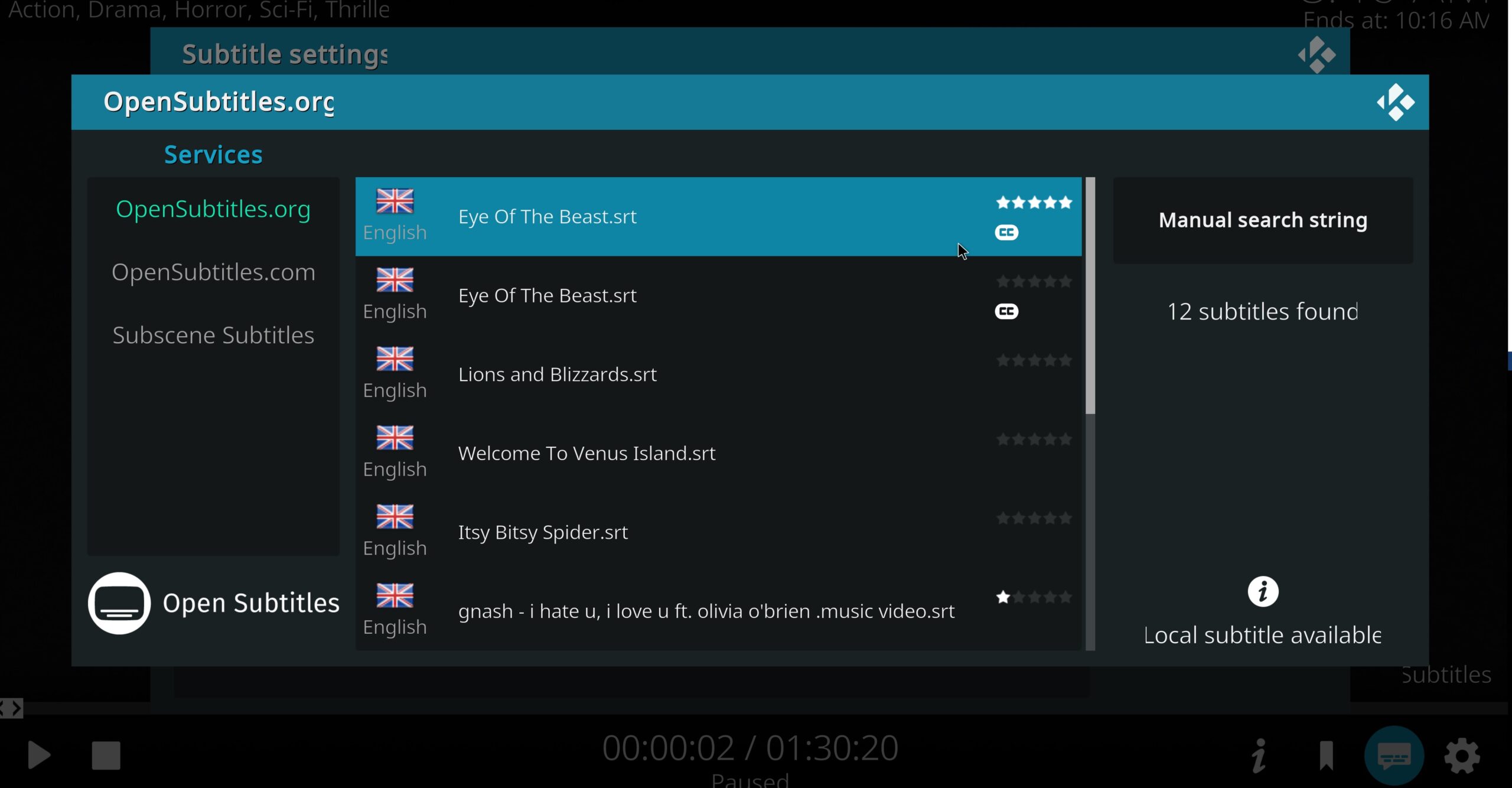
How to get Kodi subtitles in a different language than the movie’s original.
To change the language that the subtitles are in, start at the main menu. From there, click on the gear icon and then go to Player → Language → Preferred subtitle language. Now, simply select the language you want the subtitles to be in.
How to fix tracking issues in subtitles
Even if you select a subtitle set with a high rating, it’s still possible to run across sets whose tracking is off. If this happens, click on the subtitle icon while the movie is playing, then select Subtitle offset
A control will appear on the screen that you can use to adjust the timing of the subtitles so they fit the audio.
How to setup Kodi subtitles to automatically download
If you use subtitles a lot and are tired of constantly having to set them up every time you watch a movie, you can add another app that will automatically open the subtitles download menu each time you start a movie. This way, the only further step you will have to take is to choose a particular subtitle set.
To do this, click Add-ons→ Download → Services → AutoSubs. Install the AutoSub add-on just like you would any other.
Always use a VPN with Kodi
Your online activities aren’t as private as you might think. In fact, your Internet Service Provider (ISP) can see exactly what you get up to, and can analyze your internet traffic to tell if you’re streaming or not. So why does this matter? Well, putting aside the privacy implications, this means your ISP is able to throttle your speeds if it decides it doesn’t like what you’re doing. Using a Virtual Private Network, or VPN, solves both of these problems.
For Kodi users, we recommend NordVPN. It’s extremely fast and comes with a fantastic set of security features, not to mention a twice-verified zero-logs policy. There are even apps for Kodi-friendly devices like Amazon Fire Stick! Best of all, NordVPN comes with a 30-day money-back guarantee so you can try it risk-free.
TRY THE BEST VPN FOR KODI RISK-FREE
NordVPN is offering a fully-featured risk-free 30-day trial if you sign up at this page. You can use the VPN rated #1 for Kodi with no restrictions for a month.
There are no hidden terms—just contact support within 30 days if you decide NordVPN isn't right for you and you'll get a full refund. Start your NordVPN trial here.
Subtitles on Kodi: FAQs
What can't I find any subtitles for a specific film?
You might have noticed that there are lots of Kodi subtitle addons available. The reason for this is simple: no one place can possibly offer access to every subtitle file for every movie or TV show. For instance, Addi7ed specializes in TV shows, and a service like ZiMuKuX is more likely to have subtitles for Chinese titles.
The good news is that Kodi allows users to install as many subtitle addons as they like. When the movie starts, just open the subtitle menu and go down the list until you find a service that has subs for your preferred title.
Is OpenSubtitles safe to use?
In 2021, OpenSubtitles suffered a data breach that saw seven million users’ email addresses and passwords leaked online. This was a result of poor security practises dating back to the site’s creation but these have now been upgraded. While users were warned to change their OpenSubtitles password (and any other sites that used the same password), the site now appears to be properly secured and should be safe to use, provided you choose a unique password.

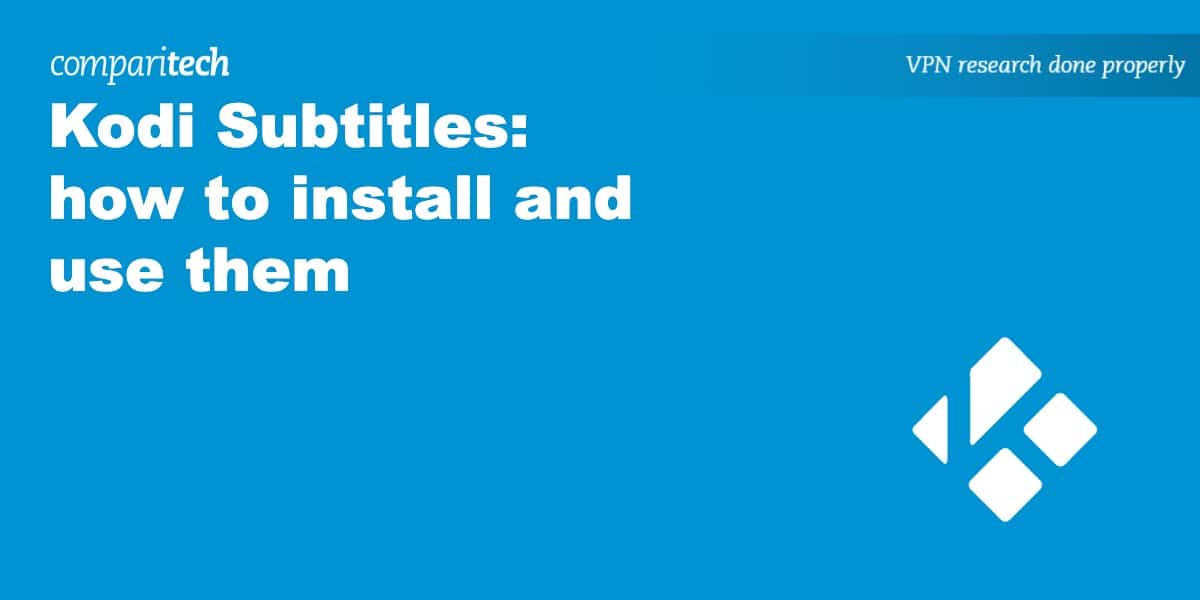
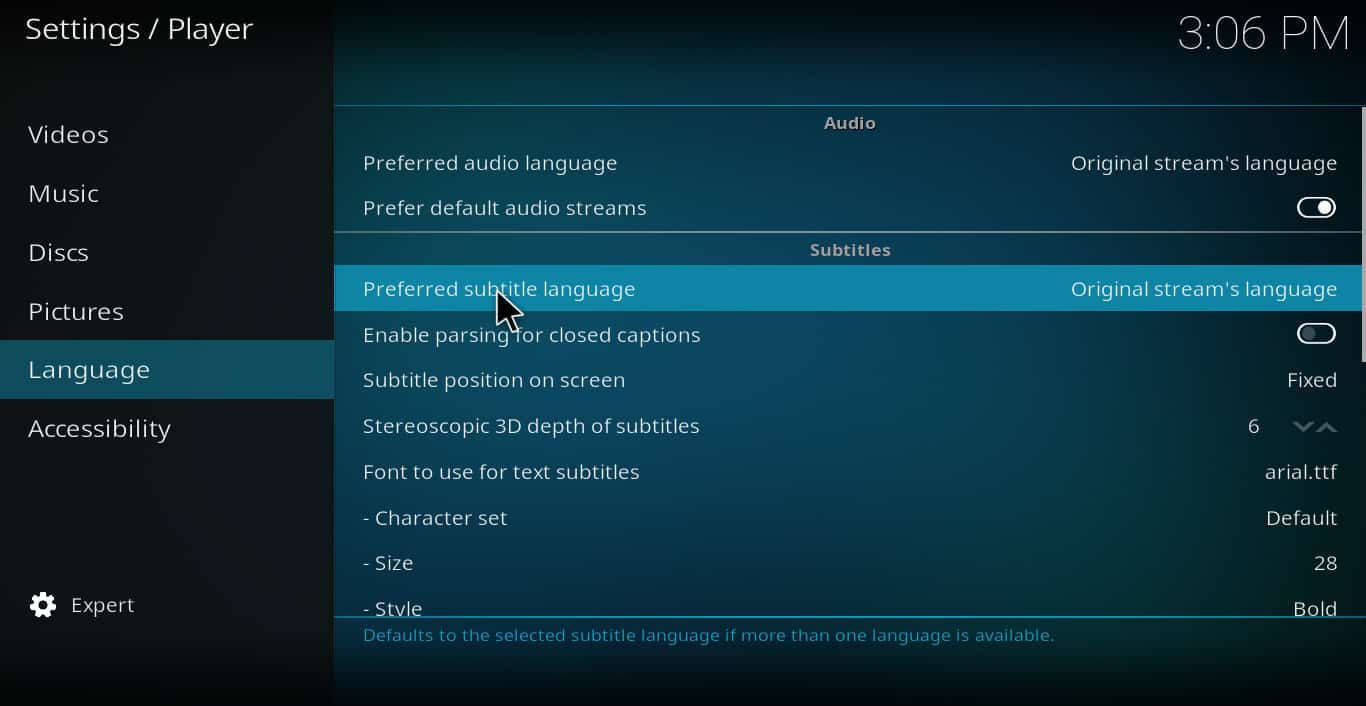
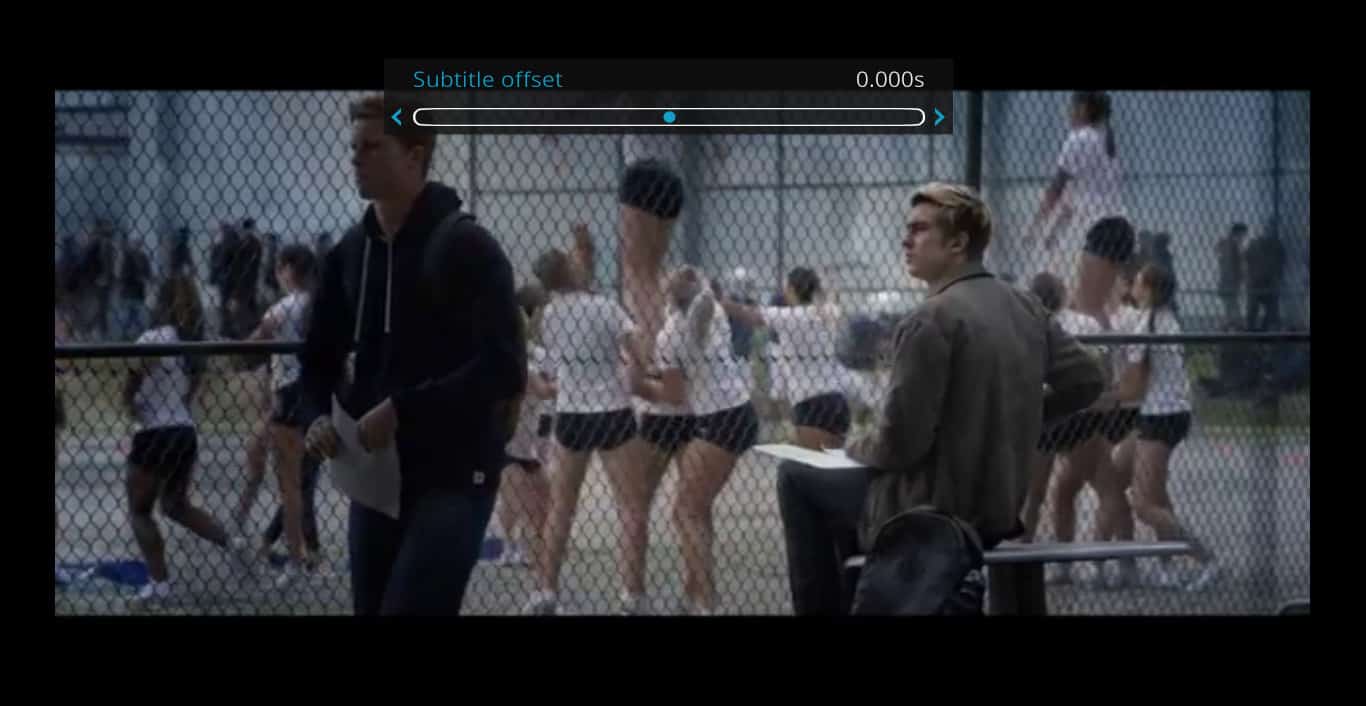
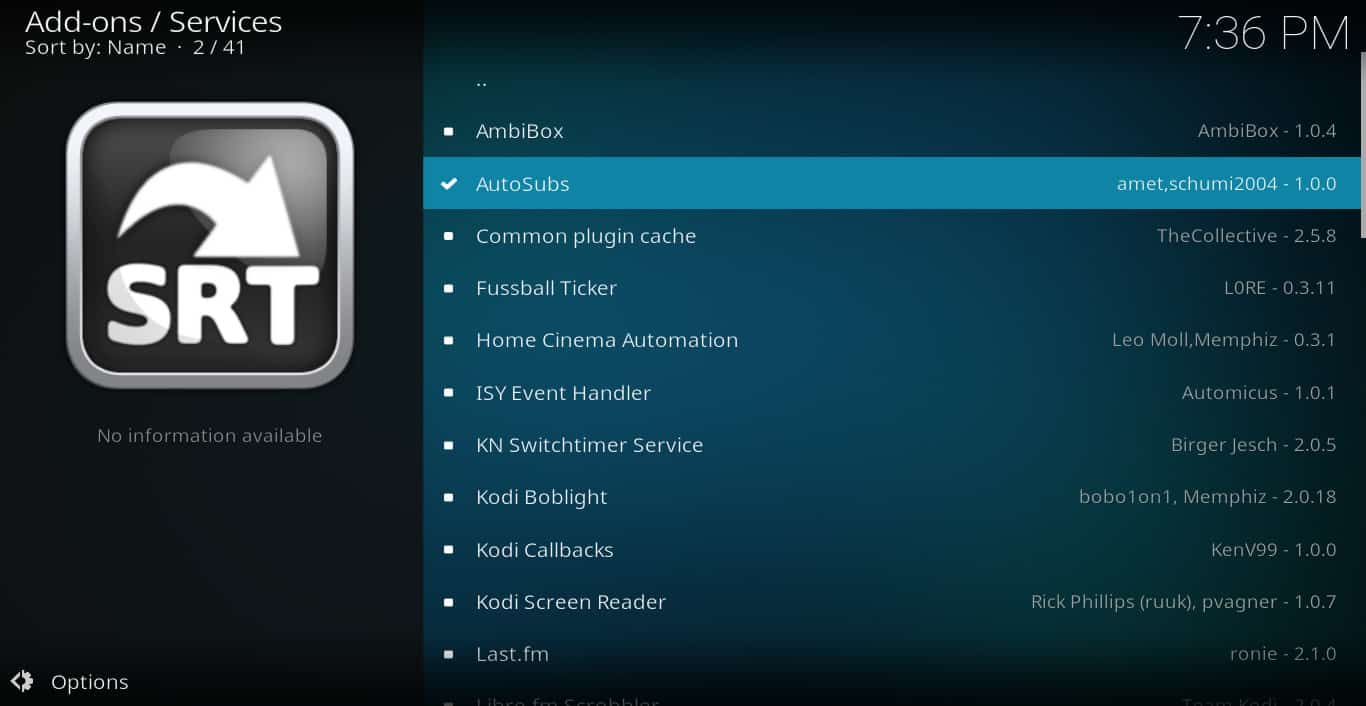
Hi Tom,
I am having a problem with Kodi in that the movie play screen is missing all the icons on the bottom right side, info, subtitles, settings, etc. On the left side the stop button is missing. Additionally, when a movie is paused or resumed, a large information windows appears at the top with details on the movie name, rating, play time and more. No matter which skin is used, the same pause/play screen appears as described. I have reinstalled Kodi 3x and cannot get the default movie pause/play screen.
I have used Kodi on multiple Android boxes including this one (KDLINKS A400 media player) over the past few years and never encountered a problem like this.
Any ideas?
That sounds very frustrating, Dave. My first guess is that there are some settings in Kodi that are making it do that. However, when you uninstall Kodi, these settings are being kept in either the “user data” or “addons” folder (or both).
The following article is aimed at Fire Stick users, but the steps should work for any Android device. You should be able to use this info to clear your Kodi settings and set them back to factory default. https://www.comparitech.com/kodi/uninstall-kodi-build-firestick/
I hope this fixes the problem for you.
I am trying to watch Deep Sate & many of the scenes are in French. Opensubtitles works great IF you want the english scenes translated.. But it does nothing for the French scenes ! Nor does any of the other addons, Subscene, Wizdom & BSplayer don’t even work at all, they all say No subtitles available.
The only addon I was able to get to work was Opensubtitles after I registered and put in my login info. Though Like I said it only subtitles the english scenes.
I am finding Subtitles are totally greyed out when I try to turn them on from the link at the bottom of the screen next to the gear link ! Yet if I click on the gear at the bottom and go to audio-subtitles, they are already on. But still do not work.
John W:
Even if most of the subtitle dialogue box is greyed out, you should be able to click “download” to search for subtitle sets for Deep State. If none are available, it just means that no one has yet submitted a subtitle for that series.
You can request that a volunteer add one for you on the subscene forums here: https://forum.subscene.com/. Or, if you know how to do it, you can create your own subtitles and upload them to subscene (or whichever site you choose). I realize that doesn’t fix your current problem though.
Unfortunately, these subtitle addons rely upon community-created subtitle sets, and sometimes there isn’t a set available.
Going forward, I hope more Kodi addon developers will create addons that will scrape subtitles directly from the site they get the stream from. Tubi TV addon currently works this way. If I watch a movie using the Tubi TV addon, it automatically downloads the correct subtitle set from tubitv.com.
Unfortunately though, most Kodi addons don’t have this feature. So we’re stuck with community-provided subtitle sets for now, and they don’t always work.
I set up KODI for a friend. He likes it a lot but insists he wants subtitles all the time on everything he watches. He doesn’t want to have to go through the extra step of turning on subtitles for what he’s watching. He wants them on all the time on everything he watches. I told him that is not possible. Am I correct?
Hello John and Janet.
He can have subtitles on all the time. Just follow the instructions in the above section, “How to setup Kodi subtitles to automatically download.” I haven’t tested this autosub addon recently, but it worked when I tried it back in October.
Hi Jo. Unfortunately, I don’t know of any better way to match up the subtitles to the video. I remember I had a lot of trouble matching them up with Deathnote in the images above. I had to use the offset feature to get it to work, and it still wasn’t a perfect solution. Still, I hope the article has been helpful in at least providing some options you can try.
Lokesh Naik: Turns out you’re right. Although the opensubtitles addon in the official Kodi repo worked when I wrote this article, it now produces an “installation failed” error message. I’m currently researching methods to install other subtitle addons. Once I’ve got an answer, I’ll update this article with what I’ve found. Thanks for pointing this out to us.
Is there any alternative way to install Opensubtitles? failed in almost all times
Hi I’m deaf and rely on subtitles ,but on occasion it seems impossible to find a decent match to a show or even using the offset function doesn’t seem to effect the text , when all the subtitles are displayed should I be looking for a particular subtitle to match a particular video type stream cheers