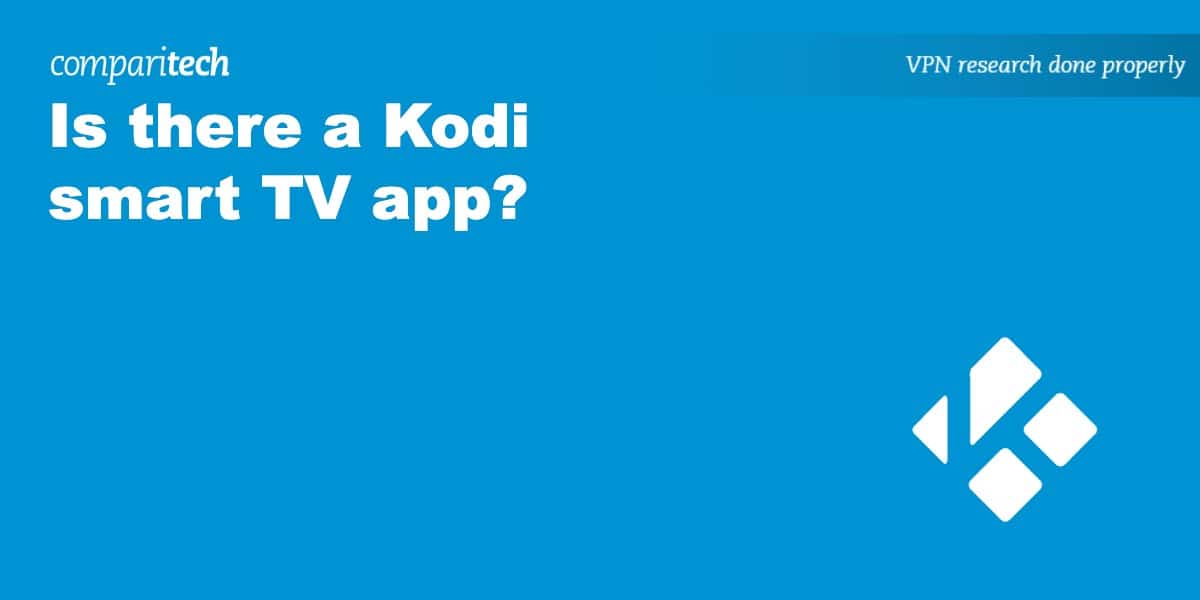Kodi is famous for working on almost any device but eagle-eyed users will notice there’s no specific Smart TV app. That’s because there’s no “one size fits all” option; TVs use a variety of different hardware and operating systems, making it near-impossible to create one app that would work on everything.
Some Smart TVs can run Kodi, though. Below, we’ll walk you through the installation process step-by-step, provide an alternative option in case your TV has particularly closed infrastructure (for instance, a custom OS or limited access to apps), and cover a few of the problems you might run into.
How to install Kodi on your Smart TV
Most Smart TVs run Android but we’re increasingly seeing Linux or Windows as the OS of choice. Luckily for us, the process for installing Kodi is identical, no matter which your TV uses. Here’s how to get Kodi on your Smart TV:
Method one: install Kodi from the app store
This is by far the simplest solution. Simply go to your TV’s app store, search for “Kodi” (without quotes), and install it if it’s available. This approach ensures you can’t accidentally download the wrong version of Kodi and can be performed in under a minute.
Method two: sideload Kodi
If your TV doesn’t have access to a major app store, getting Kodi becomes slightly more difficult but not by much. Follow these steps to sideload Kodi onto a Smart TV:
- Open up your TV’s internet browser and navigate to Kodi’s download page
- Select the appropriate version of Kodi for your device. Unless you have a super high-end TV, it’s likely running a 32-bit version of the operating system
- Check the TV’s settings to see if there’s an option called something like “Allow apps from unknown sources”. If so, enable this
- Launch your TV’s file manager app and navigate to the downloads folder
- Click on the Kodi file you just downloaded. It should ask if you want to install the app, so confirm this. Android TVs may ask which program you’d like to open the file with, so select Package installer
- After a few moments, Kodi should be fully installed on your system.
Always use a VPN with Kodi
Your Internet Service Provider can see everything you do online. This lets it reduce your speeds, keep track of your browsing habits, and sell your data to advertisers. Users can prevent this with a Virtual Private Network, or VPN. These services encrypt your traffic, preventing both the privacy issues and arbitrary throttling.
Not every VPN is suitable for Kodi, though. Some simply aren’t secure enough to adequately shield your data from snoopers while others lack the speeds needed for high-definition video. That’s why we recommend NordVPN: it’s one of the most privacy-conscious VPNs on the market, with first-class speeds and a true no-logging policy. Better still, it offers a risk-free 30-day money-back guarantee.
TRY THE BEST VPN FOR KODI RISK-FREE
NordVPN is offering a fully-featured risk-free 30-day trial if you sign up at this page. You can use the VPN rated #1 for Kodi with no restrictions for a month.
There are no hidden terms—just contact support within 30 days if you decide NordVPN isn't right for you and you'll get a full refund. Start your NordVPN trial here.
What if my TV doesn’t let me install new apps?
If your TV comes with a preset selection of apps installed, you won’t be able to add Kodi directly. However, there is a workaround: simply connect an Amazon Fire Stick or Raspberry Pi and install Kodi on that instead.
Have a Roku stick? You could also watch content from your phone on the big screen using Roku’s mirroring feature (Settings > System > Screen mirroring > Enable screen mirroring). This isn’t ideal for regular use but it’s a decent compromise if you only want to stream occasionally.
Streaming Kodi: FAQs
Can sideloading apps onto my TV break it?
When it comes to sideloading apps, there’s always some risk, especially if you’re working on a system where you don’t have full control, such as a Smart TV. That said, most of the problems occur when users mess around with the operating system itself in an attempt to add new skins or functionality.
It’s another matter entirely if you’re just trying to install a media center program. If anything does go wrong, it’s likely your TV will simply refuse to install the file, or that Kodi just won’t work. In these situations, your best bet is to purchase a cheap streaming device like a Firestick and use that instead.
What kind of content can I watch on Kodi?
Kodi has a huge array of official addons, granting users access to an almost limitless amount of movies, anime, and sports. You can also stream content from your other streaming services too, since developers have created addons for Netflix, Prime Video, and HBO Max to name but a few.
Warning: Kodi should only be used for content to which you have the legal right to access. Neither the Kodi Foundation nor Comparitech advocates the use of Kodi for piracy.
Can I install beta versions of Kodi on my Smart TV?
Yes, and it’s really not that difficult! To install the latest beta release of Kodi (currently Kodi 20, Nexus), just follow these steps:
- Go to Kodi’s download page
- Select your operating system from the list
- Move across to the Prerelease tab
- Choose either the 32-bit or 64-bit version
- Wait for the file to finish downloading then install it as normal