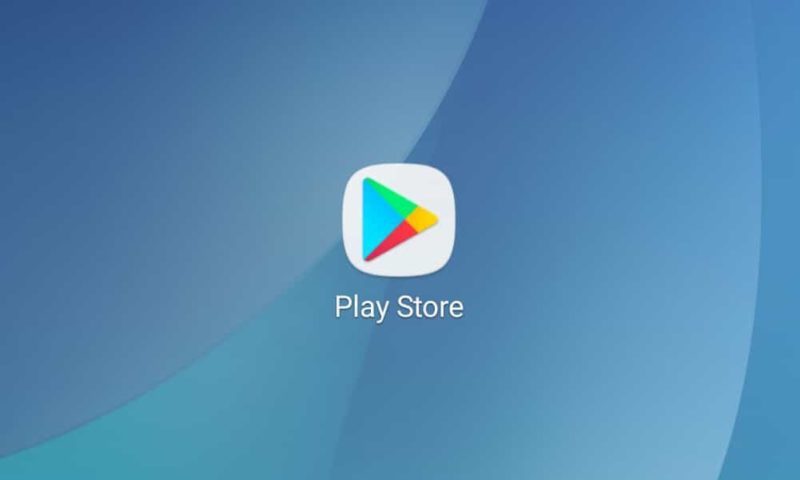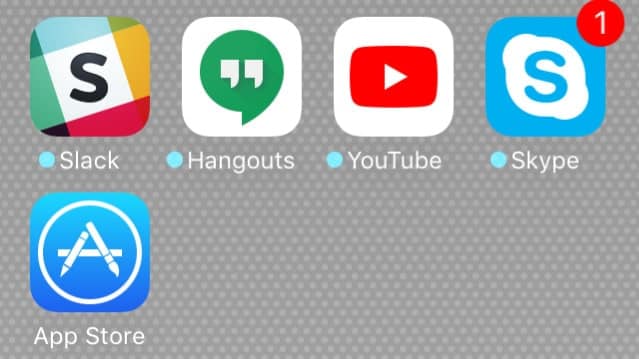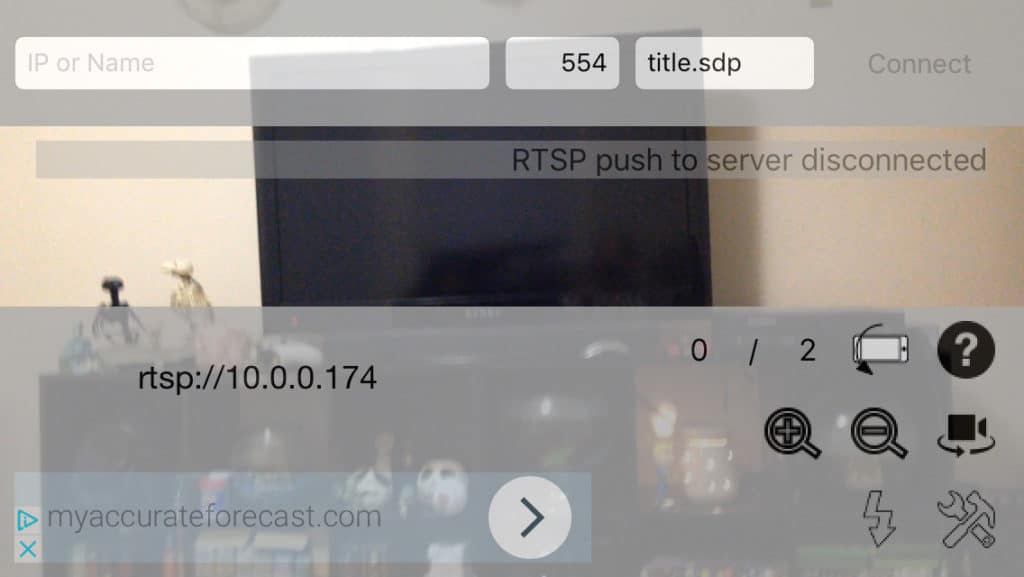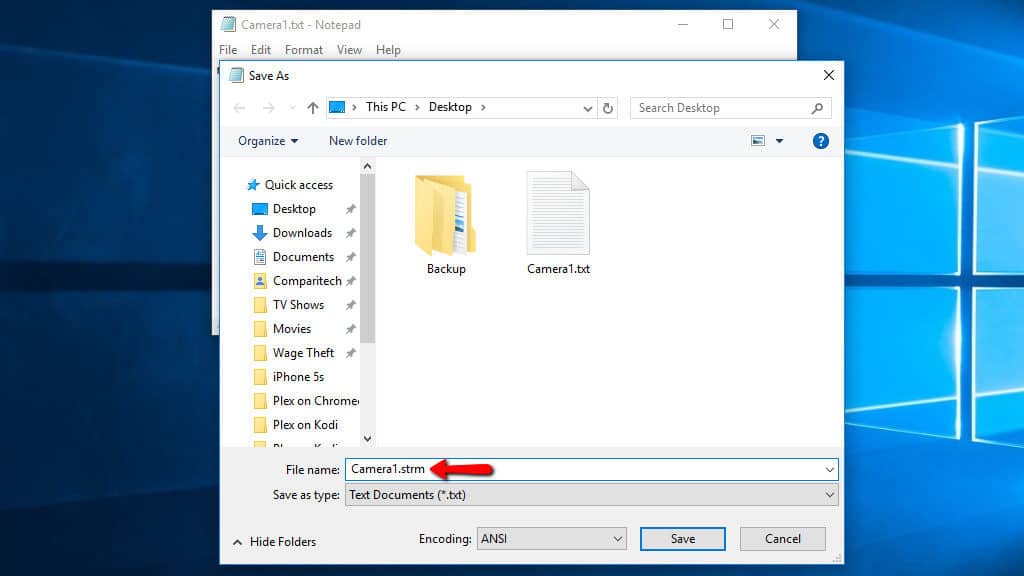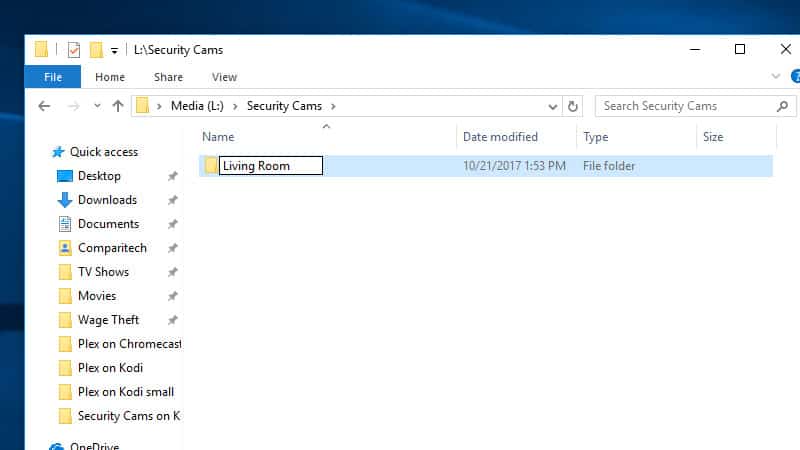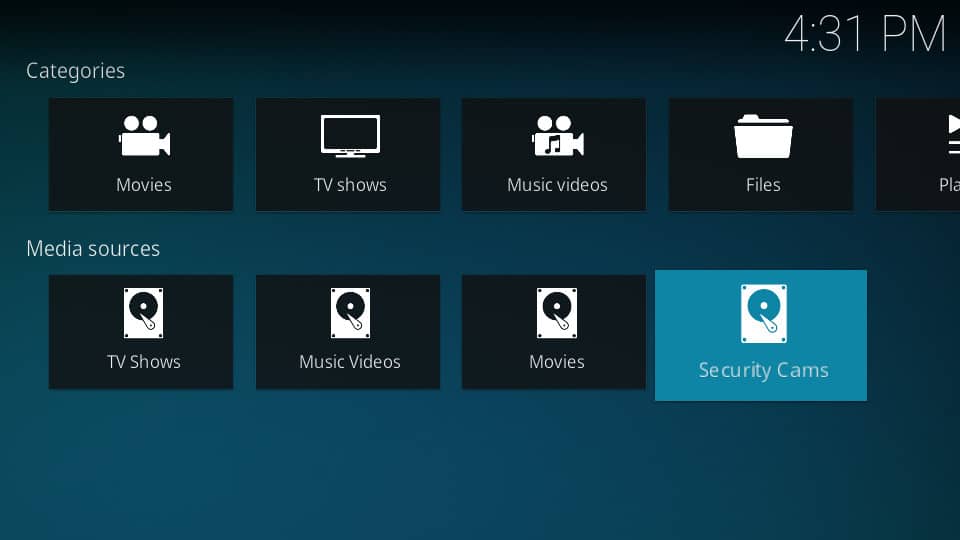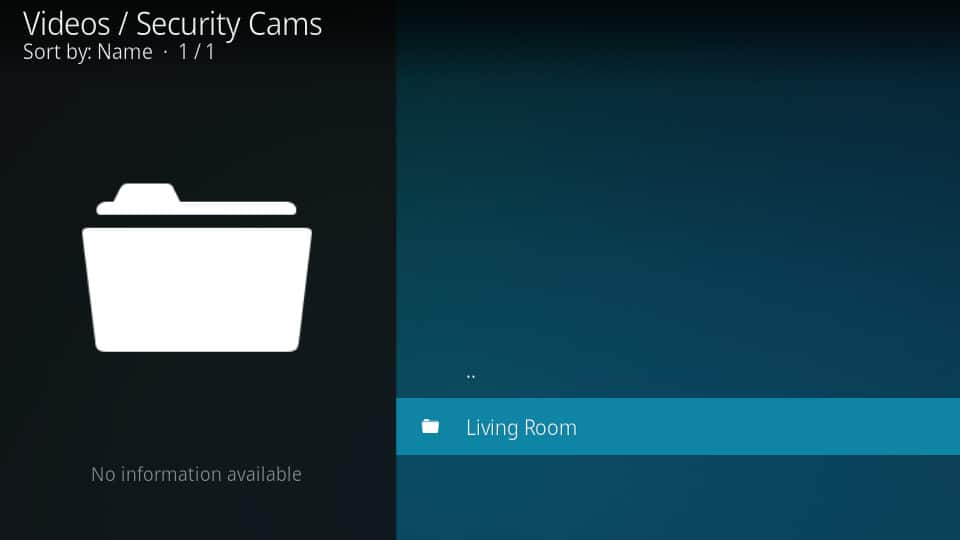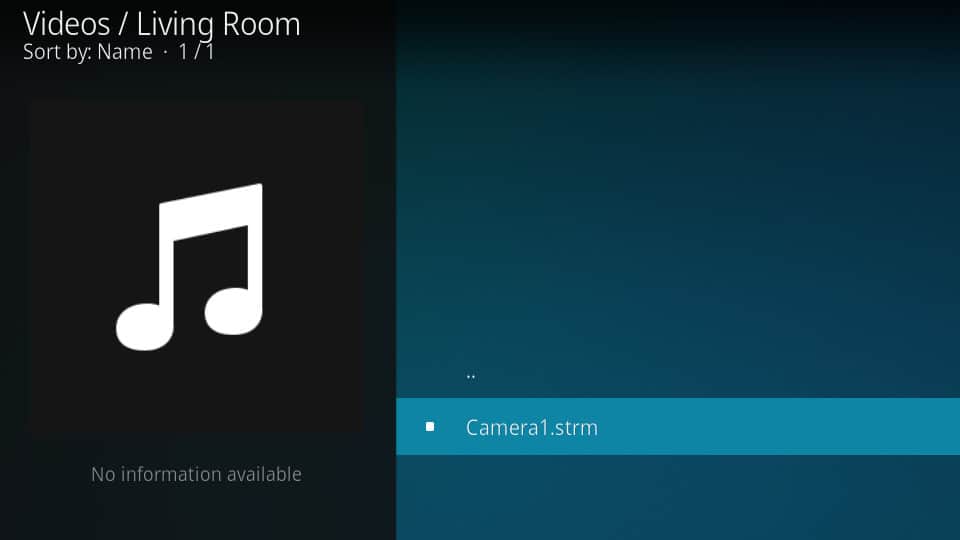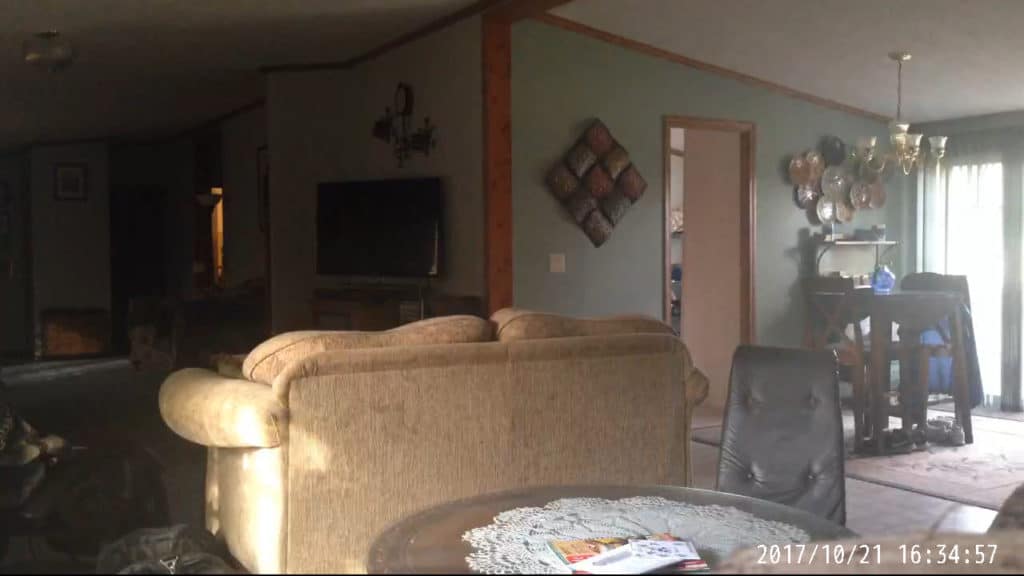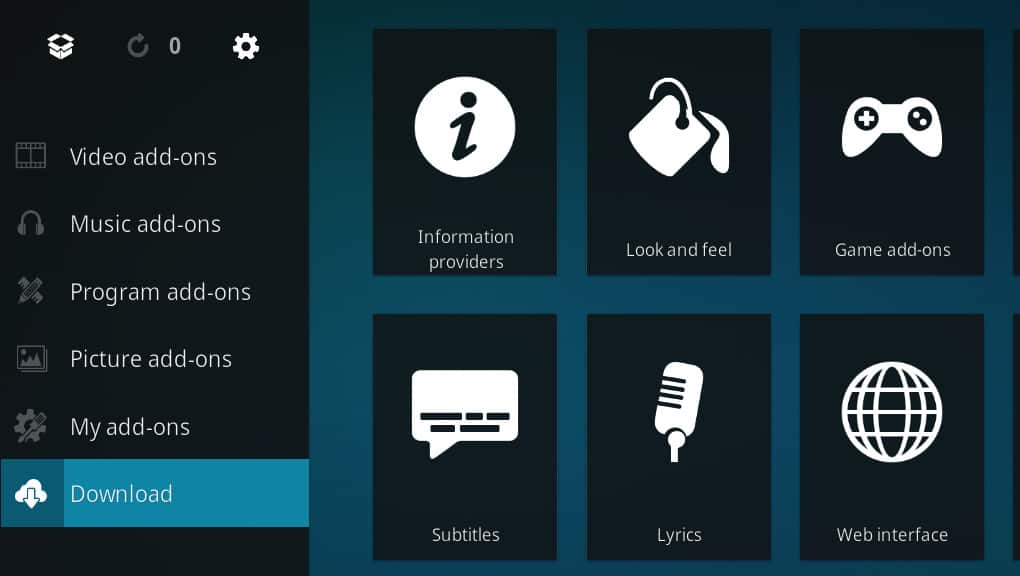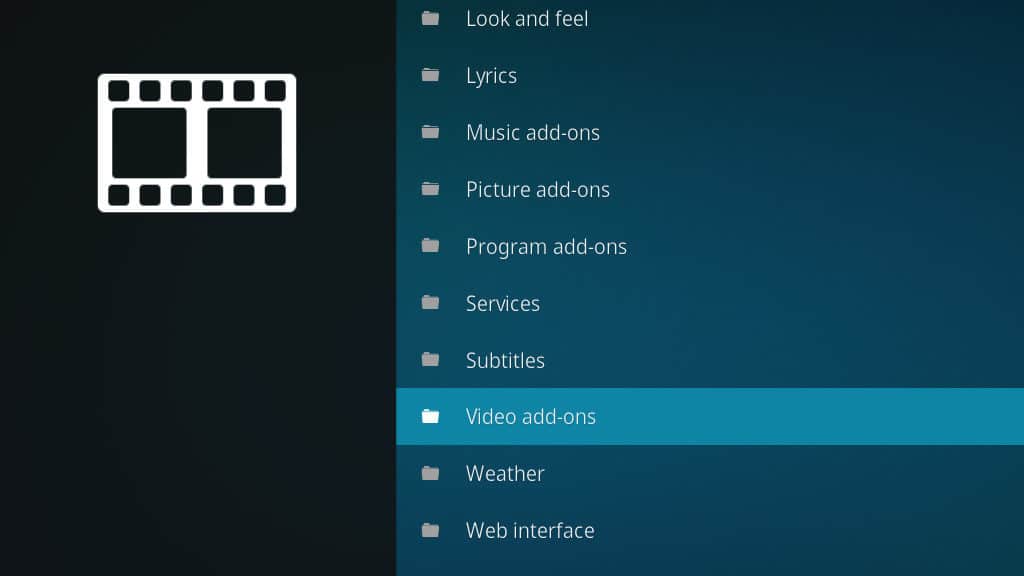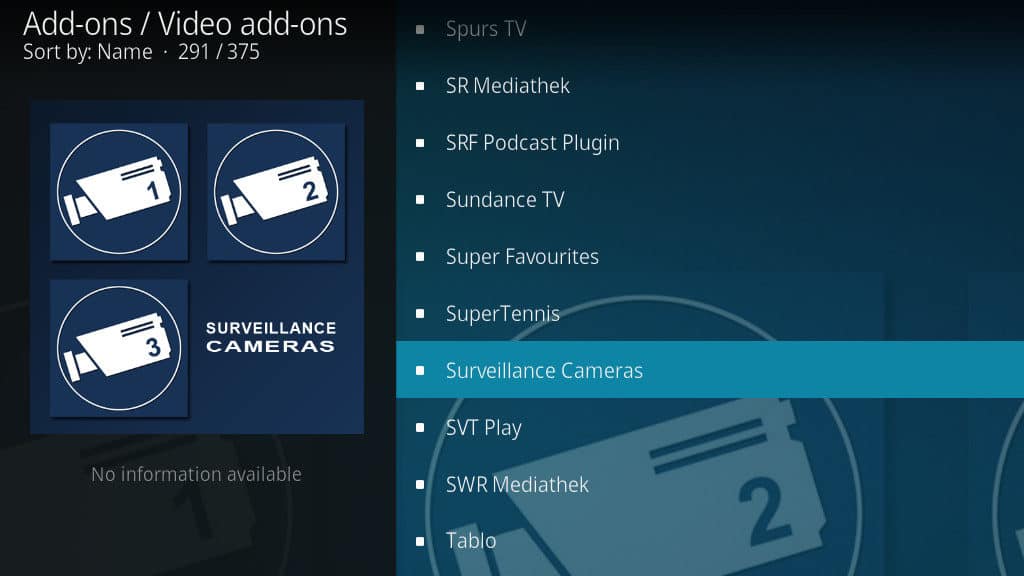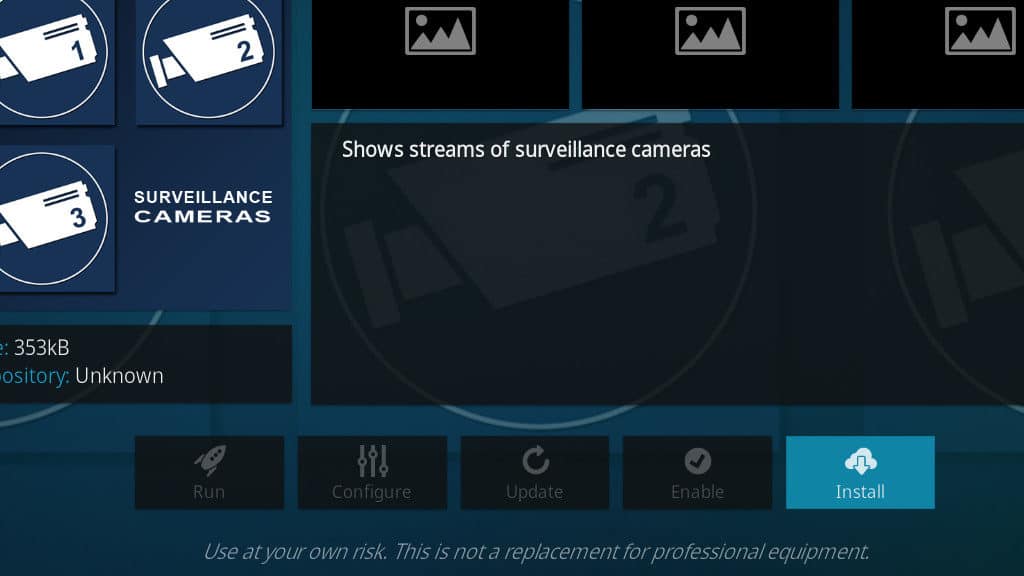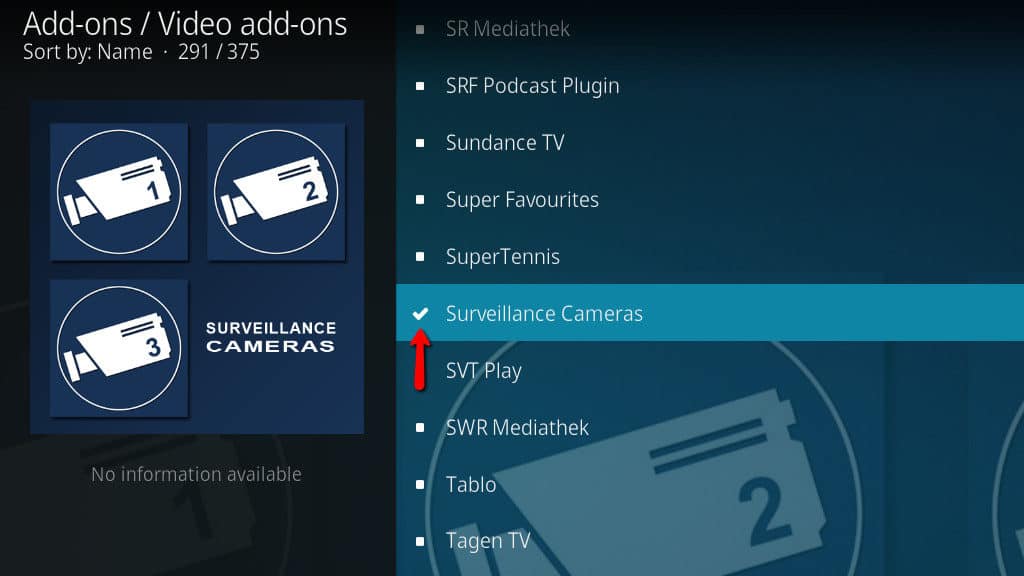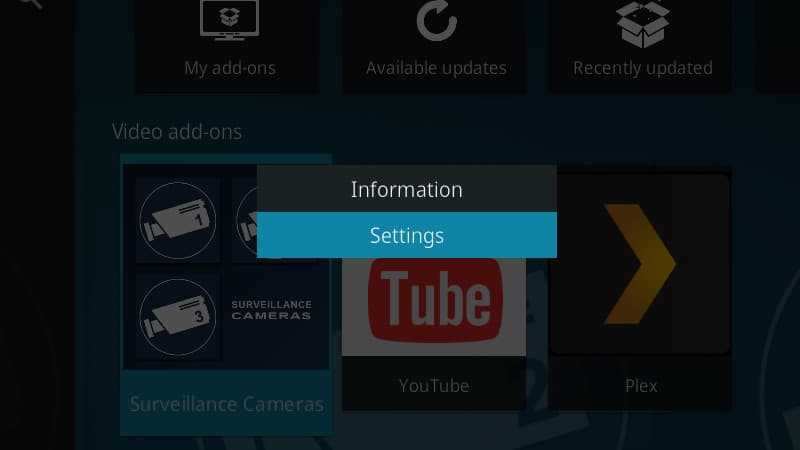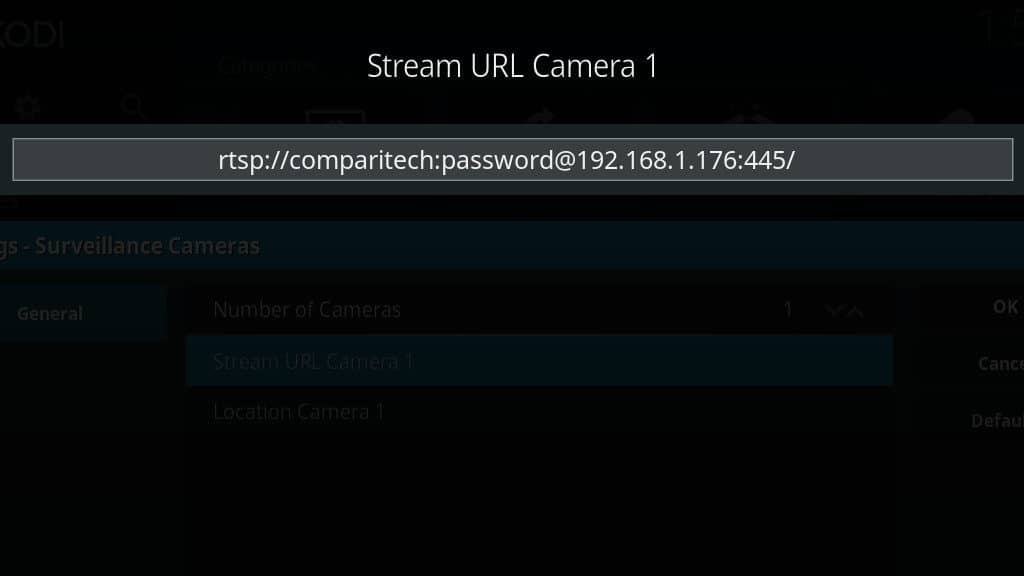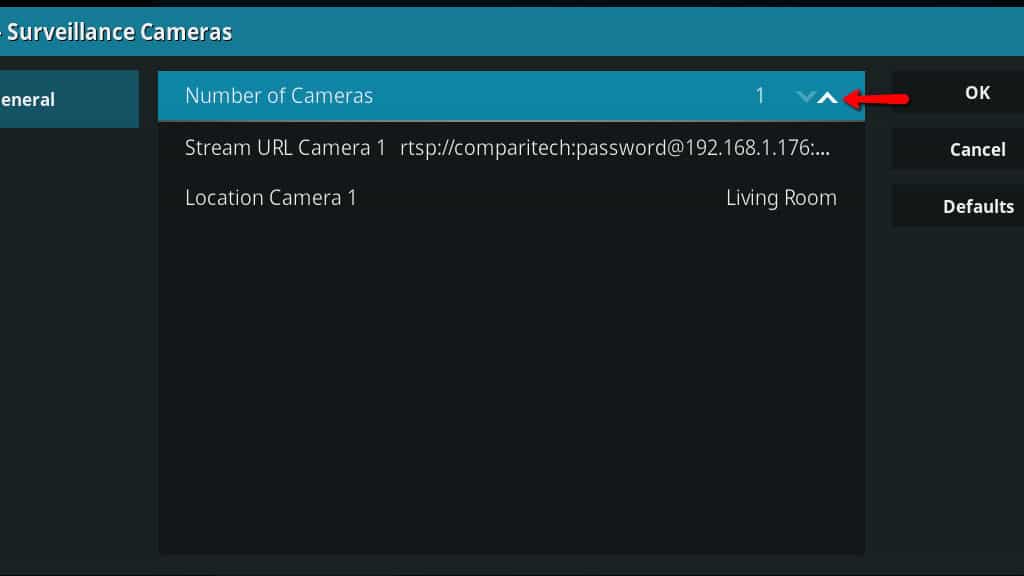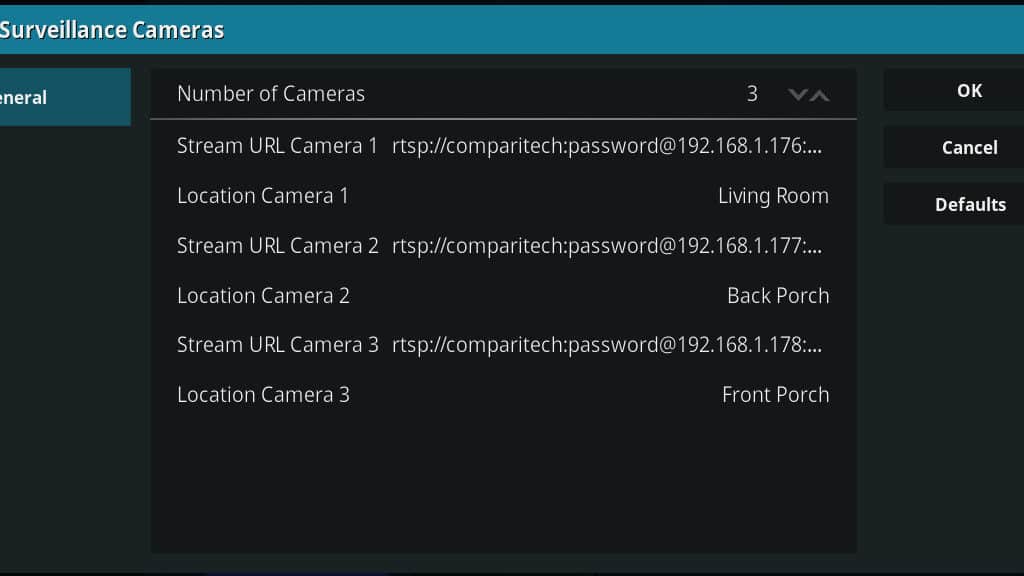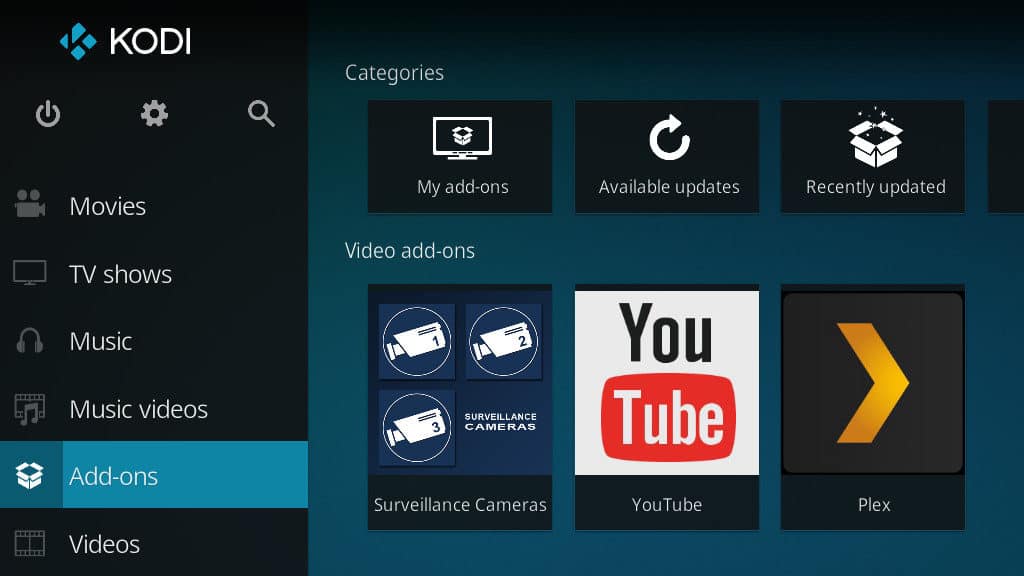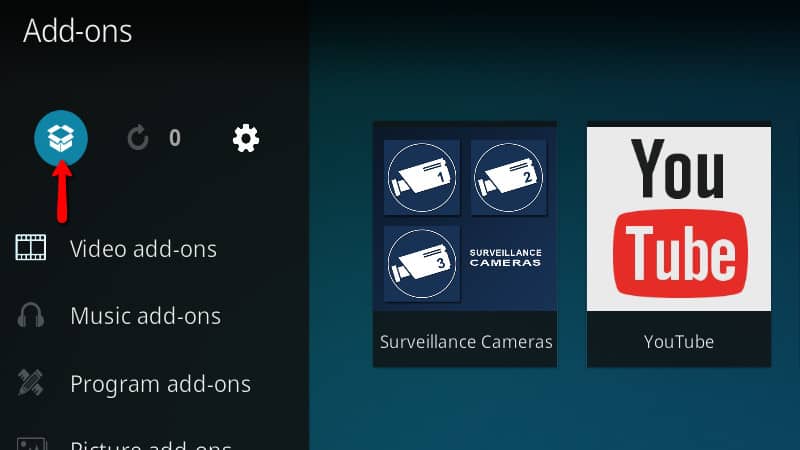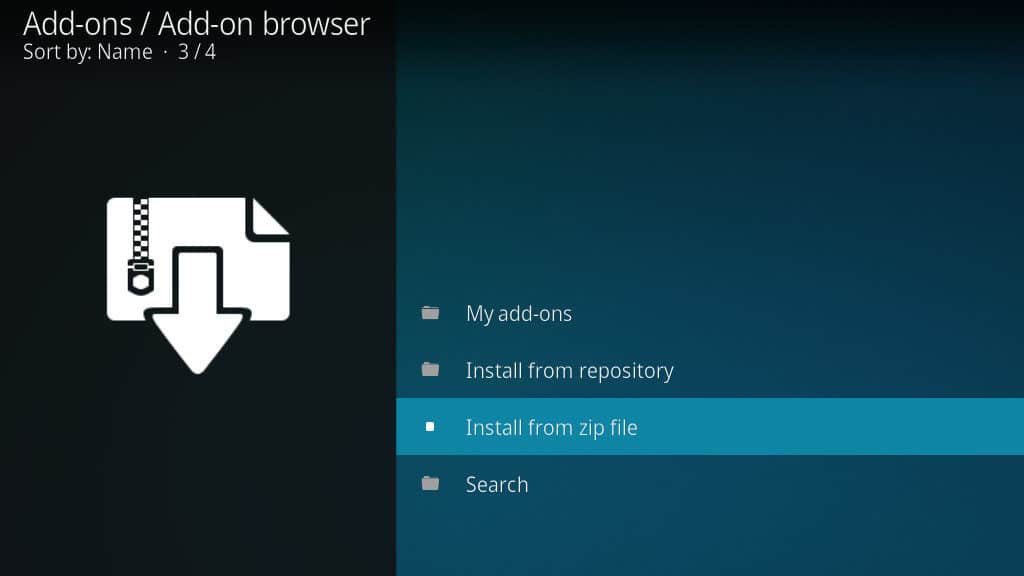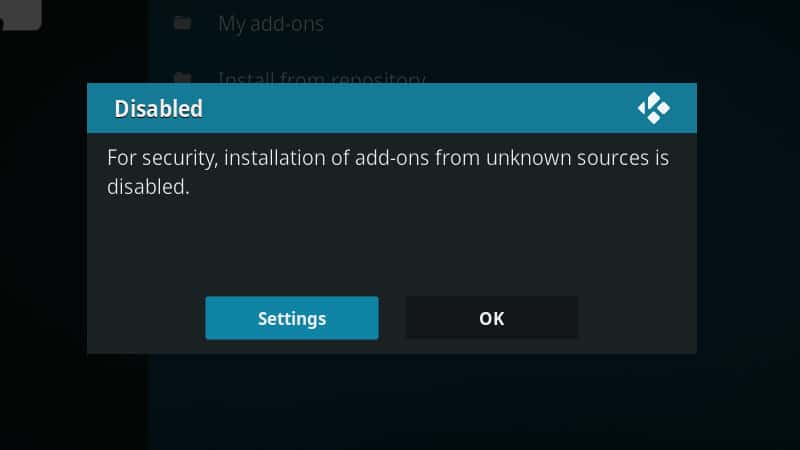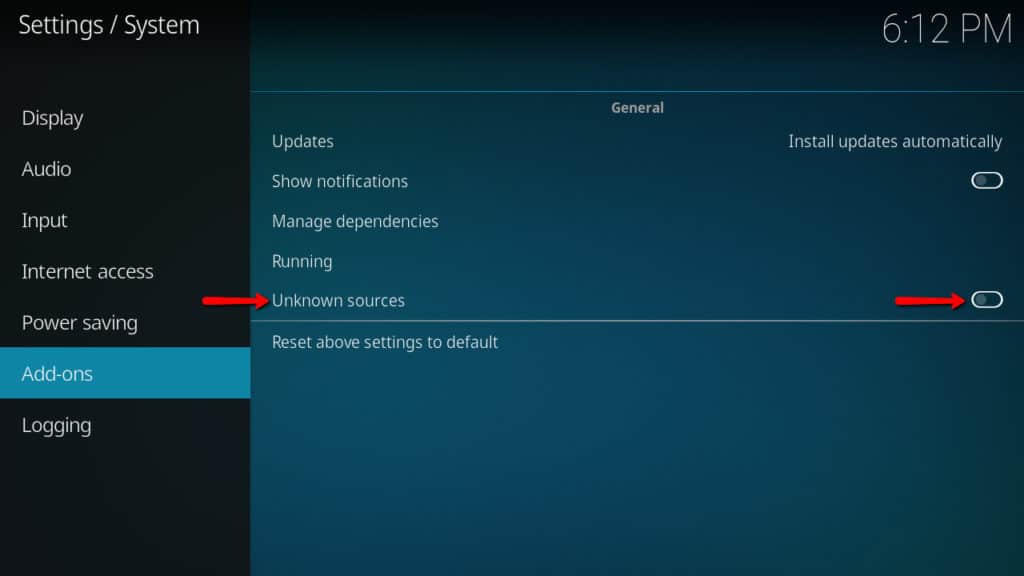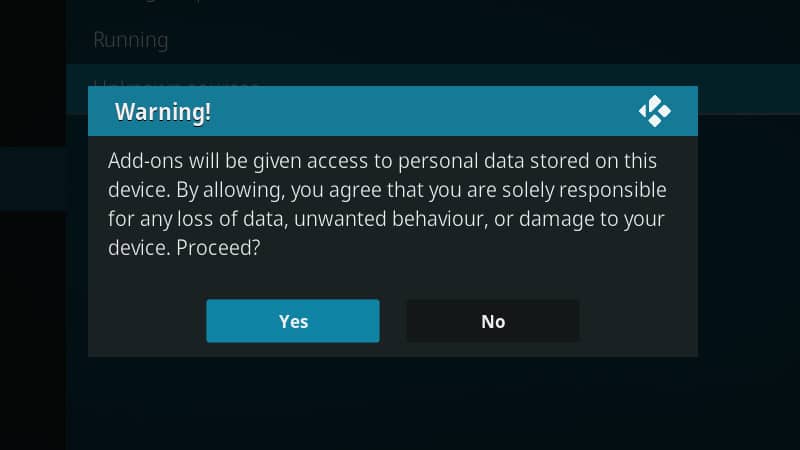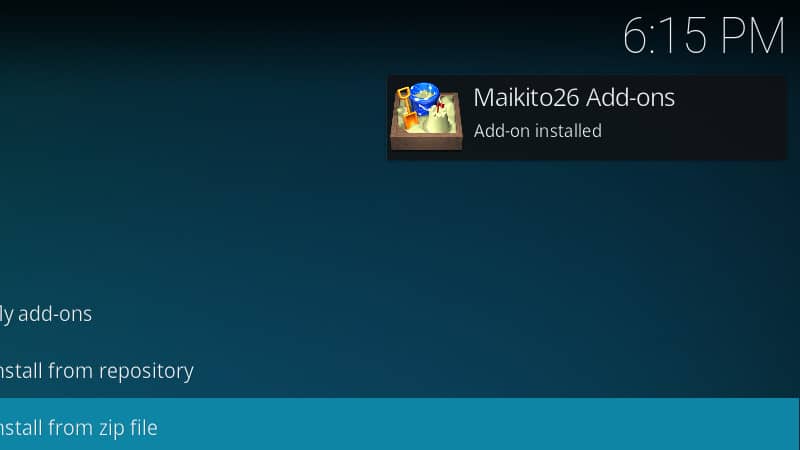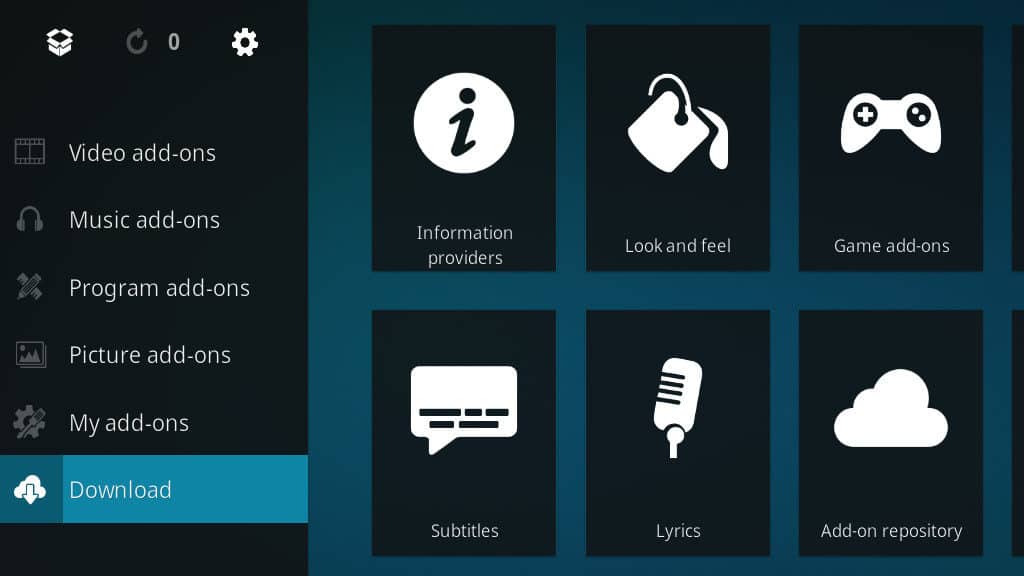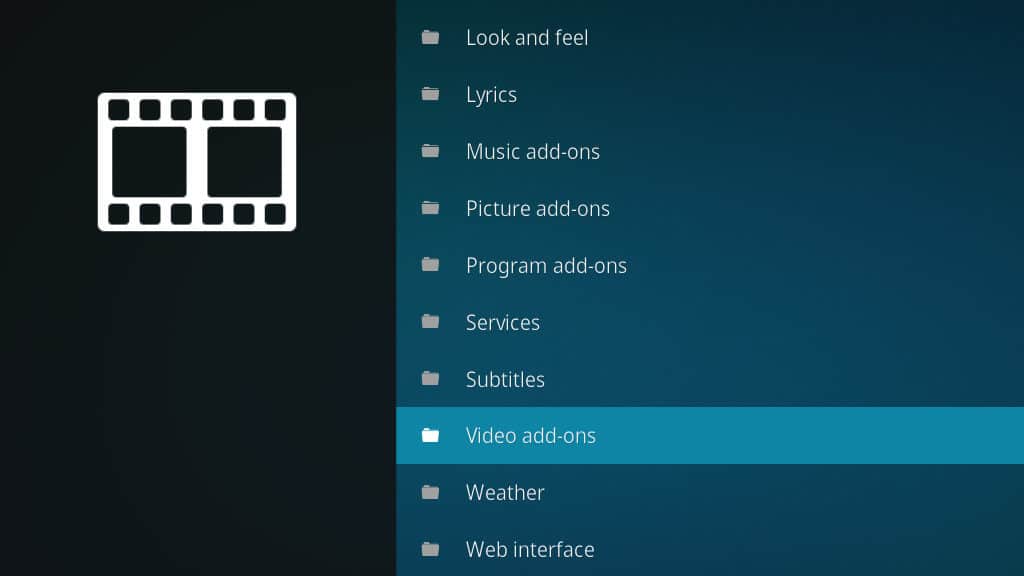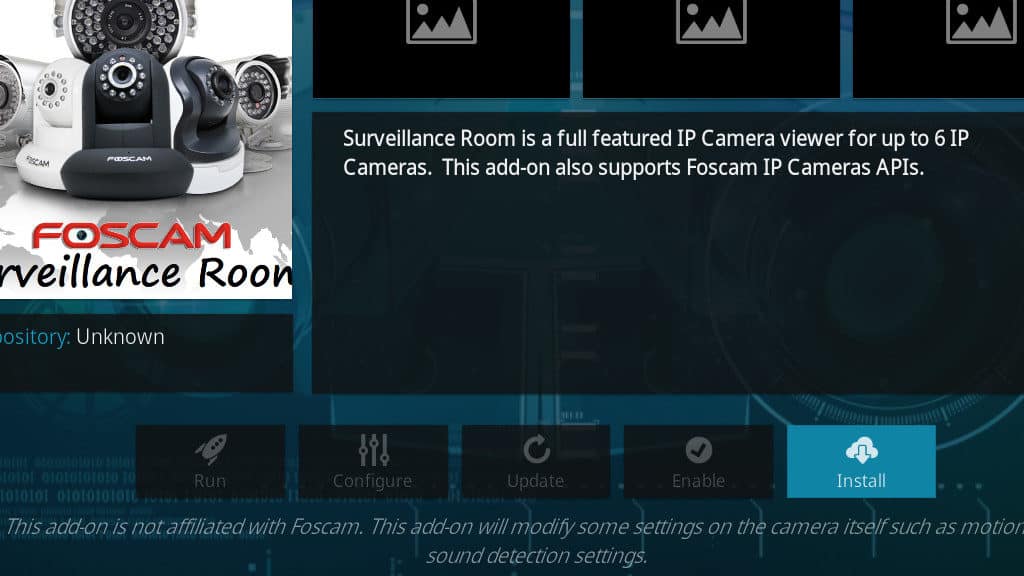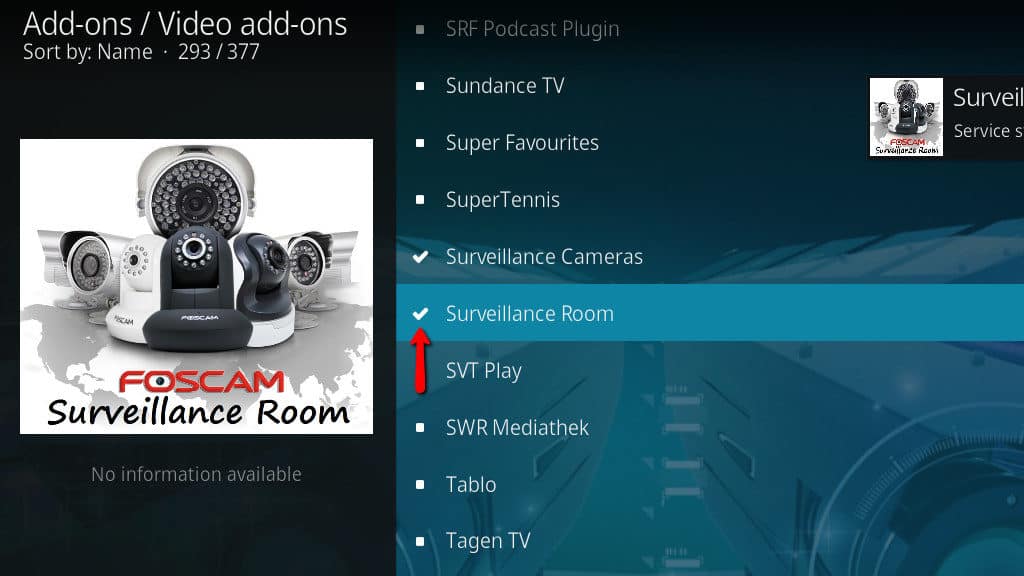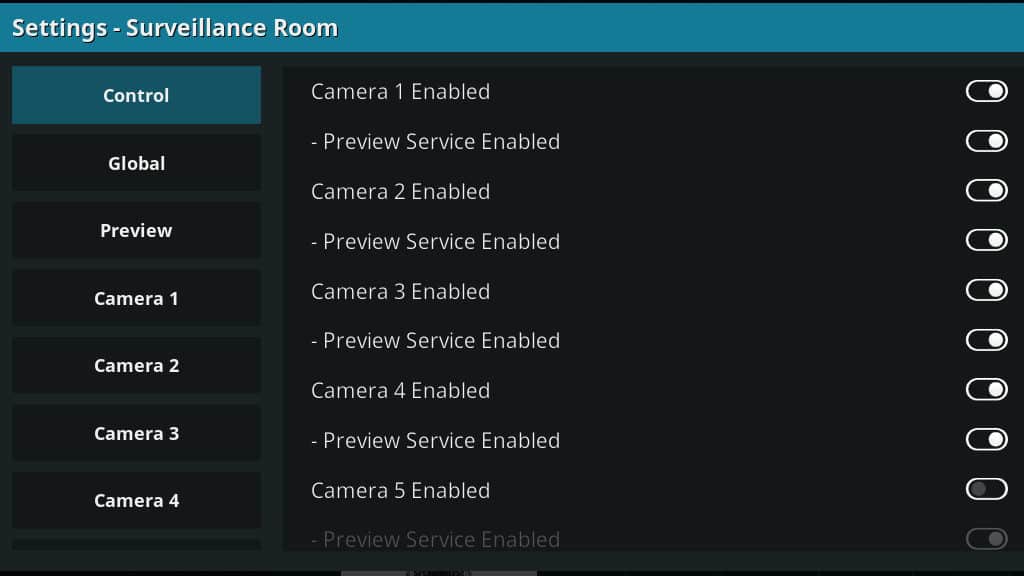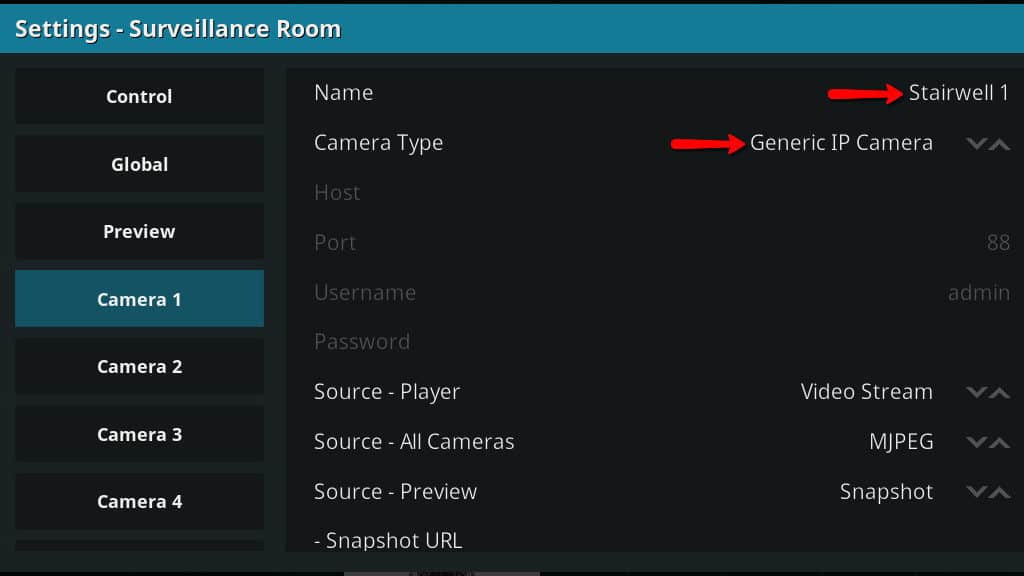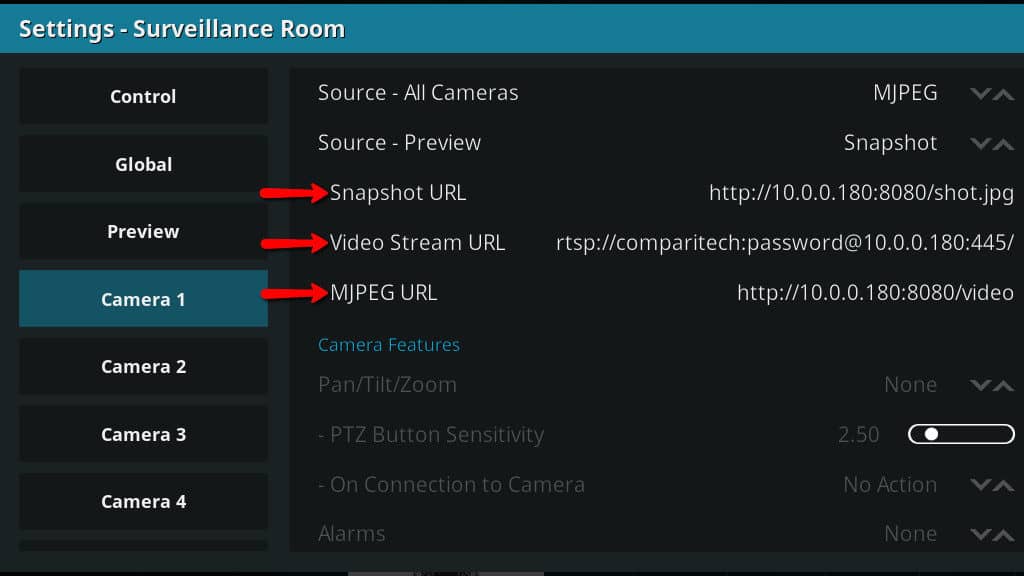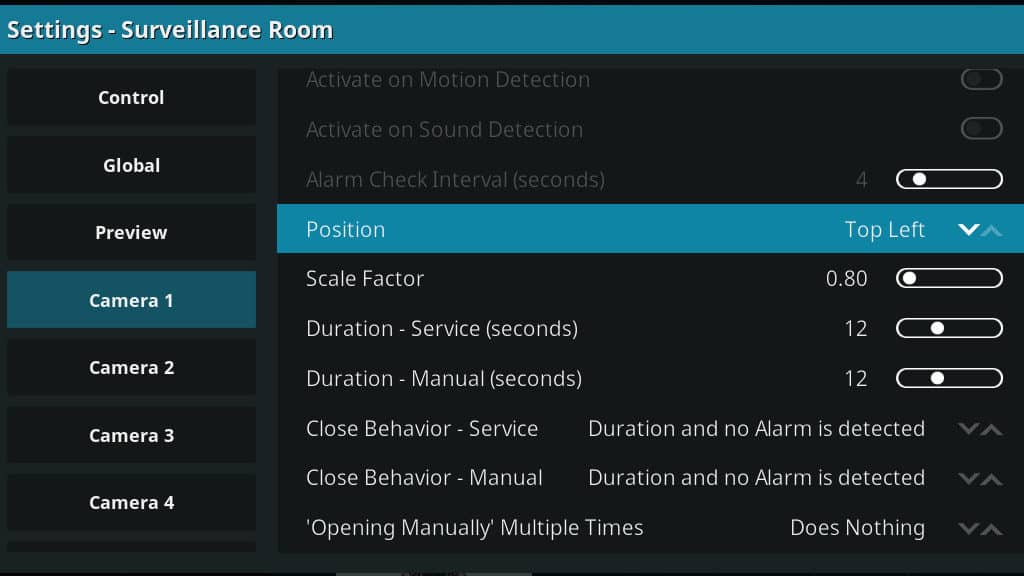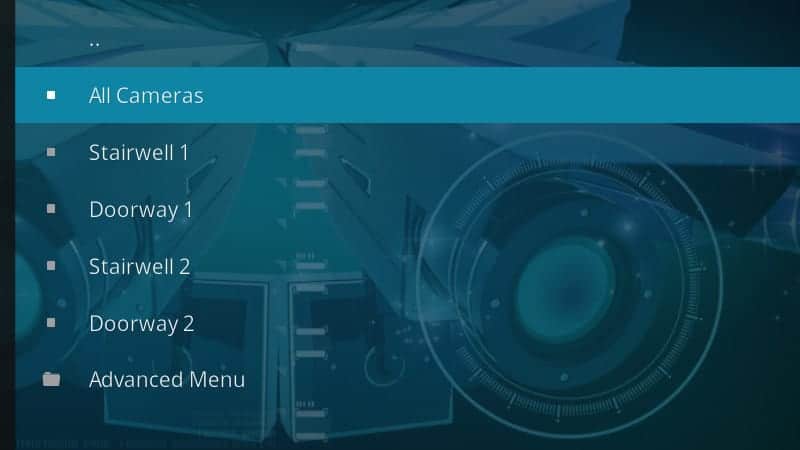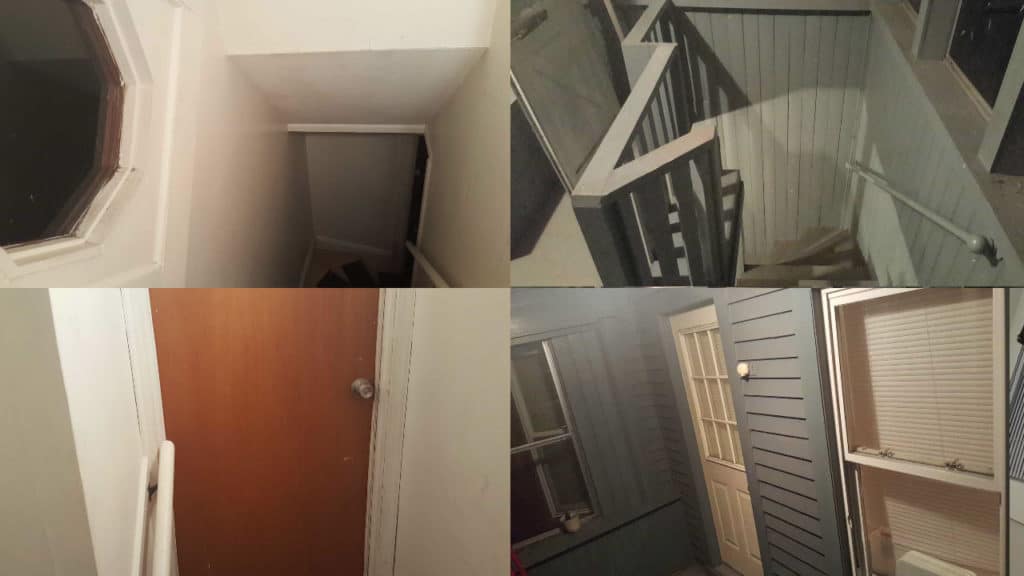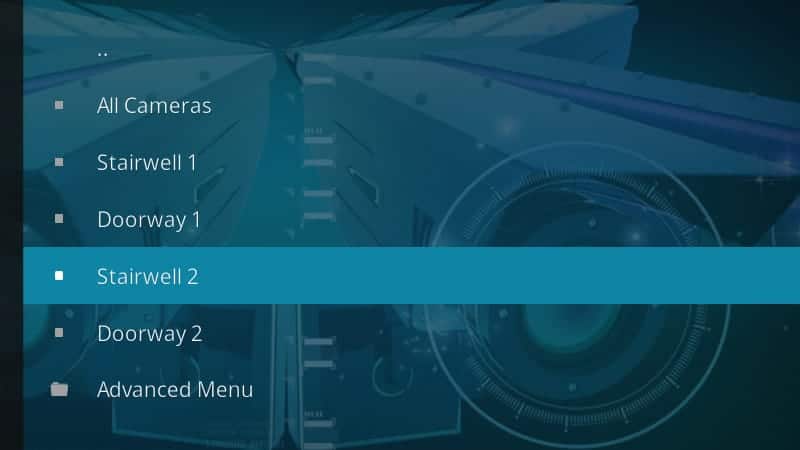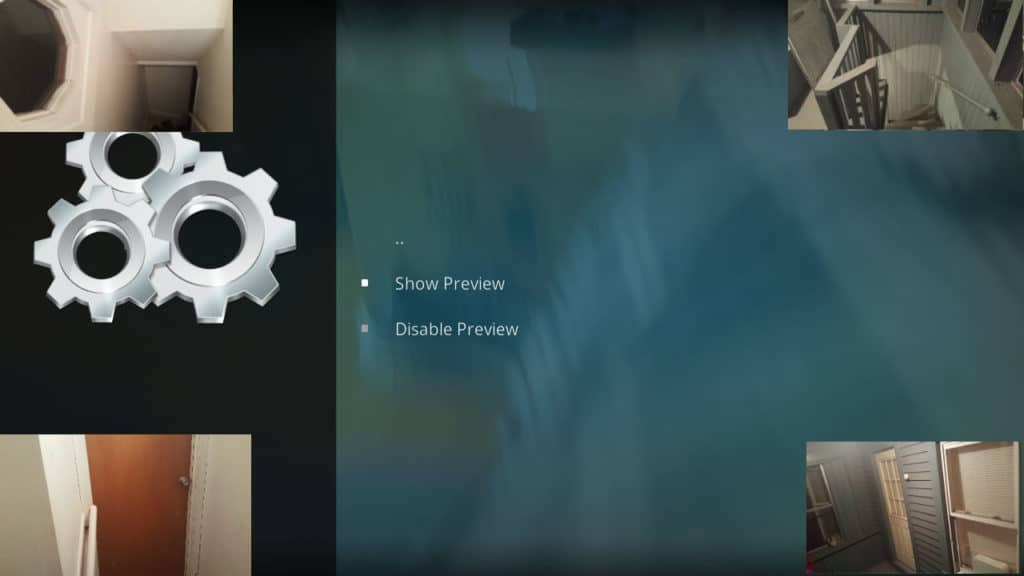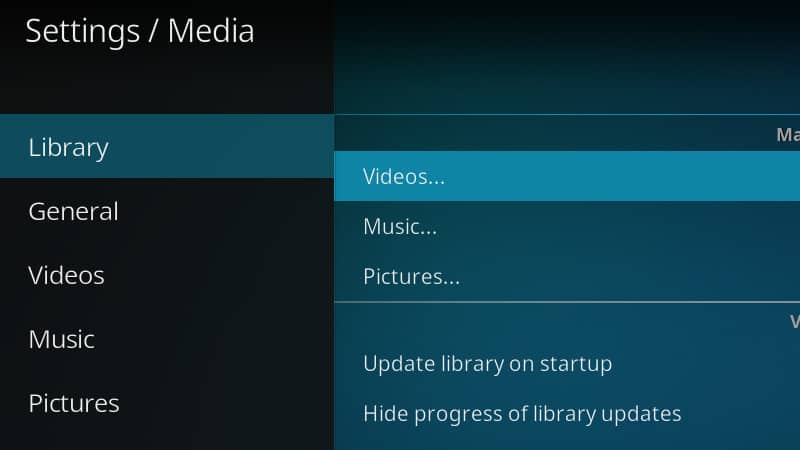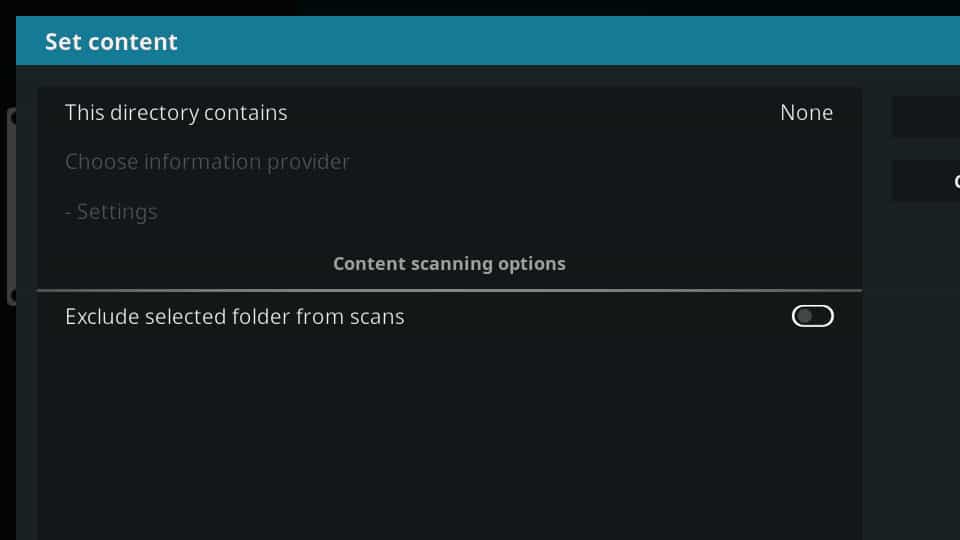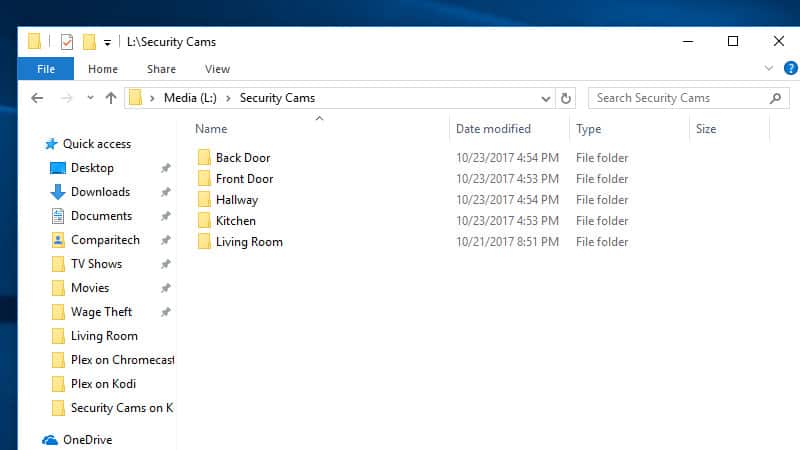Kodi’s biggest strength is its flexibility. One of the many things Kodi is flexible enough to do is monitor your home security cameras. Kodi security cameras can do anything a dedicated PVR can do, and they cost a lot less. Here’s how to pick cameras that are compatible with Kodi, and how to set things up so you can watch your cameras on your TV or computer.
What is Kodi?
Kodi is a streaming media app that lets you watch videos and listen to music on your TV. You can expand it by installing free addons, which let you do everything from stream content to access your home security feed.
You can install Kodi on just about every home streaming device, including Raspberry Pi, Amazon Fire devices, and Android TV boxes.
The latest version of Kodi is 17.5 and you can download it here for free.
Before we start: Install a VPN to use Kodi safely
While you’re dealing with home security, you should think about how you’re protecting your computers. As a Kodi user, you may be exposed to more than the usual amount of shady sites and desperate attacks on your network, or even your identity. Streaming Kodi security cameras come with an added layer of risk as well.
VPNs can protect you from ‘man-in-the-middle’ cyber attacks that allow hackers to intercept information about you and your network, then use it against you.
Even your own ISP may be interested in what you’re watching online, and how much you’re watching it. Your ISP may try to throttle your connection if you’re using too much data, which can include streaming video..
VPNs encrypt your internet traffic, so not even your ISP knows what you’re doing with the bandwidth you’ve paid for.
We use and recommend IPVanish as a VPN provider. It’s easy to use, quick to set up, and the connections are fast and reliable. If you’re thinking about monitoring your Kodi security cameras over the internet, you need the protection of a VPN.
Because of our endorsement of IPVanish, Comparitech readers get a 60% discount.
Choosing your Kodi security cameras
Before you get started setting things up to monitor your home, you’ll have to make a decision about Kodi security cameras. Kodi requires an RTSP-compliant, IP-enabled camera in order to connect properly. That means the Kodi will work with all smartphones, and just about any security camera that can connect to a network.
We asked Rose Thibodeaux, a home security and smart home expert, for her thoughts on great cameras to use for this kind of setup. Here’s what she told us.
Amcrest 960P Weatherproof Nightvision Camera (IPM-723B)
Amcrest makes a weatherproof outdoor camera that will work with every Kodi security camera addon. The Amcrest IPM-723B has an integrated SD card slot that lets you keep an on-device copy of everything it detects. It has the best night vision range and most comprehensive set of features for the price.

This camera specifically supports MJPEG and RTSP, which was the most successful mix of protocols for me, and enables advanced features like motion detection and split screen viewing. You can pan, tilt, and zoom this camera remotely, from within Kodi.
The Amcrest IPM-723B weatherproof camera requires external power, and a 10’ cable is provided. It includes DVR software that can be used alongside Kodi to watch old footage on your TV.
D-Link HD Pan & Tilt Wi-Fi Camera (DCS-5029L)
D-Link’s line of indoor wifi cameras are all excellent. I like the DCS-5029L based on its pan and tilt functionality, which can help you cover more area with fewer cameras. This model also has night vision, motion detection, and a built-in SD card slot for local storage.

According to D-Link, their entire DCS line of HD cameras support both RTSP and MJPEG, which makes these cameras perfect for using with Kodi. The pan and tilt support should work as advertised in Surveillance Room.
The D-Link DCS-5029L uses an external power supply with an AC adapter. It supports wireless A/C/N. D-Link includes a copy of the necessary DVR software to record from these cameras.
Foscam HD 1080P Outdoor WiFi Security Camera (FI9900PR)
Surveillance Room is the best surveillance camera addon for Kodi, and it was built for Foscam equipment. You can make almost any camera work with Surveillance Room but, if you need to use Kodi for security monitoring and you have a choice in cameras, I recommend getting something from the Foscam HD line.
The Foscam HD wireless outdoor security camera streams in 1080p with full night vision. Motion detection works flawlessly in Kodi.
Other cameras that Foscam offers have pan, tilt, and zoom functionality built in. The entire line of Foscam SD and Foscam HD cameras are quick and easy to set up in Surveillance Room.
Using Android devices
If you don’t have a security camera and won’t buy one, just about any Android device will work. You need to download the IP Webcam app to get started. The app will open a streaming server on your phone for Kodi addons to connect with. I chose IP Webcam because it provides RTSP and MJPEG streams, plus has a URL you can visit you pull a snapshot from the camera feed.
Here’s how I set things up in Android 7 using the IP Webcam app.
Start by launching the Play store and searching for ‘IP Webcam.’
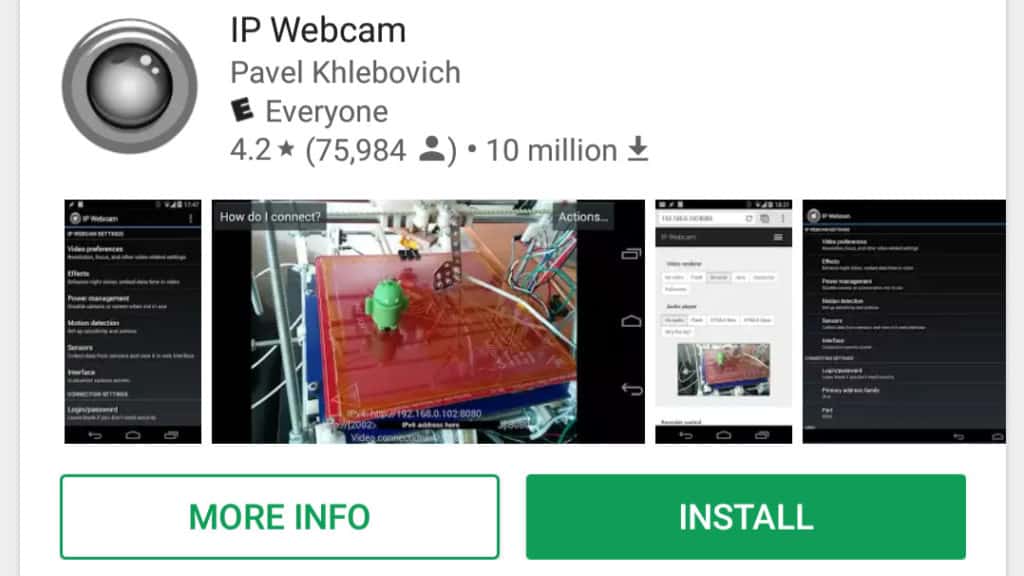
When you’ve found the app, click the Install button to download and install it.
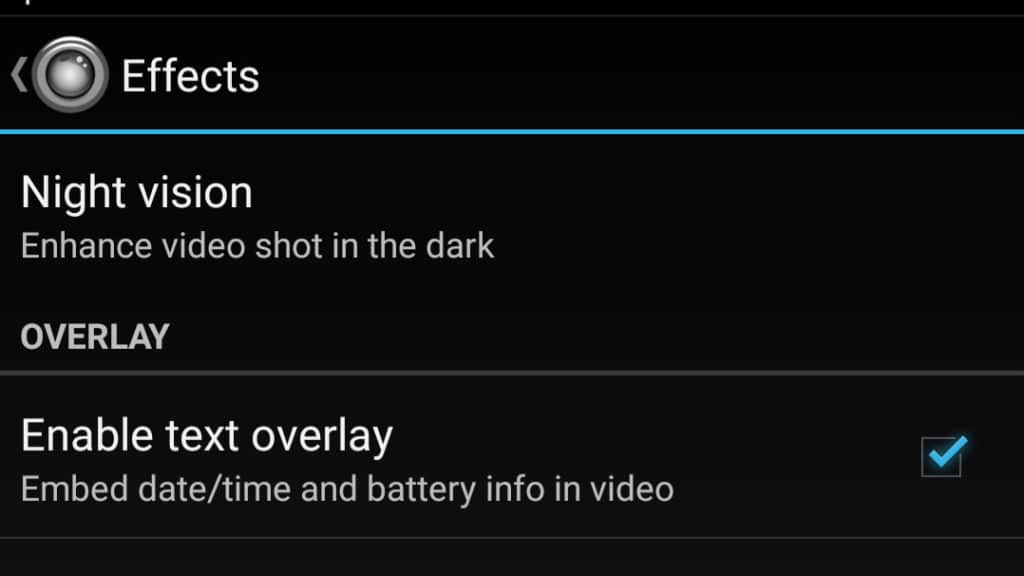
After installation has finished, launch IP Webcam and browse the list until you find the Effects menu. I recommend you check Enable text overlay in order to place a timestamp on your stream.
Then scroll to the bottom and click Start server to begin using your device as an IP security camera.
Now that your Kodi surveillance cameras are up and running, you can access them individually through the web. From the web management screen, you’ll be able to take note of the paths and protocols and other information you’ll need in order to access your Kodi security cameras.
First you’ll find the RTSP stream. Click the More button in the lower-right corner to get started.
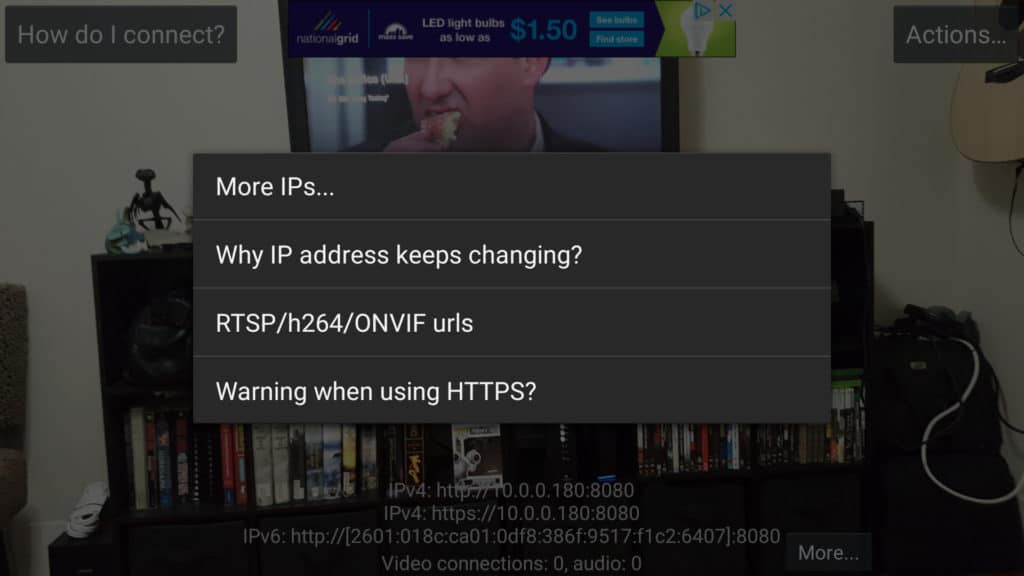
Then click RTSP/h264/ONVIF urls to show the URL for each stream.
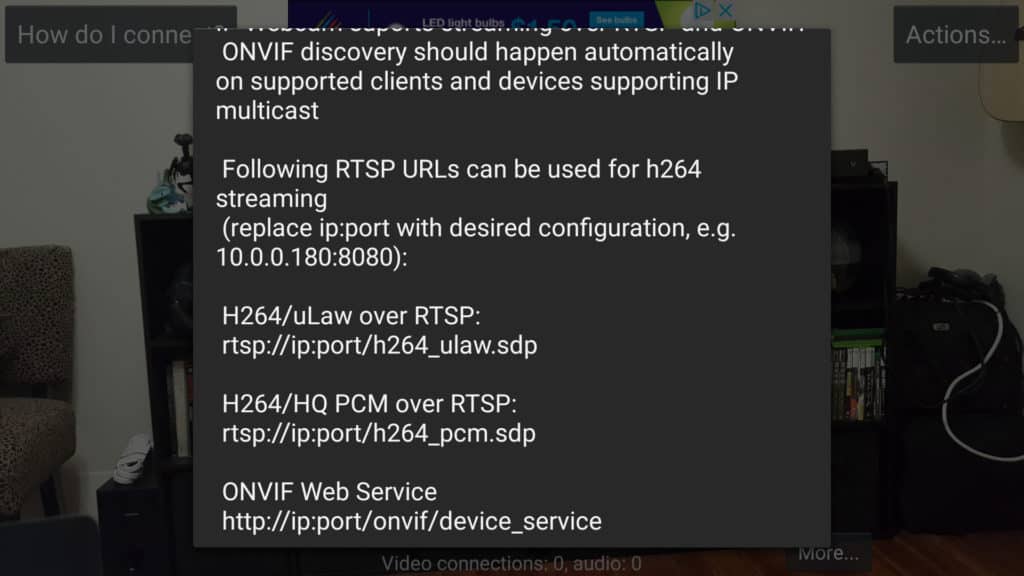
Take note of the RTSP stream and tap anywhere to close the dialogue box.
In order to enable some advanced features, you can optionally look up a few more URLs. Do that by returning to the IP Webcam home screen.

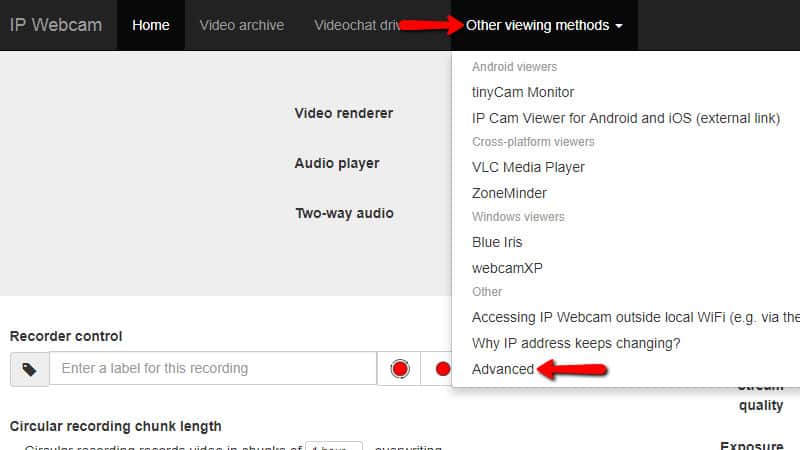
Click the Other viewing methods drop menu in the top-right corner, then click the Advanced menu item.
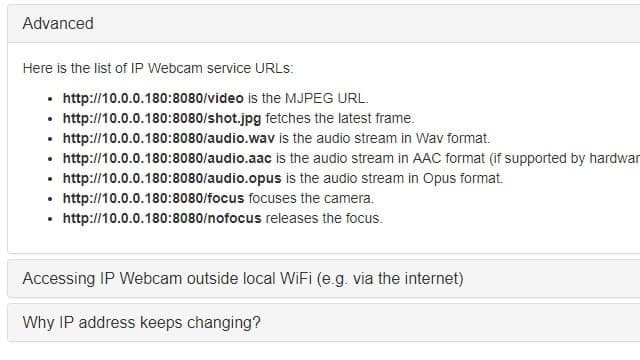
You’ll need to remember the MJPEG and latest frame URLs for Surveillance Room. The addon uses MJPEG for 4-way viewing and shot.jpg as a preview image.
Your Android device is now running as a Kodi surveillance camera, and you have all the information you need to livestream the feed to your TV or computer.
Using iOS devices
Apple devices work almost as well as Android devices. Live-Reporter is the only free RTSP-compliant camera app in the store, so your choices are a lot more limited unless you’re willing to spend money.
iOS devices devices using the free version of Live-Reporter won’t be able to use some advanced features of these addons.
Here’s how I set things up on iOS 11 using the Live-Reporter app, for direct streaming or the Surveillance Cameras Kodi addon.
Start by launching the App store and searching for Live-Reporter. Keep in mind there is also a Live-Reporter+ app, which costs money. Live-Reporter is the free version, and the only free RTSP security camera app in the store.

Launch Live-Reporter, and look at the overlay. Make a note of your IP address, you’ll need it later to set up a Kodi security cameras app.
Choosing a Kodi addon
Once you have the hardware, there are 3 options for monitoring Kodi security cameras on your TV or computer.
Direct streaming with RTSP
Direct streaming is really simple and easy to configure. It only takes a single URL to get your security camera up and running. Management is really straightforward, with cameras grouped in folders for organization.
But monitoring multiple cameras is difficult, since you can only watch one stream at a time. And if your IP security camera can send alerts when it detects motion or sound, there’s no method using RTSP to directly receive those alerts.
If you’re relying on direct streaming with RTSP, make sure your network is secure. RTSP expects you to send passwords in plaintext. If you’re going to be accessing your security camera feed from the internet, a VPN is a must.
RTSP is the only option that’s easy to script. If you’re deploying Kodi security cameras across an organization, that might make your life simpler. Kodi will look at RTSP streams as just another file in a library, and handles them natively.
Direct streaming is:
- Fast, simple, and reliable.
- Text-based, so installations can be scripted or automated.
- Limited in functionality.
Kodi Surveillance Cameras addon
Kodi ships with the Surveillance Cameras addon, so it’s really easy to install and use. It’s based on RTSP just like direct streaming, but it can be set up entirely within Kodi.
Surveillance Cameras is the most user-friendly of the three addons for Kodi security cameras. It combines the one line configuration of RTSP with a Kodi-managed labelling system. It’s easy to switch between feeds, and the menu system is solid and simple.
But the Kodi Surveillance Cameras addon doesn’t add any additional features. There’s no way to zoom your camera, and no system in place for things like motion and sound alerts.
Kodi Surveillance Cameras is:
- Easy to install, since it’s in the default repository.
- Just as simple and reliable as direct streaming, but with a nicer interface
- Also limited in functionality.
Kodi Surveillance Room addon
The Surveillance Room Kodi addon has more features than the other two addons, but it also demands more of your hardware. Your cameras will need to be able to generate snapshots and MJPEG streams, as well as RTSP feeds. Getting it up and running is much more involved.
But if your camera supports everything, Surveillance Room is the best choice for monitoring your Kodi security cameras. It has a multi-cam view, and will display an onscreen preview when your cameras detect motion. The Surveillance Room Kodi addon is a great security camera suite on Kodi.
Surveillance Room was made especially for Foscam equipment, but it can be made to work with almost anything by configuring a generic IP camera device. Pan, tilt, and zoom functionality perform much better with Foscam Kodi security cameras.
You will need to download and install a custom repository to use the Surveillance Room addon, but I’ll go through it step by step.
Surveillance Room is:
- The best choice for modern multi-camera security systems.
- Easily the most full-featured Kodi security cameras addon.
- Harder to install, you have to download and manually add the repository.
- Designed for Foscam, but works with most RTSP and MJPEG-enabled cameras.
Using direct streaming with RTSP
The easiest way to get access to your IP camera system is by setting up a direct stream. Kodi supports the RTSP streaming protocol using *.strm files. Each *.strm file holds a URL with all of the information Kodi needs to access the RTSP feed
In order to set up direct streaming with RTSP, you’ll need to create a text document with some information about your camera in it, then copy to file to your video library. After that, you can play the stream in Kodi just like any other video.
Installing direct streaming
Kodi supports the RTSP protocol over *.strm files by default, so there is nothing to install.
Setting up direct streaming
In order to begin setting up direct streaming, you’ll need to create a *.strm file. These files aren’t anything more than a single, specially formatted URL unique to each of your cameras.
Start by opening up notepad or any other text editor you prefer. Here’s how an RTSP URL breaks down:
- rtsp:// specifies the streaming protocol we’re using.
- username:password supplies the login credentials to your camera.
- @host:portnumber tells Kodi where the camera is located on your network, including which port the RTSP server is running on.
- path is just a trailing slash in my case, but in many cases it contains the path to the video stream. For instance, it may be /video/rtsp_stream.sdp
Since I’m accessing the root stream of the camera at 192.168.1.176 on port 554 with the username ‘comparitech’ and the password ‘password,’ I used this path to connect to my camera: rtsp://comparitech:password@192.168.1.176:554/
When you’ve typed out the RTSP configuration, save it as an *.strm with the filename matching whatever you’d like to name your camera.
It’s a good idea to group the Kodi security cameras for each room in a single directory, but it’s optional. Start by making a folder on your media server for the streams.
Then move the saved *.strm file to the folder you just made.
I added a new media library to handle all of my camera streams. You can add one in the same way that you add any other library to Kodi. Here’s a link if you need help adding libraries in Kodi.
When you open your library, you’ll see a view of the folders you created
After you open a folder, you’ll see the *.strm file. Click it to view the stream.
Now you’re able to watch the feed from your camera on Kodi as expected. Just remember that you can’t pause the stream, and there is no way to rewind. That’s because the RTSP feed is being livestreamed to your computer.
That’s all there is to setting up direct streaming. Skip to the end if you need tips for integrating your DVR with Kodi.
Using the Kodi Surveillance Cameras addon
Kodi can be used with a a free addon called Surveillance Cameras, which gives you a nicer interface and a bit more flexibility over direct streaming. It’s still a very basic solution, but it makes managing multiple cameras easier.
Installing the Kodi Surveillance Cameras addon
The Surveillance Cameras Kodi addon is part of Kodi’s default repository, so installing it is pretty easy. You’ll need to have Kodi open to the main screen to get started.
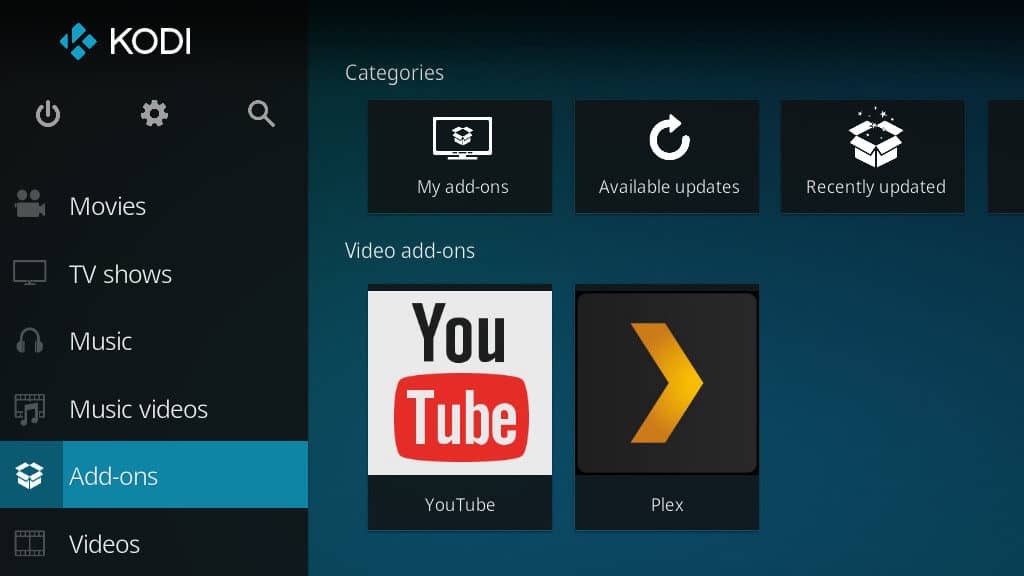
Then click the Addons menu.
Click the Download menu item.
Scroll down to the Video addons menu item and click it to open the addon browser.
Then scroll down until you find the Surveillance Cameras Kodi addon, and click it to open the installation screen.
Click the Install button in the lower-right corner to begin downloading and installing the addon.
After the Surveillance Cameras Kodi addon has been installed, the icon will change to a check mark and you can return to Kodi’s main screen.
Now you can launch the Surveillance Cameras Kodi addon from the Video addons section.
Setting up the Kodi Surveillance Cameras addon
Before you can start monitoring your security camera feeds, you’ll need to set up the Surveillance Cameras Kodi addon. The process is very similar to setting up direct streaming with RTSP, but it takes place entirely within Kodi.
From the Kodi addons menu, right-click the Surveillance Camera Kodi addon to open the context menu. Then click Settings to begin configuring your cameras.

If you open the addon without first setting up cameras, you’ll see an error message. This is expected. All you need to do is exit the addon and set it up as shown, and the message will disappear.
Adding streams to the Surveillance Camera Kodi addon is pretty straightforward. When you first open the settings menu, you’ll see two fields. The first, Stream URL Camera 1, needs to be set with the RTSP URL. The second, Location Camera 1, just provides very simple metadata to Kodi so it can sort your cameras.
Start by clicking on Stream URL Camera 1. You’ll need to enter your camera’s RTSP URL.
Here’s another look at how an RTSP URL breaks down:
- rtsp:// specifies the streaming protocol we’re using.
- username:password supplies the login credentials to your camera.
- @host:portnumber tells Kodi where the camera is located on your network, including which port the RTSP server is running on.
- path is just a trailing slash in my case, but in many cases it contains the path to the video stream. For instance, it may be /video/rtsp_stream.sdp
Since I’m accessing the root stream of the camera at 192.168.1.176 on port 554 with the username ‘comparitech’ and the password ‘password,’ I used this path to connect to my camera: rtsp://comparitech:password@192.168.1.176:554/
Then click on Location Camera 1 and enter the location of the camera. Click Ok when you’re finished.
If you have more than one security camera to install, increase the Number of cameras by clicking the arrow as shown above. If you only have a single camera, you can click the Ok button and start using the Kodi Surveillance Cameras addon.
Otherwise, continue adding cameras as you did in the previous steps.
Note that the Surveillance Camera Kodi addon only supports 3 cameras at a time.
Once your cameras have been added, click the Ok button and return to the main screen of the Surveillance Camera Kodi addon. From here, you can browse your list of Kodi security cameras and watch any feed in real time.
Now you should be able to view your Kodi security cameras in the video player as you would with any other video.
Skip to the end if you need tips for the best ways to integrate your DVR with Kodi.
Using the Kodi Surveillance Room addon
The Surveillance Room addon has by far the best set of features and better functionality than the other two Kodi security camera addons. But unless you’re using Foscam equipment, it takes a bit more work to get this addon running.
Here’s how I set up my 4-camera Android security system using Surveillance Room.
Installing the Surveillance Room Kodi addon
To get started installing the Surveillance Room Kodi addon, you’ll need to download the repository. Save the *.zip file somewhere you’ll remember, because you’ll need to browse to it in the next step.
Then start Kodi and open the Addons menu from Kodi’s main screen.
Click the Repository icon in the upper-left corner of the addon browser. This will let you install the Surveillance Room Kodi addon with the help of the *.zip file you previously downloaded.
Click the Install from zip file menu item. If you’ve configured Kodi to allow you to install software from unknown sources, you can skip this step.
If you haven’t allowed Kodi to install software from unknown sources, you’ll see a popup letting you change that. Click the Settings button.
You’ll be taken to the addon settings page. Click the Unknown sources slider to allow Surveillance Room to be installed. Click Save when you’ve finished.
You’ll be prompted to confirm your choice. Click the Yes button, then return to the addon browser.
Now that you can install addons from unknown sources, tell Kodi to Install from zip file again.
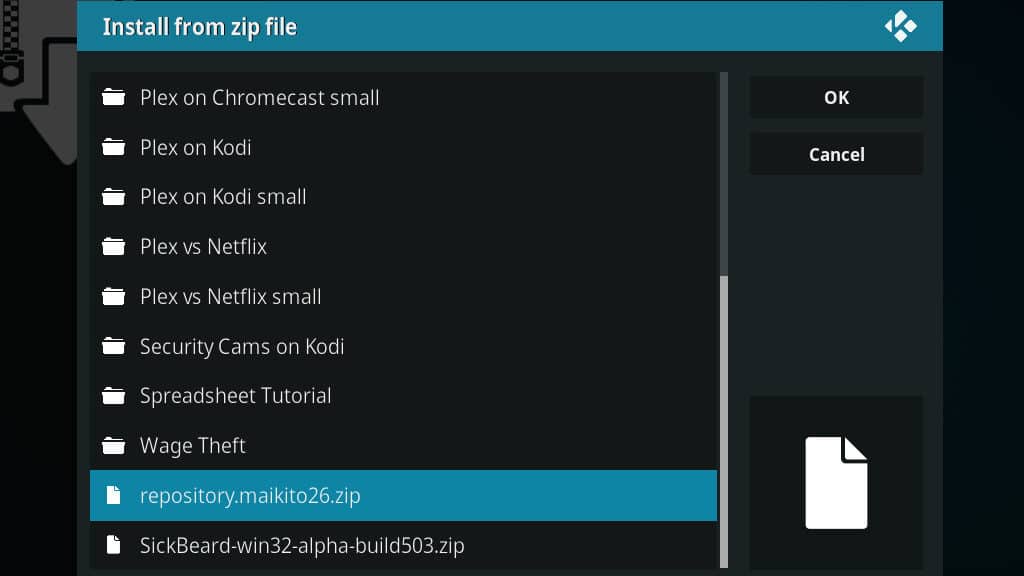
After the menu opens, browse to the addon repository you downloaded earlier. Click Ok when you’ve finished.
You’ll see a message when the Maikito26 addon repository has been added. Now you can search for Surveillance Room from the addon manager as usual.
Click the Download menu item in the addon manager.
Browse the list until you see the Video addons link, and click it.
Then scroll down until you see the Surveillance room Kodi video addon and click it to begin the installation.
Click the Install button in the lower-right corner to start downloading Surveillance Room.
When the installation process is complete, you’ll see the Surveillance Room icon change to a check.

Surveillance Room is installed, and you can launch it from the addon browser.
Setting up the Surveillance Room Kodi addon
Now that the Surveillance Room Kodi addon is installed, you’ll need to add your cameras. The addon was built for Foscam cameras, but it has a generic IP camera profile that you can use to run anything RTSP and MJPEG-compliant.
If your camera only supports RTSP, you’ll still be able to monitor the feeds individually but the multi-camera view and popup image previews won’t work.
Start by right-click Surveillance room from the addons menu. You’ll see a dialogue box pop up, click the Settings button.
Enable each of the Kodi security cameras that you’d like to add to Surveillance Room. Preview service enabled is turned on by default. You’ll want to leave it on as long as your camera supports MJPEG or still photo previews.
Now you’ll need to setup each camera you added. Start by filling in a descriptive Name, and pick your Camera type. Unless you’re using Foscam equipment, you should use the generic IP camera profile.
Scroll down and fill in the Snapshot URL, Video stream URL, and MJPEG URL. Ideally you’ll have these links from a previous step, but if you can’t find the proper URLs for your security camera check your manufacturer’s website.
You can also make changes to the camera preview. Previews pop up whenever a motion or sound alert is triggered. I set each of my cameras to display a preview in a different corner of the screen.
Repeat the configuration for each camera you’re adding to the addon, then click the Ok button to save your changes. Security Room will restart, and you can launch it from the addons menu like normal.
You’ll see the main menu, with entries for every camera you added. In order to look at a split-screen view of your entire security system, click All cameras.
If MJPEG has been set up correctly, you should see a full-resolution view of each of your camera feeds, all in their proper corners. You’ll have to press escape to exit the All cameras view.
From the Security Room main menu, you can also pull up individual camera feeds.

Each one is displayed in the Kodi media player as a live stream, using RTSP or MJPEG.
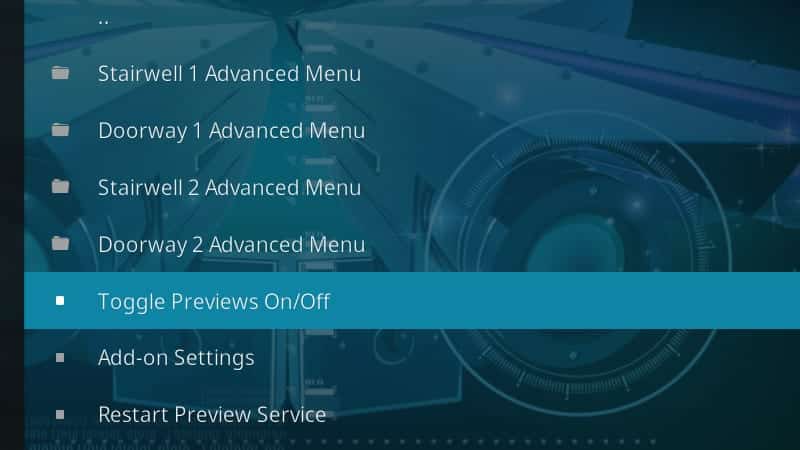
From the Advanced menu, you can trigger previews, change Security Room’s settings, and test each of your Kodi security cameras.
Click Show preview in order to generate a screenshot from each of your cameras and display it in an overlay. Dismiss each preview with escape, or they will pop out at the end of their configured time.
If you can view all of your cameras at once, watch individual feeds, and generate previews in the corners of your screen, you’re done setting up Surveillance Room. Here are some tips for tying DVR software into your Kodi home security system.
Integrating DVR software
Kodi does everything but record your security camera streams, so it’s not a complete solution. Most security cameras do come with DVR software for recording. Here are a few general guidelines for making sure that your DVR software integrates completely with Kodi.
Create a shared library
Most DVR programs will let you change where your recordings are stored. If you create a security camera library in Kodi, and write your files there, you should be able to livestream your cameras and watch recorded events on your TV.
Create a new folder for security camera videos in your library, and then add it to Kodi in the Media settings menu.
Make sure your security camera library is included in scans. Leave This directory contains set to None to exclude it from metadata lookups.
After you’ve setup your DVR software to record on motion or sound, set the output directory for those videos to your Kodi security cameras library. That way any new security footage will automatically be imported into Kodi, and can be watched from your library like any other video.
Third-party motion alerts
Your DVR software might be able to alert your computer when it detects motion. If you’re using one of a handful of Foscam security cameras, Surveillance Room can instantly show you a small popup window with a live feed when something triggers your system.
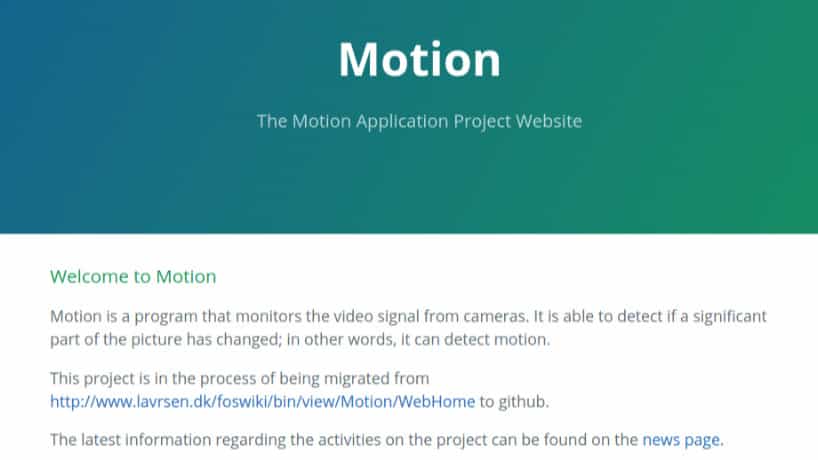
If you don’t have Foscam equipment and still want motion alerts on Kodi, there is a workaround. You can use the motion library if you’re running Kodi on Raspberry Pi, or on any Linux distro. Setting up motion on Kodi is beyond the scope of this guide, though.
Even if you aren’t using Kodi at all, make sure to set your DVR to record when it detects motion. You’ll build up a library of clips that you can watch from your security camera library.
Configure the triggers
Whether you’re using the motion library or your DVR’s built-in motion and sound detection, set up the triggering to take as much footage as you can safely store. Many DVR software will record for 15 seconds following an event, but with storage being so available I recommend tripling that.
Recorded footage is what counts if something happens to your home. Make sure you’ve set your software to get it.
Look at how you’re storing files
Your DVR software will have an option to change the way it creates filenames. Take a look through the settings and do your best to make sure your capture files are clearly named.
I recommend using the camera name, the 24-hour time, and -MM/DD/YY in that order. That will group your library files by camera, with the newest clips at the top.
Keep your home safe with Kodi security cameras
After using Kodi to manage my home security network for about a week, I was really impressed. I appreciated how easy it is to get things up and how fast run it runs with direct streaming. Ultimately, I think Surveillance Room is the best Kodi addon if you have decent cameras and a little patience while you’re setting things up.
Kodi works really well, both as a way to monitor live feeds and as a tool to view your DVR’s recorded footage. I’d recommend any of these addons to anyone who wants to watch their security cameras on a Kodi device.