Kodi is free, open source software that makes it easy to quickly set up your own home theater system. It’s highly versatile and can be installed on a wide range of platforms including PC (Windows, Mac, and Linux), Amazon Fire TV, Firestick, Android, iPhone, Roku, Raspberry Pi, Apple TV, and even USB flash drive.
However, with so many supported systems and addons to choose from, finding the actual cause of performance issues can be tricky. This is especially true when it comes to speed, since we have to establish whether Kodi itself, your internet connection, your build, or your device is the problem.
Today, we’ll be showing you how to find out what’s really causing your issue, and how to resolve it. This should hopefully return Kodi to the quick, responsive media center it was always supposed to be.
Comparitech does not condone or encourage any violation of copyright restrictions, including illegal streaming through Kodi. Kodi can be used for many excellent, legal online streaming purposes. Please consider the law, victims, and risks of piracy before downloading or streaming copyrighted material without permission.
Step one: testing your internet connection
If Kodi pauses video streams frequently to buffer or will only play at low-resolutions, it’s likely there’s a problem with your internet connection or perhaps, the service you’re trying to stream from. Here’s how to find out if either of these is the cause:
Checking your internet speeds
Firstly, get everyone in your household to stop using the internet and run a network speed test. This will show you your network’s average upload and download speeds (though these won’t always be the same — you might notice slower speeds in the evening since there are more people using your provider’s services at that time).
Pay particular attention to your download speed. Netflix recommends a speed of at least one megabit per second (Mbps) for standard definition content, 3 Mbps for HD content, and 15 Mbps for 4K content. If you find that your speeds are lower than what your internet service provider (ISP) claims you’ll receive, try using a wired connection or moving closer to the router, then run the test again to see if they improve. It’s also worth noting that network repeaters or extenders can reduce the speed of your connection, so try connecting to the original network instead of the strengthened one.
Related: 10 tips to improve the range and strength of your wireless network
Rebooting the router
Next, we’ll perform a quick fix that solves a huge number of internet connectivity problems: turn your router off, wait a few minutes, and turn it back on. This clears any errors or conflicts that might have occured and essentially lets you start fresh.
Check that your streaming service is working properly
Still having issues? Try watching content from a different source. If, for instance, Netflix works perfectly but Sling TV doesn’t, Netflix may be experiencing an outage or performing maintenance (most major services will either have a dedicated status page on their website or will announce any problems they’re having on social media). If both providers load slowly, there might be a service disruption or hardware issue on your ISP’s end that they can address should our other fixes fail.
Using a VPN to avoid ISP throttling
Many ISPs intentionally limit the network speeds of their customers. They do this to discourage people from streaming, regardless of whether the person is using official sources or not. When you use a Virtual Private Network (VPN), all of your traffic is encrypted. This makes it impossible for your ISP to track your activities and can prevent the endless buffering that happens when trying to stream video on a slow connection.
We recommend NordVPN. This provider boasts first-class speed and a wealth of security options, as well as a twice-verified no-logs policy. With more than 5,000 servers to choose from around the world, accessing your favorite services is simple, even if you’re traveling abroad.
TRY THE TOP VPN FOR KODI RISK-FREE
NordVPN is offering a fully-featured risk-free 30-day trial if you sign up at this page. You can use the VPN rated #1 for Kodi with no restrictions for a month.
There are no hidden terms—just contact support within 30 days if you decide NordVPN isn't right for you and you'll get a full refund. Start your NordVPN trial here.
Try playing a YouTube video at 360p to see if it loads properly. Even the slowest internet connections should manage to buffer this almost immediately, so if you’re still having problems, it’s likely our issue is caused by something else.
Step two: Finding Kodi configuration problems
Even though Kodi can be installed on many different platforms, not every device on each platform has the same specifications. For instance, some Android cell phones are less powerful than others, with less memory and system resources. If your buffer size is too large or your cache size is too small, this can lead to a significant slowdown on your device. Luckily, there’s a way to optimize Kodi’s settings to better accommodate your device’s hardware.
Here’s how to speed up your Kodi installation:
Configuring Kodi for your device
Firstly, you’ll have to install a maintenance addon (we recommend OpenWizard but just about any should work). Next, we’ll run through a series of small tweaks that should help optimize our system and reduce performance issues.
Clearing Kodi’s cache
A cache is a collection of previously accessed data. If there are certain pieces of information that are frequently needed, it makes sense to store them somewhere convenient for faster access. Problems can arise when the cache is full (meaning slow access to important files) or when software is updated but still relies on older, cached files. Clearing the cache can help in these cases, and doing this on Kodi is fairly simple.
When you stream video through Kodi regularly, a cache of data is stored on your computer. That cache can get filled rather quickly, leading to buffering issues and other slowdowns for your Kodi app. Here’s how to clear Kodi’s cache step-by-step:
- Open up your maintenance addon of choice
- Look for a menu labeled “Cleaning”, “Maintenance”, or something similar
- Click Clear cache
Remove any dead or broken addons
Kodi addons are frequently abandoned, renamed, or moved, and due to recent changes to the way Kodi works, many older ones are incompatible with Kodi 19 and above. Sometimes, one broken addon can cause a series of larger errors that are much harder to diagnose. Why not take a few minutes to test each of your addons individually? At best, this could resolve your speed problems and at worst, you free up some space on your hard drive. It’s a win-win scenario.
Get rid of any custom builds
We know, we know: some Kodi builds look really good. However, these graphical enhancements can come at the cost of system performance, which really is the most important thing for a streaming machine.
The quickest way to uninstall a build is, unfortunately, a completely fresh start. If you have OpenWizard installed, just navigate to Maintenance > Cleaning tools and select Fresh start.
Conclusion
There are several reasons why Kodi might be running slowly for you. The good news is that because Kodi is designed to be run on so many devices, it has very low system requirements. This means that you should never have to upgrade your system to use Kodi. Instead, the problems are likely to be far more easily resolved. By following the steps laid out above, you should be able to fix any Kodi slowdown issues and get back to watching content how it was supposed to be seen: in the highest possible quality, with no stuttering.
Why is Kodi so slow?: FAQs
Why did Kodi suddenly get really slow?
If you’ve noticed a sudden change in Kodi’s performance, it’s important to think back to what you were doing before the issue began. Did you perhaps install a new addon or change a setting somewhere? Maybe you began syncing your playlists or watch history? If so, try undoing this change to check if your speeds improve again.
If you didn’t make any changes (or can’t recall what you did), you might want to try a fresh start. Most maintenance addons offer this feature, which essentially restores you to a fresh Kodi installation. You will lose all of your addons but can check to see if this problem was caused by something you’d done or if it’s still present with a clean install.
Why does one of my Kodi addons take forever to load?
If you get normal speeds from all of your Kodi addons but one, the problem almost certainly lies with the outlier. It might be scraping content from a poorly-optimized website, running into problems with your firewall (for instance, if the source site has a reputation for spreading malware), or checking lots of dead links until it finds one that works (a hallmark of piracy addons). It could also be that this addon simply has 4K streams, which would naturally take longer to load than HD video.
Why did some of my addons disappear after updating Kodi?
Kodi 19 works slightly differently from previous versions in that it uses Python 3 instead of Python 2. This was required to keep the software up-to-date and might sound like a small change but in practise, it created two addon ecosystems: pre-Kodi 19 addons and addons for Kodi 19+.
So what does this actually mean for the user? Well, the most obvious change is that addons will only show up if your version supports them. If you install Kodi 18 in one folder and Kodi 19 in another, you’ll notice that the official Kodi repo contains different addons.
Also, since Python 2 will not be supported moving forward, addons that fail to make the jump to Python 3 will eventually stop being supported entirely. In other words, now’s a great time to clear out any addons that have gone a long time without an update.

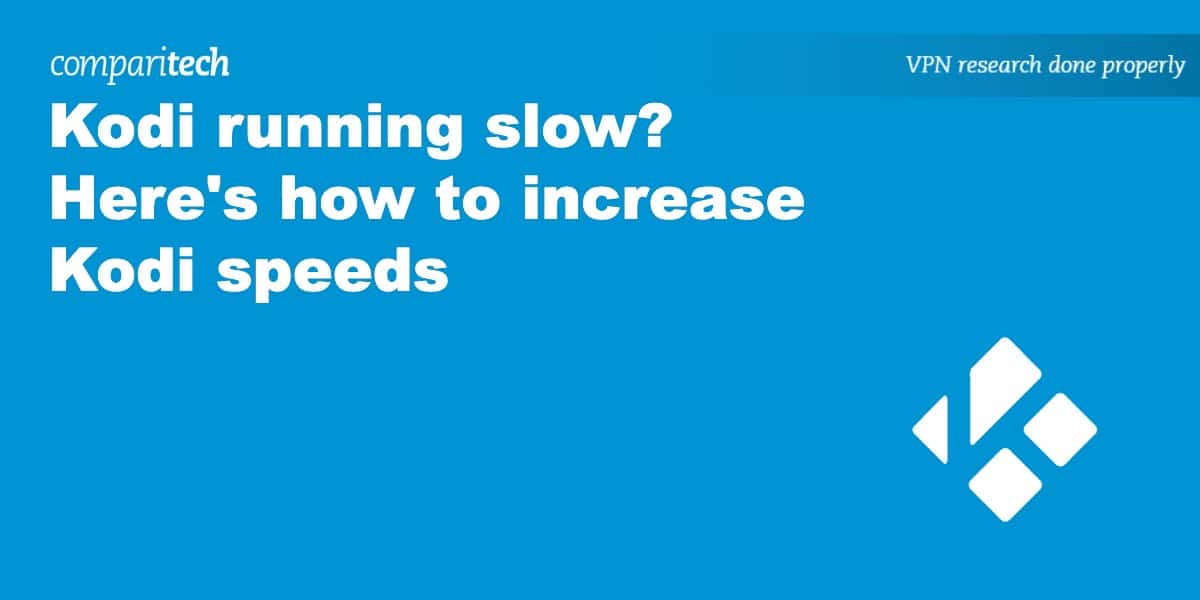
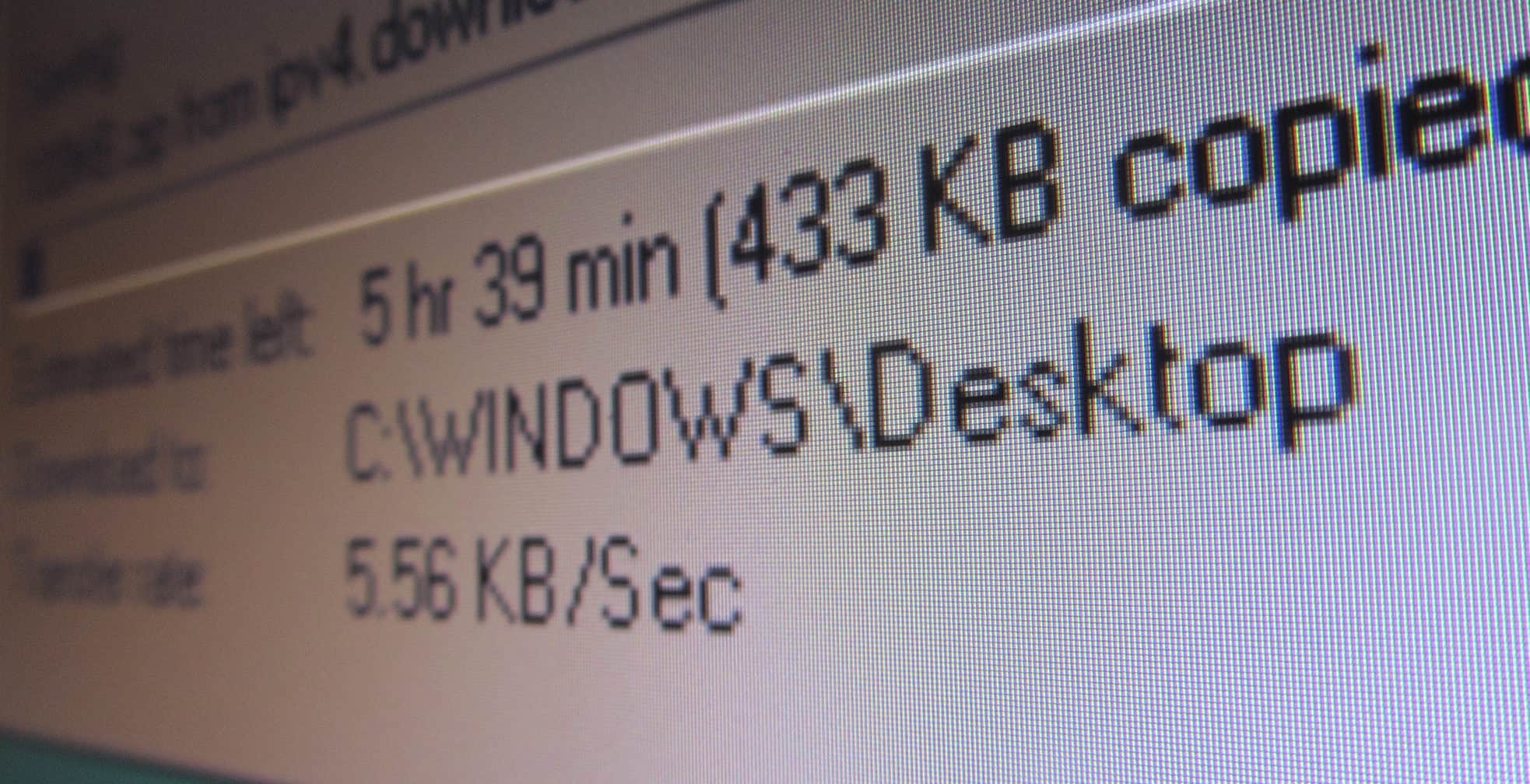
One of the key factors that affected the speed of scraping for those using Kodi over a network, is the change in v19 and later from using SMB:// to just the IP address. On Kodi 18.9 my sources are set up as smb://192.168.x.y. This does not work from v19. It’s just 192.168.x.y. The result, on 18.9 my movies take 30 minutes to scrape from a clean install, and TV 45 minutes. On v19 it takes 7 hours and 21 hours respectively. This is with a 100Mbps Internet connection and all 10G cabling and switches in the house (As opposed to 1Gbps which most people have). Generally speaking, all aspects of kodi using the pure IP address method are noticeably slower.
How can I get Lodi on my Samsung tv? There seems not be be a way as far as I know. This would be better than slow buffering.
Hey, while there’s no Samsung TV app, you can install Kodi on plenty of other devices including Xbox consoles, Firesticks, and Raspberry Pi. It’s also a good idea to perform a speed test to make sure that your network isn’t the problem. Thanks, Ian
I have Kodi on my Xbox and I have add-ons that I’m using and my internet speed on my Xbox is showing is great, when I do a Speedtest on Kodi add-ons it’s really low I can’t even watch movies HD if I can watch the movie at all
Hi Steve, do you have any builds installed? If so, I’d recommend completely reinstalling Kodi. If not, let me know and I’ll try to come up with another solution. Thanks, Ian
Hello, I recently bought a new router Linksy AC1200 dual band. I download the new Kodi 19 on my Firestick and the genesis add on. When I open genesis and try to load a movie it’s terribly slow and I usually just give up. What could be my problem. My internet connection is good. My old router worked fine with Kodi.
Hi Christopher, it’s likely Genesis that’s the problem here. Can you try using some addons from the official Kodi repo and seeing if you’re still getting really slow speeds? Thanks, Ian
Hello I have been using a firestick on wireless.
Would a tvbox be a better to run kodi on for faster internet speeds?
Tvbox be better for kodi stream quality?
If so what is recommended
Hi Jordan, Android TV boxes usually have an ethernet port which would allow you to connect directly to the router. This would improve your internet speeds significantly but you would have a wire running from your router to your TV. If you’d like to increase your wireless speeds, try moving the router closer to the Firestick. Hope this helps, Ian
Hello, when I click on a movie then it says working but it is taking so long to load. What should I do
Hi Crystal, I’d recommend checking that your internet speeds are fast enough for streaming and trying a few different addons (ideally some from the official Kodi repo) to see whether the issue affects just one addon or multiple. Thanks, Ian
I’ve Sony Bravia A8F Android tv. Using a fiber connection(100 mbps plan) with 5ghz wifi. If run test in Anality it gives me speed up to 110 mbps but if I run test inside Kodi 18.3 using Ares wizard it shows speed on 40 mbps. Any suggestion/solution.
Hi Bhargav, your internet speeds are affected by all kinds of things, from the thickness of your walls to your TV’s distance from the router. We’ve had reports of slower than average speeds in Kodi before but I don’t believe we ever found a solution, I’m afraid. Regardless, 40Mbps is fast enough to watch 4K video, so you shouldn’t experience any problems. Hope this helps, Ian
Thanks for your response. Would wired ethernet connection help compare to wifi?
No problem! A wired connection should always be faster than wifi, yes. Ian
I have an Android BuzzTv box w/ Kodi v18 and my speedtest results are vey low (Ping:29ms; dnld:3 mbps; upld: 2.03 mbps direct wired) but on my laptop pc, I got dnld: 102 mbps / upld: 9? -was good though). Ximinence is my build. It has all the updates and I’ve done the recommended things to improve the speed but it still doesn’t improve things. Any other suggestions would be apreciated.
Hi, in my experience, problems like this one are usually caused by distance from the router or the thickness of your walls, but I see that you’re using a wired connection. I’ve never used Ximinence but I’d recommend seeing if the same problem occurs on a clean Kodi install. If so, let me know and I’ll try to come up with some other solutions. Thanks, Ian
Ian … Thanks for responding to my comment … last night I was wondering if the Ximemence build was affecting my internet speed so I deleted my Kodi v18 from my BuzzTv box and then re-booted and it worked. I now have my tv/movies app and my IPTV streaming channels working flawlessly.
Could my Kodi be working slow because I need to update it from 17.3 to the new version?