If you have been investigating different home theater setups, you may have come across the Kodi media player. What most people don’t know, however, is that there’s an alternative, independently-created version of this software called Open Source Media Center, or OSMC for short.
Today, we’ll walk you through the process of installing OSMC, let you know exactly how it differs from Kodi, and explain how to get setup. We’ll also run through the uninstallation process, just in case OSMC isn’t for you.
Warning: Kodi should only be used for content to which you have the legal right to access. Neither the Kodi Foundation nor Comparitech advocates the use of Kodi for piracy.
Always use a VPN with Kodi
Unfortunately, most Internet Service Providers keep tabs on your online activities. That’s how they’re able to reduce your speeds when they detect streaming or P2P traffic. A Virtual Private Network (VPN) can help prevent both of these issues by encrypting your data, allowing you to watch TV as much as you like. They also protect against man-in-the-middle attacks and allow you to access your usual streaming services while traveling.
We recommend NordVPN for Kodi users. It’s highly secure, very fast, and it works with almost every addon we’ve tested. Not only that, NordVPN is known for its powerful streaming capabilities, so it’s a natural fit for anyone who likes to watch TV.
WANT TO TRY THE TOP VPN RISK FREE?
NordVPN is offering a fully-featured risk-free 30-day trial if you sign up at this page. You can use the VPN rated #1 for Kodi with no restrictions for a month. That means it's perfect for anyone thinking about taking their media center with them on vacation.
There are no hidden terms—just contact support within 30 days if you decide NordVPN isn't right for you and you'll get a full refund. Start your NordVPN trial here.
What exactly is OSMC?
Before we can define OSMC, we first have to talk a little bit about Kodi. Essentially, Kodi is a media center app that lets users collect all of their music, TV shows, and images in one place. It’s famous for its addon support — these are basically mini-apps that allow you to enhance Kodi’s functionality, for instance, by integrating content from Netflix or automatically syncing your watch history to the web.
OSMC is a fork of Kodi. This means that it has used some of Kodi’s code but gone in a separate direction from the official Kodi app (like a fork in a road). So why would you choose this over the better-known version? In a word: flexibility.
If you’re trying to run a media center on something with extremely low resources, such as an older Raspberry Pi, you may find that running an operating system and Kodi is just too much for the hardware to handle. OSMC, however, is what’s known as a “just enough OS” platform, similar to LibreElec. It essentially installs a version of Linux that has the bare minimum needed to run Kodi. This means you can just add it to a blank SD card and it’ll run perfectly, without the need for a separate operating system.
How to install OSMC
Usually, the hardest part of getting a new operating system on devices like Raspberry Pi is actual transferal process. However, OMSC has its own installer that makes things nice and simple. Here’s how to get started:
- First, download the OSMC installer from the official site
- Choose your preferred language and the device you’re hoping to use OSMC on
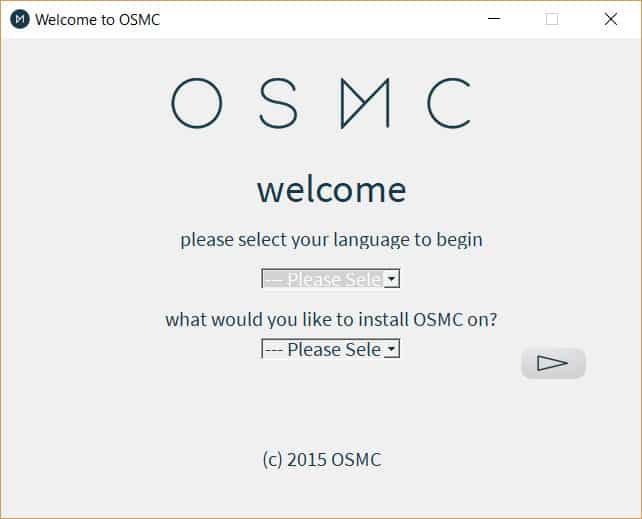
- Decide which version of OSMC you’d like. Generally, it’s best to use the latest one since these address bugs and vulnerabilities present in older versions
- Now, select the device that you’re going to run OSMC from. For most people, it’ll likely be a USB stick or SD card
- Next, choose whether you’ll be using a wired or wireless internet connection. If you select wireless connection, you’ll have to enter your wifi details on the following page
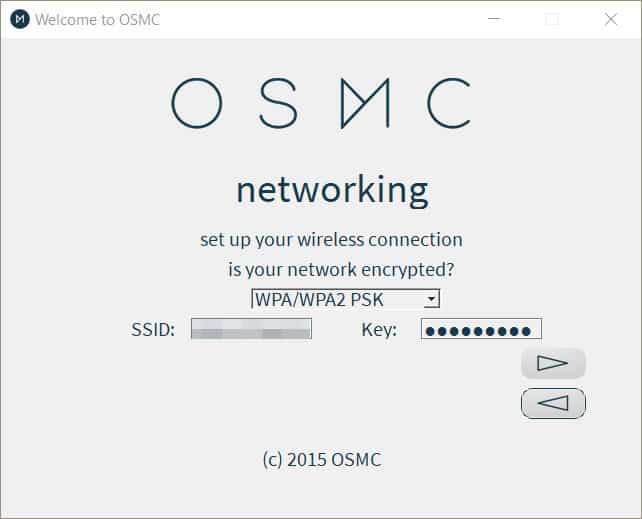
- OSMC will now check to see if it can find any of the storage devices you chose earlier. If so, it’ll list these and allow you to select one for installation
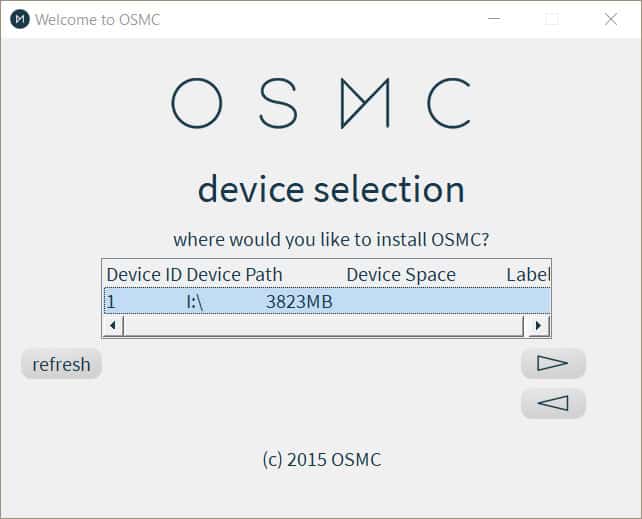
- Finally, confirm that you’ve read the terms and conditions to begin the installation process. Once it’s over, just OSMC will now install to your storage medium. After installation is complete, pop your bootable medium into the device you will use to run OSMC and start it up
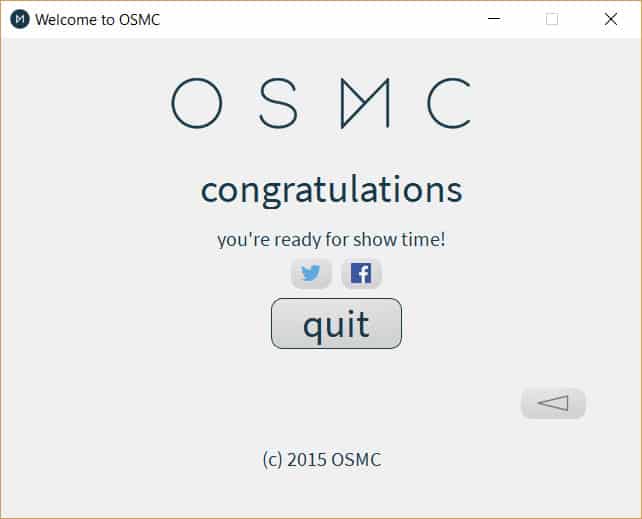
How to use OSMC
With OSMC now installed, you can now begin to enjoy everything Kodi has to offer. You can enjoy your favorite movies and TV shows and even sporting events such as Formula 1 racing.
After you fire up your OSMC device, you will be greeted with a simple but beautiful interface.
It closely resembles the standard Kodi 17 Estuary skin.
You are of course free to change this if you are so inclined.
The options on the main menu are as follows:
- Videos
- Music
- Pictures
- My OSMC
- Favourites
- Programs
- Settings
- Power
Using OSMC is almost identical to using Kodi since OSMC essentially is an OS with a Kodi front-end. However, with OSMC, you have some additional options under the My OSMC main menu option.
You will have access to the following:
- Log Uploader: This lets you upload your logs online or download them.
- Updates: This lets you check for updates. However by default OSMC will check for updates automatically.
- Services: Services like an SSH server are offered in OSMC. This allows you to log into your OSMC device over a network from another device.
- Pi Config: This contains configuration options unique to the Raspberry Pi.
- Overclock: This contains options for overclocking your Raspberry Pi. This option does not appear to be available on the Vero and Apple TV.
- Remotes: You can set up a remote for use with your device from here.
- Network: You can change network settings here.
- App Store: You will find OSMC specific apps here.
Should you give OSMC a try?
OSMC might not be available on as wide a range of platforms as Kodi, but its support for single-board computers and Smart TVs is exceptionally helpful if you’re someone who likes to tinker. It can even be installed on the super affordable Raspberry Pi. Moreover, the interface is simply gorgeous. Overall, OSMC is a solid option which allows you some cool features such as the ability to run a Samba server on your device. You don’t even need any advanced technical skills to get it up and running so it’s certainly worth a shot.
Open Source Media Center: FAQs
Can I install addons on OSMC?
Since OSMC runs Kodi, you will be able to use and install any Kodi addon. This includes the ever-popular iPlayer WWW, Crackle, or Pluto TV addons, which all add a huge range of free movies and TV shows to your media center.
However, OSMC is actually more flexible than Kodi is. In addition to the above functionality, OSMC users have access to the OSMC app store, which contains all kinds of extra tools, including the Cron task scheduler and Samba server.
What are the alternatives to OSMC?
There used to be a few different options when it came to “just enough OS” systems for Kodi. However, after most of the OpenELEC team jumped ship to rival LibreELEC citing creative differences, OpenELEC was promptly discontinued.
Now, your options are OSMC, LibreELEC, or simply trying to run Kodi on the lightest Linux distro you can find.
Does OSMC work on Android?
While Kodi works on Android devices, including the Amazon Fire Stick, OSMC does not. Instead, it’s designed for use with single-board computers and other low-powered, Linux-based devices.
At the moment, this includes Vero boxes, first-generation Apple TVs, and all versions of the Raspberry Pi. Note that due to the limited resources these devices have, there may be performance issues, which is why OSMC recommends a Pi2 or higher, and the Crystal HD card for Apple TV.
OSMC is compatible with the Vero, Raspberry Pi and the 1st generation Apple TV.


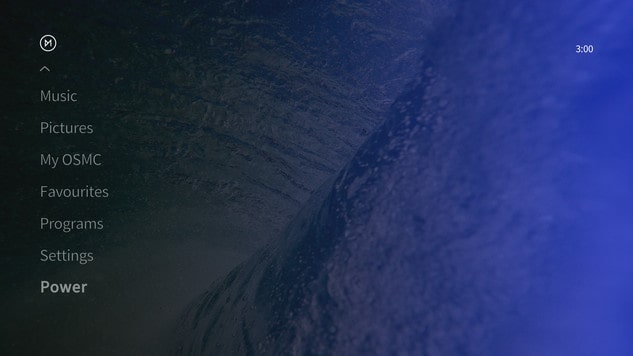

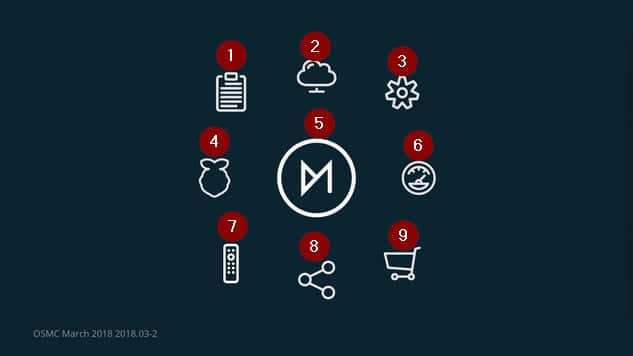
Can I install kodi on ubuntu mate ? Currently running on a dual core 2.2g, 4g mem. 160g hd. My main objective will be to view and download video content and network programing from the internet without a subscription tv service contract.
Yes you can.