Having issues with Kodi? We’ve all been there: you’re all set for a binge-watch session, and Kodi decides to act up. And while the age-old advice of “check Kodi’s logs” might sound like Greek to many, it’s not the end of the road. Most Kodi glitches can be tackled in no time, whether it’s Kodi add-ons acting up or a slow internet connection causing buffering issues. This guide is your trusty sidekick, ready to help you navigate and squash those common Kodi gremlins.
So, whether Kodi’s giving you the silent treatment with a black screen, freezing mid-playback or your Android TV is struggling with TV shows and movies, we’ve got your back. This article will talk you through the most common Kodi problems and their solutions.
Some of the most common Kodi problems you may run into include:
-
- Kodi crashes when it loads
- Source not found or unreachable file errors
- Addons don’t show any content
- Addons won’t delete
- All of your addons are gone
- Issues with hardware acceleration
- Kodi buffering issues
- Video stuttering
- Black screen or blank screen
- Kodi freezes during playback
- Kodi search not working on addons
- HD and 4K streams stuttering
Now, a quick heads-up: third-party Kodi add-ons can be a wild card. They’re not always the most reliable, and let’s not even get started on the unlicensed sources they sometimes tap into. Our two cents? Stick to the official add-ons and always opt for licensed content. It’s smoother sailing that way.
Friendly Reminder: Kodi’s a fantastic tool, but remember to use it responsibly. Always access content you have legal rights to. We, along with the Kodi Foundation, don’t endorse using Kodi for any shady business.
Why you should always use a VPN with Kodi
VPNs work by encrypting a user’s internet traffic, meaning it can’t be read by anyone. This renders the majority of Man-in-the-Middle attacks useless and also prevents your ISP from throttling your connection based on your browsing habits. You’ll even be able to use P2P-based Kodi addons without anyone seeing your real IP address, which is a level of protection you don’t normally have while torrenting.
We recommend using NordVPN. It offers fast, stable connections to servers across the world. Further, it’s one of the easiest VPNs to install on an Amazon Firestick or other mobile platform. Try NordVPN risk-free with the 30-day money-back guarantee.
Want to know more? Read our full NordVPN review, watch our video review below, or check out our article on the best VPNs for Kodi for some alternative VPN choices.
WANT TO TRY THE TOP VPN RISK FREE?
NordVPN is offering a fully-featured risk-free 30-day trial if you sign up at this page. You can use the VPN rated #1 for Kodi with no restrictions for a month—great if you want to see what all the fuss is about before you commit.
There are no hidden terms—just contact support within 30 days if you decide NordVPN isn't right for you and you'll get a full refund. Start your NordVPN trial here.
What are some of the most common Kodi problems?
Kodi is one of the most portable media center software packages and can be installed on a huge range of devices, including Roku, Apple TV, and Nvidia Shield. However, while Kodi works in a similar way across platforms, each device has different system resources, user profile folders, and subroutines. This can make it difficult to troubleshoot Kodi.
For example, you may run into issues while trying to fix Kodi on your Firestick that never occur on the Android version of the software. For this reason, while the solutions below work in most cases, we can’t guarantee that they’ll address the root cause of a problem across all Kodi installations.
Kodi keeps crashing, freezing, or pausing
Remove recently installed addons, updates, or builds
If Kodi is consistently crashing or freezing, it’s a sure sign that something has gone wrong. Consider when this problem began and what your actions were just prior to the problem beginning.
If the issue started after you installed a particular addon, update or customized Kodi build, uninstall it, and see if the problem persists. Some older addons may not have been updated to work with Kodi 19; if you haven’t used Kodi in a while, it may be better to start over instead of manually reinstalling everything.
Disable hardware acceleration
Hardware acceleration is one of the main causes of Kodi crashes, particularly on Android. Disabling it is simple: from the Kodi home screen, click the gear icon, then Player settings.
At the bottom of the page, you’ll find another gear icon with the word “Basic” beside it. Click this until it says “Expert”. Now highlight the Video tab, scroll down, and disable the Allow hardware acceleration – DXVA2 option. Restart Kodi and see if the crashing persists.
Clear Kodi’s cache
When Kodi streams videos, it downloads a few seconds at a time to the cache. This allows for faster access and smoother playback. However, a full cache can cause Kodi to behave erratically. Although the cache usually empties itself, sometimes it needs to be flushed manually.
Kodi doesn’t have any built-in tools that allow you to do this, so you’ll have to install a maintenance tool such as EZ Maintenance+. Once installed, click the Maintenance tab, then Clear Cache.
Reinstall Kodi
Still not working? Consider a fresh Kodi installation. You can either install the app again from the Kodi site or use your maintenance tool’s Factory Restore option.
Kodi streams won’t play at all
There are three main reasons why a stream might not load. The first (and easiest to overlook) is that you’re not connected to the internet. If this is the case, you’ll only be able to play content that’s stored locally on your device.
Second, the addon may no longer work. Unfortunately, development teams come and go all the time, often due to the threat of legal action. In cases like these, you won’t be able to install new addons from the repo in question, and addons you already have may become unstable or refuse to work.
Finally, you may be trying to access a region-locked service from outside of its required country. For instance, if you’re attempting to use the iPlayer WWW addon from outside of the UK, the streams won’t load or you may simply get an error when you open the addon. You can bypass these restrictions by connecting to a VPN server in the appropriate region before starting the addon.
Kodi crashes and reboots continuously
There are a few reasons why Kodi might get stuck in a crash/reboot loop. If you’ve installed any custom builds recently, they are likely the culprit and should be removed using one of the many available maintenance tools. If this doesn’t resolve your problem, try disconnecting your computer from the internet.
The reason we suggest this is because the URLResolver dependency often causes problems, and if Kodi does not have internet access, this service can’t do its job. If this stops your crashing issue, try updating it by clicking the gear icon on Kodi’s main screen, then System settings. Next, scroll down to the Add-ons tab and click Manage dependencies. Click URLResolver, then click Update. If this doesn’t work, you can either uninstall addons until you find the one responsible for the crashes or just reinstall Kodi to start again with a clean slate.
Kodi is unable to connect to a source
Kodi repositories are usually installed by providing a path to the source. Sometimes, you might find that once the source has been added, you’ll see a popup telling you that it couldn’t be accessed.
This is usually because the source address is incorrect. Check it and make sure you’ve entered it correctly. Common mistakes include misspellings, not using the proper letter case (e.g., inserting upper or lowercase letters where they don’t belong), forgetting to include “http://” at the start, and, in some cases, missing the repo’s file extension.
If the address has been entered correctly (and you’re sure you have internet access), more often than not, the repository has gone offline or been moved to a new address. You can test this by opening the source address in your browser; if the folder is empty or not found, that’s the root of your issue. Try researching the repo to see if it has been moved, but bear in mind that alternative hosts are not always trustworthy.
Kodi can’t install an addon
If you’ve managed to install a repo, but an addon fails to install, there are several possible causes. The addon may be outdated or no longer supported by its developers. In this scenario, there’s very little you can do. Older versions may still be hosted elsewhere, but these aren’t guaranteed to work, and the older an addon gets, the more risk it poses to your system when installed.
It’s also possible that the addon has uninstalled dependencies. These are additional addons that are required for the initial addon to work. That said, addons that have these dependencies are usually not official so we recommend you do a little digging to see what exactly each does.
Occasionally, you might find that an addon that previously worked stops functioning overnight. This is likely because it’s been taken offline unexpectedly, often due to a copyright claim or simply because the developer is no longer supporting the project. Unfortunately, there’s not really anything that can be done in these situations, though if the addon has its own Kodi forum page, you might want to check this to be sure that it’s not just a temporary issue and to see if the issue is impacting other users.
Some addons don’t appear in their repositories
If you’ve heard about a new addon but can’t seem to find it in its dedicated repo, there are a couple of potential causes. First, the addon may have been deleted or moved (which is, unfortunately, extremely common).
It could also be that your chosen addon isn’t compatible with your version of Kodi. For instance, until fairly recently, LibreELEC users couldn’t install the Netflix addon due to its reliance on files that weren’t present in just-enough-OS platforms. This is because new Kodi versions reads and process addon code differently, making some older addons obsolete with newer versions of Kodi.
Finally, Kodi only shows addons that are designed for your version. In other words, addons that only work with Kodi 18 will not appear in repositories if you’re running Kodi 19 and vice-versa.
Can’t uninstall or delete Kodi addons
At times, you may find a build or a specific Kodi addon causes a conflict with your Kodi installation. If this occurs, you may try to load up Kodi, only to have it crash every time. Thankfully, Kodi addons can be deleted from outside of your Kodi interface.
If you need to delete a Kodi addon, you can do some from your %APPDATA%\Kodi\addons\ folder.
To find it on your system, do the following:
- Go to your C: drive
- Click on Users
- Find the name of the user account you use for your computer and select it
- Click on AppData
- Click on Roaming
- Select the Kodi folder
- Now find the specific plugin causing your issues, and delete it directly from this folder
If you’re unsure which plugin is causing the issue, try deleting your most recently installed addons or repositories and loading Kodi to see if it works. If worst comes to worst, you can delete as many addons or repositories as necessary without causing any harm to your base Kodi installation. You may, however, need to reinstall your addons again later.
Videos frequently stutter or load for a long time
The majority of the time, a weak network signal or slow internet speeds are the cause of streaming problems. This has been covered in more detail in our Kodi buffering article, so it might be a good idea to start there.
If you can’t find any problems with your network, there might be another cause. Certain content providers restrict access to their videos using a process known as geo-locking or region-locking. This checks the IP address of anyone attempting to view the content and rejects the connection if the IP address isn’t from a particular location.
The good news is that this is easily bypassed. Users can connect their virtual private network (VPN) to a server in the correct location and will be able to access the previously restricted media. The correct server to connect to is usually fairly obvious: the BBC blocks anyone that isn’t inside the UK, NBC blocks those outside the US, and so on.
Videos look strange, or the colors are off
Color issues are far less common and are not necessarily unique to Kodi. If the colors are slightly off, the problem is likely due to incorrect monitor settings. This issue isn’t always immediately apparent and may only be obvious with select videos.
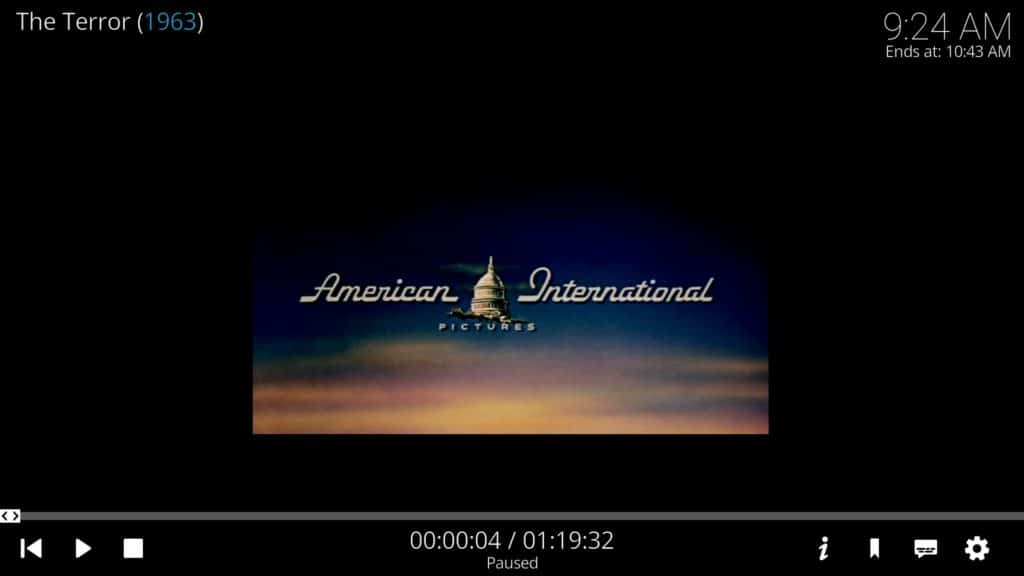
This is because every monitor’s color profile is different. Most will have a button on the front that grants access to a picture options menu. However, if your monitor is properly configured, there are other possible solutions.
If your video is too large or too small, you’ve likely zoomed in or out accidentally. While playing a video, click the gear icon. Next, click Video settings. Look for the Zoom amount option—if it’s anything other than 1.0, that’s the problem. Make sure that the View Mode is set to “Normal” too.
It’s also worth checking the Brightness and Contrast values. These should be at 50%, and if they aren’t, they’re likely what’s causing your video to look strange.
All of my Kodi addons are missing or have been replaced
If all of your addons are gone, or if you open Kodi and see a huge list of addons you never installed, the most likely culprit is a newly installed build. These effectively overwrite your version of Kodi with a specific collection of addons (usually copyright-infringing ones) and a new visual theme.
If you’d created a backup before adding a new build, you can likely restore this from within the build installation wizard. If not, you’ll have to manually reinstall all of your favorite addons, which is why it’s a good idea to make a list of those you want to keep beforehand.
Kodi addon searches and streams not working
There is a little-known error that can cause your Kodi addons to not perform searches, updates or streams correctly. For example, you may find that some addons can’t pull any newer or older content, even if it normally should be available. If this is the case, try checking your device date and time.
Particularly if you’re using set-top box purchased through Amazon or eBay, there’s a chance the date and time are incorrect. Kodi and its addons utilize the system date and time to correctly pull data. If that information is wrong, you may in-addon searches may pull in bad results or limited results, and it may even impact your streaming or addon updates.
Kodi black screen or blank screen issues
There are a few issues that could be causing a black screen on startup, or creating a blank screen during regular Kodi operation.
One such problem arises when attempting to upgrade from Kodi 16 to version 17+. The change from the Confluence skin to the new Estuary skin may cause you to experience some errors related to the Addons.db file.
Consequently, the fix for this issue is to delete your Addons.db file, which just caches information on your addons. Don’t worry, deleting the file will not delete any of your addons.
You can find this file in the following locations, based on your operating system:
- Android: Android/data/orgkodi/files/.kodi/userdata/Database
- Windows: Click start and type %APPDATA%\kodi\userdata\Database
- Mac: /Users/[YOURUSERNAME]/Library/Application Support/Kodi/userdata/Database
- Linux: ~/.kodi/userdata/Database
- iOS: /private/var/mobile/Library/Preferences/Kodi/userdata/Database
- OpenElec/LibreElec: /storage/kodi/userdata/Database
Alternatively, if you’re using an Android box or an Amazon Firestick, you may want to Force Stop Kodi, and then Clear Cache in the app settings. This should also help clear up the issue.
Kodi search not working on addons
If you’ve been using Kodi 19 (Matrix), you may find that the search function in your addons is not working. This is because you may be using addons that have not been properly updated for Kodi 19.
When you use an addon search function, that addon caches information so that you can easily retrieve a result from the search. Kodi 19 changes some of the Python code requirements, making it so that any addon not properly updated to match will fail to work properly.
There is nothing users can do to fix this problem. You must wait until the addon developers update their code. Many have said that they’ll only be supporting Kodi 19 and up from now on, so there’s really no reason to hold off on updating.
HD and 4K streams stuttering
There are a number of issues related to streams stuttering. For example, your internet speed may not be fast enough to handle the 4K or HD stream, and this may result in more buffering. However, especially with 4K, there’s a good chance your device may not be able to handle the higher quality video.
Do a quick Google search to see if this is a common problem with your specific device. Amazon Firesticks, for instance, are notorious for stuttering during 4K streams. In fact, some older models even stutter with 1080p streams.
My YouTube addon doesn’t work anymore
Due to changes YouTube made to its API, the YouTube Kodi addon, and any addons that rely on it now won’t work without a little extra configuration. However, there is a relatively simple way to fix this, armed with nothing more than a Google account.
Essentially, you have to create a personal API key. This sounds complicated, but there’s a detailed, step-by-step guide to this on the Kodi forums that will get you back up and running in a matter of minutes.
Kodi won’t open
Usually, if Kodi won’t open at all, it’s a sign that something has gone pretty significantly awry. First, I’d suggest opening your task manager, closing any open Kodi processes, and trying to launch it again. If this doesn’t work, you might have installed an addon that’s incompatible, or perhaps your build wasn’t designed for the version of Kodi that you’re using.
The easiest solution is to delete your Addons27.db file (called Addons33.db in Kodi 19). This will disable (but not delete) all of your installed addons, allowing you to enable them one by one and identify the culpit.
Addons27.db and Addons33.db will be in different locations depending on which operating system you’re using. Here’s where you can find them:
- Windows: %AppData%\Kodi\userdata\Database
- MacOS: /Users/<your_name>/Library/Application Support/Kodi/userdata/Database
- Linux: ~/.kodi/userdata/ Database
- Android: Android/data/org.xbmc.kodi/files/.kodi/userdata/Database
- iOS: /private/var/mobile/Library/Preferences/Kodi/userdata/Database
I can’t get a certain Kodi build to work
We often receive questions from people who have a fresh Kodi installation yet who are having problems watching anything. After a little digging, they reveal that all they have installed is a build. There are several problems with this:
- Builds tend to include unofficial addons, which we can’t provide support for.
- In our experience, builds are rarely kept up to date, which means they often include several addons that have since been taken down.
- These builds tend to cause more issues than they solve.
Our advice is to uninstall your build and manually install each addon you want. This way, you won’t have dozens of addons you’ll never use, plus you’ll be able to pinpoint the exact addon that’s causing any problems should anything go wrong.
Kodi hangs when I open it
If Kodi freezes up for a short time when you launch it, it’s likely that your maintenance addon is performing automatic cleanup. Luckily, resolving this is usually just a case of changing a few settings.
For instance, if you’re using EZ Maintenance+, you can just go to the settings menu and disable AutoClean Cache at Startup. If you have a lot of addons, you might also want to go into Kodi’s system settings and change Updates to Notify but don’t install updates. This way, your system won’t automatically try to install updates for dozens of addons simultaneously.
General performance issues
If you’re finding that Kodi runs slowly even with few addons installed, or if you’re having a problem that’s more difficult to pin down (for instance, if it only occurs sometimes, or if it’s more of an annoyance than anything else), the easiest solution is usually to reinstall Kodi.
This may be a good time to consider updating the latest version if you haven’t already. After all, Kodi 19 changed a lot under the hood, and developers will be designing with the new architecture in mind moving forward. In other words, you’ll have less choice and will find it much more difficult to get help in the future if you stick with Kodi Jarvis, Krypton, or Leia.
Conclusion
Considering Kodi can be installed across a wide range of different devices, it’s actually easier than you might expect to troubleshoot. In fact, the most commonly seen Kodi problems can be solved relatively quickly. By the way, if you’re running into issues with Kodi on a Fire TV Stick, we’ve got a troubleshooting article just for you. Hopefully, this guide has helped you resolve your issue, and if there’s a quick fix you’ve found that we haven’t mentioned, feel free to let us know in the comments.
Troubleshooting Kodi: Frequently Asked Questions
Why is Kodi still not working after a fresh install?
If you’ve tried completely reinstalling Kodi and are still having problems, the newly-installed app is likely using files that were left behind. For instance, if your addons27.db file isn’t deleted, even a brand new Kodi installation will have all of your old addons (and the problems they may be causing).
Luckily, getting rid of old files is easy. Just navigate to your Kodi installation folder and delete the whole thing. If you have multiple versions of Kodi installed, delete all of their respecive folders. Now, when you reinstall Kodi, you’ll get the fresh start you always wanted.
Are Kodi builds worth it?
Kodi builds can drastically change the look and feel of your media center, but they’re usually bundled with lots of copyright-infringing addons (and there’s a good chance some of these will be broken or outdated anyway).
We’d advise staying away from Kodi builds for one main reason: they can cause problems that are hard to diagnose since you don’t know every addon that’s installed. If you’d like to tweak Kodi’s appearance, you might want to try a Kodi skin instead — these are more lightweight and don’t include any of the additional bloat that a fully-fledged build does.
How do I fix the Kodi "no stream available" error?
If you try to play a video and see an error that reads “No stream available”, the first step is to make sure you’re actually connected to the internet. If so, it’s likely the addon you’re using is either broken or trying to pull links from third-party sources that no longer exist.
In these situations, your best bet is to try a different addon. Luckily, there’s no shortage of options, with official plugins for most major streaming services. You might also want to try changing your location using a VPN to see if region-locking is behind your error.
Why isn't Kodi working properly on Xbox?
If you’re experiencing issues on the Xbox version of Kodi, the most likely culprit is a broken addon, location-based restriction, or an outdated version of the app. Don’t worry, though: we’ll explain how to get back up and running in our guide to installing Kodi on Xbox.
Is there a way to restart Kodi on Firestick without uninstalling it?
Absolutely! You don’t need to uninstall Kodi to give it a fresh start on your Firestick. Simply navigate to ‘Settings’ on your Firestick, choose ‘Applications,’ and then ‘Manage Installed Applications.’ Select ‘Kodi’ from the list and hit ‘Force Stop.’ After a few moments, relaunch Kodi. This process effectively restarts Kodi without the hassle of uninstalling and reinstalling. If you’re facing issues with Kodi add-ons or a slow internet connection, consider checking your internet connection or resetting Kodi to its factory settings for a cleaner slate.
See also:

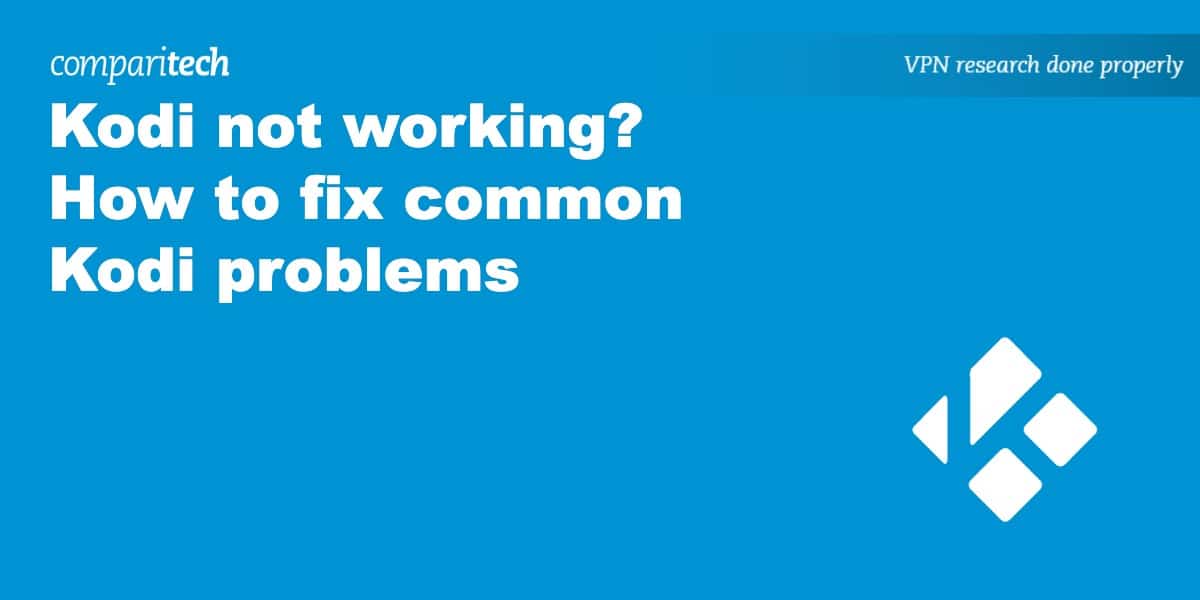
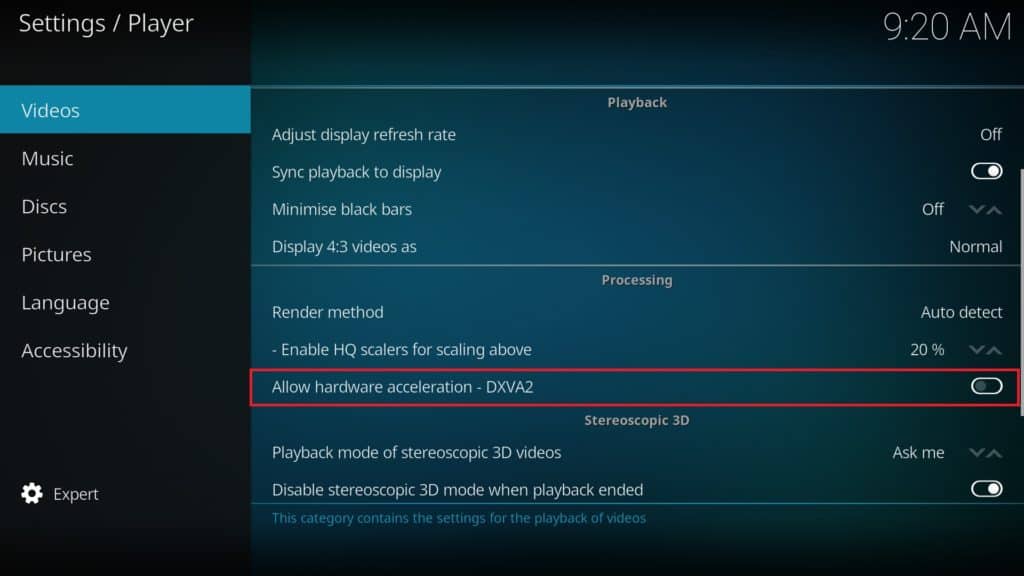


HI Ian, when I get errors on Kodi, how do I check my log, where is my log located?
Hi John, the easiest way to check your error log is to install the Addon called “Log Viewer for Kodi”. You’ll find this in the official Kodi repo under Program Addons. Hope this helps, Ian
Hi Ian,
Having worked in IT for many years in Phoenix AZ I can say without a doubt that some of the issues (perhaps many) are caused by over-heating in the devices used. Even in the winter here in Phoenix I see and experience over heated devices.
I recently bought a T-95 china box and the first thing I noticed was the heat buildup while running Kodi 18.5 (it came with my box), after taking it apart and replacing the sad excuse for a heat sink with something 4 times the size it still gets very warm and I need to run an external fan blowing on my device after which Kodi seems to behave itself and not drop frames or freeze up.
I know some people who report problems here will most likely benefit from some kind of “Active” cooling since their device is probably hiding behind their TV set or monitor in a space that has Dead air in it, by employing a small fan to move this air around their device they may remedy the problem they are experiencing, in the very least they might lengthen the life of their device as heat shortens the life of chips.
PC’s don’t tend to have this issue since most come with built in “Active” cooling, but if your case fan stops working, or you place your PC in a dead air zone (recycling the heated air through you PC), you will develop this problem also.
I hope this helps.
Set on 5v usb fan, AC infnity 120mm.
solved
Just want to say thanks .. for a while Kodi 19 has been refusing to play videos full-screen, or play more than 1 video without restarting. Also moving the mouse left a trail across the screen.
Disabling Hardware acceleration solved these problems, so thank you
Hi there, long time kodi user. Have upgraded to 18.9 Leia on a raspberry pi. All good. Have various add-ons installed, working well. Am trying to add xanax build (just for fun)without success. When source added in file manager, I am getting “unable to connect” box. Have checked correct spelling of “http://xanaxrepo.com/repo/” very strange. Any ideas?
Hi there, we generally don’t provide support for builds but this issue often applies to official addons too; if you try visiting that link in a browser, you’ll notice that it says “Page not found”. This means that the repo has been moved or taken down, which is why Kodi can’t access it. Thanks, Ian
Have xanax build on my nvidia shield and no sports links want to open. I can’t even get into any sports pages I click on NHL and the working thing pops up but it goes into files with Playlist folder and that instead of loading the page where I can pick how to get the streams and which game. Does it for all sports.
Hi Greg, while I can’t comment on specific builds, this is usually a sign that the addon you’re using is defunct, has been moved, or is not compatible with your version of Kodi. Hope this helps, Ian
Hi Ian,
I am using Kodi for several years now.
I have it installed on many devices including raspberry etc.
On one PC suddenly Kodi refuses to start. I tried latest version after uninstalling the old one and also fresh installing oldest versions e.g. 18.7.
the issue is that after several tries Kodi now starts after 20~30 minutes (with fresh installation) and after few minutes stops responding (crashes).
I have tried starting it as portable with no difference, I removed the extra monitor that I have in case this was causing the problem (with no change).
I enabled debug mode with nothing useful to show on an other PC with the same version of windows (windows 10 Pro 64bit) is running without any problem.
any suggestions would be appreciated.
thanks in advance
my kodi will not start logo comes on and i wait and nothing happens it says kodi not responding menu comes up click on kodii and stays a black screen is my kodi dead? it also says cose or wait carol i wrote before but have received no reply maybe i’m doing it wrong because i don’t know what i’m doing!
Hi Carol, has Kodi ever started properly on this device? If so, I’d recommend deleting the Addons27.db file. If not, a reinstall should hopefully set things right. Can I ask what operating system you’re using (Windows, Android, etc)? Thanks, Ian
Hi Aris, when Kodi refuses to start, the best option is usually to delete the Addons27.db file (Addons33 in Kodi 19). You’ll can find this at %AppData%\Kodi\userdata\Database on Windows systems. Thanks, Ian
On opening Kodi, as soon as I move one place down (heading for add-one), I jump to + Add videos. It won’t go forward or back and I have to go into nvidia settings to force stop. I deleted all and installed new version from Play Store, same thing. I uninstalled and installed version 18.9, same thing. I took a new nvidia out of the box and same thing. Yet the tv in another room (also n India box) is working fine. A total mystery. Summary: uninstalled and reinstalled at least 6 times. Tried older (18.9 build) and a new nvidia straight out of the box. Anyone help?
Hi John, are you using an Nvidia Shield? I’d be interested to know whether you can try the controller from the not-working version on the TV in the other room. If the same issue happens on the previously-working installation, it’s likely there’s an issue with the remote/controller. Otherwise, there might be some sort of misconfiguration with the navigation settings on the problematic box. Hope this helps, Ian
Hello Mr. Garland:
I have a Google Pixelbook 8Gb/256Gb. Kodi 18.6, has been stable, using Hardware Acceleration, no issues. Now v18.7 comes along and Kodi blows up again, after several videos. Your Section, dealing with the disabling, appears to be from the old SPMC [Koying era, circa 2018], not Kodi v18.7:
Disable hardware acceleration
Hardware acceleration is one of the main causes of Kodi crashes, particularly on Android. You could try turning this option off to see if the issue goes away. Doing this is simple: from the Kodi home screen, click the gear icon to go to the settings menu.
Disable Kodi hardware acceleration
Next, click Player settings. At the bottom of the page, you’ll find another gear icon with the word “Basic” beside it. Click this three times and it should turn to “Expert”. Now highlight the Video tab, scroll down to the bottom of the list on the right and disable the Allow hardware acceleration – DXVA2 option. Restart Kodi and see if the crashing persists.
__________
The Image alone, gives it away, also the [DXVA2], which is not an option in Kodi. I have been in IT for over 25 years and sense that nobody is catering to Google ChromeOS [Android], in Kodi Developement, all of the information I find is any OS except…
I have to use Google Play to install Kodi, the only option, was a 32bit version [Arm7]. I have an Intel i5 [64bit]. I can not side-load the 64bit Intel version, nor the Arm8 64bit, without wiping everything and putting the machine in Developer Mode.
On a side note, SPMC, could at lease see the Processors and report Usage. Koying, cared about coding for the Android environment, it stopped after he left the community, in 2018.
Will Kodi 19, start to offer stability, when installed in the ChromeOS [64bit] environment.
I use venom on Kodi and all of a sudden it restarted itself and all of a sudden instead of a regular like blue Kodi home screen color and set up it was all red? It was so weird.. has anyone else ran into a problem like that? The add on still works fine but that color change was super random
Hi Ian,
I am running 18.6 and everything is basically going fine. Latest updates on everything, latest Resolver updates. I am using Premiumize. Great DL speed via a 100mb provider. I use Exodus Redux. My issue is that on every show, be it tv or movie, the program will play for approx 48-55 mins then give a stutter and just stop and return to the provider screen. I can restart the show, FF and get back to where I was and it plays fine through to the end. If I watch a 2 hour movie it will often stop twice after the same times. It is not a buffering issue. I have reinstalled Exodus Redux again and still the problem. This is really the only problem I have with it.
I have been through every setting and I can’t work it out. I use PIA VPN. I have no buffering issues. I use LibreElec which is set to current firmware. Nuc hardware is set via Maintenance Wizard to play at optimum.
Regards Paul
Hi Paul – is this only an issue with Exodus Redux or does it affect your other addons too? Is hardware acceleration turned on? If so, I’d recommend turning it off to see if that fixes your problem. Assuming it doesn’t, I’d be happy to take a look at your error log to see if that gives us any clues. Thanks, Ian
Hi Ian and thanks for the reply. I only use Exodus Redux and nothing else. I like the KISS principle 🙂
I will turn off the Acceleration Hardware and let you know.
Regards Paul
Hi,
I’m using 18.6 on my fire stick and have added the MQ8 skin. After trying to familiarise myself with it, the screen has suddenly gone a blank grey and won’t let me navigate anywhere. I’ve pressed the home button and gone into settings and deleted the cache and forced stop in Kodi app. When I open Kodi again, it loads with the normal Kodi screen version and immediately reverts to the blank grey screen. Help!!
Hi Stephen, I’d recommend a fresh installation to see if Kodi works properly without the MQ8 skin. If not, I’d be happy to take a look at your log file. Thanks, Ian
Hi, Ian
I have kodi version 18. It was working good. Add ons I use are exodus redux, venom, the crew.These last couple of days every add on i use and every series i search for and every episode , the stream starts but the voice is faster than the video. After 1 minute and 30 seconds of streaming. The video freezes and the voice continues.it happens all the time. I deleted kodi and re installed it and i re installed the add ons as well. I dont know what is happening. Can you help me please.
Hi Anthea, can you try turning off hardware acceleration for me? To do this, go to Settings > Player > Videos > Enable Hardware Acceleration – DXVA2. If this doesn’t work, just let me know and I’ll try and come up with another solution. Ian
I did what you told me. But the problem is still there. Thank you for your help.
Hi Anthea, can you try playing it in standard definition instead of 720p or 1080p? If the show plays normally, it could be that your internet speeds are too slow. Additionally, you could check to see if this problem occurs on addons from the official Kodi repo. Thanks, Ian
I updated my old 16.2 Kodi app to the newest version on my M8S-II Android TV box. Then, I could watch my Kodi add-ons, YouTube, mobdro, cloud tv, and the rest of my apps but could get no sound on any of them. I tried resetting the box and many other things I read but the only way I’ve been able to get sound back on my M8S-II box is to delete the Kodi app and reset the box. Now, sound works again for all the other apps again. This happens every time I try it. Any thoughts?
Hi Layne, I’d start by double-checking that the volume wasn’t muted – I know this is basic but you’d be surprised how often we overlook the smallest things. Failing that, I’d move on to testing the audio output options in Kodi’s settings menu. Just try out each option to see which (if any) work. If you’re still having trouble, try playing a video and enabling passthrough via the gear icon in the bottom right. Hope this helps, Ian
Hey man, ny brother used to have kodi, he deleted it, and I just re downloaded it for him. His settings are still on. I’m in the kodi app, I select tv shows, select the three dots, select video add-ons, then I only get three dots as the only option, click on it and it takes me back. What do I do? There are no other options to move forward to the next stage.
Hi Scott, are you able to install addons? On the main page, click Addons, then click on the box icon in the top left and choose “Install from repository”. Once you have some addons installed, they should show up on the video addons page. Hope this helps, Ian
I’m trying to download exodus, I type it in and it just brings me back to the 3 dots to its usual page where it should be except it’s not there. I typed it in at the add ins page at the respiratory just like u said
Scott, Exodus isn’t actually in the official Kodi repo, which is why you’re not seeing any results when you search for it. You’d have to install whichever repo Exodus is currently in but as it’s a third-party addon, I’m afraid I can’t help with that. Ian
I have a rather long list of problems I’ve been having . To name a few.
I get the no stream available more often then not.
I also recieve a error message saying the some of my playback files arent working.
and to check the log file. Which doesnt tell me anything helpful.
When I click on a movie or TV show I want to watch no matter what addon I’m using nothing happens.
I’ve tried deleting kodi and reinstalling with a updated new kodi thinking all the bad stuff would go away and I could start new. But instead I’m still getting the error message . You tube still wont work and it takes forever for anything to even load. Same problems even with the fresh copy of kodi.
Hi Kathy, can you see if these problems occur with addons like Comedy Central or HGTV from the official Kodi addon repo? If so, I’d be happy to take a look at your error log for you. Also, YouTube recently changed the way that their API works, which has broken the YouTube Kodi addon and any other addons that pull directly from YouTube. The only real solution is to wait for developers to update their addons, I’m afraid. Thanks, Ian
Hi Ian
I upgraded to 18.4 and everything worked, my nephew messed around with my box while I was on holiday and now I can’t connect to the Internet. I don’t know what he did and neither does he, but can you please help me to reconnect as my passwords, etc are now not valid, how can I reconnect.
Hi Brian – first of all, don’t panic! Your login attempts are just being rejected due to a lack of internet connection, the passwords themselves are still valid.
I’d start by making sure Kodi isn’t trying to use a proxy server. To check, click the gear icon, then System. Now click the bottom-left option until it says “Expert”, scroll up to Internet Access and make sure that the “Use proxy server” option is unchecked.
Do any of your other apps on the box have internet access? If not, try setting up your wireless connection again (the option should be somewhere like Settings > Connections > WiFi). If you’ve already tried this and still can’t get online, try running an Ethernet cable directly from your router to the box.
Just let me know if these steps don’t fix your issue and I’ll be happy to think up a few more possible solutions. Hope this helps, Ian
Hi,
When I attempt to open Kodi a message comes up: “the last time you tried to open Kodi it quit unexpectedly- are you sure you want to reopen?” I updated the OS software it was all good for a bit and then this started happening. Cannot get it open at all.
Thanks
Hi Phil, it’s possible that one of your addons isn’t designed for use on your new operating system. I think the fastest way to get up and running again would be to completely reinstall Kodi and verify that each addon works, one at a time. Thanks, Ian
Hi Ian I’ve had intermittent issues since I up dated Kodi to 18.5 on my firestick I’ve followed your advice and carried out a full re installation to no avail. I’m using the official site to download and set up with the confluence skin. Im only trying to use Kodi to stream from my NAS and have no addons installed other than come preloaded with Kodi and the confluence skin. At least once a day Kodi freezes meaning the only way to carry on is to force stop the app and reload. Any suggestions welcom
Hi Tony, I’ve had a quick look and it seems like Kodi has had problems with NAS playback for quite some time. First of all, I’d try disabling hardware acceleration (assuming it’s not already off). If this doesn’t work, we’ll probably need to take a look at your debug logs since there are so many different reasons this could be happening. Thanks, Ian
Hi there. A question about the video playback zoom:
I run a 4-core Android Box (Xiaomi Mi Box S 4K) with Kodi 18.5 and cannot zoom in the playing video bigger than 1.0 factor (would be nice when watching 4:3 movie for example). When disabling hardware acceleration the zoom works – but H.264/HEVC playback is really stuttery.
Do I need special hardware for being able to zoom AND accelerate playback or did I miss a special kodi setting?
Thank you.
I just updated to Kodi v18.5 Leia and the title search for show, movies, etc. does not work??
Hi Cindy, do you mean in an addon or across all of Kodi? Because Leia is so different from previous versions, certain addons might not work correctly until they’re updated. Hope this helps, Ian
Hi, Ian. This is what happened when I added The Crew to 18.4: and I thought it was The Crew, but it is actually TVDB going through some upgrading. So, in effect, you cannot make up a list to add to Favourites, because there is no data! You can, however, go to the addon, TV shows, TV calendar, and watch them from there until TVDB is back up.
Hi Ian,
I’m using Kodi Leia 18.4 installed on an Android Box. I’ve installed Exodus and connected it to Trakt and been using it with great success for quite some time. Very recently I’m having a problem, even after uninstalling Exodus and re-installing it. I’m having the same problem on Exodus forks like Exodus Redux and Alvin. My problem is: my links to my individual TV shows do not work (I click on the show and nothing at all happens – i.e. the link is just dead!). Movie links work fine, just not any TV shows. Just prior to this occurrence, the TV shows appeared with odd symbols (e.g. the show “Mom” was displayed as “”). This odd appearance was rectified when I cleared the cache. I have also cleared the Kodi cache. Any suggestion will be greatly appreciated! Best Regards.
I have exactly the same problem, any solution for that?
Hi there, we’ve had a lot of reports about problems with Exodus and its forks recently. If possible, I’d recommend trying some out some of the addons in the official Kodi repo to see if this problem affects every addon or just Exodus. Thanks, Ian
Thanks very much Ian for your prompt reply, I greatly appreciate it. Would you have the best URL to make sure you get the official Kodi repo? Also, within the official Kodi repo, is there an add-on that you would recommend for watching TV shows (not live)?
Hi, the official repo actually comes preinstalled. All you have to do is click Add-ons on the home screen, then select the box icon in the top-left, then choose Install addon from repository. You should then see the official Kodi repo in the list on the next page. Ian
Hi Ian,
I uninstalled and reinstalled Kodi 17.6. Downloaded Exodus and Exodus Redux, both open up, I click on TV shows, Most Popular then the desired show , the two circles running for a second then nothing. It doesn’t go any further than that. No seasons…
I’m having the same issue buddy.
Hi Orshe, Exodus seems to be having problems lately – are you able to use any other addons? Ian
Hello Ian. We have been using Kodi 17.6 for quite some time now without any real problems. It had started slowing down a bit so we updated it to 18.4 Lea last night. Everything went smoothly. The movies loaded much faster and with many more streams. Problem is that when we went to load one of our much watched TV shows we get some crazy looking coded list next to the title and when clicked nothing happens. The movies play great, the TV shows will not play at all. We have uninstalled Kodi, losing all our favourites etc, and reloaded it along with trying new add ons. Same thing; great movie watching but absolutely no TV shows. Any ideas what the problem may be or what we may be able to do to correct it?
PS: we are not tech people…………………
Hi Thomas, it sounds like the addons you were using are the issue here. Can you try installing some from the official Kodi repository (this comes preinstalled) to check? Thanks, Ian
Ditto on not being able to get Exodus, Exodus Redux, or any other video addon to play or download anything. I started having problems in mid-October 2019, and they’ve just gotten worse.
I can’t seem to access TV shows, seeing the shows but won’t let me drill down to episodes. I’ve tried on Exodus Redux, Tempest and Poseidon, same results. Was working fine yesterday.
Hi Jeff, these addons are all forks of Exodus, which seems to be having some issues. I’d recommend trying out some of the addons from the official Kodi repo to see if the problem is on your end or not. Thanks, Ian
Hi there, Exodus and Exodus Redux are not working for me. A movie or show starts and tries to play, then immediately crashes. Have you heard this?
Hi Steve, I have had a few people saying the same thing lately – it looks like these addons have either moved or been taken down. Thanks, Ian
I added the Xanax build on Kodi through my firestick, and the majority of the movie streams are not working. What can I do to fix the problem?
Hi Rebecca, without having tried that build myself, it’s difficult to say why this is happening. It’s possible that the addons themselves are outdated, or perhaps they’ve been shut down entirely. I’d recommend doing a clean install of Kodi and seeing if any of the official addons work – this way, we’ll know if the build was to blame. Hope this helps, Ian
im trying to watch tv shows on exodus redux but it wont find a working stream
Hi Lee, we often hear about problems with Exodus and its many forks. I’d recommend trying out a few of the addons in the official Kodi repo to see if this problem affects every addon or just Exodus Redux. Thanks, Ian
Hi Ian,
I am having troubles with starting some live TV streams on my Android phone running Android 10. I am using Kodi 18.4 Leia on all my devices (phone, TV boxes and PC). When the stream trys to finalize to play Kodi will shut down.
One example is when trying to stream ESPN on Rising Tides addon. It happens on other streams as well while some streams will work just fine.
I thought that the links may be defective but they will work when using my Android TV box (Xiaomi Mi TV box) or a PC (Windows 10).
I have done a factory reset on my phone, uninstalled and reinstalled kodi and deleted all files on my phone associated with Kodi prior to reinstall.
I do not recall having these issues with my phone when I was on Android 9.
I can provide a copy of a Kodi log where I was able to successfully stream ESPN on the Limitless addon for 3 minutes then tried the Rising Tides addon with Kodi shutting down.
Hopefully I can get this resolved as it looks painful to downgrade to Android 9 on my phone.
Thanks,
Hi Don – does the stream crash Kodi on all of your devices or just on Android? It sounds like perhaps Rising Tides is causing the problem, especially since you’re able to use other addons without any issues. If you upload your log to pastebin.com, I’d be more than happy to take a closer look for you. Thanks, Ian
when i try and install an addon i get the message that it cannot continue as connect even though if i go into setting it says i am connected to the internet?
Hi there – you’re correct that a lot of the time, this error means you’re not connected to the internet. However, it can also mean that the server you’re trying to reach is currently offline. This happens a lot with older addons, since they either get taken down or move to a different address over time. Hope this helps, Ian
Hey. When I connect my WIFI it starts out great and after some time it goes into saved mode which screws everything up. The time on the front of the box is correct but nothing works. Any ideas. Thanks
Hey there, first of all, I’d recommend turning off all of the power-saving options in Kodi. You can find these at Settings > System > Power Saving.
If this doesn’t fix your problem, it could be that your Android box is going to sleep, not Kodi. In the settings, your sleep options could be under “Display”, “Power-saving” or “Battery”.
Finally, if nothing else works, you can disable sleep mode entirely. To do this, go to Settings > About and then click on your build number several times. This will unlock a new settings option called “Developer options”.
Go into Developer options and enable the Stay Awake settings.
Hope this helps, Ian
Hi Ian,
I updated my Fire TV from Jarvis 16.1, who had lost ability to access just about everything, to the latest version 18.4 Leia.
However, during start-up it will run through it’s paces as if it is opening, but ultimately ending at a black screen.
I did go to settings and device and did “clear cache” and “force stop” a couple of times, and also reset the box
but it still has the same issue.
Do you happen to have any insight as to how to fix ?
Your help is very much appreciated. Thanks
Hi Frank, it’s possible that one or more of your installed addons are incompatible with 18.4. If possible, I’d recommend a completely fresh install, just so we can rule this out. Thanks, Ian
Hi Ian
I just updated from 16.1 Jarvis to 18.4 Leia on Fire TV
During startup Kodi loads and then disappears
I went through Applications and did clear cache and force stop with no results.
I then restarted Fire TV and did the above again. Still loading and disappearing.
Any insight as to how I may be able to fix ?
Thanks
Hi there, it’s possible one of your addons is incompatible with Kodi 18. If at all possible, I’d recommend doing a fresh install to rule this out. Thanks, Ian
Dear Ian,
I have recently bought a very capable TV Streambox (or so I thought ,running Android 7.1) Kodi installed as 18.4 Leia and EVERY time even after adjusting settings via EXPERT mode following all threads etc etc every build I u e crashes and either blank screen or usually just telling me frustratingly that KODI has stopped reload app ( I do so) and eventually says KODI has stopped senned feedback! Sorry to be a pain but I feel I have done everything possible to use box without success can yu give me soe expert advice for me I would seriously like to use thiss box as I feel it could be very good for TV films sports etc. Finally a BIG Thank You! Mr P R COYSH Portslade
Hi, you mention that every build crashes – have you tried installing a completely fresh copy of Kodi? I don’t generally recommend builds as they tend to cause more problems than they solve. Hope this helps, Ian
I’ve been having the same problems as Mr P. I have reinstalled a fresh Kodi about 10 times and used 3 different builds (Misfits, No Limits, and Xanax) Every time after force closing and reopening Kodi it crashes within 2-4 seconds. I’m losing my mind 🙁 Could it be a bad box? It’s brand new MXQ Pro 4k. Any help would be greatly appreciated 🙂 Thanks!
Hi Tamra, if I’m honest, I think it’s more likely the builds are bad. However, without testing each of them myself, it’s difficult to say for sure. Just to confirm, do fresh versions of Kodi work properly before you install the builds? Can you trigger this error and then upload the log to pastebin so I can take a look? Thanks, Ian
How can you watch movies without the builds? Do you have a video or any way of someone like me actually being walked through the whole process?
Hi Darrell, builds are really just collections of Kodi addons. However, you can install addons yourself without much trouble. We’ve written a guide to installing the Crackle addon here:
https://www.comparitech.com/kodi/install-crackle-addon/
but really, the process is the same for anything you might want to install. Thanks, Ian
Ever ever since my boyfriend got a kodi box we have had issues loading movies and shows. It very frustrating cause we were told how great a product it is. We have tried troubleshooting and nothing seems to work every once and a while something does work but 95% it doesn’t.
Hi Charity, can I ask which addons you’re having trouble using? I’d recommend installing a few from the official Kodi addon repository to see if the problem persists. Thanks, Ian
Hi Ian, thank you for this very helpful article. It helped me understand more about Kodi which I’m finding amazing! However, I have an issue not covered here.
I have set up a Windows 10 HTPC and Kodi (18.3) set up with a few options that have worked on my test machine. Mostly a few IPTV channels and Plex. I use remote desktop to login to the HTPC so I can easily configure it and then switch to local HDMI TV to watch the TV/Movies etc. For the most part, all works well but a couple of times Kodi crashed when connected using remote desktop. I could open up again remotely and it was fine but not on the TV. When opening on the TV, a black window appears and then closes after a few seconds. I don’t get the Kodi splash screen or anything. I have tried removing the db files as mention and no change. I have tried removing plugins but no change. Last time I completely uninstalled then reinstalled Kodi and that worked but I don’t wan’t to do that each time and have to install/configure all the plugins again. When I check the log in the Kodi admin after logging in remotely it just says “Kodi started successfully”. I a have disabled hardware acceleration in the player settings. Plex and all my other apps work find on the TV HDMI display.
Do you have any idea what I can do to solve the issue?
Thanks in advance
Dennis
Hi Dennis, it definitely sounds like a graphics issue so turning off hardware acceleration was a smart decision. I’ve done a bit of reading and it seems like Kodi struggles to run in fullscreen over remote desktop connections for some reason. Can you try hitting the \ key to bring it into windowed mode and see if that solves your problem? Thanks, Ian
Thanks Ian for your prompt reply. Actually it was on windows mode. Perhaps I should have tried full screen mode. Something interesting happened though. I was on remote mucking around with it and had trouble connecting to the PC remotely so I logged in locally via the TV screen and to my surprise, Kodi was still running. I checked the functions and all was working but my add-ons had gone – maybe because I had deleted the db files as you suggested to someone else previously. I closed and re-started Kodi and it worked! I then copied back the original db files and restarted Kodi again and it worked! Now I’m watching my IPTV with no issues. Strange…
I have a feeling it is the graphics like you also mentioned but don’t know what to change to get some more stability. It’s a older AMD dual core Athlon @ 3.2GHz with 8GIG RAM. and WIn 10 Pro. The graphics is a Radeon HD 5450 1GIG but 4.8 available from the system ram. That kind of spec should be fine. The resolution is 1280×720 (older LDC TV) so perhaps that is the issue. As mentioned it works find over remote desktop and also with an external 1080 monitor.
Hopefully it will be fine for a while now but??
Hello,
I was in touch a few weeks ago but my replies kept getting rejected from being posted again.
I tried everything and cannot get kodi to work on my android box, as an alternative, is it safe to install kodi with exodus etc. on my xbox one or will it mess with everything?
Thanks Phoebe
Hi again Phoebe, you should be able to install Kodi on the Xbox without any problems although we can’t recommend installing addons like Exodus as they use unlicensed sources. If you run into any trouble during installation, feel free to leave a reply (or a new comment, if there’s no reply option) and I’ll get back to you ASAP. Thanks, Ian
Hi Ian,
Thankyou I’ll give it a try tonight and let you know how it goes incase it was my box afterall 🙂
Hey our RVEAL box used kodi which gave us access to Apollo and Exodus and now after an update we cannot even access either of those two servers. Are they gone forever from access? Other people we know with them are still able to have access to everything. How can we get them again, if possible?
Hi Chris, while I can’t give specific instructions for installing either of these addons, it’s possible that they’ve moved to a new address. This would explain why your friends can still use them but you can’t. Thanks, Ian
My kodi, no matter what addon i was using, would stream for 30 seconds at a time, then stop, I’d press play and it’d work again, but it kept stopping every 30 seconds.
Today i completely uninstalled all addons, kodi etc. off my android box.
I have just now downloaded exodus redux and exodus, now it either will not stream at all, or it will stream for around 20 seconds and just kick me out.
I’ve purchased a VPN, triple checked my wifi, restarted everything many times, cleared cache’s, and nothing is working.
Any help would be massively appreciated.
Hi Phoebe, I’d recommending removing both of those addons and installing some from the official Kodi repo. If the official addons work without any issues, you’ll know for sure whether Exodus was causing the problem. If you’re still having trouble, just leave another comment and I’ll come up with some other possible fixes. Thanks, Ian
Hi Ian! So i got rid of everything, downloaded cartoon network, hopefully this is an official one, and still no luck.
I’ve heard through workpals it may be because kodi has been updated and my android box is now too old for it?
It says it’s a version 5.1.1 on model MXII-G if that helps at all?
Sorry im clueless!
Hi Phoebe, you need to rename the .kodi folder, which can be found at Android/data/orgkodi/files/.kodi/
Depending on which apps came with your Android box, you might have to install a file manager in order to do so – ES File Explorer is free and good enough for small problems like this. Let me know if you need more help and I’ll walk you through it. Thanks, Ian
You are having the exact same issues as me. 30 second play of a film then pause. This kept continuing then I cleared everything and started again to find that exodus plays a film for 17 seconds then goes back to the stream links. I also using 5.1 etc android box
Hi Phoebe, don’t worry about it! Most Android boxes should be able to run Kodi without any issues, assuming your internet connection is fast enough. Can you try clearing Kodi’s data in your box’s settings menu? Failing that, upgrading to Kodi 18 might help (unless you’re already using this). Does the video stop (so you can keep watching if you hit the play button) or does it kick you back to the previous screen?
If your stream crashes entirely, I’d like you to install the Indigo tool from the TVAddons repository (http://fusion.tvaddons.co). Now, try playing something and when it crashes, open Indigo, click “Log Uploader”, and leave a reply with the Pastebin link. This might give us an idea as to why you’re experiencing this problem. Hope this helps, Ian
Hi ian,
I dont think my last reply actually posted. I did all steps 1-3. Could you let me know how to do the 4th one though as I’m unsure where to rename the folder etc.
Hi ian, sorry it wouldnt let me reply to your latest comment, so i’ve done the indigo factory reset.
reopened kodi and went onto youtube which i believe is an official addon, played a random video and it played, then paused after 20 or so seconds (but didnt kick me out)
I downloaded abc family as i wasn’t sure if youtube really counted AND turned off the hardware exceleration – all attempts to play just said ‘video not available at this time’
Tried another, Comedy central, played for 5 seconds, chucked me out of kodi entirely. Then restarted kodi, tried again played for 27 seconds then took me back to the previous menu again. Tried again, and the same thing. Sorry!
Hey again Phoebe, certain addons only work if you’re in a specific country, which might be why you couldn’t use the ABC one. Obviously, though, this isn’t the entire cause of your problem.
To be honest, since none of the common solutions have worked, we’re at the stage where we just have to try lots of different things and see what sticks.
1. Check that your InputStream addon is installed and up-to-date. To do this, go to Addons > My Addons > VideoPlayer InputStream. If it’s installed, right-click it and select “Update”
2. Change the “Enable HQ scalers for scaling above” setting in Kodi’s video options to 0%. This should hypothetically help if, as you thought, your device wasn’t powerful enough.
3. Try connecting your Android box to your router via Ethernet, if possible. This way, we can rule out your internet speeds as a possible cause.
4. Use a file explorer to navigate to Android/data/org.xbmc.kodi/files/.kodi/ (this folder is hidden, so you might have to enable the “show hidden folders” option). Now, rename the folder to something else (anything will do). Reinstall Kodi, install the YouTube addon, and see if the problem has been fixed.
5. If none of the above help, perhaps it is your device after all. If this problem occurs on multiple devices, I’d recommend asking for further help on the official Kodi forum (https://forum.kodi.tv) because barring very slow internet speeds, I can’t think of another solution that we haven’t already tried.
Hopefully, one of the above tips will finally fix your problem. If they don’t, and you ever find a solution, please leave a reply letting me know – I’m intrigued! Ian
Ah okay great, my version of kodi is 18.3 leia.
With this version and exodus redux it was playing for 10 seconds then kicking me back, on exodus it just doesnt play at all. Beforeee i updated it all, it was playing for 30 seconds, pausing, 30 seconds etc.etc.
So I’ve done all of the above (except the android box data clearing as it just didn’t want to cooperate)
this is the link I’ve got: https://pastebin.com/tQYB35h4
Okay, there’s an interesting line in the debug log: “CRenderManager::WaitForBuffer – timeout waiting for buffer”. This doesn’t actually tell us very much, however, some users have found that renaming the .kodi folder fixes the issue. This is because Kodi looks for this folder and if it can’t find it (because you’ve renamed it, for instance), it creates a new copy.
The problem is that file navigation is usually a bit of a nuisance on Android boxes. Luckily, the Indigo addon has a factory restore option that should just reset everything anyway – hopefully this fixes your problem. I know it’s frustrating sometimes since Kodi never really tells you what the problem is, but we’re definitely making progress. You might also want to try turning off hardware acceleration in the settings menu (you’ll have to be viewing “Expert” options to see this). Thanks, Ian
Hi, exodus redux was working fine, until last night, when all TV shows started showing up as no stream available. Movies appear to be there, but nothing plays. Any ideas as to what could be causing the problem? I’ve uninstalled and reinstalled both exodus and kodi
Hi Sue, if this issue only affects Exodus Redux, it’s likely that the addon itself is the problem. I’d recommend trying a few others to see if they’re affected as well. Hope this helps, Ian
Hello, my Kodi apps like Exodus are working fine finding the shows and movies but upon opening up the window for playing it fails to open a new player window and embeds the player into the background of the search menu, if you try to go fullscreen it glitches until you close it. This is only on my computer version of kodi lately for my mac desktop and not the one on my firestick on my tv is working fine. It’s a few apps not just exodus basically all playback unless it’s a livestream – any help would be appreciated as I want to watch stuff on the comp too not just on the tv thanks mate
Hi there, this is a really strange issue – would you mind uploading a screenshot somewhere and replying with a link? Thanks, Ian
Here is a dropbox link to a folder I created with several screenshots of the issue in motion. I click on the show or movie and it says finding link, finds it and then starts playing the movie/show right there in the search window sort of .. a play button appears at the top of the search bar to the right , music rolls and I can hear it but I just cant see it and if I try to take it fullscreen I get the crazy multiplying cursor thing. I can stop it by pressing the stop button- thanks for any help on this
https://www.dropbox.com/sh/n94lh20s2t5lzhv/AADf3jwuW3HKvXnOnAgvr5ssa?dl=0
Well, it’s certainly an interesting problem. Because of the multiplying cursor, I’d imagine this has something to do with your graphics settings. Under Settings > Player, can you try disabling hardware acceleration and changing the render method to “Auto detect” if it isn’t already? You might also want to want to compare the Kodi settings with one of your working devices to see if there are any major differences between the two. Hope this helps, Ian
Exodus opened and froze
I can not close the screen
If I get out and go back it is still frozen
I can do nothing.
Is there a solution beyond reinstall?
Thanks
Hi Andy, if this problem only started after installing Exodus, it’s likely the addon itself is the problem. A reinstall would be the fastest way to get back up and running but if you’re on Android, clearing Kodi’s cache might help. Thanks, Ian
All of my addons aren’t working
When I click people watching or in theatres the next page is 2 dots (..)
No movies too be selected
This is happening for all my addons
I have the same problem
Hi Mike, sounds like the addons have been moved or taken offline. I’d recommend seeing if the same problem affects addons from the official Kodi repo. Thanks, Ian
So I’m running 17.6 and just today my system started crashing when it first starts up. I do have library auto-update set, so it does start to update my library, but as soon as this begins it freezes and closes. I have removed the profiles and guisettings separately from one another and it does seem as though it is an issue with the guisetting file, as the system opens up “fine” then. I say “fine” because it defaults back to the old Estuary skin and so none of my custom skin settings (Titan Skin) are there. I have spent a ton of time tweaking this and creating smart playlists and custom home screen buttons for these smart playlists and really do not want to have to start over.
A few things to point out:
1. I have auto updates for apps and the system turned off, so there really shouldn’t have been anything changed in my Kodi.
2. I do not have apps loaded, other than things required for the Titan Skin.
3. I happen to have an old copy of my entire Kodi folder on my network from just a couple weeks ago, so if I replace the file with the old file, it still doesn’t work.
4. I have the same build on 4 different PCs and have everything tied together through my QNAP server so everything is synced up across all the PCs using mysql, and the three systems that I have checked are all crashing the same way (2 desktops and one surface pro).
5. The crash logs were blank for today, so no help there.
5. I was able to restore an older Titan skin backup and that seemed to work fine, but when I try to update my library, it crashes. Auto library update is not currently setup with the backed up Titan skin, so I can open and close the system and play video files from all of my different data sources, but whenever I try to update the library it is crashing.
Is there a particular code segment within the guisetting file that I could tweak or delete that might allow the system to boot and still keep most of my settings, or something to look for that might fix this library updating issue? I luckily just started backing up my library, so I won’t loose all of my watched markings and fanart, and do have that old Titan skin backup from March.
Hi! It sounds like you have a pretty advanced setup – that’s impressive but it does make finding the root cause more difficult. The Titan skin doesn’t seem to be the problem, though, since your backup is working. By any chance are you using the TVDB scraper? I ask because according to a thread on the official Kodi forum (https://forum.kodi.tv/showthread.php?tid=345919), TVDB recently made some changes to its API which is causing Kodi to crash. If so, I’d recommend using a different scraper in the meantime. Thanks, Ian
It was indeed the issue with the TVDB scraper, so thank you very much for that tip. I had to kill my internet connection to my machine to bypass the autoupdate on start, and then change the setting and close Kodi before reactivating my internet. After that, I had to go into my tv show video sources and change the content and change my scraper from TVDB to themoviedb, which then caused a refresh to occur. Everything seemed to scrape good except for two shows that I’ll have to tweak a little to get them to scrape correctly. I will need to make some changes to my filebot renaming scripts to use themoviedb instead of TVDB. I have already noticed some issues that I’m going to run into, probably only with anime though. For instance, Dragon Ball Super was scraped with TVDB as 5 seasons, whereas themoviedb scrapes into 1 whole season. So any new episodes are going to be grouped into season 1, while everything else is still broken into the 5 seasons, unless I somehow rename everything to match themoviedb, losing all watched markers, etc. So if you have any thoughts on this, I’d be glad to hear them, but the main key is that I was able to circumvent my main issue and my build is still intact. So thank you once again for the info.
Dear Support
Kodi 18.3, Leia, is currently always crashing after a few minutes using it on my MacMini Yosemite.
It scans my NAS, I can even start a movie or TV show, but after a few minutes I am back to desktop.
I tried locating cache and preferences files, but no success
I used disk utility to clean paths etc.
I also used CleanmyMac, free version
I also downloaded it again and installed it by dragging to Applications, overwriting the older version
Nothing helped…
Thanks for your input!!
Cheers
Sheerkhan
Hi, can you try turning off hardware acceleration in the Kodi settings? I’m fairly confident that’s what is causing this problem. Let me know if this doesn’t help and I’ll be happy to come up with some other suggestions. Thanks, Ian
Hello,
the problem i have is when i play a film,TV series etc after 10-15 secs i get returned to Kodi,the only way to eventually get it too function is to go into Settings-Apps-Kodi,then delete Cache,here it is alway 48.01 Mbs when cleared it drops to 1200 KB.
I then go into Kodi and it works,though if i go back and repeat the steps as above it will have returned to 48.01 MB,this is getting very frustrating,i’ve deleted the old build,i now run Kodi 19.3 only,i’ve cleared files etc in ES File Explorer
i run a Zidoo Android X5 box and it says i have 2gb free storage,so where do i go from here?
Thank You.
Hi there, this seems to be quite a common issue! Some people have reported that changing their audio output device and disabling DXVA2 fixed the problem. You might also want to try disabling hardware acceleration just in case. Hope this helps, Ian
Ian,how do i go about doing that?
Thank You.
From Kodi’s home screen, click the gear icon in the top-left. Now, click on “Player”. At the bottom-left, you’ll see another gear icon: click it until it says “Expert”.
Now, to disable hardware acceleration, hover over “Videos”, move across to the right, and turn off the option labeled “Allow hardware acceleration – DXVA2”.
If this doesn’t help, it’s time to try changing audio devices. Just like before, click the gear icon on Kodi’s home screen, but this time choose “System” on the following screen. The first option under the “Audio” tab should be “Audio Output device”. I’d recommend trying out a few different devices until you find one which works. Hope this helps, Ian
Ian thank you i will try a factory reset,,i only run 3 addons and this problem occurred before i got them.
Many Thanks for you help.
Ian.
Ian i’ve done all the above,however to get it working you have to go into settings on the Zidoo home page and delete that 48.01 MG that always seems to be there.
Once deleted it drops to 1200KB,however if you leave settings and go back to Kodi and say 10 mins later return to Settings Apps Delete Cache it’s back on 48.01 Mg.
Would returning the Zidoo X5 to factory default then re D/L Kodi 18.3 solve this issue,the system has only given me this issue of late.
Thank You.
It’s hard to say why this is happening, but it seems like something is automatically storing data. I think a fresh install would probably help but I’d ask that you only install addons from the official Kodi repo, at least until we’ve confirmed whether the issue is gone or not. This way, we’ll be able to tell if one of the addons you have at the moment is causing the problem. Thanks, Ian
I can’t get any subtitles to list no matter what I search for. I looked for OJ: Made in America. No subtitles found. I looked for One Bad Choice. No subtitles found. Frustrated, I looked for Harry Potter. No subtitles found. Now I know something is wrong. When I do a manual search, no results.
I have installed and configured OpenSubtitles.org. I logged into the site and then entered my credentials in the player.
I set both TV shows and Movies default choice to OpenSubtitles.org. I set my language to English.
I think installed Podnapisi, SubScene, BS Player. None of them work.
What’s wrong?
Hi Rodney, I’ve just tested a couple of different TV shows and like you, I wasn’t able to find subtitles with Podnapisi. However, OpenSubtitles worked just fine for me once I’d logged in (tested with Shadows of Liberty, available in the BigStar Movies addon from the official Kodi repo). It sounds like you’re using unofficial addons – can you see if the problem persists when using addons from the Kodi repository? It’s possible that certain unofficial streams have a naming scheme that confuses subtitle addons. Hope this helps, Ian
I’m having an issue with Kodi 18.3 on my fairly new Asus Laptop running Windows 10, installed from the Microsoft Store, and i currently have the Xanax build on it. I am unable to open it all, When i try to i get the hourglass loading thing for maybe 5 seconds and then nothing, so i cant even try to update/fix things from within. I’ve checked my DirectX and it is up to date and all drivers seem to be fine, and im not sure what to look into otherwise so im just wondering if you know what the problem may be or should i just go ahead and uninstall/reinstall and hopefully that will fix it?
Hi Aydrian, if I had to guess, I’d say that the build has broken something – perhaps the skin or some of the included addons aren’t compatible with Kodi 18. The quickest and easiest solution is to completely reinstall a fresh version of Kodi. Hope this helps, Ian
Hi I was wondering if some could help with my problem
I keep getting this message when trying to log on to Kodi ‘The last time you opened Kodi, it unexpectedly quit while reopening windows. Do you want to try to reopen its windows again?’ and every time I go to reopen I get the same message….. please could someone help me?
Hi Darren, can I ask what operating system you’re using, and whether you have any builds installed? Thanks, Ian
You say it’s simple to disable hardware acceleration but I can’t find ‘Player Settings’. I am finding this everytime I try to follow instructions to do something the instructions and what is showing on the screen are different. I’m sure I have srewed up my android because I get halfway and then I can’t go any further.
Hi Eve, in the bottom-left of the screen, you can see what level of settings you’re viewing. The hardware acceleration option only shows up at Expert level, so just click the word in the bottom-left until it says “Expert” and you should be able to find hardware acceleration in the list on the right. Hope this helps, Ian
hey i hope if you could help with a problem i have i could watch my kodi programming well till yesterday it started crashing it made the tv go black and i would have to reboot it it worked well for a while but then it crashed and the screen went black again and again i had to reboot i use indigo to clear cache it worked for longer but the problem persisted so i could do factory reset but i dont wanna lose my configuration if you could please tell me what i could do to fix it
Hi there, can I ask what device you’re using Kodi on? I’d be happy to take a look at your debug log but if the fix isn’t immediately obvious, a factory reset would probably be the best way to get things back to normal. Thanks, Ian
hello,
i have kodi v 17.3 on my firestick. just the other night i was watching something on Exodus & the movie just stopped & buffered then kicked me out. when i tried to play the movie again, it loaded for a long long time until it worked again & i accidentally clicked the home button instead of the pause button on my firestick remote so i went back on the app. after this, my “add ons” option in kodi’s home menu doesn’t work at all. everything else is fine but when i click on the add ons option on the left menu, the app freezes & kicks me out. is there any way i could fix this?
Hi Penelope, I’d recommend clearing Kodi’s cache. You can do this by going to Settings > Manage Installed Applications > Kodi > Clear cache. Hopefully this will resolve the problem but if not, a clean reinstall might be the easiest way to get back on track. Thanks, Ian
We’ used Kodi for two years without issue, until about six months ago when all kinds of problems began. We’re currently using Exodus, Exodus Redux and Tempest. Ninety percent of links will not load, and 1080s buffer, stutter and crash, although 1080s loaded and played fine in the past. I’ve reinstalled Kodi twice on the Firestick, and reinstalled the addons numerous times. Tried upgrading Kodi to Leia. Hardware acceleration is off; updates are current. No hardware changes. Network speed shows as excellent on Firestick. Any ideas?
Hey I’ve been using kodi for a few years without any trouble until recently when it kicks me out of the app as soon as I get to the “add-ons” section, won’t even let me click on it, it just kicks me out. I’ve tried updating the app to the latest version but it just won’t work.
Hey Stewart were you able to fix problem with add-on taking you back to home screen? I am having the same problem, every time I scroll down to add-ones on my firestick it freezes for like 2 sec. & goes to home page. I have cleared my cache several times but still hasnt resolved the issue. I am using Krypton 17.6.
Hi Stewart, Were you able to fix your problem ? Thanks
Hi Stewart, are you using a build by any chance? If so, I’d recommend removing it since they often cause strange issues like this. Thanks, Ian
Hi, I am hoping you can help me I don’t know much about Cody and this is the first issue I’ve ever had with it, when I click on the app from the fire stick everything is fine but when I click on the Cody app it won’t let me do anything and it only stays on a few seconds before completely kicking me out back to the home screen on the fire stick it won’t even stay in the Cody app at all and I don’t know what to do
Hi Lauri, there are a couple of things we can do that might fix this issue. First of all, we’ll try clearing any stored data: go to Settings > Applications > Manage Installed Applications. Scroll down until you find Kodi, then click on “Clear Cache”. Now try using Kodi again – with a bit of luck, the problem will be gone. If not, I’d recommend a clean install of Kodi. Hope this helps, Ian
Hi Annie, can you try playing video on a few official addons? If the official streams load properly, the problem likely lies with the addons you’ve been using. Hope this helps, Ian
Hi,
We’ve had exodus for couple months now everything was working fine.. then couple days ago it started freezing when preparing sources. I tried to uninstall and reinstall Kodi as well as exodus and still no luck.. any idea how to fix this?
Thanks!
Hi Geoff, if this problem only happens with Exodus, it’s likely the addon is the problem. Perhaps it needs updating or has been taken offline. Thanks, Ian
Hello Ian,
I’m hoping you can help me get my Kodi working again. Normally, I’m pretty tech savy but, when it comes to Kodi I’m more lost. Here’s what I’ve got.
XBMC T95M box Android version 5.1.1
Connected to Comcast Cable via Ethernet (can also connect the box to the internet via Wi-fi)
Kodi v16.0 – Jarvis
Storage 8 GB / 373 MB free – 419 MB Ram (I believe those are correct. Got them from main menu Settings > Storage.)
Also have a 16 GB SD card in the unit shows 14.72 GB free. No idea what could be taking up 1+ GB of space on it.
This is what’s happening:
About a week ago, the box booted up just fine. At the main screen, clicked the Kodi icon and got the “starting first run” screen. Selected to include add-ons. Everything went fine and Kodi started. Went to Exodus and it seemed to hang up. When nothing happened after 90 seconds, I clicked the remote’s back button. When nothing happened after that, I clicked the Home buton on the remote. When the home screen did not load, I clicked the Off button on the remote. Waited about 5 minutes and tried again. This time, XBMC box booted fine. Clicked Kodi icon, got the “first run” screen, selected to include add-ons and after that process completed I got a blank screen. 5 seconds later the home screen displayed. I’ve tried this multiple times and get the same results, meaning Kodi never starts and I’m always taken back to the home screen.
A couple things I’ve noticed:
> When the T95m box was on, there was a blue light that would flicker whenever the box was just started and when Kodi was started and when watching content on Kodi. I figured this was to indicated the box was connected to an communicating via the internet. Now, I only see that blue light flicker for about 2 seconds and only when I first turn on the box. Don’t see it flicking anymore even though I can see the ethernet connection icon in the top left corner and see that it is connected to the ethernet in the Settings menu.
> Sometimes when going through the “first run” process, when I get returned to the home screen, the box shows no longer connected to the internet. The ethernet icon is gone. When I go to settings, it doesn’t find any available network. I have to reboot the box to get it connected back to the internet.
I’ve tried doing the Kodi Force Stop and that had no effect. I’ve tried downloading the Kodi Log Viewer app from the official http://www.kodi.tv site. It appeared to download but I cannot find it anywhere to install it. The log viewer is the only app I’ve installed in years.
Is my box shot? Do I need a newer one with a more up to date version of Android. Should I download and reinstall Kodi? Really hoping you might have some idea of what I can do.
Thanks so much for your time. If you need more information just let me know and where to find it and I’ll do my best to get it to you.
Best,
Gene
Hi Gene, thanks for including a step-by-step explanation of what went wrong – it really helps! It’s interesting that you’re getting the first run screen every time you start Kodi. I’d say that this shows something is wrong with your Kodi installation, rather than the box itself. It’s possible that when Exodus crashed, it corrupted an important file or failed to shut down properly, which then caused the issue you’re having.
The first thing I would do is clear Kodi’s data. You should be able to find this option in your box’s Settings menu. If this doesn’t fix the problem, I’d recommend reinstalling Kodi. Hope this helps, Ian
Hello Ian,
My apologies for not getting some sort of reply back to you sooner. And I thank you for your comments. I also wanted to let you know where I was at now and get your thoughts.
Your suggestion to “clear Kodi’s data” sounded straightforward enough. But before doing it I looked it up to see what was involved and it said that using the “clear data” option would remove all of Kodi and that I’d have to a reinstall. That kinda terrified me as I’m not the most technical when it comes to these things. So instead of doing that, I just kept trying to get it to start.
Once the box booted to the main menu, I’d click the Kodi icon and get the “first run” screen where I’d select “include addons”. After the status bar made it across the screen, the screen would go black for a few seconds and then display the main menu.
Click the Kodi icon again and instead of the “first run” screen, the screen would just be black and then I’d be back at the main menu.
Click the Kodi icon again and get the “first run” screen again. This time I selected “not include addons”. After the status bar mad it across the screen, the screen went black and then the TVAddons screen display and then Kodi displayed. I let it sit there and watched as the different addons would display their “updated” message. After about 10 minutes, I tried to go into a menu but it seemed to be frozen, even though there was a marquee scrolling across the bottom. To get out of the frozen screen, I took the “home” button and that took me back to the main menu.
If I keep doing this back and forth with the include/not include addons, I can eventually get Kodi to work. But only partially. Meaning Exodus will have streams only from a single Reddit source, when it used to find 30-40+ sources. Other addons won’t play at all.
Another odd thing is, when I can get System to work I’ll go in and delete a dozen or so Addons that I’ve never used and they show removed from the list. But shut down the box, the next time I go through all this and can check the System > Addons, those addons I deleted are right back where they were.
So, with all that, does it help to think of a different diagnosis and treatment?
Since I’m running Kodi v16.0 – Jarvis, I’d really like to upgrade it to one of the Krypton versions. But checking the official Kodi site, they seem to only offer the latest Leia version and from everything I’ve read, it seems to be very problematic.
What would you recommend? If Krypton, would you have a URL for a reliable source? And as I mentioned, I’m not the best at this. So when I upgrade my Javis to another version, do I lose everything and have to reinstall all the different repositories and addons?
I should stop there before I wear out my welcome. Thank you again for your help. Any suggestions or recommendations are greatly appreciated!
Have a great weekend!
Gene
Hi again Gene – that’s no problem! I still think a broken addon is the most likely culprit but it’s very strange that they keep coming back after being deleted – did you by any chance install a Kodi build (which comes with addons pre-installed)?
You shouldn’t lose any of your addons when you upgrade to a newer version of Kodi. However, given that one of them is causing major issues (and some appear to be broken), I think a fresh start might be best. Kodi doesn’t actually provide links to Krypton builds anymore, and I’d advise against downloading an older version from anywhere else since there’s no telling if it’s legitimate or not. For what it’s worth, I personally haven’t had any issue with Kodi 18.
Hopefully, after clearing your data, uninstalling Kodi Jarvis, and installing Leia, you’ll have a completely clean slate. If your addons are still there, that’s fine too, it just means there’s an additional step involved. The important thing is that you install new addons slowly, making sure each works before adding another. This way, if any cause problems, we’ll know exactly which one it is. I’d also recommend staying away from addons like Exodus, since they frequently break or are taken offline.
If you’re comfortable installing addons manually, you might be interested in this guide to the best working addons: https://www.comparitech.com/kodi/best-kodi-addons/
If you’re not comfortable installing addons, I’d recommend using the Indigo tool instead. This will allow you to install new addons directly instead of messing around with sources and repositories. We have a step-by-step guide to using Indigo here: https://www.comparitech.com/kodi/install-indigo-kodi-addon/
Hopefully this helps you but if you’re still having difficulty, feel free to leave another message. Ian
Hello Ian,
Hope your Labor Day weekend was a good one. It’s been a while, but I’m back and with quite a bit of happenings.
To answer your question, “did i install a Kodi build (which comes with addons pre-installed)?” I am guessing yes. I got the XBMC box from a friend. During a visit, I noticed he was watching a movie that had just been released. I asked how he was doing that and he pointed to the box. I asked if he could get me one. When I started the box for the first time, it brought up the main XBMC screen, I clicked the Kodi menu and the next thing on the screen was something called Merlin. Going into the different menus, there was like a ton of addons, at least 140+ just in the Video section alone, and for about 2 years, I may have used 10 of them. So the box was working fine from 2016 to 2019.
I started encountering the issue of Kodi giving me the “first time run with/without addons” screen around January/February of this year. To try and identify what may have started the issue, I went into the box’s File Manager, located the repository files and sorted by date.
– The skin changed from Merlin to TVAddons sometime in December 2018. I vaguely remember seeing a message on the screen that the change was required and I had to accept it.
– In January 2019, I installed the SportsDevil addon.
– There was something called Plexus that has the same January date as SportsDevil. I’m guessing it is related to SportsDevil.
– In February 2019, I installed the Indigo program. I don’t know why, but it might have been in response to seeing something about the Git browser.
– In May 2019, something happened with the Git browser. I think I may have deleted it due to having it constantly popup when using Kodi.
Those are the files with dates around the time I started having the issue.
Now here is the weird part.
You recommended doing any kind of upgrade to Krypton and instead suggested I remove my current Jarvis version and install the latest Leia version. Since I’m terrified of deleting something, before making that move I continued to play around with starting Kodi selecting “with addons” then “without addons” over and over, until one day Kodi was started and nothing was frozen.
Being able to navigate the different menus, I went to System > Settings > Addons and just started deleting addons that I’d never used or had no interest in using. I deleted about 25 and must have picked a good one because after shutting Kodi down, upon clicking the Kodi icon from the man menu, it started right up. No “first time run with/without addons” screen. This time it went right to the TVAddons screen. And all the addons I had deleted were still deleted! And the scrolling marquee message changed from a 2017 message to August 2019 !! But even though Kodi was up, very few addons were actually working like you’d expect. For movies, none of the addons provided any streams. For anime like DBZ, I’d get a selection of seasons but nothing would ever work.
I’d also get the “updated” messages in the lower right. Most addons would show a successful update message, but I’d also get a number of “unmet dependencies” messages. I’d also get popups saying an addon was broken or the dependencies message asking if I wanted to disable the addon and sometimes I’d go yes and sometimes no. Didn’t matter either way. And eventually Kodi would revert back to the “first run” and I’d work my way around it and if I got it to start, all the addons that I had deleted would be back.
Even with all that, I don’t think I’ll ever be able to get Kodi to work no matter what addons I delete. So, I think it’s time to take the drastic step I’ve been avoiding. Before doing that a question. Can my current version of Kodi (Jarvis 16) be updated to the newest version (Leia 18.4) without first having to clear the data and uninstalling??
On the kodi.tv website, there are 2 buttons for downloading Kodi Leia 18.4: ARMV7A (32BIT) and ARMV8A (64BIT). How can I identify which version I should download to my box?
And after Leia is installed, I’ll need to download and install the addons I want, correct? Or does Leia come with addons already installed?
Sorry for the long reply. Was really hoping to get this fixed without the deleting process. But need to move forward. Thank you so much for your patience and time with me. It is greatly appreciated.
I look forward to your reply. Have a great day !
Best
Gene
Hi Gene, it’s good to hear from you again! If you’re using an Android box (and downloading Kodi directly from the website, not the Google Play Store), you can actually just install Kodi Leia without uninstalling Kodi Jarvis – I don’t usually recommend this since (as you’ve noticed) fixing Kodi problems is complicated enough as is. That said, if you’re a little nervous about making the switch, this method should provide you some peace of mind. If everything works as intended, you can just uninstall Jarvis afterward anyway.
Leia doesn’t include any addons, so you’ll have to install them yourself. If you’re looking for suggestions, we have a list of some of the best here: https://www.comparitech.com/kodi/best-kodi-addons/
In most cases, the 32-bit version of Kodi is all you need, although if you leave a reply with your box’s make and model, I’d be happy to see if it can run 64-bit apps.
Thanks,
Ian
I have been using Kodi for a few years now. I have just upgraded to 18.2. In the past, I would always use Ares Wizard to make a complete back up for my firestick. Save the zip file from using ES File Explorer to the cloud and then copy the zip file to all of the firesticks in my home. I learn that Ares Wizard will no longer allow you to back up your configuration once you install kodi 18 and higher. Ares Wizard will not allow you to select a destination folder path. Once you select the destination path and select ok, it will revert back to no location selected. Any recommendations on a backup solution similar to Ares Wizard? Or another way I can easily back up my configuration on one firestick and transfer it to another firestick?
Hi Frank, there’s actually an addon in the official Kodi repo called “Backup”. You should be able to transfer the files to and from your PC in exactly the same way as before. Let me know if this works and if not, I’d be happy to find a different workaround. Thanks, Ian
i have kodi 18.2 installed every time i try to watch a film or a tv show i get no picture all i get is sound i can hear it but their’s no picture is their anything i can do to fix this
Hi Ryan, can you try going to Settings > Player > Videos and disabling hardware acceleration? Hopefully this should fix the issue. Thanks, Ian
yeah i’ve tried that it doesn’t do anything
Ok, no problem. Try changing your render method (just above hardware acceleration) to “Software”. If this doesn’t work, try “DXVA”. If this still doesn’t work, upload your debug log to pastebin and I’d be happy to take a look. Thanks, Ian
Great, can you leave a reply with a link? Ian
Hi Ian, I have the same problem with Kodi 18.2 … audio fine / no video. 18.1 worked fine on the same computer.
You suggest changing the ‘Render method’ but it is greyed out and I can’t change it.
Hi Mike, that’s a strange issue. The only other posts I can find with the same problem all relate to low-powered devices like Fire Sticks or Raspberry Pis. Are your graphics drivers up to date? Also, did you reboot Kodi after turning off hardware acceleration? If you’d like, I can take a look at your debug log – just upload it to pastebin.com and leave a reply with a link. Thanks, Ian.
i’ve already tried that but i’ve uploaded the log file to pastebin
kodi just shuts down within 5 seconds of starting. i can’t do anything and poof it’s gone. i uploaded my log file. thanks in advance. https://pastebin.com/mMfe9Pxc
Hi Robert, although you’re using the Estuary skin, Kodi is crashing because it can’t find the original Confluence skin (“RuntimeError: Unknown addon id ‘skin.confluence.1080’.”)
There are a few reasons this might be happening: first, one of your installed addons might rely on this to work. Perhaps it’s old and hasn’t been updated to work with newer versions of Kodi?
You might also have installed a build of some kind – in my experience, these are more trouble than they’re worth, particularly as they make Kodi more difficult to debug.
I’d recommend doing a clean install of Kodi, then installing your addons one by one to see which is causing the problem. Hope this helps, Ian
here’s the link to my log file i had to upload it to a different pastebin the other pastebin wont work for me https://paste.ubuntu.com/p/CJXrwV8phr/
Hi Ryan, there’s a lot going on here but it’s not clear exactly what’s causing your problem. Given that the usual solutions didn’t work, I’d recommend downloading a clean version of Kodi and seeing if the issue persists. If not, great, but if it affects both versions, the issue is likely your hardware. This doesn’t mean that you need a new monitor etc, only that we need to change a setting somewhere. Thanks, Ian
I’ve tried that but that don’t work either i don’t what to do now
Hi, so i have Kodi 17.4 pre-loaded on a mygica andriod device only recently when streaming tv it works for a couple of minutes and then it kicks me out. I also cant update to 17.6 through the playstore as it is no longer there, any ideas on what i can do
Hi Lee-Anne, does this happen with every addon you use? Firstly, try clearing Kodi’s cache in the box’s settings menu. Then, in Kodi, check the settings to see if hardware acceleration is enabled. If so, turning it off might fix the problem. If you’d like, I’d be happy to take a look at your log file and see if there are any clues there. Hope this helps, Ian
Dear Ian,
I have tried so many times to find the answer and can not find the answer and anyone to help me. I have a Kodi 15.2. It is a little small black box…on the Home screen I click on the Kodi. It worked find when I purchased it and installed it. I used it for about a year…then changed televisions and did not reconnect. Not until today (March 30, 2019) did I reconnect it to my T.V. Everything comes up fine. I am connected to the internet and when I click on Kodi…it will open up just fine. HOWEVER, when I go Videos and click on a anything (such as a movie channel) it goes to a screen where it list several items, I click on any one of them and then the screen comes up with nothing listed on it..at the bottom right it show 0 items of Page (1/1). An error..w/check log comes up everytime. Pls help! ty
Hi Susan, this is actually quite a common issue. It often means that the addon you’re trying to use has been moved or taken offline. Can you try installing some addons from the official Kodi repository and see if they have the same problem? Thanks, Ian
I am a natural troubleshooter and know my way around pretty well with KODI as I have used it since before the name change…..so with that said…..lol I am having some issues with 18.1 that I can’t seem to resolve so I hope maybe you can help, if not I am sure like always it will work itself out over time but these few are constantly disrupting our viewing and my husband is getting bitchy about it so HELP…..
I have a 10GB cable connection all devices currently are wifi connected on the 5g through our tplink c7000 router with no problems on 17.6…we, (only my husband and I in household), use basically 3 addons all the time…..I use MagicDragon & ReleaseBB for catchup tv episodes everyday….My Husband uses yoda for just about everything and is his goto and only knows how to turn it on and watch what he wants. I am the HoneyFixer.
My Problem:
OK, I have KODI on two devices Mi-3 box streamer and my Windows 10-PC…KODI was installed on both devices with Apps not the program itself like awhile back…Mi-3 installed with Google Play and Windows Store on the PC…..since upgrading to 18.1 recently for both devices BOTH are randomly crashing without any type of warning, (example: you usually have some sort of thing happen like the video stopping then it crashes), since updating to 18.1, it will just simply shut down or turn KODI off. Most of the time on the Mi-3 it is while watching something….on the PC-I have several problems in addition to the crash…MS defender is picking it up as a virus threats when i start up and it also completely blocks some streams and they show to be coinhive’s trojans etc.
I don’t have a VPN, My ISP I think is throddling the network on the weekends only as we constantly loose our DHCP every few hours Fri-Sun….I used to have Real-Debrid service and never had issues with throddling but since our ISP upgraded I stopped using it because i no longer have buffering issues
Well thats most of my history I think…..I canno’t even begin to understand the logs to narrow the problem down. Thank you in advance for your help if you can and no hurries or gripes if you can’t because trust me I DO understand enough to get by.
I realize, just by my own research, the mountains of people out there who are simply clueless that there will be someone out there that has already solved your stupid irritating tech problem and your just too lazy or busy to spend hours finding the solution…..
Have a blessed day and I hope this at least made you smile for a minute too.
Vickie (grandma down in Texas)
Hi there Vickie, there’s a lot to unpack here but it’s certainly an interesting problem! I think the reason Windows Defender is detecting viruses is because some addons include code that effectively allows the creator to use your computer to mine cryptocurrencies. This is partly why we don’t recommend using unofficial addons, but I don’t think this is what’s causing Kodi to crash. We can also rule out your internet connection as a cause, since if your speeds dropped too far, you’d simply be returned to the previous screen, not kicked out of Kodi entirely.
If I had to hazard a guess, I’d say the problem IS one of your addons, though, especially since the issue is affecting two different systems. Can you find the log file (located at %LOCALAPPDATA%\Packages\XBMCFoundation.Kodi_4n2hpmxwrvr6p\LocalCache\Roaming\Kodi\kodi.log on Windows), copy and paste the contents of the file into http://www.pastebin.com, then reply with a link? Hopefully your logs will contain some clues that point us in the right direction. Thanks very much, Ian
Ian, You seem to be the most knowledgeable and I am hoping you can help.
My problem is similar to Vickie’s.
The problem started when Kodi updated from 17.6 to 18.1 automatically.
Kodi stops and no matter what button I push on my remote, It doesn’t react. After several minutes of pushing every button under the sun, it pops up with “Kodi not responding” — then gives three options, the first being–close Kodi. I push “close Kodi” and it works fine for a while, but an hour or two later it stops again.
I have a Matricom Q 3 box.
I uninstalled Kodi and reinstalled Kodi from the play store. I also went to Kodi and cleared Data.
I only have one addon– yoda which came from the supremacy repository. I only have the supremacy repository and the Kodi Add-on repository.
Under zip files I have
-external storage
Network file system NFS
Root file system
Supremacy
Windows Network SMB
Zeroconf browser– don’t know what this is???
All this is probably pretty simple to you, but not to me. I watch TV shows. Between every tv show, I clear providers and “clear all cache” which are tools in Yoda. I close kodi – exit kodi.
Every second tv show, I do all of the above Plus I go to apps and clear the kodi cache. Never hit clear data– did that once and had to start all over. I then hit the off button on my remote and it says “no signal” I then hit the remote on button and then open Kodi.
I have uninstalled Kodi and reinstalled Kodi 4 times. Got rid of everything except Yoda. No maintenance program addons– nothing. No log viewer no ares maintenance– I loved that app.
Any suggestions for this inept kodi user.
Hi! When we break this problem down, there are only a few possible causes: either it’s an issue with Kodi 18 (which seems unlikely), something’s wrong with Yoda, or something isn’t configured properly.
To begin with, go to Settings > Player and enable “Allow hardware acceleration” and “Sync playback to display”. Hopefully, everything should work properly now. If not, install Log Viewer for Kodi from the official Kodi repository, wait until it freezes, then copy and paste the contents of the log file into http://www.pastebin.com. This should give us a clue as to what’s happening right before Kodi stops working. Thanks, Ian
kodi won’t install on xbox one x from app store , keep pushing install and nothing happens.
Hi Clive, we’ve had numerous reports of problems with the Xbox version of Kodi, so you’re not alone. You might still be able to install it if you have a PC running Windows 10, though: the Microsoft store should give you the option to install Kodi directly on your Xbox. Hope this helps, Ian
Just updated from 17.6 to 18.1 RC4, there were no issues and everything went smoothly, but I have just noticed that when playing a video file or a music file I can no longer move the button along the progress bar to skip to the part of the file I want to see or hear.
Hi Ron, this seems to be quite a common problem but there’s no concrete solution at the moment. Does this happen with locally-stored files too, or just when streaming? Can you try skipping forward with the arrow keys (assuming you’re using a desktop version of Kodi)? You might also want to try disabling hardware acceleration if it’s active. If none of these steps help, I’d be happy to look into the issue further. Thanks, Ian
This is a question for Ian. I use an android box for kodi. Everything was working great until last week. I noticed that the box ungraded a new kodi version. Now, although there is still plenty of streams from Exodus, nothing is working. Any advice.
I am unable to open Kodi from the initial screen just get a repeated message ‘open error’
Hi Alan, I’d recommend clearing Kodi’s cache, and if that doesn’t work, reinstalling it entirely. If you’re still having issues, just leave a reply and I’ll take a look at your debug logs. Thanks, Ian
Hi Paul, whenever Kodi updates and breaks one of your addons, I’d recommend checking if the addon itself has any available updates. It may also be worthwhile reinstalling the addon entirely just in case. Hope this helps, Ian
Hi Ian, I have the same problem, and it won’t let me add anything as the error message reads unable to connect to server. Internet is working through the box as I have confirmed that much.
Hi Fred, have you confirmed that whatever you’re trying to add is still available? Most likely, you’re trying to use a repo that’s been taken down or moved. You can check by trying to visit the source’s address in your web browser – if the page loads, then this wasn’t the issue and we’ll have to try something different. Ian
I reinstall kodi with xenon build every thing is fine , problem is when i usually play video kodi progress bar keep continued even i pause the video just like YouTube but now at certain point let say it stop progressing after 1 minutes video completion and when i play after few second it started again, pause of video always getting me time for progress bar to buffer long but now it won’t, i have net speed meter which told me it’s downloading and when it stop. I want it’s progress bar wont stop at any point like it was previously working Kindly help
Hi Nazim – do you mean that the video keeps playing even when paused or that you want Kodi to buffer the video when paused? How fast are your internet speeds? Also, are you using Kodi on a PC? Ian
hey Ian,
I recently bought this android box (2gb, 16gb) called x96 mini. Everything is working fine but whenever i try to install any build (that works for other people), the build downloads but when the files are being copied after downloading, kodi simply crashes and the box restarts. When i open kodi then, nothing has changed. What do I do? Can i never install a build?
Hi Wasif, that’s a weird issue. Can I ask that you paste a link to your log file by following the steps here: https://kodi.wiki/view/Log_file/Easy
Hopefully this will give us some kind of clue as to what’s going on. Thanks, Ian
Hi Ian, thank you for helping everyone! I am running 17.6 with RD on Windows 10 – everything is running well but can only play one episode of a TV show at a time. When I go back to click on the following episode the link tries to open but it stops.
If I restart Kodi that link will open no problem (but only once again…). I turned off antivirus, VPN, nothing changes.
I do have a build but don’t think that is the problem. It’s the same with Exodus, Gen-X, Movie Theatre butter etc.
Alldebrid and other links do the same…it’s driving me mad!
Hey Sammie, this is a really strange issue. As this affects all of your addons, it’s a little more complicated to troubleshoot. It might be your build (unlikely, as you said), a corrupted file somewhere, or perhaps even that Kodi is dropping connection every now and then.
There are a few things we can try:
1. The next time this happens, open the log viewer, paste the results into pastebin.com, and leave a link here – I’ll have a look and see if there are any clues.
2. See if you can watch multiple episodes of shorter shows – this will let us know if, for instance, Kodi loses internet access after a specific amount of time.
3. Run Kodi in administrator mode – might not help but you never know.
4. If you’re using a wireless internet dongle, make sure it’s not set to power-saving mode
Hope this helps, Ian
Thank you so much for the quick response Ian, it’s very late here so I will look into it tomorrow…..Ethernet connection….
It’s just that as soon as I restart Kodi the next episode plays flawlessly, no buffering. Hopefully you’ll be able to figure it out with the log.
I have a digixstream box and it quit receiving my wifi signal. About two weeks before it quit when I was clearing cashe there was a message that I was not connected to the internet and to check my wifi. I ignored it because I was able to access and watch the movies. Now I got nothing.
Hi Jeri, what happens when you try to connect to wifi now? Does it just not connect or can you not see any available networks? Ian
I have a question I been using incursion and it stopped working so I uninstalled it and reinstalled it then it was giving me a message saying it s not connecting to repository when I would do install from repository after installing from zip, so I cleared all my add-ons off my Kodi box raspberry pi v 17.3, and tried reinstalling incursion all over again and it is still doing the same thing saying not connecting to repository after I install from zip file, is incursion down or is there a better add-on to use now.. please give me some feedback I know a descent amount of stuff about Kodi so I may be able to find a solution. Thanks.ps I also checked my internet connection it’s all good so idk
Hi Tara, generally when you get that error it means you’ve either entered the repo address incorrectly or the repo is no longer available. I’m afraid I can’t give any specific advice for using Incursion but if you’re able to install other addons, it’s likely been taken down. Thanks, Ian
There has been a recent Amazon Fire software update that seems to have broken video player options: such as skip, Fast-forward, and bookmark resume. If attempting to use some of these options the player will freeze and home is the only way to get a response. This is affecting multiple players. I have attempted a refresh or 17.6 and a new install of 18 rc2 with no affect. Is this a known is?
Hi David, that certainly sounds like a strange issue. If you let me know which players you’ve tried, I can test them myself and see if it’s a quirk with your system or not. If it is a broken Amazon Fire update, though, there’s very little we can do without rooting the device. Ian
Hi, i just installed Kodi on my Xbox One S. The app runs, I can index media off an NFS share but nothing will play. I’ve tried .iso, .avi, .mp4, .m4a. They just don’t start. Any suggestions?
Hi Robert, I’ve heard lots of problems about the Xbox app. As far as I’m aware, it’s been broken for a few months now and there’s no word on a patch as yet. I know it’s not exactly what you wanted, but the Xbox Media Player app does allow you to access files from other computers on your HomeGroup. Hope this helps, Ian
Hi so Kodi isn’t working. Sometimes I get black screens, no addons show streams, I can’t add sources, I can’t access video addons. I’ve tried to force stop and clear cache but it just says computing. I can’t delete addons either. Every time I switch Kodi back on it says preparing for first run. Any suggestions on what I should try to do? Thanks
Hi Nomi. This might be happening because you’re running out of storage space – if so, just delete some files and it should be fine. Unfortunately if this doesn’t work, the easiest solution might be a fresh reinstallation. Thanks, Ian
Hi,
I have a problem with getting the source to play.
I use mt VPN, IP Vanish, before I access Kodi.
I have a Trakt Account and can find all my collection.
However, when I ask for sources to playback, it find lots but when I choose one it tries to get the source, then it spends then next few minutes going through all of the sources after the one I chose and never playing one.
I would be grateful if you could help me sort this problem.
Mike.
Hi Mike, does this happen with every addon or just Trakt? Ian
Hi, I’m having issues with kodi and some other apk’s. When trying to load a movie or tv show it’s very slow and then it says can’t find a stream. I’ve emptied the cashe, force closed all apps and still having problems. I am currently using a durex build with some add ons like tv zion, cinema, terrarium, all are having same issue. Can you advise on fixing the problem…thanks
Hey Gina, it could be your internet connection but I think more likely it’s a problem with the durex build. We’ve had a lot of questions about it recently – I’d advise installing regular Kodi to see if the problem is resolved. If not, I can take a look at your debug log to see if that gives us any clues. Thanks, Ian
Hello, I’m having an issue with every kodi build I’ve installed on both my Galaxy Note 9, and my Firestick, I’ve even downloaded SPMC and tried loading builds on there to have the same issue. The issue is I’ll go to an addon to watch a movie, I’ll find a movie, it will start to play, then within a few minutes it kicks me out of the movie back to the screen where you choose to stream the movie from. I’ve uninstalled and reinstalled kodi several times, used a number of different builds, and tried turning off the hardware acceleration to no avail. Is this a known issue or isolated to just me for some reason? It’s been going on for about 2 weeks now I believe. Please help!
Hi Dan, roughly how many builds have you tried? Kodi builds are notoriously unreliable, which is part of the reason why we recommend avoiding them. That said, if you’re having this problem with even official addons, the cause is likely just a setting that needs changed somewhere. I’d be happy to take a look at your debug log if you’d like. Ian
Sorry to piggyback on your comment but i couldnt find a way to comment myself. I have been having a problem with kodi for almost a week now. It opens up fine I click on an addon and the the circle just keeps spinning spinning and nothing happens. I even tried loading kodi 18 and still having the same issue. Please help if you can.
Steve
Hi Steve, I’d suggest updating your addons, checking your internet connection, and seeing if this happens with any of the addons in the official Kodi repo. Thanks, Ian
Ah, don’t worry! This is actually quite a common problem 🙂
if you go into the Firestick’s settings menu, find your list of apps, click Kodi, and clear the cache, it should work as normal. Hope this helps!
Thanks Ian for the fast response. I found that the issue was the internet box I had to reset it a few times and got it going. Now onto a whole new issue I was watching a movie and then all of a sudden my firestick reset. When it came back on Kodi wouldnt load anymore. I tried reinstalling 18 and it just goes to the open page and then either goes black or just jumps me back to the home page.
Thanks for the speedy response! I’ve tried roughly 4 or 5 different builds, not sure the names but I know no limits was one of them, last night I tried deleting the build and adding just exodus, and I have the same problem, will play for a few minutes then just kicks me back out. Could you talk me through how to send you my debug log? I was thinking maybe a setting myself but I haven’t changed anything since before I started having the problem, and it’s happening across platforms (both note 9 and firestick)I’d really appreciate any help you can give! Thank you so much!
Ah, I see. In that case, it gets a little more complex but still nothing to worry about.
Can you trigger the error again, close Kodi, and open up a file manager and check these locations for a file named “kodi.log”?
/data/org.xbmc.kodi/cache/temp/kodi.log
/sdcard/Android/data/org.xbmc.kodi/files/.kodi/temp/kodi.log
/storage/emulated/0/Android/data/org.xbmc.kodi/files/.kodi/temp/kodi.log
Once you find it, you can either paste the contents into pastebin, or upload the whole file to Dropbox, Google Drive, or a similar service. One thing, though: this is a public forum so make sure the link only provides access to this one file, not a folder or anything like that. Hope this helps, Ian
It’s on my t9 I just got it my old m8 box works ok
It’s the t9 android box iv only just got it I don’t have a problem with the old m8s box
Sorry for jumping on the post I’m having the same problem I’ll be watching a movie and it stops playing
Hi Mark, have you tried clearing the cache? What device are you using Kodi on? Ian
Hi Dan, no problem! As far as I know, Exodus has been out of action for a while, although forks do pop up from time to time.
So first, install the Log Viewer for Kodi addon from the official repo, if you haven’t already. Then, trigger the error: in this case, by playing a video. Open up Log Viewer for Kodi, copy all the text and paste it into http://www.pastebin.com. Finally, grab the pastebin link and leave it in a reply for me.
I’ll take a look and get back to you asap, hopefully with answers. Ian
Oh, I should note as well, I’ve added Yoda and supremacy instead of exodus, and all of them do the same thing
I installed the log viewer for kodi addon, I cannot open newer movies at all. I’ll click on them and it acts like its going to open then it just does nothing, so I tried an older movie, it opened, played for about 2 minutes then closed, I went to log viewer, there’s 3 options, view logs, view old logs and settings, so I clicked view logs, a log list came up but I cannot copy it, I long pressed on the screen as you would do to copy/paste and nothing happens
Hi Ian,
I have stumbled across your article in an attempt to solve an issue I am having with my Exodus and Exodus Redux addons on Kodi 17.6 for Windows 10. It’s as if the movie starts to load but then just doesn’t want to open. I have tried clearing cache, deleting and reinstalling Kodi as well as deleting/reinstalling the addons.
Thanks!
Elisha
Hi Elisha, Exodus and its many newer variations go down or change address all the time. This could be causing the issue you’re experiencing – unfortunately the only advice we can give is to try out some other addon. Thanks, Ian
Hi, I am running KODI 17.6 on a brand new droidbox, just loaded no limits magic and got UK PLAY and BBS I player add ons, downloaded fine NUT, When I go to either of these and search for an episode of a program, Strictly or Tsskmast it comes up blank. I acyually bought a new box to cure this, any ideas on how I can access the totally legal UK PLAY and BBC I player using No Limits ?
Hi Chris, we’ve had a lot of questions about No Limits lately. We actually recommend avoiding builds entirely since they often cause more truble than they’re worth. If you’re only looking to use official addons, you can just install those on vanilla Kodi and everything should work properly. Thanks, Ian
Hi Ian,
I am brand new to Kodi, but I think installed and configured everything correctly. I can search and find the movies that I searched. I can also save them to favorites and they show up in favorities. Here is the problem: when I hit play, nothing happens. I am running Kodi from a Fire TV stick thing.
Can you help please? Thank you so much!
Hey Brooks, this could be happening for a number of reasons. First, does this happen with one specific addon or several? Have you tried testing some from the official Kodi repo? Second, if you’re using official addons, are you in the required location (in the UK to watch iPlayer, for example)? If not, a VPN can help. You may also want to consider a reinstallation – sometimes things just go wrong, and this helps resolve problems pretty frequently. Hope this helps, Ian.
Hi Ian,
Thank you so much for your response. Is there a Kodi tutorial or user guide that you can recommend? It is clear that I don’t know what I’m doing!
I think I installed addons from the official Kodi repo and they work. But I am not sure how to get a movie addon from the Kodi repo. When I click on ‘Movies,’ it says my library is currently empty. When I go to addons, all the ones I installed show up. Yoda and Indigo were the only addons I had until I added some per your suggestion. I don’t recall installing either. I assumed they were installed when I installed Kodi. In any event, Yoda is the one I used to search for new movies. Is that correct or should I be using another movie addon?
Also, are there addons for live tv? The ones I installed contain episodes in folders, but don’t seem to offer live tv.
Before finding you, I reinstalled and that didn’t help.
Thank you again for your help Ian. I really appreciate it!
No problem! So whenever you install an addon, whether it’s for movies, TV shows, or whatever, it appears in the addons menu. The movie/TV tabs on the left are for files that you actually have stored on your computer so you can ignore those for the most part.
Whenever you want to watch something, you have to go into your chosen addon and search for it. If it’s not available in one, just search another since each addon has a different selection of content.
While I can’t comment on Yoda, the official repo has a few apps that let you watch movies. I believe all of the suggestions in this article still work:
https://www.comparitech.com/kodi/best-kodi-addons-legal-free-movies/
As for live TV, there are a few recommendations here:
https://www.comparitech.com/kodi/watch-kodi-movies-best-addons/
We’re all beginners at some point so if there’s anything else you’re unsure about, just ask! Ian
Super, thank you again Ian. I really appreciate your help.
I will give these a try.
I recently completed the recommended update that came available on October 16th for my xbmx media box. Since the completion of the update it has left the box unable to be used, it still shows all the sub headings along the bottom (favourites, live tv, music, catch up tv, settings and so on) however on d you click any one of these I’m left with a complete blank screen. This has never happened with any recommended update before, any ideas.
Hi Tony, I’d recommend clearing the cache if at all possible. If this doesn’t work, you might want to reinstall an earlier version. Thanks, Ian
cache on the xobx or inside kodi?
Xbox version is loading up but there is no writing can scroll through but nothing to see
Hi, the Xbox version hasn’t worked for a while now thanks to a broken update. I’ll try installing it later today and see if I can find some sort of workaround. Ian
not leaving a reply but I have an issue I cant sort out , I am trying to download movies on my android box and have followed all the instructions on how to etc , but when I reach the fianl step and press download i get a message ” unknown file size unable to download ” ive tried on Movies and TV shows with no luck , any suggestions please
Hi David, can you go into Kodi’s log viewer, then copy and paste the log into pastebin.com and post the link here? I’d be happy to take a look for you. Ian
I am using Kodi on windows laptop. Kodi stop working after couple of minutes every time. At the same time it works perfect for live streaming. Any help is highly appreciated. Thanks!
Hi Sid, can you look in Kodi’s settings menu and turn off hardware acceleration? That should fix this issue. Thanks, Ian
I recently tried to watch the BBC iplayer livestream and it did not work. The message that pops up says” Playback Failed- One or more items failed to play. Check the log for more information about this message.”
I used iplayer on Kodi a while ago without any issues. I also use a VPN. I run Kodi 17.6
Hi Juliana, can I ask which VPN you used? Quite a few have difficulty unblocking the iPlayer. Also, can you check and see if the addon has any available updates? Thanks, Ian
Is there about way for me to install an older Kodi version on my NVIDIA Shield? It worked before I did the suggested update.. Mostly.
Just go to settings>apps and uninstall Kodi like you would any other app. Ian
Well, if you’re using Kodi 18 you can go back to 17.6 without much difficulty. Just uninstall and download the correct version here:
https://kodi.tv/download
If you’re using 17.6 and still having trouble, a reinstallation still couldn’t hurt. These little frustrating issues often disappear with a clean install – it’s just one of the quirks of the software. Ian
Hi Kate, we generally don’t recommend installing builds, so we can’t help you source no limits. That said, reinstalling Kodi might help solve your problem, even if you’re just installing the same version again. Ian
Trying to install no limits, but I have no idea what the deal is. I Aldi don’t know what ballets version of the app the Play store installed. I’ve used every url I can find for it and Kodi won’t recognize them.
Yikes! How do iv uninstall?
using kodi krypton 17.6
I have downloaded kodi no limits and installed it. Did a fresh install. After it installs and i put kodi on nothing happens. it just kodi opening up but there is no build at all. I go to install from zip file again but there is nothing there. Its like it never downloaded it. i tried all the different URL’s for no limits but same thing.
Any ideas
i have a himedia h8.
Sorry, I couldn’t start a new thread. I have the newest version of Kodi on my Nvidia shield. It’s stuck at the spot where it’s telling me I have no TV files and go to Files. I have downloaded 1 million repositories but I cannot get them into my files to where Kodi realizes it has anything in it. So I can turn Kodi on, jack with repositories and files for as long as I decide to, then turn it off. That is all that I can do. Help.
Hi Kate, I can see why you might get a little confused: Kodi’s actually talking about adding locally stored files (like movies downloaded to your computer). To add a repository, you just go to Add-ons, then click the box icon in the top left, then hit Install from zip file and browse to wherever you saved the repo. Hope this helps, Ian
Can’t navigate to root. I can see it, can’t access.
I don’t have a download file.
So if you go into Settings> File Manager and add your repo address, for instance: http://fusion.tvaddons.co
You can then go back to the Kodi home screen, go to Add-ons, click the box icon, and find the source you just added under “Install from zip file”. Any other repo installation should work the exact same way. Can you see if this works? Ian
That’s where I’ve been trying to install from.
Okay, let’s change tack. Can you install repos from Settings>File Manager instead? That way, we don’t need to access the downloads folder. Ian
I don’t know where it saved. Some flashed up an icon like the no limits wizard did. They were all repos I was able to find within Kodi.
Can’t navigate to root. I can see it, can’t access.
Can you click on root filesystem and see if you can navigate your way to the downloads folder from there? Ian
I don’t find a downloads folder. Just external storage, fusion add-on, network file system, root file sys, zeroconf browser
Kodi actually only comes with one repo installed – the official Kodi repo. If there are others present, they’re likely prepackaged with your build.
Try looking in your Downloads folder – that’s usually where these things go automatically on Android. Ian
Hi Andrew, definately a strange issue. If you downloaded the zip file (and are looking in the correct location), there’s no reason why it shouldn’t appear. Also, you installed No Limits, then reinstalled Kodi? Was there something wrong with it? Ian
no i tried a few different versions of kodi. Tried jarvis v16 , krypton v17
to see if it is the kodi program the problem. But all the same problem.
it goes through download, extracts program then installs it. i tried unplugging , force closing kodi after no limits install. but as soon as i turn the box on there is nothing there. i checked the download area, checked the add source area but nothing there.
the box is ok. i tried various other builds (titanium, eden ) and have no problems with them. for some reason it wont keep no limits.
i know i did everything right with install because i have no limits on my pc and it works fine.
im at a loss not sure what is going on
Could it be that the No Limits skin just isn’t showing? If so, try going into the settings menu and seeing if there are any options other than Confluence.
Have you tried installing No Limits, then shutting Kodi down using the power options menu, instead of unplugging it? It might be that the installation isn’t finalized until you reboot. Ian
Generally, we don’t recommend using builds. Usually, they come with all kinds of unofficial addons pre-installed, and they make troubleshooting quite a bit more difficult. That being said, Kodi 18 is pretty stable so if you’re still having issues, it’s likely with the build rather than your Kodi installation. Thanks
i have tried using the power options menu but no luck.
like i said after downloading and turning it back on as soon as i go into kodi there is nothing there. the screen looks just like when you do a kodi fresh install. even my third party option for download is reset to off.
if i try kodi 18 with no limits is it stable and can i install kodi 18. i have android version 5.1.1
thanks
i bought a new lap top yesterday , and kodi is not working, i downloaded , i open it , but everytime is freezing after 10-15 secs. I dont understand? Everytime is the same , i deleted and when i reinstall it , i open it and after 10 secs again stuck, dont give you even time to go to settings or to add the source
Hi, is it a Windows laptop? If so, we can take a look at the log file. Just hit the Windows key and paste this into the search box: %APPDATA%\Kodi\kodi.log
If you copy and paste this into pastebin.com and link the URL here, I’d be happy to take a look for you. Ian
Thanks for the tip about the addons.db. Mine was names addons27.db, but deleting that was the only thing that worked. All other articles or videos I look at to resolve this just said to clear the data and then then start reinstalling after Kodi launches. Your’s was the only one I found that gave me option other than reinstalling all my addons.
Thanks!!
Whentrying to instal an addon, when i try to open source, i get a message – remote share – network not connected. Would like toknow how to correct it.
Hello Ian my Kodi recently disappeared and i had the guy who i bought it from reinstalled it. Now I cant watch movies with Kodi. I click on the movie link and it loads but stop at the screen that say files. I will not load to the movie screen and if it suggest a movie i can click on it and it will not play just simply say working then gives me “portal error” what could this be?
Hi Victoria, can I ask – is this when playing files stored on your computer or when using an addon? Thanks, Ian
Hi Chuck, sometimes renaming your workgroup solves this problem, as does restarting Kodi. Hope this helps, Ian
Hi
I was directed to your site by ipVanish tec support. This was my problem:
I installed IPVanish from the amazon app store onto the 3rd gen firestick and it connected as expected. Apps like BBCiplayer, firefox, youtube worked.
But when I installed kodi, the stick crashed- lost wifi connection; said the signal was out of range. I rebooted router, tried to restart the stick, to no avail. Says “Network connection lost”. I can click launch an app eg ipvanish, but there is no internet connection.
All I could do was factory reset the stick.
I tried this a few times; same each time.
It seems like the stick cant have streaming (eg Kodi) and vpn installed at the same time.
I tried clearing the stick data and cache as you say below, to no effect.
My broadband provider say they do not interfere with vpn.
I’ll try changing ports and protocols as you describe, and get back to you soon. (no effect)
Hi Geordie, there should be no reason for Kodi to interfere with your Fire Stick’s connection. Can you confirm that you’re installing the latest version of Kodi, without any builds? Also, do you have any addons installed or is a fresh installation? Let’s get to the bottom of this. Thanks, Ian
Hi thanks for your advice
I had black screen i followed your advice worked straight away ?
Good morning.
I have Dream Online 2 on my box, and it will not load anymore. Keeps saying portal not available. Have you come across this issue before?
Thank you.
Hi John, it sounds to me as though the service may have moved or gone offline. Can you check the error log and see what it says? Thanks, Ian
I am unable to watch tv shows but I am able to watch movies. When I select a tv show, no sources load. No matter the addon, its the same issue. I’ve tried clearing cache and reinstalling kodi.. I have no clue at this point.
got issues with my kodi streaming box i downloaded neptune riding the other day and next day went to use streaming box and box would power up but tv screen would flash a black screen with green lines and i can not operate anything or get anything out of it any ideas what’s going on or fixes?
yep i checked my hdmi connections and that was good, when powers up i’m unable to do anything remotes do not work or do anything, how do i clear the cache? this streaming box with kodi was originally called a k box, i have another kodi streaming k box i hooked up and that one works so i know it’s something within the box itself and i think you may be onto something with saying improper shut down being i have a bad habit of just shutting the k box off in middle of a movie or what it’s playing
Can you try looking for a small hole on the back or side of your box? You may be able to reset it by inserting a paperclip and holding for a few seconds. However, if there’s no such opening, the only remaining option is to install a new operating system.
Don’t panic – this is fairly simple and should only take an hour or so. We’ve covered this in a previous article here: https://www.comparitech.com/kodi/what-is-libreelec-how-to-use/
Hope this helps, Ian
Hi Eric, there are a couple of things that could be causing this. First, make sure your HDMI cable is plugged in correctly – you’d be surprised how often this is the problem. Are you able to clear the Kodi cache from the box’s settings menu? Sometimes, the black screen error is caused by improper shutdown, and flushing the cache might get you back to normal. If this doesn’t work, we might have to reinstall Kodi. Hope this helps, Ian
Hi Gregor, could you try loading a TV show and check the error log after? There should be some indication of the problem in there. Thanks, Ian
Can not load files from incursion add-on from kodi. Just upgraded wifi router
Hi Paul, I can’t give specifics on Incursion, but usually this means that the addon has moved or been taken down. It could also just be down for maintenance/updates. Thanks, Ian
So I am having trouble downloading add ons on kodi. I go to file manager and add source, but once I go to add ons and the open box I’ll click on the add on that I’m trying to get and there are no files under the source and it doesn’t work. Any ideas? Thank you
Hi Max, that’s strange. Usually this is only an issue if the addon has been taken down. Is there a particular addon you’re trying to install? Thanks, Ian
Hi, I’m trying to download covenant. I’ve also tried to download ares wizard and that does the same thing. I’m on a Amazon box.
Hi Max, while I can’t comment on Covenant, the Ares Wizard has been down for some time now. It’s one of the downsides of unofficial addons: they’re always moving or going offline. Thanks, Ian
As of today aug 8 i came home and exodus genesis reborn and neptune wont search anything.. Any search menu just stays on the search screen of each addon. I was using it last night and now completely busted, is there an easy fix? Im on a pc with vpn running.
Hi Nae, is it just these addons that don’t work? If so, can you check your error log and see if anything stands out? Thanks, Ian
I have added addons to my Kodi 17.6 but they won’t open. The 1st msg says xxx addon added but then when I try to open it I get an error msg like “TV KING error. Check log for details”. This has happened with several addons that appear to be currently working. Help!
Hi David, can you check your error log and see if anything stands out? If you upload the log to pastebin.com, I’d be happy to take a look for you. Ian
My kodi won’t load movies. And if it dose it will stop after a few and thin go back to the links and I have to start all over. How do I fix this? I have turned screen saver off turned off the advanced stuff in the settings that this page said to do. I also cleaned out the cashe
Hi Amanda, would you mind uploading your debug log so I can take a closer look and hopefully find the issue? Thanks, Ian
Kodi will not respond. Black screen. How do we fix this?
Hi.. I’m also having a problem with Kodi.. I uninstalled the old version and installed the new one. I also emptied the cache on my mac.. Kodi won’t open at all.. I click on the icon and nothing happens.
Hi Christina, are you on Windows? If so, can you paste the following line into your run box and see if there’s anything which stands out?
%APPDATA%\Kodi\kodi.log
Thanks, Ian
Hi Rachelle, does this happen randomly or when Kodi boots up? Thanks, Ian
How do you install Kodi 17.6 on a Xbox one 18.0 alpha3 is not working please help
Hi Bryan, Kodi doesn’t seem to be working on Xbox at the moment. Unfortunately the only option is to wait for a patch. Ian
Kodi 18.0 alpha3 for the Xbox One X.
After the recent update the app will freeze up with 20 seconds no matter what build is installed. No this Xbox one can not berolled back to before the update.
If there abuild that works without freezing or another work around for the Xbox one kodi build?
Doesn’t work on Xbox one? Ive had it for months and it worked just fine until the latest update. What gives?
Hi Eric, it looks like Kodi doesn’t work properly on Xbox, and there’s very little we can do since you can’t play with the advanced settings like you can on a PC. Sadly, for the time being, we just have to wait for a patch. Thanks, Ian
If we were change the settings to advanced or expert would that allow us to tweak the settings to roll back to an older version or at least make 18.3 to work smoothly as 18.2
Hey Greg, it seems as though the software update has broken things on Xbox, so there really is nothing we can do for the time being. Wish I had better news, Ian
Kodi 18.0 Alpha3 runs through providers but every time I select a source it instantly freezes. I can’t watch anything at all. Just started after latest update.
Hello Ian
How are you? I don’t know you will get to my explanation. I have 2018 MXQ PRO 4K new box since I installed Durex 18 Leia on a Wonderbox tv Leia Alpha 1.
After startup and opens up Durex minutes after freezup. I can even do what you are showing and explaining.
If you can help me I appreciate.
Is something wrong with the new alpha 3 update for Kodi 18 on the xbox? Kodi was working fine before the update but now it freezes shortly after opening… I tried installing a different build but it’s still freezing… Does Kodi not work with xbox’s anymore?
Hi Clare, we’ve received a few reports about Kodi not working on Xbox recently. A few things: Kodi 18 hasn’t been fully released yet, so it might not function correctly on all devices. Secondly, may I ask which build you’re using? I ask because we’ve also heard that the Durex build isn’t working as intended for some people. I’d recommend trying to install vanilla Kodi 17, and if that doesn’t work, I’d be happy to take a look at your error logs. Thanks, Ian
Thanks for the quick reply, I don’t think there is a way to roll back the updates on the xbox…. is there? I thought of that as well… I was first using duff then I switched to xenon and on the other xbox I have Stevenwizard, none of which work now. I think I might just have to buy a fire tv…
No problem! I don’t have an Xbox so I can’t test for myself, but from what I hear, you can’t rollback Kodi. It’s a real shame, but all we can do is wait for a software update. If you do decide to get a Fire TV and have any issues with it, just leave a comment. I’d be happy to help you out. Thanks, Ian
Hi Celalettin, I’m great, and you? I’m not sure if this is the cause, but Kodi 18 isn’t fully released yet. Can you try installing a version of Kodi 17 instead? Also, does this happen without Durex installed? Thanks, Ian
I have the latest Kodi and using the Durex Build. Everything was fine for a while, but recently it started acting up. Now when I watch some it plays for a while and then it boots me out. It did this multiple while watching a movie. Do you know what’s going on or how to fix this issue?
Hi Mike, while it’s difficult to say exactly what the cause is, the error log should give us some clues. Would you mind uploading it to a site like pastebin.com? Thanks, Ian
Hey thank you for taking the time to write this guide!
I have a few problems that I didn’t find a fix for though ?
If you’re willing to help…. When trying to skip forward or back during playback via the mouse wheel it skips many minutes ahead or behind instead of the 10 seconds I have it set for.
It also crashes randomly.
A non random crash though is when using Cinema Vision, it works great but when it goes to play the the actual movie file Kodi crashes.
Windows 7
Kodi 17.4 Git 20170822-7fc6da0
Custom HTPC
Streaming from server computer in my office mostly 720p TV shows and 1080p movies
I have a bunch of crash logs too ugh
I’m not a noob to XBMC but this stuff is very annoying
Hi Micah, it’s always great to hear that people appreciate your work!
I’ve seen a few forum posts where people have said that changing the seeksteps properties in the advancedsettings.xml file helped them out, so you might want to try that if you haven’t already.
As for your other issues, can you trigger a crash and upload the debug log to a site like pastebin.com? Obviously this isn’t an option for the random crashes but next time it happens, your debug log should still have the reason recorded. Thanks, Ian
Hey thank you for taking the time to write this guide!
I have a few problems that I didn’t find a fix for though ?
If you’re willing to help…. When trying to skip forward or back during playback via the mouse wheel it skips many minutes ahead or behind instead of the 10 seconds I have it set for.
It also crashes randomly.
A non random crash though is when using Cinema Vision, it works great but when it goes to play the the actual movie file Kodi crashes.
Windows 7
Kodi 17.4 Git 20170822-7fc6da0
Custom HTPC
Streaming from server computer in my office mostly 720p TV shows and 1080p movies
I have a bunch of crash logs too ugh
I’m not a noob to XBMC but this stuff is very annoying
hey Ian. i recently updated my MIBOX3 to latest android tv version. before this kodi was working fine. and i’ve been using my external harddrive without any issue. but now when i connected my hard drive. i can’t access my files on kodi. it shows the hard drive, but doesn’t show the content in it. when i click on my hard drive, it says “no path found or invalid path”. im unable to access my hard drive in any way using kodi. sooo give me a solution, i tried re-installing kodi but doesnt work.
Hey Sat, Android can be a little funny when it comes to external hard drives. Whenever you unplug the drive, it’s assigned a new identifier (for instance, sdcard1, sdcard2 etc). If you’d mounted the drive, Kodi could be looking for an identifier that no longer exists. Can you check all of your storage and see if your drive has perhaps just been given a new name? Thanks, Ian
Hope you can help. I have Kodi on windows computer. Using V17.6 with updated Kodi version and using Kodi no Limits. Everything installed and ran fine. Today I installed a July 2018 Build and again it installed with no problems but no video will load. I rebooted a couple of times. When I click on a movie the Sources will populate (10,15, 20 suppliers) showing that there are say 10 with the requested video. None of these sources will load. The odd time I get No Stream Available but most of the time it says Error Check Log. I found my way to the Log but I might as well have been in Chine since the information there was meaningless to me.
An suggestions short of reinstalling everything. This applies to both short and lengthy videos. Buffering is not a problem since I hav lots of cashe memory
Thanks in advance for any comment you can offer.
Hi Harold, I know what you mean about the error log! It can be confusing sometimes, but I’m happy to take a look if you’d like. Can you paste the full error log into pastebin.com and include the link in a reply? Thanks, Ian
Hey I just wondering if you can help me. I have a problem with kodi everytime I place a build on Kodi, it keeps closing down. No matter what way I install the build it closes it. Its quite annoying as the box is brand new. Hope you can help. Many thanks.
Hey Sam, I’d be happy to help. Can you intentionally cause the error, then upload your error log to pastebin? If you include the link in a reply, I’ll see if I can find the problem. Thanks, Ian
im using amaon firestick and yesterday we lost kodi 18 alpha 1
and it just dont load the screen goes blank or it kicks me back to home screen
I have tried everything I can find on the web even added privateVPN.com at £33 for 18 months
but still nothing
help im suicidal at the moment
Hey, the good news is that this problem’s probably quite simple to fix. Kodi 18 is very new, have you tried installing Kodi 17 instead? For what it’s worth, a VPN is always a good investment. If Kodi 17 doesn’t fix your issue, let me know and I’ll take a look at your debug log. Thanks, Ian
Question – I’m using Kodi 17.6 on a Nvidia Shield TV box. I have installed NoLimits Magic as my build. However, this issue has been with different builds I believe and maybe even just a native version of Kodi.
Anyway, if I download a .mkv file using my windows 10 computer, it then transfers the .mkv to my WD 8tb NAS hooked to my R7800 Netgear X4s Router via usb. I can access this via WiFi or cat 6 cable, which is how the Shield is wired.
My question is this -I only use the computer to download the file. Then it’s on my NAS. The issue I have always had is that if I do not play the file on the computer first (first second or two), Kodi won’t play it. The thumbnail next to the title is a blank rectangle. But once I play it briefly, it will play fine in Kodi.
It’s weird. I don’t need the computer other than to download. But if I didn’t have it, I wouldn’t be able to play the file without opening it first on the windows 10 computer.
Thoughts?
Hey Orion16, this is a weird but intriguing problem. Now, let me preface this by saying that I’m mostly a software guy. You have a pretty complex network here, so I may not be able to help. However I’ll do my best.
First things first: this probably isn’t anything to do with the build you’re using. Can you play the file in any other media player app if you haven’t played it on the Windows PC? If not, it could be some kind of network sharing/permissions issue.
If you don’t play the file first, and click the blank thumbnail in Kodi, what happens? Can you check the error log for me? Ian
So what happens is that I see the movie list in Kodi. When I click on a file to play it, it say file unsupported (it’s the new mkv file). Blank thumb nail as well.
If I go to my windows 10 PC, navigate to my NAS on the network, find the file and click on it, it will play in Windows Media Player every time. I only let it play for a second or two.
I go back to Kodi on my Shield, click on the same file and it play fine.
I cannot figure out why opening it on a PC first makes it playable on Kodi.
Yeah, it’s definitely a very strange issue. Can you try accessing the content from a different device (smartphone/tablet/etc)? This would tell us if the problem is with Kodi or the actual permissions/sharing settings themselves.
Also, if you could trigger the error and paste the error log into pastebin.com, I can check to see if you’re getting a regular unsupported file error, or if there’s something else listed. Thanks, Ian
That is actually really good news! Kodi can be a bit fiddly at the best of times so removing it as a potential cause is huge. If I were you, I’d examine your file sharing settings: make sure your mkvs are visible to everyone, everyone has full access, and so on.
Perhaps by opening the file on your main PC, you’re somehow giving permission to other devices? Ian
So… downloaded another mkv file of a TV show. Tried to watch it on my iPad using PlayerXtreme and it said unsupported file – same as on Shield with Kodi.
Played 1sec of the files on my Windows 10 PC and closed it. It now plays fine on both PlayerXtreme and Shield with Kodi.
So it’s not a Kodi issue.
Any thoughts on what is going on? I don’t change anything and just click on the file to play it on my PC for that 1 second.
Confused!
Hi my firestick was working well but its not letting me see any the movies i click on the most recent trending once then i click to see some old once and it doesnt let me see them either what can i do for i can be able to see my movies can you send me the steps as well please
Hi Miriam, can I ask what addon you’re using? Thanks, Ian
When I watch a channel like the food network it buffers and goes for a bit and then there is video, but no sound.
Hi Caleb, can you try changing the audio output device in Kodi’s settings? Sometimes it changes itself, (like when you plug in headphones) and doesn’t change back. Hope this helps, Ian
hey i have kodi leia alpha 2 on my xbox 1 and i cant search things as the app just shuts down, any ideas what to do?
Hello guys. Sorry if I’m posting in the wrong forum. But I hope.someone can help me. The kodi app on my Xbox one used to work fine. Then during the night it automatically updated to kodi 18. Version and now every time I search for anything for example. The show the 100. I get to th sources page and click on one then it crashes and does it everytime.
same here, since the 14th of june, kodi on the xbox one keeps crashing when I use the search option (I also have the kodi leia alpha 2)
Hi Josh, we’ve had a couple of reports regarding Kodi problems on Xbox in the last few days. It definately seems related to the search function but unfortunately until Kodi receives a patch, there’s probably not much we can do about it. Wish I could be more help. Ian
Hi Andrea, has Leia worked for you before? The problem with the alpha builds is that they’re a little temperamental sometimes. You could either switch to Kodi 17 in the meantime, or feel free to post a log and I’ll take a look for you. Thanks, Ian
I don’t know what I’m doing wrong. Downloaded everything as instructed, but when I go into Neptune rising and placenta, I go to movies and click on something and nothing happens at all. What’s wrong
Hey John, this sometimes happens when an addon stops working or is taken down. Sometimes it’s a temporary issue, sometimes it’s not, but the best advice we can give is to check out some of the official addons instead. Thanks, Ian
Hey I have Exodus Kodi 17.1 on my unlocked amazon fire stick. I traveled with it to another country and all the movies stopped working, streams won’t even come up anymore. Im back home in the United States and its still giving me the same issue. How can I fix this?
Hi Steph, that’s a pretty unusual issue. Is it just Exodus that’s affected? Have you tried reinstalling it? Ian
Hi Ian, I’m sorry if this was addressed already in either the content of this article or in the comments but I guess I just didn’t understand what I should do from your info and there’s just too many comments to filter through so I thought I’d just ask. I just updated my Kodi version from 16.1 (i think) to 17.6 and every time I’ve opened Kodi since then it crashes after making one move in the program. What is the best thing for me to do to resolve this problem. I’m using Kodi on my notebook using Windows 8.1. Any suggestions would be much appreciated!
Hi Teresa, don’t worry about it! It’s difficult to tell what the problem is without knowing more about your Kodi installation. Do you know how to view the error log? If you copy and paste the logs over to pastebin and include the link, I’d be happy to take a look for you. Thanks, Ian
.Summon the firing squad,,, thank you
I am totally lost.
Using Kodi and covenant.
Hey Bob, what’s the problem? If I can help, I will. Thanks, Ian
Have Kodi 17.6 with DurexBuild 8.0. Third time this has happened where Kodi is not loading anything. The main home screen is different where the bottom is mirrored. Example. Movies is selected and all the movies are listed with the cover, select one and it goes black for 3 seconds and then returns to the same page. Chappaai error?
Select anything and only get: files playlist, and video add-ons. Never brings you to the item selected. Help
Hi Cheryl, while I’ve never used this build, it seems as though it might be causing you some problems. Do they keep happening once the build is uninstalled? Ian
Hi Ian, I have read through all the comments, followed multiple ‘help pages’, done everything suggested and I just cannot figure out what’s going on with my Kodi for anything. I cannot get my Kodi to not crash after certain instances. It’s not just with searching either. It worked fine for about 3-4 months and I made no changes to addons or anything. I have tried and succeeded at adding Indigo which is supposedly the new diagnostic program and it hasn’t helped at all. I use Kodi in my spare time from college so this is super frustrating for me. When I say it crashes i mean it will freeze for 3-8 seconds and then just exit out of the app all together. I’m on a gaming laptop with windows 10. Please help!!
Hey Marcus, can you upload the debug log somewhere so I can take a look? Hopefully this will turn out to be a pretty simple fix – we just need to see what’s causing the issue first. Ian
Yes sir, I appreciate you and your time more than anything. How and where should I upload it to? I see where it says log files in Indigo
I tried clicking on Upload Log and it says error then tells me to check the Log Viewer for more info. I can open the log viewer but not upload log
Just wanted to let you know that I did what you had suggested. Deleted all the contents in that folder after the suggested pathway in Run. It still failed to work. Would get to loading sources then closed program. I ended up deleting/uninstalling everything again and noticed that there was a Kodi app in the Microsoft store. Figured it would be my last chance with trying to fix it. After downloading I successfully watched 2 movies so I really couldn’t tell you what was changed but I appreciate the time and effort you took to helping me, and everyone else for that matter!
Yeah, I went through the logs and checked all the errors and warnings. I saw one say something about my playstation controller so I disabled that feature to see if that worked. Same crash happened. I am not using any custom skin. Just the one it came with, however I went to Skin Settings and couldn’t determine the correct option to disable the skin. I tried to do a Rejuvenation from the Indigo addon and it said there was an error and to just check the logs, which is what you probably noticed. I have tried to completely Uninstall the program and redownload it to no avail. After the redownload I added, Incursion and Indigo ONLY, and before the uninstall I only had Incursion and Uranus. I am more than willing to start from the beginning and not worried about losing data, as I would just prefer it to work lol if I uninstall is there a separate folder I need to delete to get rid of my userdata. Sorry all this is kind of Chinese to me and I don’t really understand it.
Hi Marcus, don’t worry about it! We’re all still learning and Kodi can be notoriously difficult to troubleshoot. That said, you were on the right track.
After you uninstall Kodi, enter the following into your Run box:
%APPDATA%\kodi\userdata
Now delete everything in this folder and reinstall Kodi.
The reason being, the userdata folder remains after uninstallation, and if something’s wrong here, the problem will persist even with new copies of Kodi.
Hope this helps, Ian
No, sorry I didn’t clarify. I made an account on pastebin.com by signing up through facebook, and then after having an account posted the info that popped up in notepad to the pastebin.com account, renamed the doc Marcus Swanegan KODI for IAN. So basically its on pastebin.com. Here is the link… https://pastebin.com/DjVCGuZb
Okay, I’ve taken a quick look. There’s a lot going on here but I’m not entirely sure what’s causing the issue.
Are you using a custom skin? It seems to be throwing an error, so you might want to disable this until we find the real problem.
Not sure if this is the cause either, but there seems to be an issue with your startup rejuvenation. Try disabling this feature to see if this helps.
If you don’t have many addons installed, it may actually be worth deleting your userdata folder – the log shows several different databases, and conflicts here can easily cause Kodi to crash. Thanks, Ian
I created an account via FB and pasted it under the username MarcusSwanegan. The name of the doc is Marcus Swanegan KODI for IAN
Marcus, you created a Facebook account and posted the Pastebin link there? Am I understanding you correctly?
If it makes you feel any better, the only personal information in your Kodi log will be your first name and possibly the names of locally stored shows. Feel free to just reply with the pastebin link – it’s completely safe and if you like, you can always delete the pastebin text once the issue is resolved. Thanks, Ian
Okay. Done. I used the Pastebin.com option.
That’s ok! If you’re using a Windows PC, you can find the log file by typing the following into the Run box:
%APPDATA%\Kodi\kodi.log
From here, you can either host the file directly using Dropbox, or paste the text into Pastebin.com and send the link. Thanks, Ian
Hi Ian, I have an android box M9S which i purchased last year. Up until now, no problems. This past weekend I tried to watch a movie (Jumanji #2) and it was telling me that no streams were available. (I know this is incorrect because I watched it 2 weeks ago.) I cannot watch any movies. Funnily enough, I am able to watch TV shows (just watched FTWD which aired on Sunday, last night). I have cleared my cache to no avail. Am I supposed to update my Exodus or something? I watch on my TV. Thanks for any help you can give.
Hi Melissa. For the record, we don’t advocate using Kodi for watching unlicensed content. The problem is that it’s entirely possible the link to this movie was taken down by the copyright holder. However, if you can’t watch anything on Exodus (even legal content), you might want to try updating it to see if that helps. Ian
Re: Impossible to reset Kodi
It seems that yesterday discussion is locked and I can’t reply, so I’m opening a new one.
Yes, I have vanilla Kodi. How do I remove sources? From where?
That’s no problem!
If you go to Settings-> File Manager, you should be able to remove any added sources. If it’s trying to install addons, it has to be told where they are, and this is the only location I can think of outside of the userdata folder. Ian
In the File Manager I only have local sources and if I try to manually uninstall each addon, the “uninstall” button is not highlighted, so I cannot click it.
So I tried SPMC and surprisingly it updated all the addons that gave errors on Kodi and I can add/use others.
Unfortunately this has left vanilla Kodi unaffected: same update errors and impossibility to install anything new.
The only weird thing that I can see is that in both Kodi and SPMC the memory expansion pendrive appears twice. I cannot remove it from menu, but anyway Kodi and SPMC are installed in the internal memory, not there, so I’m not sure that has anything to do with the problem.
Now I have a working SPMC (that looks dated, but does the job) and the usual non-working vanilla Kodi that I have installed/unistalled N times.
Hi,
I cannot restore Kodi to a totally clean virgin state on my Android TV. I installed 17.6 last year with several add-ons and everything worked fine. Then I didn’t use it for some months during which I’ve performed one or two System updates. Yesterday I’ve launched Kodi and it couldn’t update any addon. I tinkertoyed for a while, deleted *.db files from Profile section, cleared cache and data from Application manager in Android, but no-go. So I unistalled it, cleared system with SD Maid and re-installed Kodi from scratch. Surprise: it still remembers all the addons I previously installed, tries to update them and fails. But the worst thing is that it can’t install ANYthing even from ZIP. If I sideload a file from pendrive, it cannot install, if I add new repositories, no file can be installed, always FAILED error.
How can I totally NUKE Kodi and start again from zero?
Hi Jan, that is a tricky one. For what it’s worth, the steps you’ve taken should work most of the time. Can you try uninstalling Kodi, THEN deleting the following folder:
Android/data/org.xbmc.kodi
The reason for this is that Kodi’s db files remain after uninstallation. When you reinstalled it, it consulted these files and discovered all your addons. At least, that’s my working theory! Let me know if this works or not – I’d love to help you out further if needed. Ian
Hi Ian,
thanks for replying. This is insane: I have tried to delete that folder with both ES Explorer and X-plore, but they *refused* to do so. Then I tried every possible cleaning with SD Maid, that seemed to have done the job, but again after reinstall, Kodi tried to autoinstall addons that should have evaporated, whining FAILED errors. I sideloaded Supreme Titanium mod and launched every possible cleaning/maintenance tool it had, I literally killed everything I could, then unistalled both Titanium and Kodi from SD Maid, setting the “clear all data” switch as well. I browsed the system and found NO TRACE of /org.xbmc.kodi, but again, after one last install, KODI showed the same errors and I cannot even install a repository or anything. It’s like the nasty wrong settings got embedded in the TV forever. This is unbelievable. Just FYI, my TV is a Philips 32PFS6402_12. I even tried to reset the TV by unplugging the manes. I’m afraid my only hope is a TV factory reset, but that’s a pain, since I have to configure/give permission/pair lots of apps/devices, argh.
I’m assuming when you tried to delete the folder you got a permission denied error or something? This is annoying, but since you’re using a TV, I’d advise against messing around with the file system too much – they’re expensive, after all. You’re not using a custom build or anything, are you?
I have two ideas for you:
1. Try deleting the addons and removing the repository sources before reinstalling Kodi. Not sure if this will work, but at this point, anything’s worth a shot.
2. Assuming we can’t get Kodi working, you might want to try a fork like SPMC. It’s almost identical to Kodi, but better optimized for Android.
Hope this helps!
If by custom build, you mean custom ROM system, no, my TV cannot be rooted, checked on XDA. Would be glad if it was, tho. At least I could try a dalvik clear.
1. How do I remove addons and reps before installing Kodi?
2. Supreme Titanium is a customized version of Kodi: when I sideloaded it, it inherited all the Kodi settings&errors without asking. It acted like a clone with exact same problems, so I assume that any other fork/build would do the same.
Hi Jan, Kodi builds are versions of kodi that come with addons preinstalled, which could have been why they kept appearing. Supreme Titanium is actually one of these builds! However, if you’re just using vanilla Kodi, this obviously isn’t the issue. When you install Kodi, it’s trying to install your old addons, right? Can you remove the sources, then reinstall?
Failing that, the only other option I can think of is uploading the debug log somewhere so I can take a look at it. Hopefully this would shed some light on the root cause. Ian
Hi. My android Kodi box started acting up last night. I would try an addon and sometimes it would let me choose a show, sometimes not. When it does let me choose, I can get to the stream page but no further. It shows the play icon on the top next to the time but it will never play anything. It will just go back to the list and I am able to scroll to other streams. None of them work. I’ve tried with Exodus, Neptune Rising, and Salts. Sometimes when I click on most popular, it flashes and doesn’t take me to a new screen. I am completely lost. Can you help please?
Hey Jaime, can you do an internet speed test for me? Sometimes this issue can occur when the source doesn’t load quickly enough. Does this problem occur with addons from the Kodi repo? Ian
It happens with Mobdro and YouTube. My connection works fine with my laptop and Kindles. I don’t know how to check the speed. Every search link says it’s forbidden.
Would you mind posting the error log somewhere and linking me to it? It might allow me to see what exactly is causing this issue. Thanks, Ian
Hi Ian,
So I apologize for what I think is a rudimentary question, but I have a hard time keeping up with all the different jargon in your great article. That’s not your issue, its mine, so I need to ask you a question.
I was watching a movie via kodi on my firestick and it it just turned off. At first I thought it was just bc I paused it too long, maybe, but I had to start the movie over and when it got going, it shut down just over halfway. By shutdown I mean that the movie turned off , not the firestick itself.
Any idea how to resolve the issue?
Hi Jason, glad you enjoyed the article! Try not to get disheartened by the jargon – we try to keep things as simple as possible, but Kodi is pretty complex software.
Your problem could be caused by a number of things, so let’s try removing some of them as root causes. First, does this happen with several different movies? With several different addons (assuming youre not using local content)?
Also, do you know how to view Kodi’s log file? If so, I’d be happy to take a look, although I appreciate that it’s hard to share this information from a Firestick. Best, Ian
I’ve had Kodi for a couple of years and everything has been fine. The other day I went onto my usual Simple Client add on and there is nothing there. I have followed the instructions to try to reinstall the add on but there is still nothing there. What am
I doing wrong? I pay a subscription to Occultum and have tried to contact them to see if they can help with the problem but it seems the web site I use use no longer exists.
Hi Ian, while I can’t say for sure, it looks like Occultum has closed down. As for your Kodi problem, that’s likely due to the addon changing address or being taken offline. Ian
Hiya, lots of info on this site, excellent. I’ve never had an issue with Kodi on my PC before but in the last week or so I’ve noticed that I can watch something no issues then when I go choose the next title after conclusion, the little “working” bubble comes up like the next movie/show is about to load and play but it goes away and just stays on the same (server) menu screen not frozen or anything. It will do this continuously until I shutdown kodi and restart it and it’s fine again and I can go right back to the same server and its fine after the kodi restart. Kodi is not frozen thru all this. It just doesn’t want to start the second show if I choose to view one. Thoughts?
I don’t use VPN and I only use a few popular add-ons in my build because they do the job and easy to keep up to date from good sources but yes happens on the few I have. Thanks
Hmm, can you check the log file and see if anything jumps out? I’d be happy to take a look if you post it somewhere. Thanks, Ian
Hey Scott, glad you like our content! As much as we love it, Kodi can be weird sometimes. Does this problem happen with every addon or just some of them? Also, are you connected to a VPN? Thanks, Ian
Hello I’ve noticed the nonstop add-on freezes when loading n it freezes Kodi n have to force close any solution for this?? Thanks
Hi, does this happen with any of your other addons or is it just nonstop? Thanks, Ian
Finished a new install of Kodi (I’ve done a hundred times) on a friends computer. Go to watch a movie, pick from the scraped list, and the movie does the normal “double fade” like the link is working, then the moment it starts playing, Kodi “stops working” and kicks me out. Any thoughts would be helpful, checked the firewall/Kodi allowed, made sure his Win7 pro has all it’s updates (like the service pack 1), and he’s running a core i5 with 12Gb ram. Thank you.
Hi Scott, it might be that the addon you’re using is no longer functional. Try checking for updates and if that doesn’t work, see if the problem persists with different addons. Ian
I have android box with kodi. These days streaming live tv freezes after 1 or 2 minutes of watching live tv channel-for example cnn or fox news. I use cloud app to watch free streaming live tv show but these days every time i open cloud app, it keeps updating every time i close and reopen cloud app. But then again streaming live tv keeps stop working or freezes and reopen the tv channel.
Hi David, can you just confirm which addon you’re using please? Also, what kind of download speeds do you get? Ian
Hi Ian
I hope you can help me with Kodi.
Recently I had issues with my external drive as it keeps freezing for some reason so I bought a new one and transferred all my movie files to the new external drive. When I try to browse the source and ADD as source in kodi for a new drive, kodi did not see it , instead the drive showed as 8.12 so I clicked on it and it has all my movies there. I searched for posters and find most of them.
Today I mounted my drive but now it showed another number 8.13 and all my posters are gone.
Can you tell me what to do please as I am desperate. I just deleted all duplicate files in library and now again I have to find new posters and again I will have duplication’s so I don’t want this to repeat for the third time.
I am using Cocoon Ultra HD Media Player that is connected to my TV and internet
thanks heaps!
Hi there! When choosing a source, check the “mnt” and “usb” folders inside the “Root” folder. Does your external hard drive show up here?
The poster issue is a bit more of a problem, though. Because Kodi always gives USB devices a different name each time they’re plugged in, you might have to search for posters each time. If you click “Update library on startup” from the “Media options” menu, this should do it automatically whenever you boot Kodi. Hope this helps, Ian
The problem i have, is that some movies dont play on network stored on my nas but they play locally without problems(on USB stick). It’s not network related because other movies play flawless. Do you have suggestions on how to fix this?
Hi there, can you check your debug log and see if there are any errors in there? If you’re stuck, feel free to upload it somewhere and I can take a look. Thanks, Ian
Hi
I found site that is maybe helping me
Before I had kodi on my system Mxq pro with android 4.4.1
Also kodi 16. / gives me a lot of problems and the repo’s exodus doesn’t worked anymore
So I deleted the kodi version
I saw something on youtube that you can upload kodi 16.1 to kodi 17
I followed the video and indeed kodi 17.1 is installed with all the things
But i cannot put repo’s on it
I know how to do this by add source
I typed everthing well (dubblcheced)
When I go to addons ……….. nothing is there zip file to install
What is the problem and how can I fix it
Installed also on my windows 8.1 pc and there also the same problem
This is very stressfull when nothing is working
Thanks and greetings
Hoogstoel Emile
Hi there, is your problem that the source itself doesn’t show up or that there’s no option to install from zip file? Have you enabled installation from unknown sources in the settings menu? Ian
Hi, I have a Kodi box and when I click on the Kodi icon, it takes me to a grey screen, then back to the home page. Nothing happens, doesn’t connect. Just started happening to day
Hi Florencio, can you try force stopping Kodi and clearing its cache? Thanks, Ian
I have a problem with my kodi box(mxq pro) repeatedly giving me a black screen when clicking on tabs, after I install addons even from the kodi repository. When I add them, I can add a few but then I’ll do one and the screen constantly goes black when I click on a tab/option. With the screen being black I can’t see where to click to delete recently installed addons. This leads to me having to delete and reinstall kodi, before my deleting I clear cache, clear data then uninstall. When I reinstall kodi and try to reinstall the addons I add them in a different order so it isn’t a particular addon only for the same thing to happen. I have had to make do with only one addon as I’m scared if I try anymore it will mess up again
Hi there, so the screen goes black after you’ve installed addons, but only when you click a tab (Movies, Add-ons, etc)? And this problem persists after a clean install? That’s a tricky one. Can you view the logs without your screen turning black? Ian
I have just tried to install another one and the background of the main menu has gone black (writing is white, highlighted option is blue) until you click on the option, even the settings option then the whole screen goes black. You can back up but no change, same black background no matter what option you choose same black screen outcome. I am going to have to clear cache & data and delete and reinstall kodi to try again. I wouldn’t know where to view the logs to know if the screen goes black…I can go to the android settings part of kodi while the screen has gone black if that helps
Hmm, it might be worth manually deleting your Kodi files after you uninstall, just to ensure there’s nothing at all left over. You can use a file explorer to navigate to Android/data/org.xbmc.kodi/files/.kodi/userdata/ , then just delete everything. Ian
For the past few days I am unable to perform a search in Kodi. When I type the name of a movie or actor, it takes me to the amazon search page. I’ve tried this on Neptune Rising and Genesis Reborn. I can select a movie if it already appears in the addon, but not if I type in the search field. Is anyone else having this problem, and how do I fix it. Thanks!
Hi Dora, can you clarify what you mean by amazon search page? Are you using a Fire Stick or Fire TV? Thanks, Ian
Hi Ian. I’m using a fire stick. It takes me to Amazon – to the page where I can choose to view, rent or buy – as if I had searched from the Amazon home screen and not from kodi.
If I’m in the kodi add on and view a category (such as “popular”) and select from there, then it’s ok. But if I type in the search field, it takes me to Amazon. Very frustrating,
That is pretty strange… can you try searching with one of the official addons? Neptune Rising and Genesis Reborn are both forks of the same addon in a roundabout way, so it’s not surprising that they’d have some of the same issues.
Ian
I have recently purchased an Amazon fire tv 4K. I have sportsdonkey played through kodi. The sound does not seem in sync and also picture is not as sharp as it could be. I have another tv with a amazon fire stick and this plays sportsdonkey using kodi and everything works fine compared to this new amazon fire tv 4K. Can you please help.
Hi Trevor, when you’re playing a video, you sh ould be able to adjust the audio offset and resolution from the menu on the bottom-right. Hope this helps, Ian
whenever I try to use incursion and play a movie/tv show I will choose a source and then it will go into the video but the screen will stay black, the amount of time the movie/tv show has been PLAYING continues to go up I am using windows
Hey, can you try enabling/disabling hardware acceleration and see if that helps? Ian
I have an issue just in passed few days. Ive experienced it before and got results when I out a new OS on my laptop. Well the issue is no url’s take. It always errors out when I try to install zip. It will say the database log install failed or similar. Ill foreclose and reopen. But kodi never wants to open. Only way to reopen kodi is to reboot my laptop. When I finally reboot laptop and reopen kodi its gone crazy a previous build that I had is on. But ive fresh start since that build was used. Several fresh starts too.
Hi Richard, that’s very strange. Did you use the fresh start option from an addon, or did you manually reinstall Kodi? I ask because there should be no trace left of any builds or addons. Ian
Hi, I’ve been having a quite annoying issue with my kodi on pc, in that whenever a show or movie loads a lot of colours are just replaced with grey. I’ve searched and searched for a solution but I seem to be alone with this, and I’m no good at coding so I don’t understand what any of the files mean. I initially thought the problem lied with the fact that Kodi was still on 17.4, but now that it’s updated it continued with the issue. I also don’t think it’s a third party issue as I’ve tried numerous builds and they all have the same problem.
Appreciate any help you could provide
Hi Lewis, this is a complicated one since there are a number of potential causes. First, make sure your video card drivers are up to date. Does this happen with local files or just streamed ones? Ian
It seems to be happening with both, I tested running a DVD on kodi with no build installed and it had the same problem. I also played the DVD through the normal media player on windows 10 and that was perfectly fine. I have just updated the video card drivers and the problem is still continuing. Is it possible that it’s just due to the graphics card itself? It’s only a Intel HD 620, nothing particularly special, just what my laptop came with
Thanks
The good news is that while your graphics card could be at fault, that’s actually pretty unlikely. Instead, it sounds like an issue with the way Kodi is decoding your files.
Can you go to your options and turn off DXVA hardware acceleration under the processing heading? You might also want to try changing the render mode. This might give us an idea if we’re headed in the right direction. Ian
Turning off DXVA hardware acceleration seems to have done the trick, the colours are back to normal, thank you so much for your help it’s massively appreciated
I installed kodi no limits build on tv android box Had to force close
kodi when I opened up screen went to menu page. instead of build home page
Sounds like the build didn’t install properly. You might want to try again, or failing that, install a different build. Ian
Hi Ian,
Thanks so much for the quick reply, sorry but could you please tell me how to disable the premier year date?
Hi Jo, sorry, I got a little ahead of myself there! First, can you see if there’s an option to use a different scraper in Specto’s options? I’m not personally familiar with it, but this could be a good place to start. Ian
Hi,
I have an android box and just recently Specto Fork starting showing the wrong episode year. The episode day and month are correct, just the year is wrong. It seems to be defaulting the year when the TV series first aired.
Hi Jo, this could be an error with the premiere year. Can you try disabling this and see if it fixes the issue?
Thanks, Ian
I watch films on my amazon firestick using Covenant on Kodi, very often the screen will pause then go back to the provider list page, I have to click on it again, start the film again and fast forward to where it stopped. This could happen 8 – 10 times, very frustrating! Any advice?
I can’t speak for Covenant specifically, but this could be due to a slow internet connection. Can you confirm that you’re getting at least 3Mbps? Ian
I’m really struggling with Kodi at the moment. On some apps I’m getting no streams at all, others I’m getting steams but they are the wrong episodes. I have a VPN, all connected fine. Tried URL resolver update, tried different VPN server, tried clearing cache and providers, tried, restarting Kodi, doing a hard boot and made sure my web safe filter was turned off. No luck. Any ideas on how to fix?
Hi Kashif,
Sometimes the no streams issue is due to addons being taken offline, but the wrong episodes problem sounds like an issue with your scraper. Can you try changing to a different one and see if that fixes the issue? Thanks, Ian
Hi Ian,
Thank you for responding. I don’t know how to change the scraper. However I have managed to resolve the problem by connecting to a VPN server that I had previously never used before and replacing the use of Exodus (Which is still causing issues) with Genesis Reborn and Covenant.
All working fine now.
Best regards
Hello Ian,
Thank you for responding. I did not make any spelling mistakes with the urls I tried and none were zip files. Apparently the problem was the links were/are not working despite having the build updated almost every month and the last update for Kodi No Limits was added only a few days ago on April 13.
Your words did get me thinking though! So I tried adding a build that was put up today on youtube and that one did install and is working just fine. Maybe the times I also tried the other builds, the url servers were so overwhelmed they crashed, were just down for some other reason or were removed – my bad timing and luck. Whatever the case, I know it is not a Kodi or ISP issue causing the problem! Thank you so very very much again for your time and assistance!!!!!
Franklin Stromson
Hello Ian,
When I try installing any build on Kodi 17.6, I always get: “Unable to connect, Couldn’t retrieve directory information. This could be due to the network not being connected. Would you like to add it anyway?” This happens on a Huawei Mate 9, a Samsung Galaxy S7 Edge and on a Samsung Tab A, all with the latest updates. It was happening even before the updates. My ISP is Spectrum (Time Warner Cable), but I have tried this when using Optimum. The last time it worked was more then a year ago.
I know I am connected to a network since all apps that need a network work. I have tried with an without using a VPN, specifically X-VPN. I have tried using SPMC, but I have the same problem. I can however install individual repos that work fine, but never a build. Builds are just easier for my family to find what is wanted to watch or listen to. Yes I have Install from Unknown Sources turned on.
My favorite build was the Kodi No Limits Magic build, which I lost when I tried updating. I have also tried these builds: Warlock, Titanium, Colussus, Durex and even tried adding the Ares Wizard, all gave the same message. I have uninstalled and reinstalled KODI and SPMC, but no luck.
Should I just give up on complete builds and just stick to many repos? Any thoughts, ideas or suggestions would be greatly appreciated. Thanks for your time and assistance.
Hi Franklin, it’s good that you were so thorough with your testing! The good news is that I can tell you why you’re getting this error, at least for some of those builds: they’ve been taken offline. Colossus and the Ares Wizard are no longer available. I’m unsure about the others, but since the problem affects every build, it’s more likely an issue with the addresses you’re entering. Do they end in “.zip?”. Can you reach them from a browser?
Thanks,
Ian
I have a problem where once I select a title, it starts and then stops searching for streams. It will just freeze. I tried all the steps above, but it still freezes.
Hi Matt, does this problem happen for multiple addons or just one?
Thanks,
Ian
Hi….my Snappy app isn’t working/opening on my Kodi Firestick since yesterday, and needless to say, I’m missing my tv streams. Any advice will be welcome.
Hi Sean, while I can’t give specific instructions for Snappy, I can provide you with some general advice. Does this problem only apply to Snappy? Can you watch on other addons? Thanks, Ian
Hello, just got a fire stick with Kodi.. it seems that movies will play during the day but cant seem to get any to load in the evening.. at a loss???
I had problems like this when I first got my fire tv. I installed and installed many different builds, trying to see which one worked best. I now have the Fire TV Guru build and its amazing. Movies load quick, minimal buffering during the first 30 seconds of a movie then crystal clear for the duration. Loven the Fire TV Guru build. Perfect for firestick and fire tv.
Hi,
This could be due to more people trying to access the same content in the evening. You might see slightly longer loading times, but you should still be able to watch. We’d recommend trying out different addons and sources to see if this fixes the problem.
Hi i just got a new box t95z put a build on it when i shut it down leave for a few hours start it up when the build loads up the add ons wont load just says error then i have to reboot the box and its fine cant work it out never use to do it on my old box can u help plz
It says cannot reach server address not found if that make any sense to you
Okay, can you make sure that 1 – you’re actually connected to the internet the first time and 2 – your addons haven’t been taken offline?
Ive check the internet is connected when i look on my kodi on my system info says the the link and the internet says not connected so when i reboot it then it says its connected to the internet just cant work it out very strange
Look at my error log says error get directory zip//special%3a%2f%fuserdata%2f_sf_temp.zip/that what it says dont what means
Hi Michael, that’s very strange. Can you tell me exactly what the error message says?
Ian
So i installed neptunerising on my pc and everytime i load something to watch all i get is a bunch of flashing and colors no videos. I have tried a few tgings and no luck i put the video on 720 p and still the same and its not zoomed eithee. I have reinstalled kodi and still nothing new
Hi, does this only happen with Neptune Rising, or is it a problem across all addons? Ian
Hiya Ian,
I’m using the Kodi app on my android tablet, and have cleared cache and turned off the hardware acceleration but I’m still having an odd issue. I can search the show I want, and get up to the point where each ep ofa season is displayed, but clicking on the eps gets no response other than the link being highlighted.
No ‘thinking’, and no moving forward to streams.
Any idea what to do here? I have a lot of trouble installing addons – they just dont download for the most part – so I’d like to avoid reinstallation if possible.
Thanks tons
Hey Sarah, that’s really strange. Is there a particular addon this happens with, or does it affect all of them? I ask because this can sometimes happen when an addon is outdated or taken offline. Thanks, Ian
Hi again.
I only use Inclusion atm, was using Covenant but it stopped working. I tried downloading maybe 10 different recommended replacements for Covenant and Inclusion was the only one that worked. That was only last week.
Not sure if this info helps as well but i do use a VPN
Hey Sarah,
As you’ve noticed, Covenant forks tend to get taken down pretty quickly. The VPN shouldn’t make a difference but let’s try something:
Can you install TUBI TV using this walkthough: https://www.comparitech.com/kodi/tubi-tv-kodi/
Now disconnect from your VPN and see if you can stream anything. If so, Inclusion is likely the problem. As far as recommended addons go, that really depends on what you like to watch.
iPlayer WWW is good for British TV, Viewster and Crackle are good for movies, Crunchyroll is good for anime, and so on. Why not take a look in the official Kodi repo and see if there’s anything that catches your eye?
Thanks,
Ian
I’m currently only using Inclusion.
Which others would you recommend trying?
Updated kodi,I have frozen picture and have sound.Sometimes I have both,but the voice does not match the mouth movements.
Hi Joan, is this when using addons or playing files from your computer? If it’s with addons, it could be that your internet connection can’t keep up. Try lowering the video quality and see if that helps. Thanks,
Ian
Hi Ian, Kodi 17. 6 restarts when I play some videos. I’ve downloaded a complete season of a tv show and some of those files (2 of 10) cause the crash of Kodi. however, those are playing fine on my PC using VLC.
I have the last version of Libreelec with VPN running without other problems. Tried your suggestion to taking off Hardware Acceleration, no luck.
Your comments are appreciated.
This my dedicated HTPC built by myself with K2A88Xn Gygabite mobo, 4GB of ram, 64Bits, SSD (running Libreelec 8.2.4), 1T external USB HDD. CPU: AMD A6-6400K APU with Radeon HD Graphics.
The PC where I download files is windows 10 based. I transferred files between those computers using Filezilla 3.32.0
1. I’ve transferred back the two files causing crashes to Kodi and they play OK on windows.
2. Downloaded another complete season of a different TV show,
also mkv files, they don’t be scrapped, but some play ok and others restart Kodi. On windows, all play correctly.
As per your suggestion, I’ve deleted one of the conflicting files, made a fresh copy, nothing changed.
3. Fixed Universal Scrappers and URL Resolver that I noticed were failing. Reboot but same results, same crashes.
All my add-ons are working OK the problem occurs with downloaded files only. This system was running great for more than a year always up to date.
Here my Kodi log file, thanks for your help Ian.
https://www.dropbox.com/s/cckvc6v37pz9761/kodi.log?dl=0
Happy to post that most of the problem was corrected after changing TVDB scraper to XEN, now the second TV show mentioned is playing fine.
The first one (2 of 10) still causes to reboot.
The Trakt warning was corrected and, as you mentioned, VPN didn’t’ make any change.
Hi Fredo, if a scraper can’t find any information, your only other options are to try a different one or scan to the library. You should only have to do this once, though.
Thanks,
Ian
Thanks, I’ve found a file that caused a reboot can play now only if I chose “Scan to the library” first (scraper can’t find any info).
Kind of annoying, but hope you can suggest something to fix the problem.
That’s great to hear! Glad I could help
Hi again,
For the most part, everything seems to be running fine. However, there are a couple of issues that could be responsible for the crashes. Firstly, the TVDB scraper seems to be timing out so you might want to try using a different one. Secondly, Trakt throws up a warning at the end of the log – can you try changing its settings so it doesn’t apply to local files? Thirdly (and this shouldn’t have any impact, but you never know) can you try playing the files without connecting to the VPN?
Thanks,
Ian
Fredo, can you turn on debug mode, then try playing the files again? If we take a look at your log files, we might be able to see what’s causing the crash. Ian
Hi Fredo, can I ask what hardware you’re running LibreELEC on? It might be that the file format is incompatible, although it’s strange the issue only happens with two of the ten files.
Could be that these two files have been corrupted in some way. Try deleting them and copying them over from your PC again to see if that’s the issue.
This is a really interesting problem, so feel free to reply and we’ll try to help you out further.
Kodi 17.6 just won’t open anymore. Have cleared cache, have turned on and off and have rebooted my android box. Not liking this product so far as I’ve only gotten it in January and it’s had major issues since i got it. Any ideas? When I open it, I get a black screen
Hi Kay, usually this can be resolved by clearing the cache, so the fact that this hasn’t worked hints at a larger problem. If you were using a PC, we’d recommend deleting your addons27.db file, however this is a bit of a pain on Android devices. Unless you’re comfortable using ES File Explorer, it’s probably easiest just to try reinstalling Kodi.
Hope this helps,
Ian
Hello and good evening Ian
I have been having problem’s downloading Kodi
I download and get to addon browser page, i can install from zip file.
But can’t install from repository and that is because it is not showing.
This page only shows:- My add ons
Install from zip file
Search
I have purchased a box but that is too slow and only play’s what it want’s.
Any ideas how to solve this issue. I hope you can help.
Hi David, that’s certainly a strange issue. I’ve done some research and it seems like this issue is usually fixed by reinstalling Kodi. Hope this helps, Ian
I have reinstalled numerous times and still having same issues.
Going out on a limb here, but try deleting your Addons27.db file. This can be found at:
C:\Users\[YOUR USERNAME]\AppData\Roaming\kodi\userdata\Database on Windows
or
/Users/[YOUR USERNAME]/Library/Application Support/Kodi/userdata/ on MacOS
Thanks for your reply, i will try this and let you know.
I have a Kodi box and it just sits at ANDROID and never goes into the screen where you see the menu?
Hi Carolyn, does your Kodi box have a reset button at the back or underside of the unit? If so, try holding this down for a few seconds and trying to boot it again. If this doesn’t work, I’d be happy to try and help you resolve this further.
Hey. I have kodi 17.6 on my TX92 android box. i have also have real debrid(amazing); however the problem i am having is when i go into an addon say “neptune rising” or “Placenta” it takes a very long time(4-5min) to load pages such as “most popular”. after waiting and i finally pick a movie/tv show it will say “preparing sources” and again this screen will stay for 4-5min. once i finally get to the sources everything is good and i can watch 1080p movies no problem. Any ideas of what this issue may be?
Thanks David
Hi David, while we can’t troubleshoot third-party addons, this sounds like an issue with your network or Kodi installation. Sometimes restarting your router is enough to fix this problem, but custom builds can also slow things down considerably. Do the movies play alright or is there lag/buffering?
I have to restart kodi after every movie or serial .
I use a pc
Hi Alex, that’s a strange issue. Are you using a nightly build as opposed to Kodi 17?
On my kodi I usually use Covenant and Elysium to watch movies. The past week only one provider has been showing up which is series69. How can I fix this so more providers such as primewire, Watchseries, Hulu123. Ect. Come through again???
Update your universal scraper.
Hey Heather, unfortunately we can’t give advice on fixing third-party addons. If the problem persists across addons though, you can rule out one addon being the problem.
hi how I recently had a storm come through which made my power flick on and off so I unplugged my cable box until the storm is over now when I click on Kodi it says kodi’s not running do I want to wait or close it that’s where I’m stuck at now is there an easy fix for this
Hi Rob, often with problems like these, the quickest way to get back to normal is a reinstallation. If you’re using a mobile device, it migth be worth clearing the cached and saved data first, though, just in case.
Hi Ian,
Everything was working fine. I downloaded repository.xvbmc all continued to work without issues and then started getting message to pair to providers or no providers..Then I thought I would attach an external hard drive..really not sure why..but end of day, when I want to watch any TV shows it shows a File folder image and nothing else when using Covenant or exodus..
Hi Margo. It’s unlikely that your external hard drive caused the problem. When Kodi shows a file folder image, it means that either there are no results or you couldn’t connect properly.
Covenant has actually been offline for a while now, so that’s likely the issue here. Unfortunately we can’t really help troubleshoot Exodus as it’s a third-party addon. I would suggest trying official addons – if these still work as normal, you have a problem with Exodus specifically.
Hope this helps,
Ian
Kodi opens and just after it opens the screen goes black, I have put the fire stick on a different TV and Kodi works fine, I have 2 fire sticks and Kodi doesn’t work on either stick on my 85″ TV but they both work fine on my other tv, I would not like to have to buy a new tv
Hello! When I open my Kodi it automatically clicks up then when I bring it select bar down then it shots right back to the top. So I can’t click anything because it’s always trying to go to the top. I reinstalled it twice and deleted the profile on Kodi and still does the same thing. Any suggestions
Hi Stephen, this is a tricky one. Firstly, what hardware are you running Kodi on? Does this problem occur with any other apps or is it just Kodi? Have you installed any custom skins or builds?
Hello. I’ve been having trouble with Kodi. It’s not most shows but there are a handful of my favorite shows that when the stream comes up, it plays for a minute, then the screen goes black and goes back to the home screen. This Kodi is on Amazon Firestick. Do you know how I can fix this?
Thank you.
Hi Michelle, usually we’d say this sounds like a problem with your internet connection dropping but as it only affects a few shows, it’s more likely the source of the stream is unreliable. If the show is available on an official addon, it should work as normal.
Hey So every time I go to click something To open mostly covenant.. it always says loading directory.. and never does. Idk what to do to fix this please help
Hi Riley, Covenant was taken offline a while back along with the rest of the addons in the Colossal repo. That’s why no content is loading. This instability is part of why we recommend using official addons over third-party ones.
We watch videos on CBS but today it will not show us a play list of our favorite shows we have been watching what to do
CBS appears to be working as normal for us. This could be caused by many factors, so it’s a difficult one to debug. First, make sure the addon is up to date.
Next, try restarting Kodi and launching CBS again.
Are you outside of the US? If so, you’ll need to connect your VPN to an American server as CBS region-locks their content.
When I cutt Kodi on I go to network and put on like cbs then click it there is no play list that comes up we have been watching videos fine but not today what do I do
I have A TLBB v2 with kodi 15.2 works great with openelec 6.03 i try everything to install openvpn with nordvpn and it will not work can you help me please.
greatings wim
Hi Wim, it’s difficult to say what the problem is here. What exactly isn’t working? Is the VPN not connecting properly? You might want to take a look at our guide to installing a VPN on OpenELEC:
https://www.comparitech.com/kodi/install-vpn-on-openelec/
Hope this helps!
Hi, I have Kodi On my firetv and once I get into it it will freeze and then kick me out. This is constant and will happen anytime I try to log into Kodi, this has been happening for about 3-4 weeks and I have no clue what to do.m
Hi Melodie, have you tried clearing Kodi’s cache? From the fireTV’s homescreen, just go to Settings > Manage Installed Applications > Kodi > Clear cache. If this doesn’t help, I’d recommend installing a fresh copy of Kodi. Hope this helps, Ian
I am running 17.6 on firestick 2nd
Gen I have vpn using magic lite cleared cache corrected the buffering (didn’t help) it constantly crashes and at times it completly crashes back to program state. I have no clue?
Please help me before my husband strangles me… I have kodi & it has been not working at all so I looked up online for some answers on how to get it to work & I watched a video on how to download neptune rising to kodi and I thought i was doing it right but boy was I wrong. I totally screwed it up there is a ton of stuff running in the top left corner and it won’t stop & I tried unplugging it, shutting it down for over hour and nothing, it always returns right back to the same screen just running whatever the heck it is. Anyone out there that can save me
Hi, it’s difficult to say what the source of the problem is without further info but this definitely isn’t a common issue. As such, the easiest way to get Kodi working is to reinstall it completely.
mate all respect but I have one for u
kodi installs
all addons install
but I have tried exodus, Poseidon, covenant, the list is as long as your arm
I have reinstalled kodi
formatted windows
changed dns server to google
but my pc and 3 media boxes all do the same thing
everything works fine until you choose a genre
eg action or anything
search if you want all I get is the waiting to load symbol
wait ten minutes still circling
wait an hour still nothing
and every article on google just talks of buffering and slow to load
how about no loading at all
but everything else, not a prob ,works like a charm
but try to load something and it is completely useless
it was fine it went pair shape before I started changing things so it is not that
I am afraid kodi and I just cant see eye to eye
now I am at a lose i tried to download a build and the download was like dial up speed so i reset my network tried the download and away it went proper download speeds
i though now it will work but no still wont do a thing
i got nothing left
no more ideas i don’t have a vpn but i never did and other people using my isp are not having this problem plus as i said earlier i have changed my dns still nothing will load
i am lost i should have stayed with Jarvis as i realise it is not realavent but kodi 17.6 has given me nothing but trouble.
cheers for letting me unload but i has been so frustrating
barry
Hi Barry, while we can’t comment on third-party addons, it sounds like your firewall might be blocking Kodi. Have you tried setting up an exception?
My laptop recently had an overnight Windows 10 update. I now cannot play a movie/tv show in Kodi. I click on the movie/tv show and it tries to open but nothing happens. Did the update ‘tweak’ something in Kodi. I have Kodi 17.6, with Real-Debrid, using a VPN and build No Limits Magic v9.0.
Your comments are appreciated.
We can’t say for sure but it sounds as though your Windows Firewall is blocking Kodi. Try setting up an exception and see if that resolves the issue. If not, you might want to consider reinstalling Kodi to see if your OS upgrade messed something up.