Kodi 19 (sometimes called “Matrix”) finally has a stable release, with the latest version at the time of writing being 19.4. However, true to form, the developers have pushed ahead relentlessly, and have already released an alpha version of Kodi 20, nicknamed Nexus.
So what’s new in Kodi 20? So far, it’s mostly bug fixes and another Python update. Don’t worry, though, this one won’t have as dramatic an effect as last time — it’s just to bring the Android and Apple version up to date with the compiler that Kodi uses. There are a couple of new animation effects though, so hopefully we’ll start seeing some interesting Kodi skins as more creators get accustomed to Nexus.
So before we begin, let’s provide a little background and explain why you should care about Kodi at all.
What is Kodi?
Kodi is media player software that allows you to stream movies, TV shows, music, and other content from the Internet. It also lets you play videos stored locally on your device. It can be installed on Nvidia Shield, Apple TV, Amazon Fire Stick, or any device that runs Android, Windows, Mac OS X, iOS, or Linux.
In short, this versatility makes Kodi an exceptional choice for anyone hoping to set up their own home media center. After all, the software is endlessly customizable, with users able to sync their watch histories, change the theme, and find subtitles automatically. Better still, because it bypasses the usual browser plugins that play commercials, Kodi can be used to stream uninterrupted videos from free sites like Crackle, Tubi, and Popcornflix.
Warning: Kodi should only be used for content to which you have the legal right to access. Neither the Kodi Foundation nor Comparitech advocates the use of Kodi for piracy.
Always use a VPN with Kodi
These days, most streaming sites geographically restrict their content. You might find that services are completely inaccessible outside of a specific country, or that the available content changes dramatically the moment you go abroad. For instance, Netflix has over 6,000 titles in the UK but under 3,000 in Croatia.
The good news is that you can hide your true location and access your usual content while traveling with the help of a Virtual Private Network (VPN). Because these services also encrypt your traffic, they protect you from ISP throttling, man-in-the-middle attacks, and third-party snooping.
Every VPN is different, so some are better for Kodi users than others. For instance, we prefer services with native apps for popular devices that run Kodi, such as the Amazon Fire Stick or Nvidia Shield. We also need the service to provide high enough speeds for uninterrupted live streaming, and to protect your privacy with a no-logs policy. That’s why we recommend NordVPN: a reputable, secure VPN that comes with a risk-free 30-day money-back guarantee.
How to install Kodi 19.4 (Matrix)
If you just want a tried-and-tested version of Kodi that will work in most situations, your best bet is to install the latest stable release. Right now, that’s Kodi 19.4, or Kodi Matrix, if you prefer using the codenames. Luckily, installing this version is really quite straightforward.
Note: If you already have a previous version of Kodi installed, the settings from your old version should transfer to the new version during installation. However, you should always backup your settings just in case something goes wrong.
For Windows or MacOS:
- Navigate to the official download page for Kodi
- Select the icon for your operating system (Windows or MacOS)
- Click the Recommended tab
- Click the installer button for 64BIT or 32BIT, depending on your device. For MacOS, you’ll only have a 64BIT option
- On a PC, right-click the file and select Open.
- A dialogue box will appear asking if you want to install Kodi. Click Next to continue
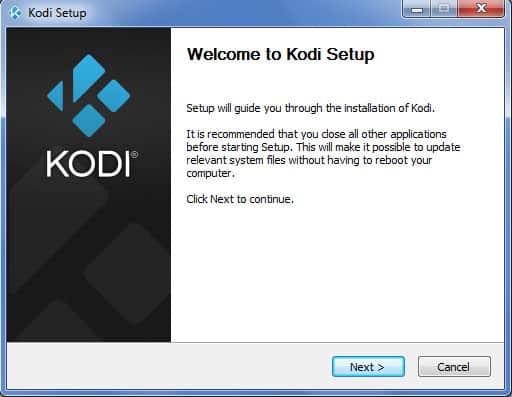
- When Kodi finishes installing, you will see another dialogue box that says “Kodi has been installed on your computer. Click finish to close setup.” Click the box that says Run Kodi, then click Finish.
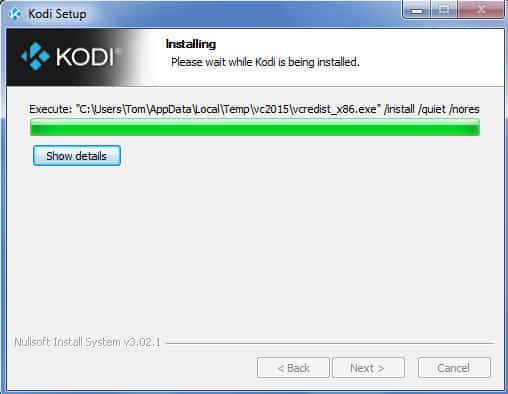
For Nvidia Shield and other Android devices
For normal Android mobile phones or tablets, simply go to the Google Play Store, type in “Kodi”, and download the latest version from there.
For Android TV devices, such as the Nvidia Shield or other set-top boxes running Android, do the following:
- Navigate to the official download page for Kodi
- Select the icon for Android
- Click the Recommended tab
- Click the installer button for ARM7VA (32BIT) or ARM8VA (64BIT) depending on your device
- On Nvidia Shield or similar devices, enable unknown sources. You can do this is on most Android devices by tapping Settings → Security → Unknown sources → OK, and on Nvidia Shield or similar devices by clicking Settings → Security and restrictions → Unknown sources.
- On Android TV devices, download a file manager program such as ES File Explorer or ZenUI’s File Manager to find the file and open it.
- A dialogue box will appear asking if you want to install Kodi. Click Next to continue
- After a few moments, Kodi will be installed on your device. Simply launch it from your menu to get started.
For Amazon Firestick
- From your Fire Stick main menu, go to Settings → System → Developer options
- Turn on Apps from unknown sources
- Go back to the main menu and search for the Downloader app
- Install the Downloader app and open it
- In the address bar, type this url: https://kodi.tv/download
- Click the Download button. The Kodi download page will now appear
- The Amazon Fire Stick is an android device, so scroll down the page and select Android
- From the tabs along the top of the page, select Recommended
- Click the ARMV7A (32 bit) button
- When the download finishes, select Open file. Kodi 19 will begin installing
For iPhone, iPad, or Apple TV
- On a Mac or Windows PC, open a browser and navigate to the official Kodi download page
- Choose iOS as your operating system
- Click the Recommended tab and select iOS (64 Bit)
- When the file finishes downloading, follow these steps to finish installing Kodi on your iPhone or iPad or on your Apple TV.
New features in Kodi 19
Here are some of the new features only available in Kodi 19 and above.
- IPTV and PVR has been overhauled, with new group options, reminders, and indicators, as well as more categorization options
- Kodi adopted Python 3, meaning it can implement newer technology moving forward. This did break some older addons but in the long run, should be worth it
- Broken addons are now marked and have a confirm window before installing
- Support for new audio decoding methids and improved metadata display
- Third-party repos can no longer overwrite other peoples’ addons with malicious updated
- Improved support for iOS and Linux systems
How to download and install Kodi 20 (Nexus)
Now that Kodi 19 is effectively finished, the team have been hard at work on Kodi 20. You can actually install and use this right now, although it’s worth noting that it is still in alpha, so there may be a few bugs and glitches here and there that still have to be ironed out. Interested? Here’s how to install Kodi Nexus today:
- Head over to Kodi’s download page and choose your operating system
- Click the Prerelease tab
- Hit the Installer (64BIT) button if you have a 64-bit system. If not, click Installer (32BIT) instead
- Once the file has finished downloading, open it and run through the installation process as normal
- Congratulations, you’re now running Kodi Nexus!
Kodi: Frequently Asked Questions
Which version of Kodi should I use?
In general, you’re better off using a stable release instead of a version that’s still in alpha. This is because the Kodi team have had time to test it and fix any major bugs, plus the community will have been able to verify that the download itself is actually safe to install. Any version recommended on Kodi’s download page is usually a good place to start.
Are old versions of Kodi still supported?
Technically, you can use any version of Kodi you like. However, most modern addons won’t work on Isengard, Jarvis, or Krypton. Additionally, older versions aren’t available to download on the Kodi website anymore, which means you’d have to rely on third-parties to actually get these. Given the risk, reduced usability, and lack of bug-fixes, we’d strongly advise against using outdated versions of Kodi.
RELATED:

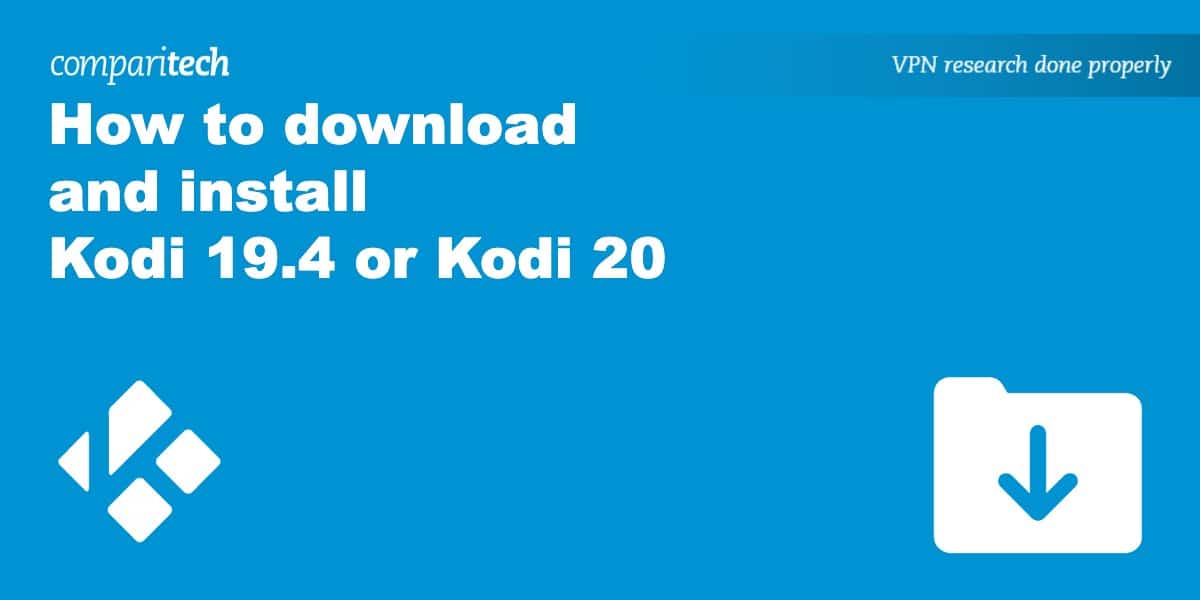
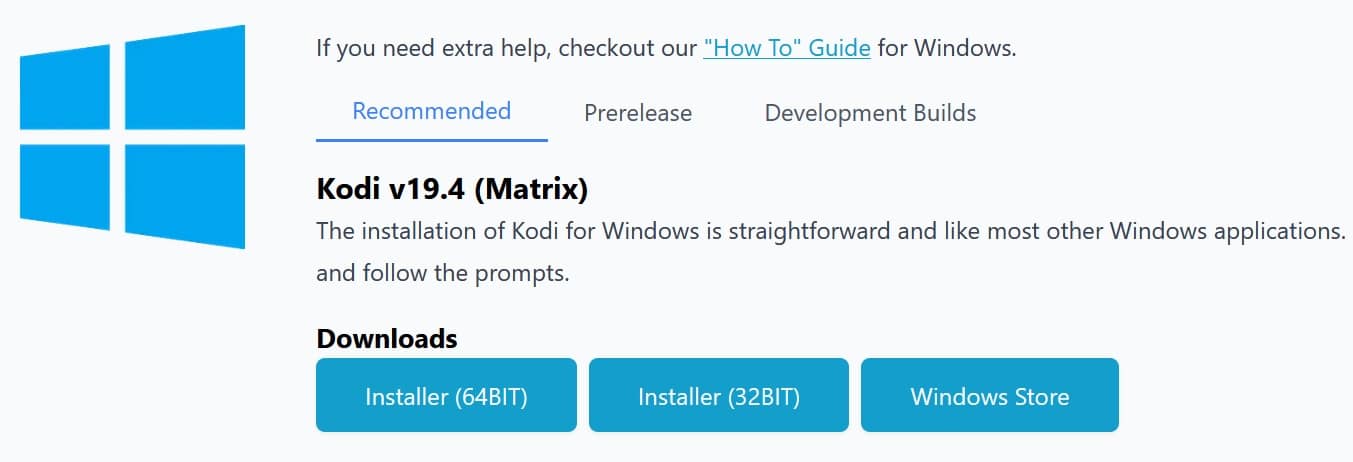

To install older Android (or Amazon Fire Stick) versions of Kodi, follow the steps listed under “for Amazon Fire stick.” However, instead of using “https://kodi.tv/download” as the path source, use this page: http://mirrors.kodi.tv/releases/.
Unfortunately, 17.6 hasn’t been posted to the archive yet. So the most current version you can get other than 18 is 17.2 or 17.3, depending on the version of Android that you have. I hope Kodi.tv will add 17.6 to the archive soon.
If you would like to see 17.6 added to the old versions page, you may want to contact Kodi.tv and let them know. They may not be aware that this many people are looking for it.
When I wrote this article, Kodi 17.6 was the current version, so there was no need to use the archive at that time.
You can’t install Kodi 17.6 from Google Play anymore. Just 18.0, which sucks. On my TV box Kodi 18 is as slow as a fat cow. And I can’t get rid of it.when
I experienced the auto switchover too. Now I cannot get my Real-Debrid account to stick. I keep losing authorization. I would like to go back to 17.6. Any ideas?
I followed the above instructions above – on how to download and install KODI 17.6 on Firestick and it worked for me. You have to go to OLDER RELEASES TO find 17.6. Good Luck
I like everyone else was switched over to 18.0 without any warning. I want 17.6 back but of course the play store only has 18.0 now. I have tried es explorer and it does not seem to work for me. None of the apk’s will install. I am not really that experienced with Nvidia shield, but I do manage to find my way around, Is there any help at all out there. The builds I have tried with Kodi and 18.0 or Leia, are just plain awful. I had misfitmods, atomic, and that won’t load on 18.0 something about the skin. Should I just not even have Kodi on my device and stick with the free stuff, that by the way as far as movies go, work very well.