OpenELEC might be discontinued in favor of LibreELEC but the operating system still works with older versions of Kodi. If you’re not ready to move on just yet, that’s perfectly fine, though as addons continue to require Python 3 support, you’ll have to think about switching at some point.
The good news is that the process of installing a VPN is exactly the same on OpenELEC and LibreELEC. Below, we’ll explain how to install a VPN on OpenELEC so that you can securely use Kodi on your Raspberry Pi, Intel NUC board, or Odroid box.
Warning: Kodi should only be used for content to which you have the legal right to access. Neither the Kodi Foundation nor Comparitech advocates the use of Kodi for piracy.
How to install a VPN on OpenELEC systems
OpenELEC is a Linux-based operating system and as a result, setting up a VPN is a bit more complicated than simply installing a program. Instead, we have to set up an addon called VPN Manager for OpenVPN that will allow us to enter VPN account information directly. To keep things simple, we’ve divided our guide into three smaller steps.
Here’s how to install a VPN on OpenELEC:
Step one: Installing the VPN Manager for OpenVPN addon
On any other system, your VPN would have its own app that you’d connect to outside of Kodi. That’s not an option for OpenELEC users, though, so we’ll first need to install an addon that grants access to VPN configuration options in Kodi itself. Here’s how:
- We’ll begin by downloading the VPN Manager for OpenVPN addon from the developer’s GitHub. Note that this must be done on a second device, like a PC or smartphone
- Move this ZIP file to your OpenELEC device. The easiest way is to put it on a USB stick, but we’ll walk you through SSH transfers a little later in case this isn’t possible
- Open Kodi on your OpenELEC system and click Add-ons, then the box icon in the top-left
- Select Install from zip file and find the VPN Manager file you just transfered
- Click the ZIP file and wait a moment for it to install
Step two: Connecting to a VPN in OpenELEC
With the VPN Manager now installed, we can get down to the actual configuration side of things. This is actually pretty simple, so just follow these steps to get set up:
- Start by making a note of your current IP address
- Launch the VPN Manager for OpenVPN addon and click Wizard
- Find your VPN provider in the list
- Enter your VPN login details and decide if you want to connect to the VPN automatically whenever Kodi launches
- Select which country you’d like to connect to
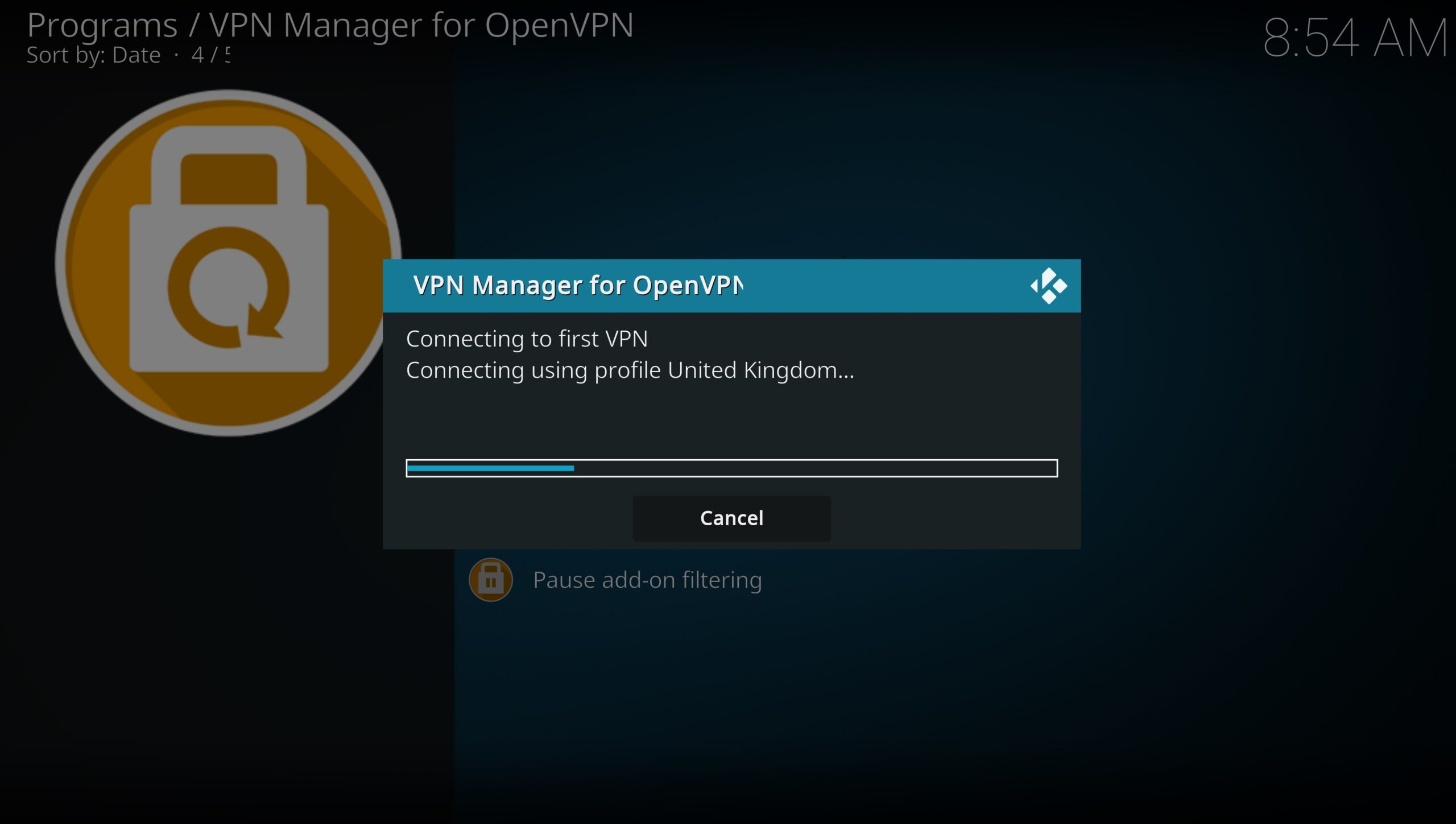
- You should now be connected to the VPN. If the IP address onscreen is different to the one you noted down earlier, congratulations, everything has worked perfectly
Step 3: Tweaking advanced settings
This Kodi addon actually gives users quite a bit of control over their VPN connections, so it pays to spend some time adjusting settings if you’re looking to create specific rules. Let’s get started:
- Right-click VPN Manager for OpenVPN and choose Settings
- Hover over VPN Connections to select up to 10 different server locations. These will remain in the settings menu, allowing you to quickly switch between them in the future
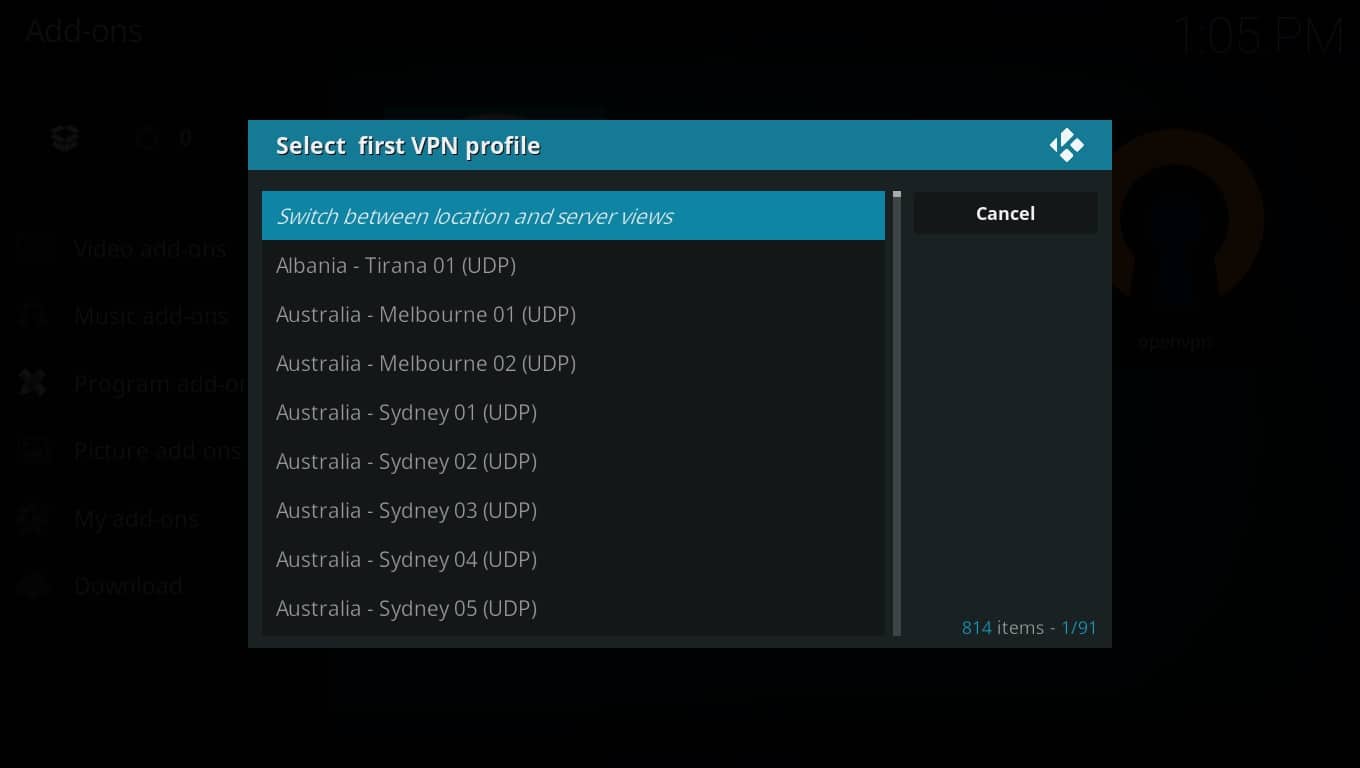
- Move down to the Monitor tab. Make sure Force reconnect on wake and Try next connection if first connect fails are enabled, since these will prevent the VPN from timing out or simply leaving you unprotected
- Finally, choose Add-on filter. This menu allows you to choose specific VPN servers to connect to when you use certain addons. For instance, you may want to use a US server when accessing US-only addons, and this makes it much easier to do so
Why you should use a VPN with Kodi
Unfortunately, there’s no easy way to tell if your Kodi addons contain code that would allow the developer to see what you do online. To make matters worse, some internet service providers regularly reduce the speeds of users who stream often. However, you can shield your data from prying eyes and prevent ISP throttling by connecting to a Virtual Private Network (VPN).
Not every VPN is up to the task, though. Some are too slow to keep up with live streaming video, while others barely offer any security benefits at all. For the best possible experience, it’s important to choose a privacy-conscious VPN with first-rate speeds and a no-logs policy.
We recommend NordVPN. This is a veteran provider that boasts some of the fastes servers we’ve seen. It’s also highly secure, with effectively uncrackable encryption, and a verified zero-logs policy. Best of all, it works with every Kodi addon we’ve tested. NordVPN offers a 30-day money-back guarantee so you can try it risk-free.
Transfering files to Kodi over SSH
You’ve probably installed Kodi repos directly from a URL before, but this isn’t currently possible if the repo is hosted on GitHub. If you don’t have a spare USB stick or SD card lying around, don’t worry: you can just send files over the network via SSH. This sounds complicated but relax: it’ll only take a few minutes.
- Begin by downloading PuTTY here. This is the program we’ll be using to connect to our OpenELEC device. Make sure your Connection type is “SSH” before you move on
- Go back to Kodi and open the settings menu by clicking the gear icon. From here, select System settings
- Open the Add-ons tab and enable Unknown sources.
- Go back to the settings menu but this time, choose System information. Make a note of the IP address shown here
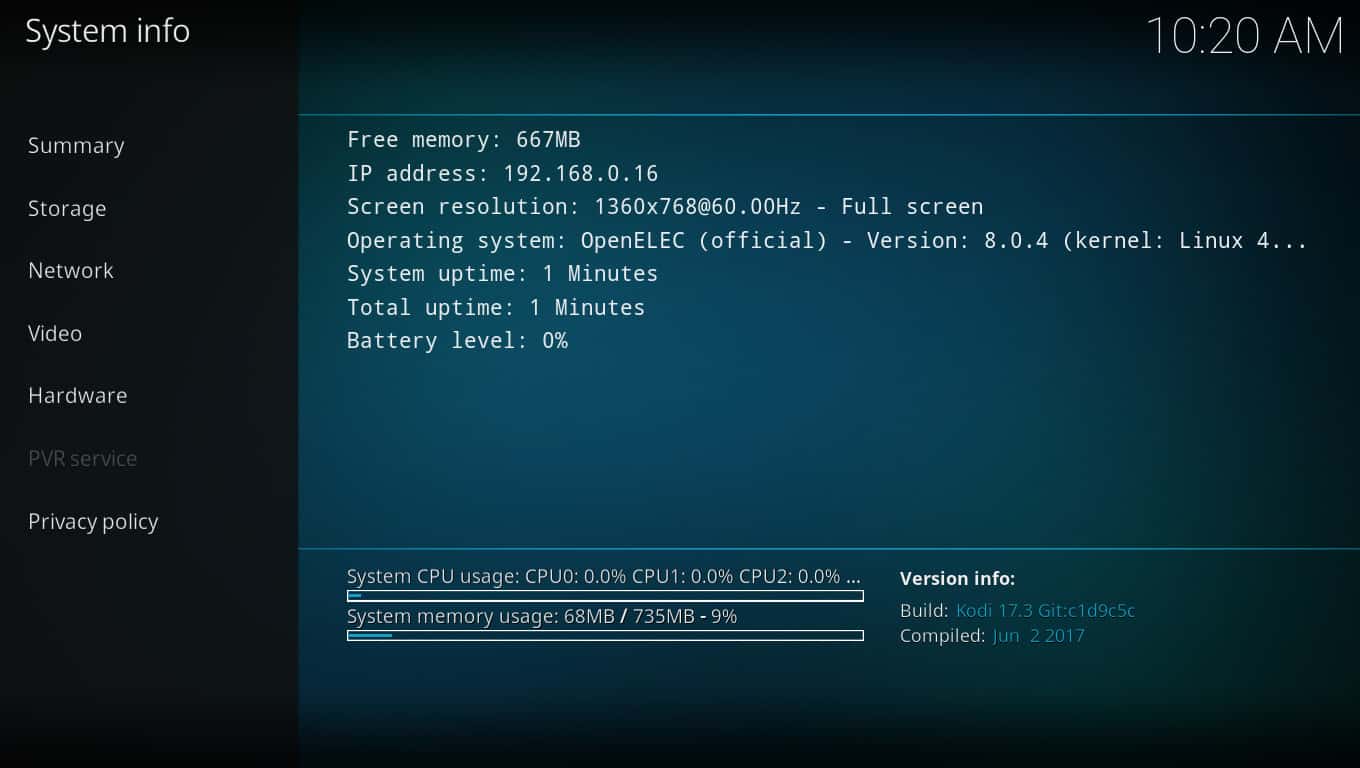
- Type this IP address into the Host field on PuTTY before clicking Open
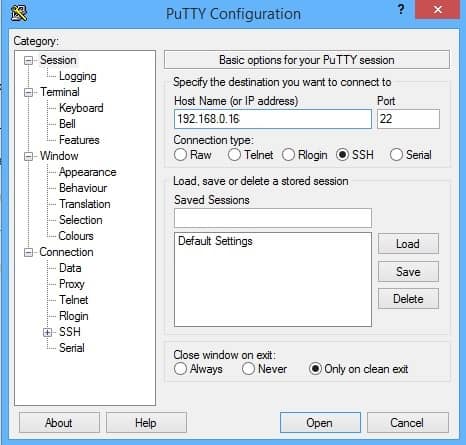
- You’ll now be asked to login. OpenELEC’s default login username is “root” and its default password is “openelec”
- Once you’ve connected, enter the following text, without the speech marks: “wget https://github.com/Zomboided/service.vpn.manager/archive/refs/heads/master.zip”
- Go back to Kodi one last time, click Add-ons, then hit the box icon in the top-left
- Select Install from zip file, find your newly-transfered ZIP, and click it to install VPN Manager for OpenVPN
OpenELEC: Frequently Asked Questions
Does OpenELEC still work?
OpenELEC was officially discontinued in 2016, back when Kodi 17 (Krypton) was still the most recent version. It does technically work, but only with very old addons, which will probably stop working in the near future. Additionally, as newer Kodi addons have to work with Python 3, which Krypton doesn’t support, the amount of available content will only slowly decline over time.
Which is better: OpenELEC or LibreELEC?
Unlike OpenELEC, LibreELEC is still in development and works with Kodi Leia and Matrix. In other words, it’s the only viable “just enough OS” option at the moment. There really aren’t many differences between the two operating systems, it’s just that one supports modern addons and one does not.
Why don't my Kodi addons work?
There are quite a few reasons why your addon might noe be working as expected. They could be abandoned, out of date, or simply broken by changes to the structure of the website that they pull content from. It’s also possible that the addon you’re trying to use can only be accessed by people in a specific country. We’ve put together a Kodi troubleshooting guide to help you out, but if you’re having playback issues like buffering, you might be interested in checking out our Kodi speed issues post as well.


I have a subscription to express VPN
Always when I set up the service on openelec in raspberry pi3
A message appears that says:
” error connecting to vpn , could not establish connection .
check your user name , password and network connectivity and retry ”
And sometimes another message appears:
“authentication failed ”
Note that I am sure your username and password
I got it from the same service provider
But the problem still exists
Can you help me solve my problem please ?!
Hi Omar, first of all make sure your Pi3 is actually connected to the internet! This is an obvious problem but it’s often overlooked. If you’re still having issues, I’d recommend trying a different server (since you might be trying to connect to one that’s temporarily offline). Finally, you might want to try contacting ExpressVPN directly since they handle questions like this all the time and should be able to get you up and running pretty quickly. Thanks, Ian