PlayOn is an interesting service because it doesn’t actually provide any content itself. Instead, it allows users to download content from streaming platforms that they subscribe to, like Netflix, Amazon Prime Video, and Hulu. In an age where shows disappear from services as quickly as they arrive, the value of this tool can’t be overstated.
Kodi actually has an official PlayOn addon, called PlayOn Browser. We’ll explain how you can use this to record shows for offline playback, and provide an in-depth configuration guide to get you up and running as quickly as possible.
Warning: Kodi should only be used for content to which you have the legal right to access. Neither the Kodi Foundation nor Comparitech advocates the use of Kodi for piracy.
Always use a VPN with Kodi
Internet Service Providers can and do reduce the speeds of users who stream frequently. This is called throttling, and it can cause playback issues like stuttering or buffering, even if you pay for a fast internet connection. You can prevent both of these issues by connecting to a Virtual Private Network (VPN).
These encrypt your data, hiding what you get up to online and preventing your ISP from recognizing the telltale signs of streaming traffic. We recommend NordVPN for Kodi users. It doesn’t keep any logs, works with just about every streaming service we’ve tested, and boasts some of the quickest speeds on the market. Better still, it includes a risk-free 30-day money-back guarantee.
TRY THE BEST KODI VPN RISK-FREE
NordVPN is offering a fully-featured risk-free 30-day trial if you sign up at this page. You can use the VPN rated #1 for Kodi with no restrictions for a month.
There are no hidden terms—just contact support within 30 days if you decide NordVPN isn't right for you and you'll get a full refund. Start your NordVPN trial here.
How to install and setup the PlayOn Kodi addon
Before we can start using the PlayOn Browser Kodi addon, we have a little bit of setup to do. This just involves signing up, installing PlayOn Home on your device, and linking your streaming accounts. Here’s how to do all of that in just a few minutes:
- First, head over to PlayOn and download PlayOn Home. There’s almost always a free seven-day trial version available but after that, it costs $4.99 USD per month or $39.99 per year.
- Once installed, you’ll have to register. Just click Create an account on the main screen and follow the steps, then log in
- From the PlayOn main menu, click the gear icon in the lower-left corner of the screen. It will take a few seconds for the settings menu to load

- Click the Channels tab
- For each service that you have a subscription to, enter your login info into the box provided

- When you’re done entering login info, click OK
- This completes the non-Kodi part of the installation and setup. You can now close the PlayOn software and open up Kodi.
- From the main menu, click Add-ons
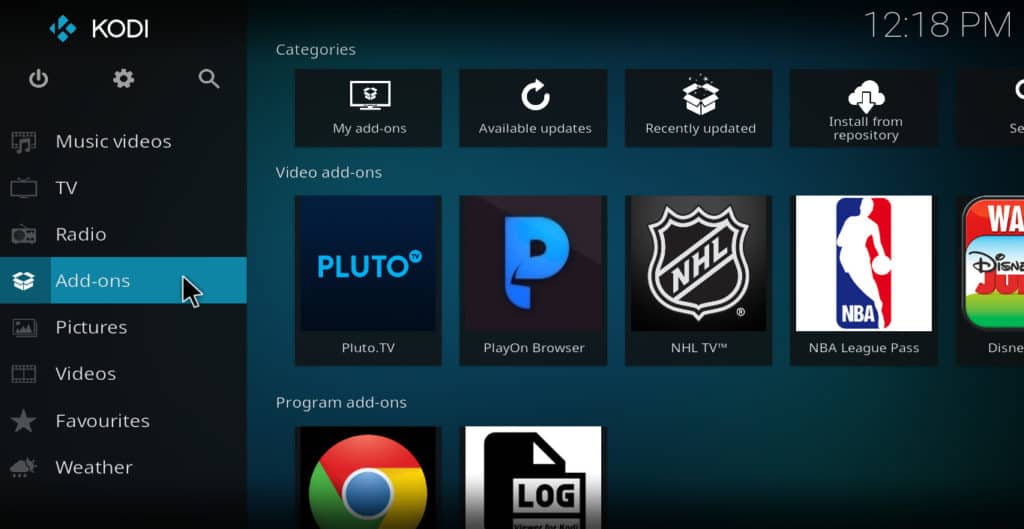
- Next, select Download followed by Video Add-ons
- Scroll down the list and select PlayOn Browser. Click Install
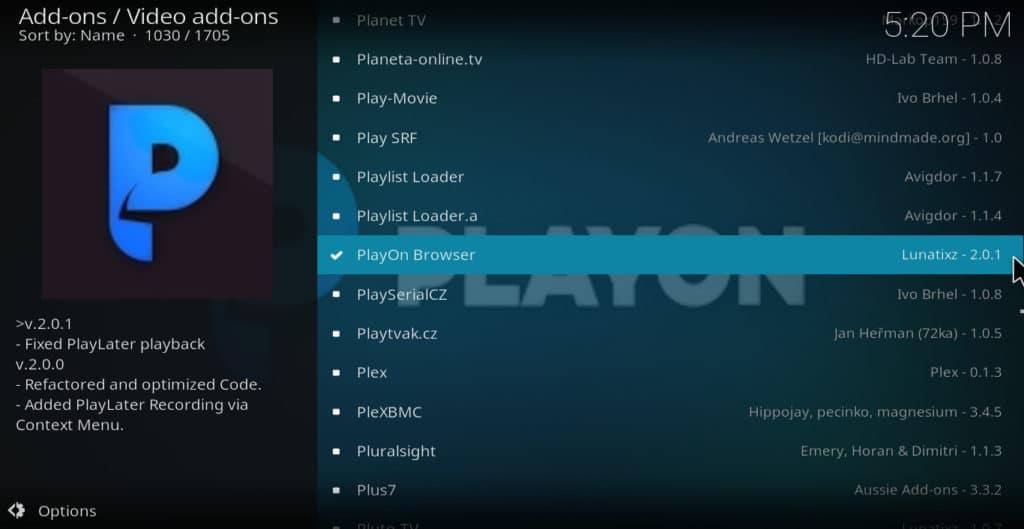
- When the addon finishes installing, select PlayOn Browser again. A list of channels will appear. Choose one that you set up already in the PlayOn software. Click the channel to open the main menu for that channel
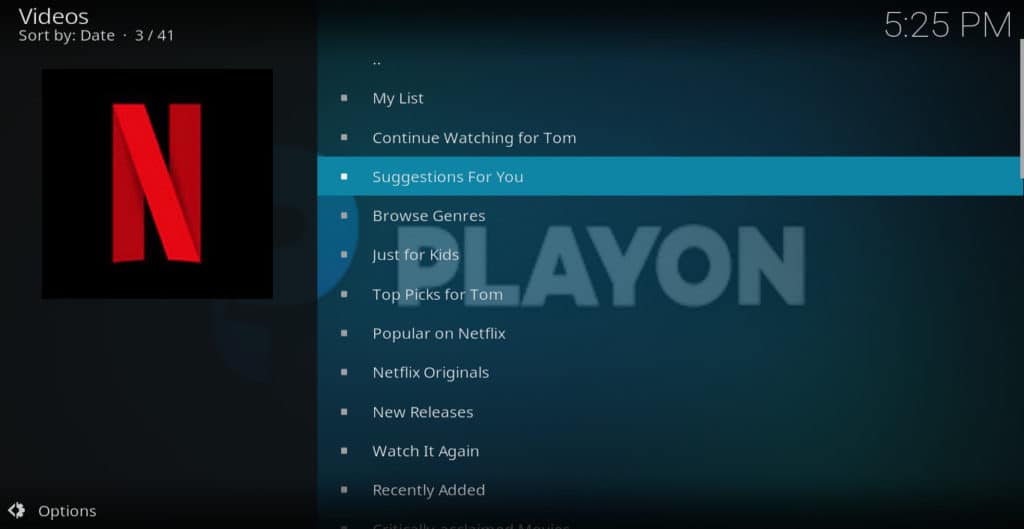
- Select whatever video you want to watch. That’s all there is to installing and setting up the PlayOn Kodi addon to watch movies and shows!
How to record shows and movies using PlayOn
To record a program so that you can keep it forever, follow these instructions.
- Load the PlayOn software and move over to the Channels tab
- Click on a channel that has a program you want to record
- Navigate to the movie or particular episode of a show you want to record
- Move your cursor over the episode or movie. You’ll see a circular button to the right of the program’s description. Click this

- Your content will now begin recording. You’ll notice that the Record queue icon in the upper-right corner of the screen turns red to confirm this
- When the recording is finished, open Kodi and navigate to the main menu of the PlayOn Kodi addon
- Click PlayOn recordings. You’ll see your recording listed there, although it may be in a folder that PlayOn has created to help you keep all of your recordings organized
- Click the episode or movie to play it and verify that it has been recorded
Recording programs uses up a lot of resources, and it’s a bit buggy. Sometimes, programs will not record correctly and you’ll have to start over. We recommend setting programs to record only when you’re not actively using your device. In addition, you should always test the videos afterward to make sure there was not an error.
PlayOn and Kodi: Your questions answered
Which streaming services work with PlayOn?
Here are some of the services you can record video from on PlayOn. Notably, all of these are supported by the PlayOn Browser Kodi addon too:
Can I record content from my other Kodi addons using PlayOn?
While Kodi is known for its huge variety of addons, most of these only allow you to stream content, not download it. As such, it’d be fantastic if PlayOn Browser was able to back up movies and TV shows from your other addons as well.
Unfortunately, this isn’t currently the case, as PlayOn only works with extremely popular, fully licensed streaming services. This way, the company can make sure it’s not allowing its customers to download content from unofficial sources.
What's the difference between PlayOn Cloud and PlayOn Home?
There are two separate PlayOn subscriptions: Cloud and Home, but at first glance it’s not entirely clear what the differences are. That’s a shame, since the plans are actually quite unique.
PlayOn Cloud is exclusively for Mac and mobile users. It doesn’t record shows to your device, instead storing them in the cloud and allowing you to choose where to download them later. However, there is a per-recording fee and you have to buy credits beforehand.
PlayOn Home, on the other hand, is the classic experience. There aren’t any fees outside of the subscription cost, and you download shows directly to your PC. This version relies on your hardware instead of the cloud’s so will likely take a bit longer to record content, though.


Great instructions. But I have 2 computers. Computer 1 has Playon installed, with a recorded library. I want to watch that library from Computer 2. Is there a way to setup Kodi with the Playon addon for this?
Carl S: PlayOn is designed to do exactly what you are describing. Load the PlayOn software on computer #1 (the computer that your videos are stored on). Install Kodi and the PlayOn Kodi addon on computer #2 (the one you want to use to watch the videos).
When you first load the Playon addon on computer #2, you should see a message saying that it is connecting to the other computer. There may be no videos listed at first. If so, back out of the addon and then reload it. You should see a full list of channels, including “recordings.” When you click the “recordings” menu item, you should see your recordings that are on computer #1. Click the one you want, and it should play.
I just tried this with two computers in my own home and it worked perfectly. If this doesn’t work for you, let me know and I’ll try to figure out why.