Kodi is an incredibly powerful open-source media player than can be used to stream virtually anything. For example, you can view your favorite TV shows from anywhere, or use Kodi to catch every important sporting event. Best of all, it’s free! The only question is, how do you set up Kodi on your mobile device so you can utilize its incredible offerings from anywhere?
If you’re an iPad or iPhone user, installing Kodi isn’t that difficult. Even though it’s not quite as simple as visiting the App Store, it can be done relatively quickly. In fact, there are several ways to install Kodi on your iPad or iPhone, including through your desktop computer.
In this post, we’re going to show you step-by-step how to install Kodi on an iPad or iPhone, using your desktop and the Cydia Impactor application. For the purposes of this tutorial, we’ll be using a Windows device connected to an iPhone. However, you can follow similar steps using a Mac desktop and an iPad or other combination therein. Let’s get started!
Use a VPN with Kodi
Before getting stuck in the installation process, it’s worth noting that it is highly recommended that you install a Virtual Private Network (VPN) before streaming or downloading content using Kodi. This is highly recommended as it gives you an additional level of privacy by encrypting your device’s traffic and rerouting it. This enables you to keep your streaming activity private who your ISP and other as well as unblock geo-locked content. ISPs have been known to slow down heavy streamers and Kodi buffering issues are common for those not using a VPN.
Additionally, while the Kodi application itself holds no threats, different Kodi add-ons you may install later carry a security and privacy risk. Some add-ons have been hijacked in the past and used to spy on users’ computers and web activity. You can protect yourself against this by using a Virtual Private Network (VPN), which encrypts your data, hiding your activities and reducing the risk of ISP throttling.
We recommend Kodi users try NordVPN. This service is reputable, extremely quick, and strong on security. What’s more, it’s available directly from the Apple store, so there’s no messing around.
WANT TO TRY THE TOP VPN RISK FREE?
NordVPN is offering a fully-featured risk-free 30-day trial if you sign up at this page. You can use the VPN rated #1 for Kodi with no restrictions for a month. That's perfect if you're looking to try the service out before deciding whether to keep it.
There are no hidden terms—just contact support within 30 days if you decide NordVPN isn't right for you and you'll get a full refund. Start your NordVPN trial here.
Now that that’s out of the way, let’s jump into getting you set up with Kodi!
Step #1: Download the latest version of Cydia Impactor
Cydia Impactor enables you to easily sideload apps to an iOS device without the need for jailbreaking. Go to the Cydia Impactor homepage and select the appropriate version.
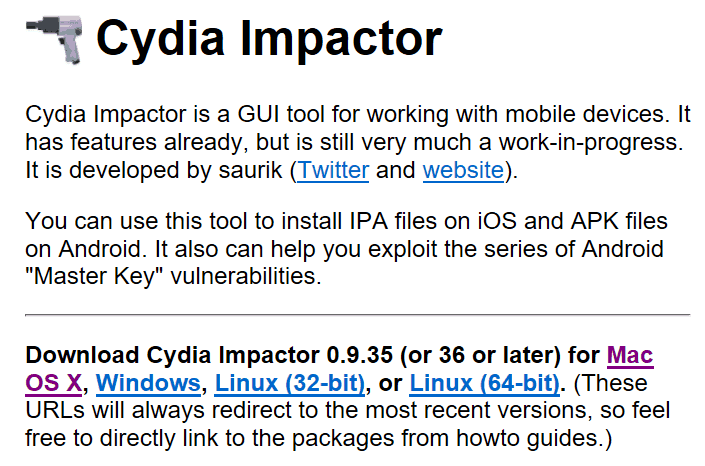
In this case, we’ll be using the Windows version. Once you have the folder saved on your desktop, you’ll need to extract its files. Open the folder and select Extract Files.
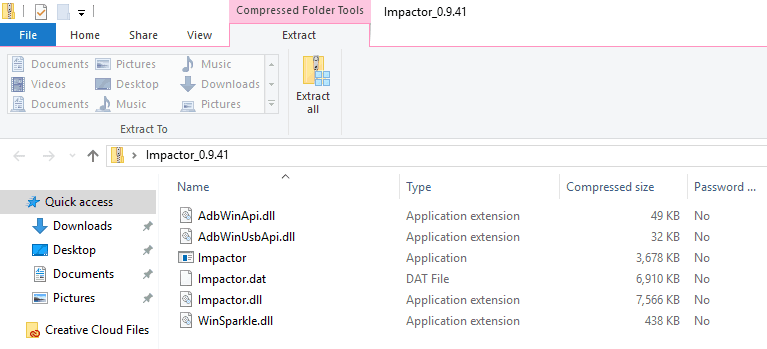
Now you have that prepped, you can move on to Kodi.
Step #2: Download the latest version of Kodi
Since new versions of Kodi are released regularly, your best bet is to go straight to the source for the most up-to-date file. However, bear in mind that Kodi will provide you with a DEB file and for this installation, you’ll need an IPA file. Don’t worry, we’ll tell you how to carry out the conversion. However, if you’d prefer not to go through this step, you could simply search for “latest Kodi IPA file”, and you should be able to find it pretty quickly.
If you’re happy to do the conversion, go to the Kodi homepage and click the blue Download button in the top right-hand corner.

On the resulting page, scroll down to the Select Your Platform section, where you’ll have a choice of downloads:
Click on the icon labeled iOS, select the appropriate DEB file, and save it to your desktop.
Next, we’ll make sure it’s usable for our method of installation.
Step #3: Convert the DEB file to an IPA file
Before you can use your Kodi file with Cydia Impactor, you need to convert it using an unarchive utility. For Windows, you can use a tool like 7-Zip, or MacOS users might choose The Unarchiver. For the purpose of this tutorial, we’ll be using 7-Zip.
With the archiver installed, right click on your DEB file that you saved to your desktop. Here, select 7-Zip > Extract Files and choose a location for the extracted files. It might be easier to just keep things simple and save everything to the desktop for now.
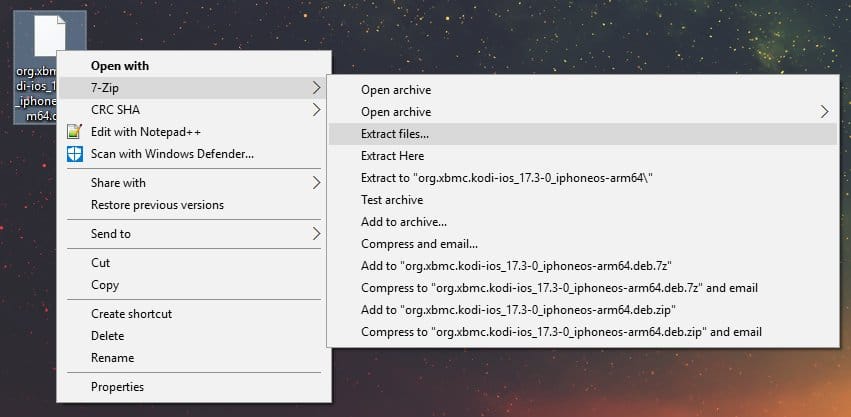
Once that’s complete, open the extracted folder and you’ll see a file named data.tr. Do the same thing with this file (right click and select 7-Zip > Extract Files).
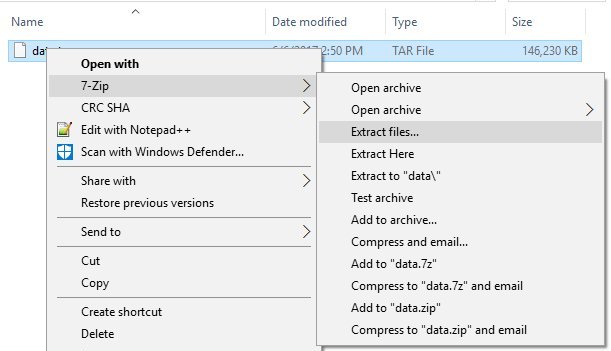
Now open the extracted folder and inside you’ll find an Applications folder. Open this and you’ll see a Kodi.app folder. Create a new folder here and name it something simple like Kodi New.
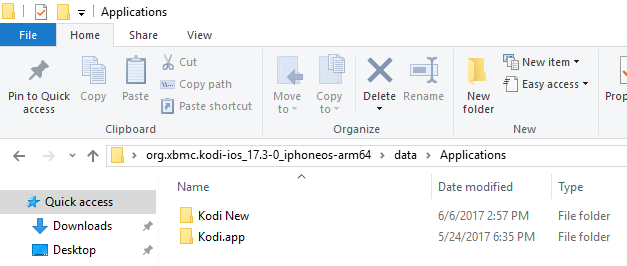
Next, drag the Kodi.app folder to your new folder. Now, you need to pack this new folder into an archive. Right click on it and select 7-Zip > Add to archive.
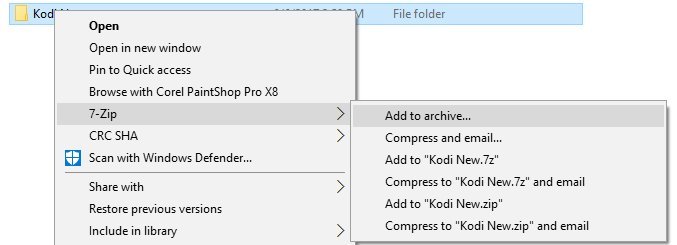
In the resulting window, make sure the name ends with .ipa and the archive format is .zip.
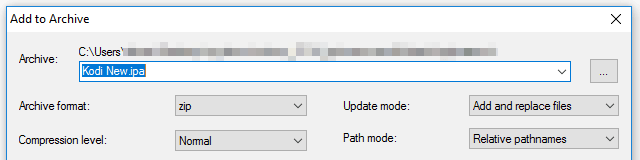
You’ll then end up with your new IPA file ready to go.
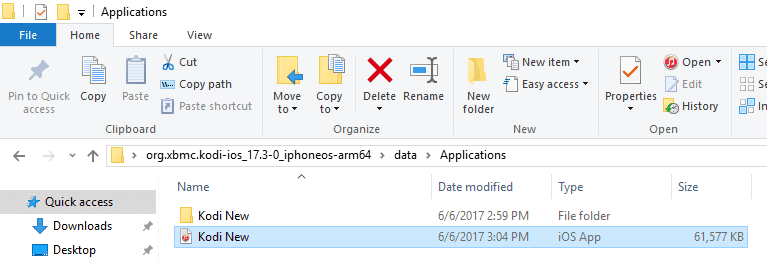
Drag this over to your desktop to make things easier.
Step #4: Connect your device to your desktop and open the Cydia Impactor app
Now that you have both the Cydia Impactor application and your Kodi IPA file ready to go, it’s time to connect your iPhone or iPad to your desktop using your USB cable. If iTunes opens automatically, close it. You may also have to respond to your device asking if you want to trust the computer:

Now it’s time to go back to the Cydia Impactor files we extracted earlier. Open the folder and select Impactor (with a tool symbol beside it):

This will launch the app, but don’t press Start.
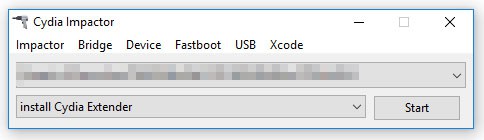
With the app ready to go, it’s time to start installing.
Step #5: Start the installation process
With the Cydia Impactor app open, it’s time to use the Kodi IPA file you created earlier. Simply drag and drop the file onto the app interface. Then, Cydia Impactor will ask you to enter your Apple iTunes username followed by your password.
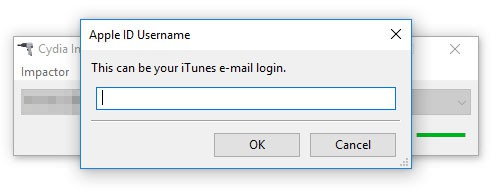
Although this may seem a little unnerving, not to worry, it doesn’t record this information and simply sends it to Apple so that the installation can commence.
Now it’s time to sit back and wait while the installation takes place. You’ll see a series of messages on the app, along with a green bar indicating the progress of the installation process.
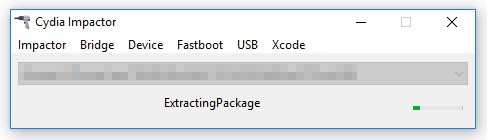
Once it has stopped, it’s time to move onto the next step.
Step #6: Trust your user ID as a developer on your device
The final step in the process before you can enjoy Kodi is to accept that you trust your user ID as a developer on your device. To do this, go into Settings > General > Device Management.
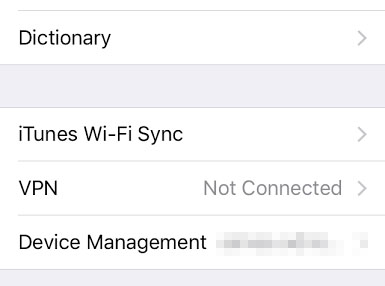
Now all you have to do is select Trust <userID>, where “<userID>” will be the one you used earlier.
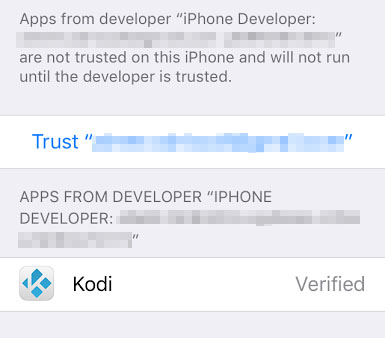
Finally, hit Trust in the resulting popup to confirm:
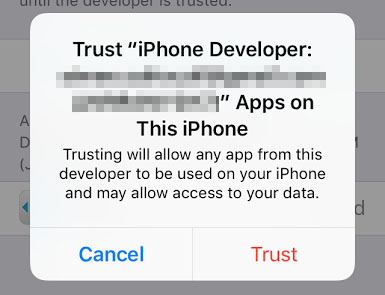
Once this is done, you can exit Settings where you’ll find the Kodi app nestled on your homescreen ready for use.
Kodi on iOS: Frequently Asked Questions
Is Kodi safe to use?
Kodi doesn’t have any content of its own; it’s just an app that helps you organize your media files and collect them in one place. That said, the real advantage of Kodi is that it allows users to install addons — think of these as small apps that pull content from streaming sites or other online platforms.
There’s always a chance that one of these could be hijacked and used to infect your system with malware. You can minimize these risks by only installed addons from the official Kodi repo, regularly checking for updates, and performing virus scans periodically.
Disclaimer: Although we’ve spent hours researching this topic, we are not legal experts. As such, nothing we’ve said above should be taken as legal advice. We encourage you to consult local laws before using Kodi if you’re in any doubt as to its legality.
Do I need to jailbreak my iPhone to use Kodi?
No, Kodi can be installed on a standard iPhone, with no need for rooting or jailbreaking. However, as this app isn’t included in Apple’s app store, actually getting it onto your system can be a little tricky.
You essentially have two options. First, you can manually transfer the application across from a second device. Alternatively, you can access Kodi’s web interface, which removes the need to install it on your iPhone. This method only lets you play locally-stored music files, though, so we’d suggest spending the extra time and going with the first method.
Why isn't Kodi in the Apple app store?
The main reason Kodi isn’t available in Apple’s store is its addon support. Apple has long tried to create a “walled garden” for its users — that is, a store with strict regulations and checks on what is and is not accessible. Kodi, meanwhile, allows users to install any addon they like, thereby bypassing these limitations. Without removing this feature (which is arguably a cornerstone of the software), it’s unlikely a dedicated Kodi app for iOS will be arriving any time soon.

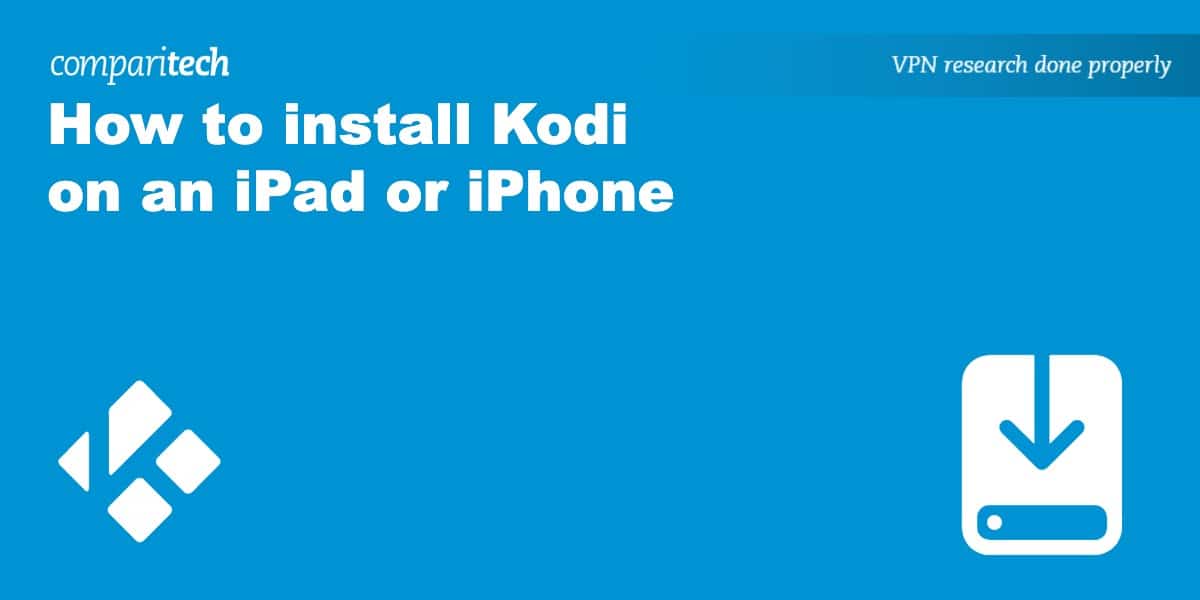
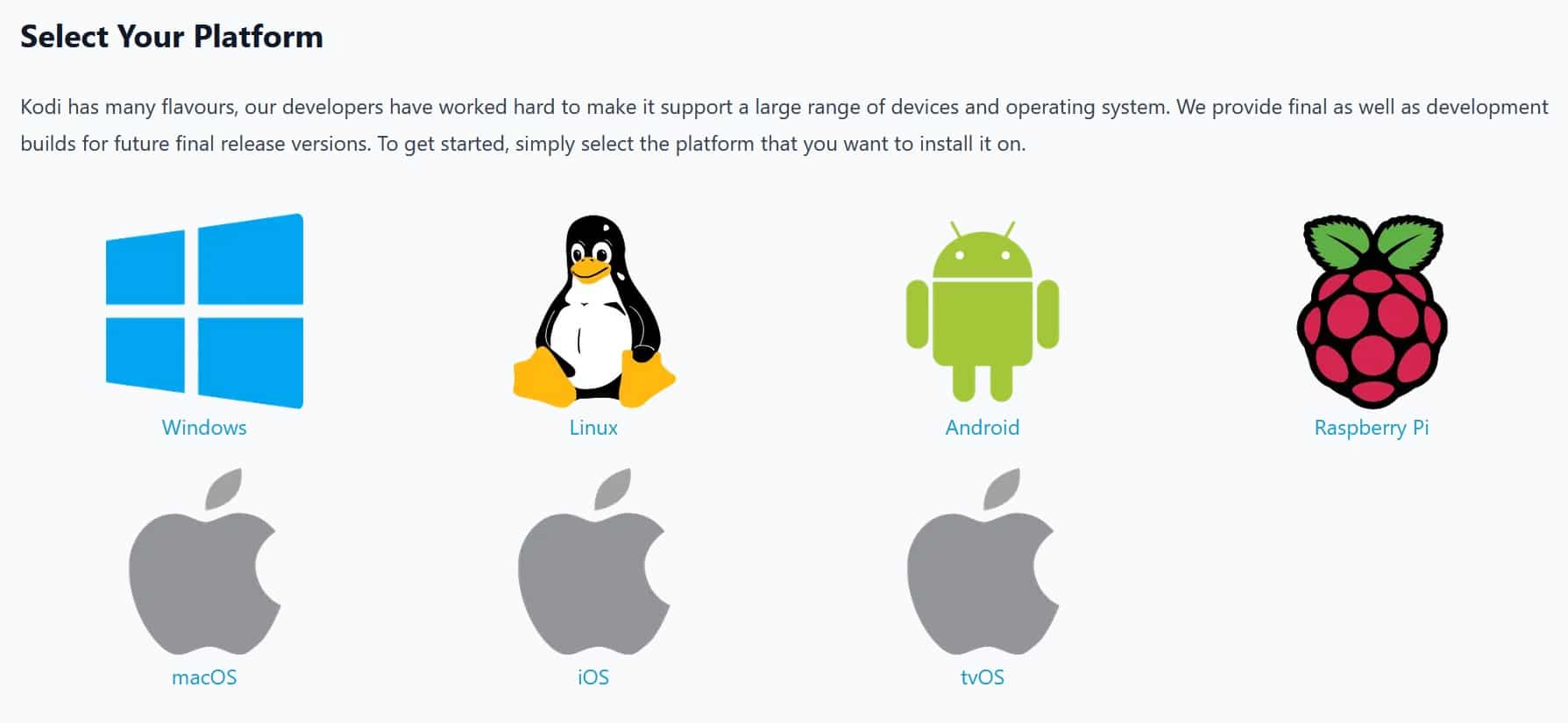
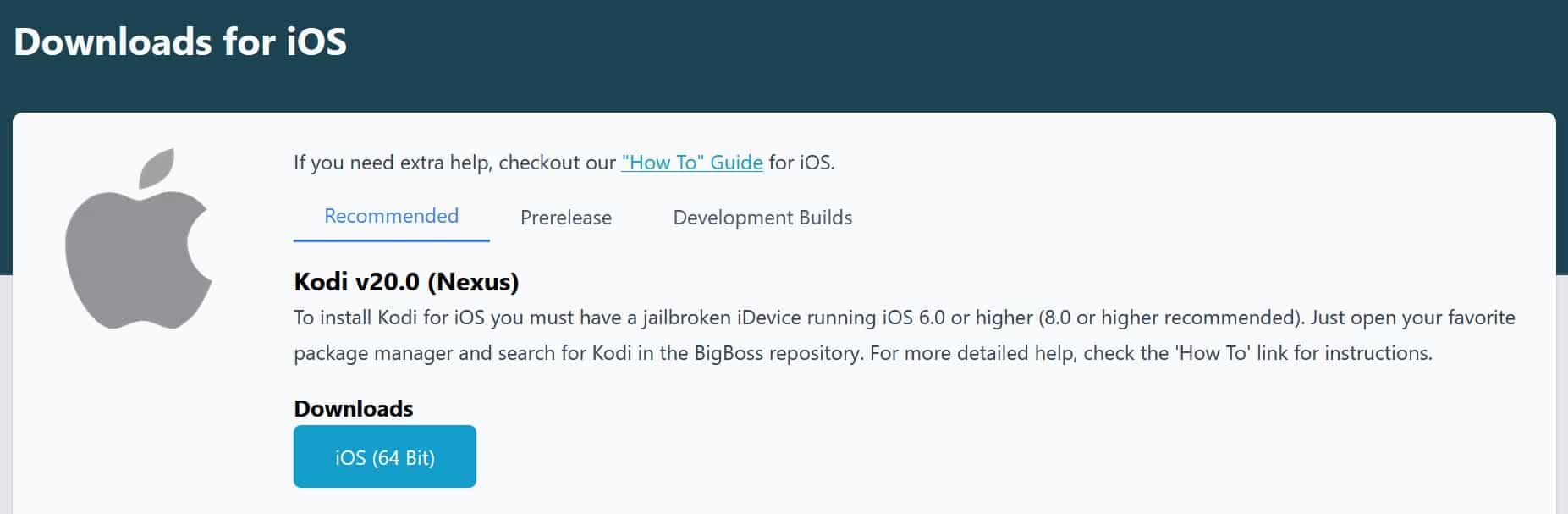
i got an error msg on step 5 when i tried to drag the file to Cydia Impactor app
“ipa.cpp:444 cannot find .app/Info.plist” any idea