The Amazon Fire TV cube has more powerful hardware than its cheaper cousins, the Fire Stick and basic Fire TV. What’s more, it’s essentially a fully-fledged smart speaker so you can use voice commands, plus it supports wired connections, meaning you can avoid some of the speed loss that occurs when you use wifi. In short, you’ll struggle to find a portable device better-suited to Kodi.
This post will walk you through the process of installing Kodi on your Fire TV Cube. That’s only the beginning, though: we’ll also cover a few of the most common problems and suggest some of the best Kodi addons for you to try.
What is Kodi?
Kodi is free, open-source media center software. It allows users to gather all of their content in one place, whether it’s saved locally on their device or accessed through a streaming service. Best of all, this program can be installed on just about any device whether it’s a Fire TV, Windows PC, Mac, iPhone, iPad, Apple TV, or Nvidia Shield.
Warning: Kodi should only be used for content to which you have the legal right to access. Neither the Kodi Foundation nor Comparitech advocates the use of Kodi for piracy.
How to install Kodi on the Fire TV Cube
The Amazon Fire TV Cube uses the Android operating system. Since there is already an Android version of Kodi, there is no question that your Fire TV can run it.
We have two small problems to solve, though. First, Kodi is not available in the Amazon App Store. Second, the Google Play Store is not easily accessible on the Fire TV Cube. This makes installing Kodi slightly more complicated than on other devices, but it is still possible and will only take a couple of minutes.
You can install Kodi on the Fire TV Cube using one of two methods:
- Use a program from the app store such as Downloader to install Kodi on your Fire TV directly (THIS METHOD IS RECOMMENDED FOR MOST USERS)
- Use another Android device to download Kodi from the Google Play Store, then transfer Kodi to the Fire TV Cube using Apps2Fire.
Here are instructions on how to install Kodi on Fire TV Cube using each method.
Installing Kodi on Fire TV Cube using downloader
- First, go to Kodi’s Android download page, right-click the 64BIT button, hit Copy Link, then paste it somewhere and make a note of the download URL since we’ll need this later
- From your Fire TV Cube main menu, select Settings → System
- Scroll down and select Developer options
- Turn on apps from unknown sources

- When the warning appears, select Yes to confirm that you want to allow apps from outside the Amazon App Store
- Go back to the main menu of your Fire TV Cube. Open the search box and type Downloader
- Select Downloader, published by AFTVnews.com (the one with the orange and white logo). When the app finishes installing, select Open

- In the URL field, type in the download link we found earlier
- Check to make sure you didn’t make any typos, then click Download

- When the file finishes downloading, the Downloader app will ask if you want to go ahead and install or cancel. Select Install
- After a few seconds, Kodi will finish installing. To load Kodi, just go to the app menu and find it in the list
Installing Kodi on Fire TV Cube using another Android device
- From your Fire TV Cube main menu, select Settings → System → Developer options and enable Apps from unknown source
- When the warning appears, click Yes
- Go back to the settings menu and click System → About → Network
- Write down the IP address of your Fire TV Cube
- Grab your Android phone, tablet, or other device and load the Google Play Store
- Search for Kodi, download and install it. Do the same for Apps2Fire
- Open Apps2Fire. Tap the three dots icon to open the menu
- Tap Setup, then in the field where it says IP address of your Fire TV, type in the IP address
- Tap Save, then tap the three dots once again to open the menu
- Tap Upload apps → Local apps → Kodi. Kodi will install on your Fire TV Cube. To load Kodi, simply select it from your Fire TV Cube app menu
Warning: Always use a VPN with Kodi
Your Internet Service Provider (ISP) can see which sites you visit and based on your traffic patterns, make an educated guess at what you’re doing there. This means they can sell details of your online activities to advertisers or simply reduce your speeds whenever they detect that you’re streaming.
Luckily, you can avoid this kind of throttling and snooping by connecting to a Virtual Private Network (VPN). We suggest NordVPN for Kodi users. It has its own Fire TV app and delivers some of the fastest speeds we’ve seen. Further, its no-logs policy has repeatedly been verified by independent auditors.
TRY THE TOP VPN FOR KODI RISK-FREE
NordVPN is offering a fully-featured risk-free 30-day trial if you sign up at this page. You can use the VPN rated #1 for Kodi with no restrictions for a month.
There are no hidden terms—just contact support within 30 days if you decide NordVPN isn't right for you and you'll get a full refund. Start your NordVPN trial here.
Best Kodi addons for Fire TV Cube
Now that you have Kodi installed on your Fire TV Cube, it’s time to install some addons so that you can start watching movies and shows. Here are some of the best Kodi addons for Fire TV Cube.
Tubi TV
The Tubi Kodi addon streams from tubitv.com, a free streaming video site with a library of over 50,000 titles. It carries family movies, horror, sci-fi and fantasy, reality TV, crime TV, anime, a section for movies that are highly rated on rotten tomatoes, and more. It’s worth noting that titles change based on your location, so if you’re traveling, you might notice some missing (or entirely new) content.
There’s also a Tubi TV app available for Fire TV through the Amazon App Store. However, this app will play commercials, while the Kodi addon will not. Kodi filters out ads from Tubi TV and allows you to automatically search for subtitles, sync your watch history, and more.
The Tubi Kodi addon can be installed directly from the developer’s GitHub account.
Crackle
The Crackle Kodi addon offers a smaller content library than Tubi but still has plenty of high-quality titles, most of which are available in HD. There are lots of categories to browse, covering everything from classic British TV shows to anime, and these are all completely free to watch.
Like Tubi TV, Crackle has an official app available in the Amazon App Store. But this app interrupts the content with commercials every 15 minutes or so. The Kodi addon plays all of Crackle’s content commercial-free.
The Crackle Kodi addon can be found in the official Kodi repository. To install, begin at the Kodi main menu and click Addo-ns → Video add-ons → Crackle → Install.
Pluto.tv
Pluto.tv is another great Kodi addon for watching free television. It offers over 100 live channels, including IGN, Anime All Day, Flicks of Fury, Bloomberg, RT America, World Poker Tour, Impact Wrestling, TheOnion, Crime Network, and lots more.
Pluto.tv is in the official Kodi repository. To install, click Add-ons → Video add-ons → Pluto.TV → Install.
iPlayer WWW
BBC iPlayer is the most popular free streaming service in the UK, and you can access all of its content through Kodi using the iPlayer WWW addon. This lets you stream more than 10 live channels and provides full access to its entire on-demand catalog. The only catch is that legally, you need a TV license to watch.
iPlayer WWW is part of the official Kodi repository. To install, click Add-ons → Video add-ons → iPlayer WWW → Install.
Using Kodi on Amazon Fire Cube: Your questions answered
What can I watch on Kodi?
At this point, there’s a Kodi addon for just about any streaming service you’d care to use. If you spend a lot of time online, maybe you’d like to try the YouTube or Twitch addons. Alternatively, you can choose from the many official addons that offer movies, TV shows, and sports.
What is the latest version of Kodi for the Fire TV Cube?
The latest version of Kodi for the Fire TV Cube is Kodi 20.2 Nexus. This version was released in June 2023 and provided various bug fixes. Kodi is one of the most popular apps to install on a Fire TV Cube. Its numerous free add-ons and builds provide endless entertainment with movies, TV shows, music, and games.
Will I get into trouble for using Kodi?
Kodi has a bit of a negative reputation. Stories about how it allegedly facilitated piracy were everywhere for a while, but these ignore a couple of key facts.
To begin with, the Kodi Foundation has repeatedly spoken out against people who created piracy addons. The official repository doesn’t include any of these, so anyone who uses unofficial addons has either sought them out or purchased a “fully loaded” Kodi box with who-knows-what preinstalled.
As long as you only use official addons and only stream content that’s freely available (or that you have a right to access), there’s no reason why you’d get into trouble for using Kodi. It’s simply a media center program.
Can sideloading Kodi break my Fire TV Cube?
You’d have to try extremely hard to break anything while sideloading an app onto your Firestick, Fire TV, or Fire TV Cube. There are two reasons for this:
- The operating system won’t let you install any version of Kodi other than the Android one
- The sideloading process is extremely simple and can’t really be messed up unless you inadvertently install the 32-bit version of Kodi instead of the 64-bit version. Even then, you just have to uninstall Kodi and start the process over.
In short, there’s no need to worry about damaging your hardware when installing Kodi.
Can I install Kodi on Fire TV Cube without an Amazon account?
Yes, installing Kodi on a Fire TV Cube without an Amazon account is possible. Still, the process is a bit more complicated. The Fire TV Cube, like other Amazon devices, typically requires an Amazon account for setup and use. However, there are ways to bypass this requirement. One method involves using the AppStarter app, which allows you to use the Fire TV Cube without registering an Amazon account. However, this app is unavailable on the Amazon App Store, so you would need to sideload it using Downloader.
Header image: “Amazon_Fire_TV_Cube_1_2018-07-07” by FASTILY, licensed under CC BY-SA 4.0

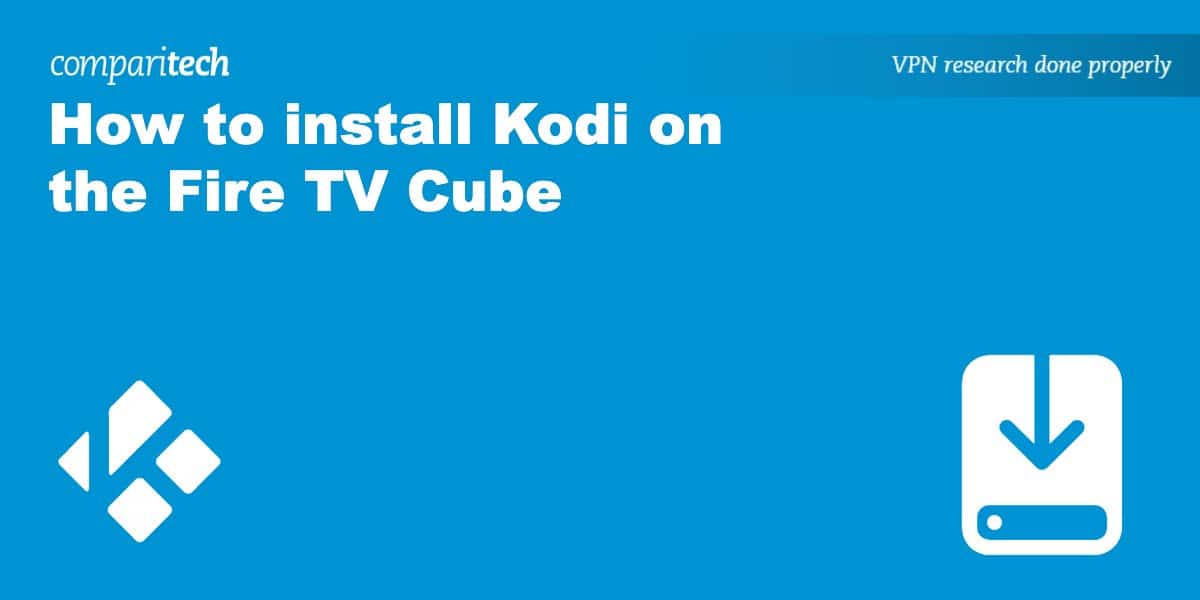
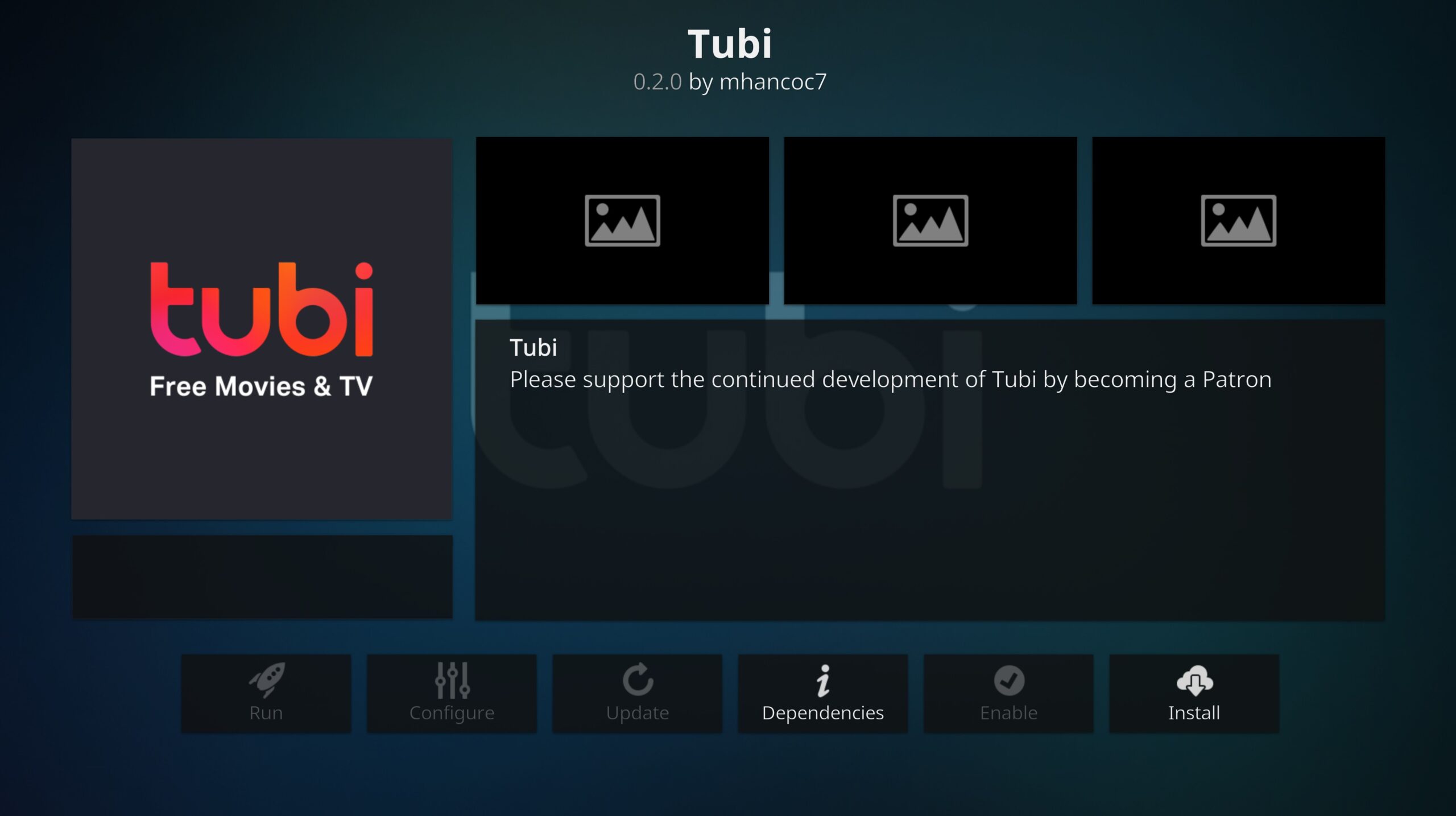
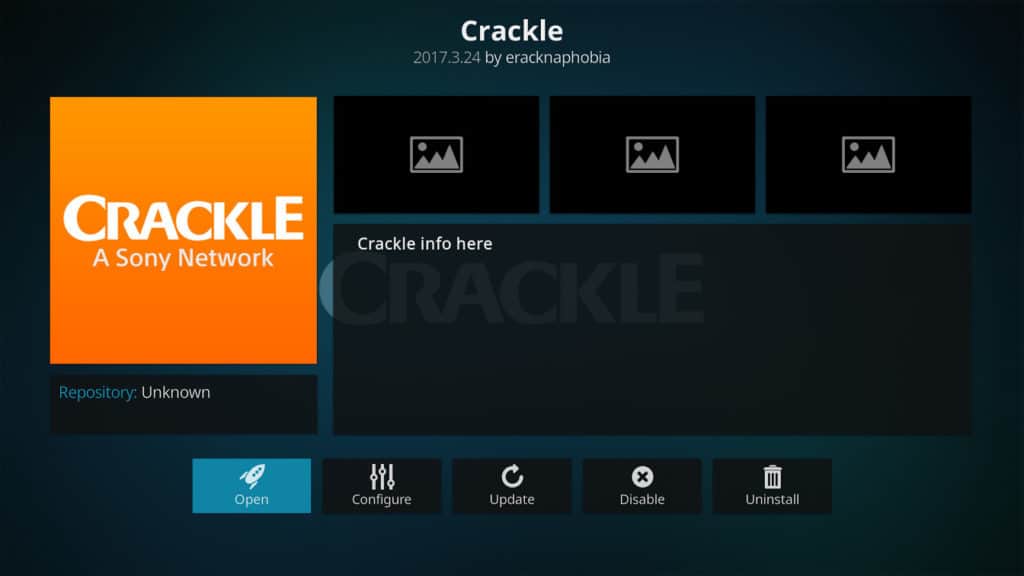
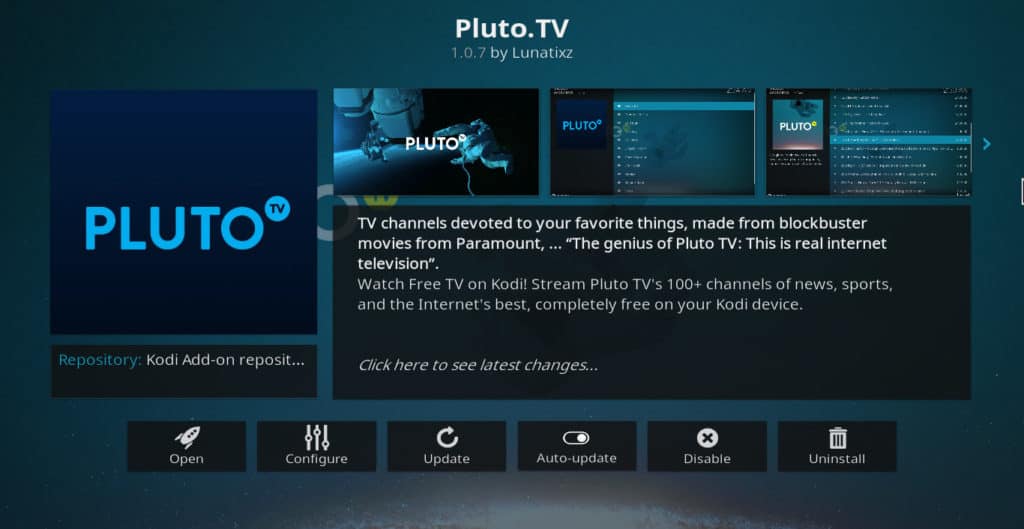
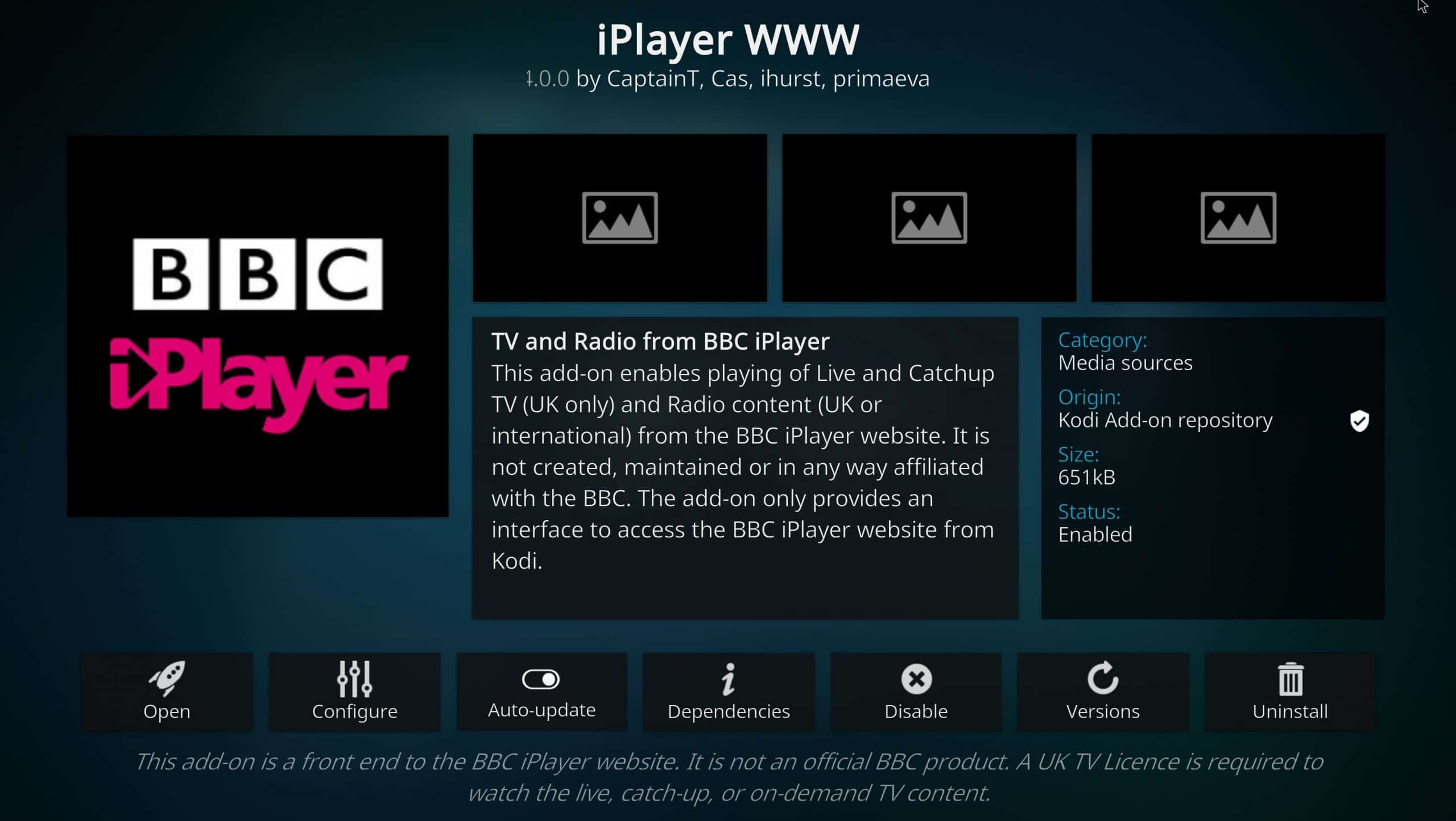
I installed my Fire tv cube in July and have been using IPVanish before that on my desktop. It is understood that when using a VPN you will sacrifice some speed. On my desktop I give up about 10% but on the Fire Cube I am giving up about 80%. Their have been many emails with support and essentially they have no idea what the problem is. Actually, the Cube speed is so slow I cannot watch a Amazon prime movie in 4k. Do you know something that support does not?
Hi George Chismark,
Does the 80% reduction only happen when you use a VPN? If you turn the VPN off, does your speed on the Fire Cube go back up? If the speed is slower all the time on your Fire Cube, it could be caused by a slow Wi-Fi connection. Try moving your router or modem closer to the TV or moving the TV closer to your router/modem. This article on Kodi buffering has more info on this issue.
If the slower speed only happens with a VPN, are you using a server that is located a great distance away? If so, that may be the cause. For example, I have sometimes experienced very slow speeds when using a UK server while located in the US. I assume this is because it takes so long for the signal to go all the way to the UK and back again.
Another thing that could be causing it is that maybe you are just connected to a slow server. This can happen even if the server is close to you. Sometimes, you just have to change servers until you find one that works.
If you’ve already tried all of these steps and found no resolution, I honestly have no idea why it is being slow. I hope the previous steps will solve the problem.