Looking to use Kodi on your Android phone or tablet? This slick, highly-customizable media center makes it much easier to find specific files but it does take a bit of getting used to.
Below, we’ll explain how to install Kodi on Android as well as how you can get started. This will include instructions on streaming locally-stored files, finding legal addons to expand the amount of content you can access, and what to do if things don’t work as expected.
Warning: Kodi should only be used for content to which you have the legal right to access. Neither the Kodi Foundation nor Comparitech advocates the use of Kodi for piracy.
Always use a VPN with Kodi
Before we begin, it’s important to realize that any addon, whether official or third-party, comes with some degree of risk. After all, there’s no such thing as unhackable software. To prevent a compromised addon from letting an attacker monitor your online activities, we strongly suggest using a Virtual Private Network (VPN). This encrypts your traffic, shielding your activities and protecting against ISP throttling.
For Kodi users, we recommend NordVPN. This provider boasts a strong security toolkit as well as exceptional speeds and more than 5,000 servers globally. Further, it works with every addon we’ve tested and even has its own Fire TV app.
WANT TO TRY THE TOP VPN RISK FREE?
NordVPN is offering a fully-featured risk-free 30-day trial if you sign up at this page. You can use the VPN rated #1 for Kodi with no restrictions for a month. This means it's a great way to see what all the fuss is about before you commit to a longer plan.
There are no hidden terms—just contact support within 30 days if you decide NordVPN isn't right for you and you'll get a full refund. Start your NordVPN trial here.
How to install Kodi on Android
Installing the Kodi Android app is simple. Here’s how to get Kodi on any Android device:
- Most people can simply search the Google Play Store for Kodi and click Install. If your device doesn’t have access to this, proceed to the next step
- The Kodi website lets you download the .apk file manually. Visit the site, click Download, select Android, and click on the version you’d like
- Go into your device’s settings and enable installation of apps from unknown sources
- Locate the file you just downloaded and open it to begin installation. From here, the process is exactly the same as if you’d gotten Kodi from the app store
Using Kodi to play videos stored on your Android phone or tablet
Once you’ve got Kodi installed, you can use it to watch most videos that are stored on your device. To start watching videos right away, follow these steps:
- From the main menu, click Videos
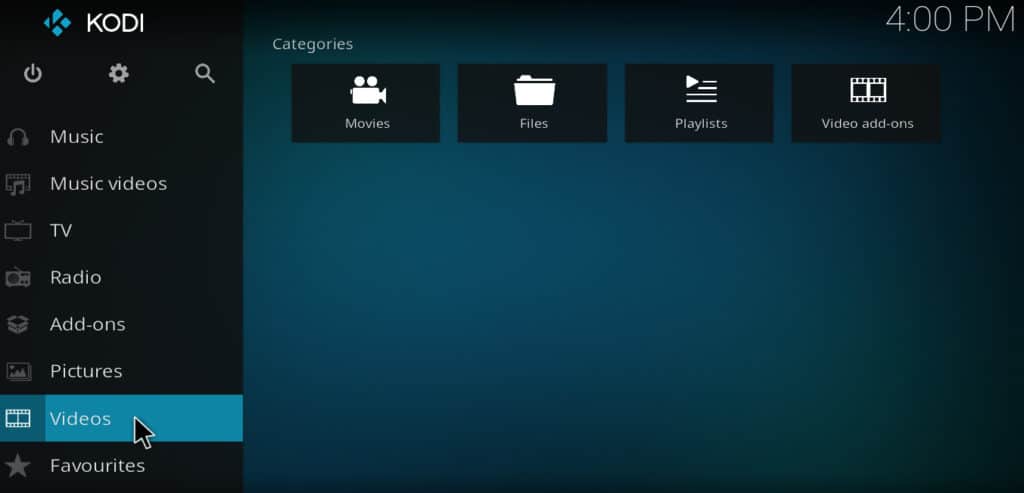
- Select Files, then Add videos…

- In the upper-right corner, click Browse

- Navigate to the folder that contains your videos and click OK
- Give your video collection a name, and type this name where it says Enter a name for this media source
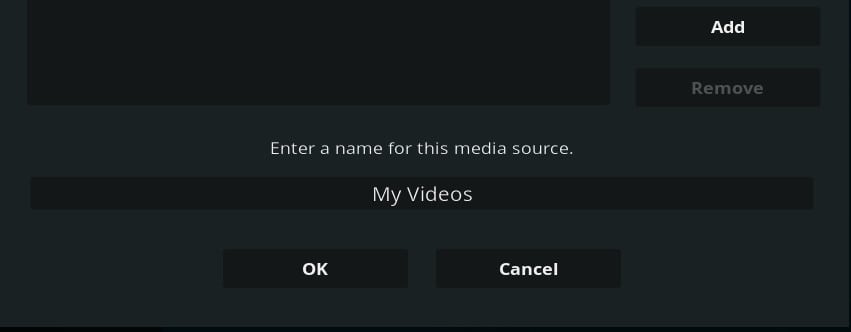
- Click OK again. If your collection contains movies, click This directory contains and select Movies from the list of options. Likewise, if it contains TV shows, select TV shows from the list of options
- Click OK once again. Kodi will use info from IMDb to categorize your videos and make them easy to find. This process may take several minutes
- Once Kodi has finished scanning the folder for videos, click Videos from the main menu
- Choose Files. You should now see your video collection listed
- Browse through your video collection until you find the one you want to play. Click to begin playing
Streaming movies or shows using Kodi
If you don’t have any videos on your device or if you simply want to watch something new, you can use Kodi to stream movies and shows from the Internet. To do this, you need to first install a Kodi addon for each streaming service you want to use.
Installing addons using the official Kodi repo
The safest place to find Kodi addons is in the official Kodi repository. Here is how to install an addon from the official repo.
- From the main menu, click Add-ons, then Download
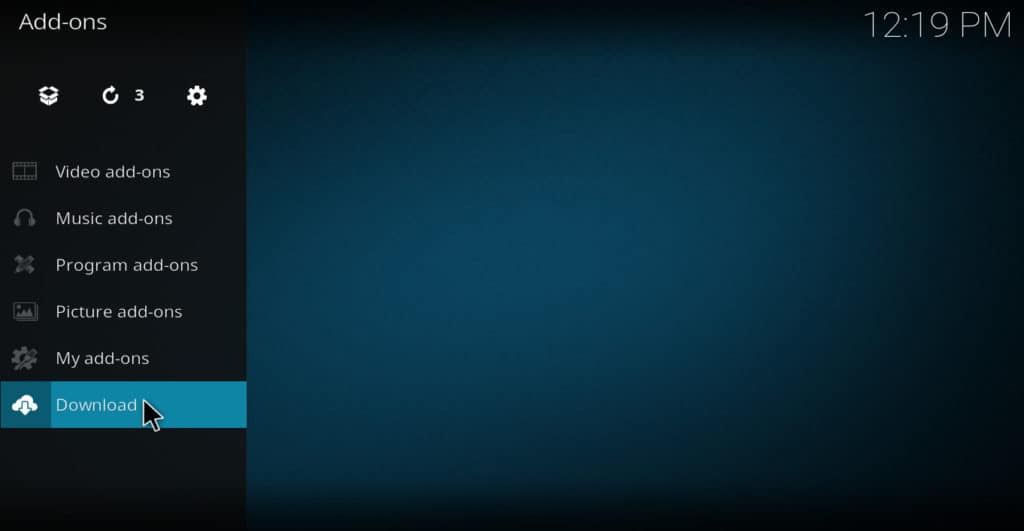
- Choose Video add-ons
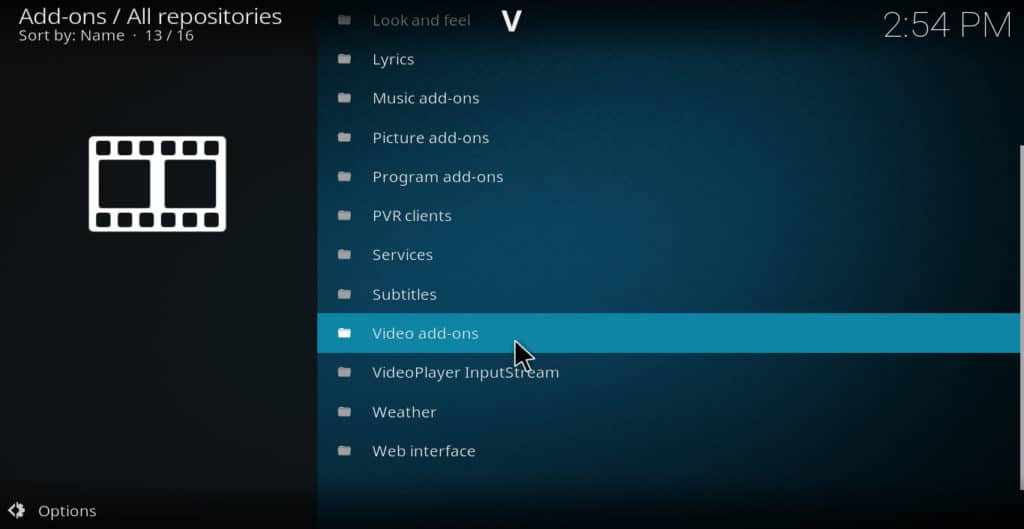

- Click the addon’s title. This will bring up its information screen
- Click install
Here is a list of some of the best addons to use from the official Kodi repo
-
- YouTube – Allows you to play YouTube videos through Kodi and block all of the ads
- WNBC Programs – Watch recently-aired shows from NBC.com
- PopcornFlix – Provides hundreds of free movies from PopcornFlix.com
- Crackle – Free movies and shows from Sony’s Crackle service. Ad-free on Kodi. This used to be part of eracknaphobia’s repo (requires a VPN if outside the U.S.)
- Pluto.tv – Over 100 live channels, including news channels like CBSN and Newsy
- PBS Kids – Provides popular children’s shows like Curious George, Caillou, and SciGirls (requires a VPN if outside the U.S.)
Installing addons using unofficial Kodi repos
Once you’ve installed and used a few official Kodi addons, you may find that you want more content than is available in the official repo. If so, you can get more options by installing a third-party repo to Kodi.
If you decide to do this, it’s important to understand that not all third-party repos are safe or legal. Some Kodi repos house addons that stream pirated content. Some of them also contain addons that could harm your device. To prevent you from accidentally installing an addon that is harmful, Kodi’s default security settings block you from installing any third-party addons.
These settings can be bypassed, as we will explain below. But keep in mind that you should only install addons from sources that are trustworthy. Further below, we will suggest some third-party addons that we believe to be safe, as well as some that we think should be avoided.
Install a Kodi addon from a third-party repo on Android
Here is how to install a Kodi addon from a third-party repo on Android.
- Find the address of the third-party repo. It’s important to thoroughly research this, since some websites have been known to repackage popular repositories with malware
- From Kodi’s main menu, tap the gear icon
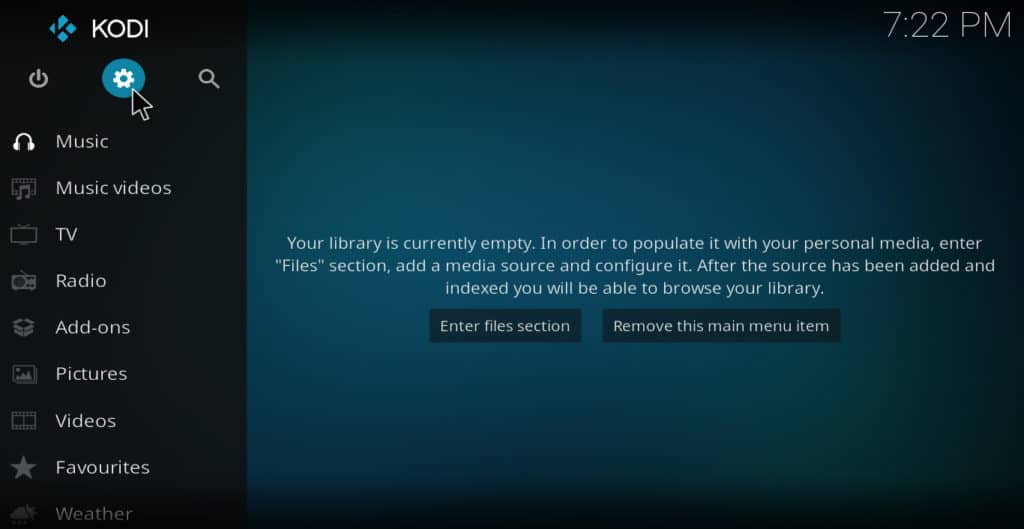
- Choose System, then highlight Add-ons to show the addons settings submenu

- On the right side of the screen, tap Unknown sources. A warning will display telling you that installing from unknown sources may harm your device. Click Yes
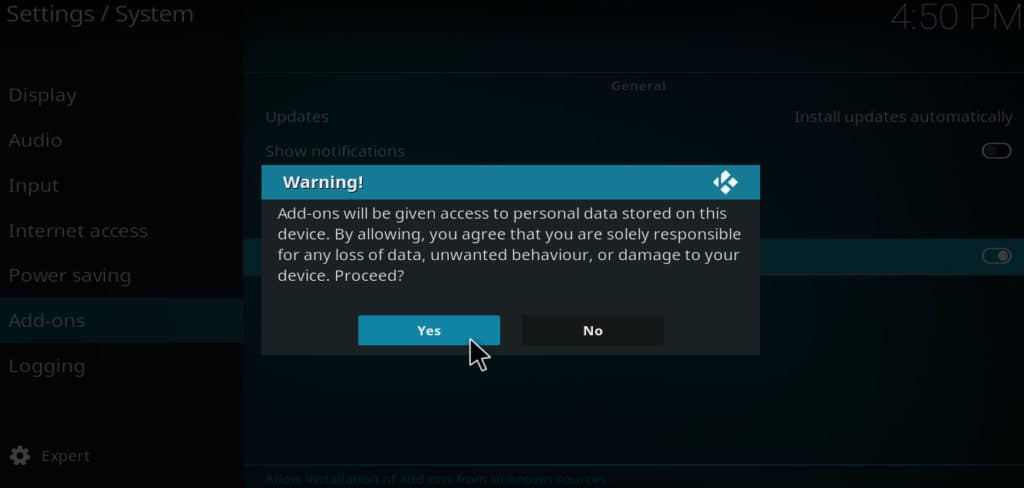
- Return to the settings menu and this time, select File Manager
- Click Add source and enter the repo’s address before hitting the OK button
- Go back to Kodi’s main menu and tap Add-ons
- Tap the “package installer” icon, the one that looks like an open-box in the upper-left corner
- Select Install from zip file

- Navigate to the download folder in your Android file system
- Select the source you added earlier. This will install the repository to Kodi
- When the repository finishes installing, tap Install from repository
- Choose the repository you just installed, then find the addon you want, click it, and hit Install
Be wary of third-party addons
If you frequent certain websites, you’ll often see certain third-party addons recommended. However, these aren’t as good as they might appear at first glance. First off, they almost always scrape links from piracy sites, meaning they’re not legal in most places. Secondly, this type of addon is frequently taken down for copyright-violation. In fact, that’s what ended the once-ubiquitous Exodus and 9Anime addons.
There’s also the security aspect to consider. Because these addons are so in-demand and change locations so often, it’s extremely easy for a hacker to infect lots of devices by simply adding malware to a zip file and claiming it’s a popular Kodi addon. In short, the risk simply isn’t worth it. We recommend sticking to the official repo as these addons are vetted by the community and you can contact the developer directly .
Kodi on Android: Frequently Asked Questions
Is it legal to watch TV on Kodi?
By itself, Kodi is just a media center app. It is possible to add content to it using additional pieces of software called addons. Kodi has had its reputation damaged by creators who put together piracy-enabling addons, but the Kodi Foundation has repeatedly spoken out agains pirates, forbids discussion of piracy addons on its forum, and only hosts legitimate addons in its official repo. In other words, unless you specifically seek out illegal streams and manually install the required addons yourself, there’s no reason you’d get into any trouble.
Disclaimer: Although we’ve spent hours researching this topic, we are not legal experts. As such, nothing we’ve said above should be taken as legal advice. We encourage you to consult local laws or perhaps even seek a professional’s opinion before attempting to use Kodi if you’re unsure of its legality.
Does Kodi work on Amazon Firestick?
Kodi works on Amazon Firestick and Fire TV devices, though the app currently isn’t available in the Amazon App Store. There are a couple of ways to get Kodi running on Firesticks, though. These include:
- Using the Downloader app
- Sideloading Kodi from another device
- Manually downloading and installing Kodi using a file explorer
It’s also worth mentioning that some Kodi addons are region-locked. In other words, you’ll need a VPN to use them while traveling. This shouldn’t be a problem for most users but you should note that first-generation Firesticks and Fire TVs don’t support VPN connections.
What streaming services are available on Kodi?
Kodi has been around for a very long time, so by now, its users have created an addon for just about every streaming service you can think of. The official repo allows you to access platforms like YouTube, Twitch, Adult Swim, PBS, BBC iPlayer, and more.

