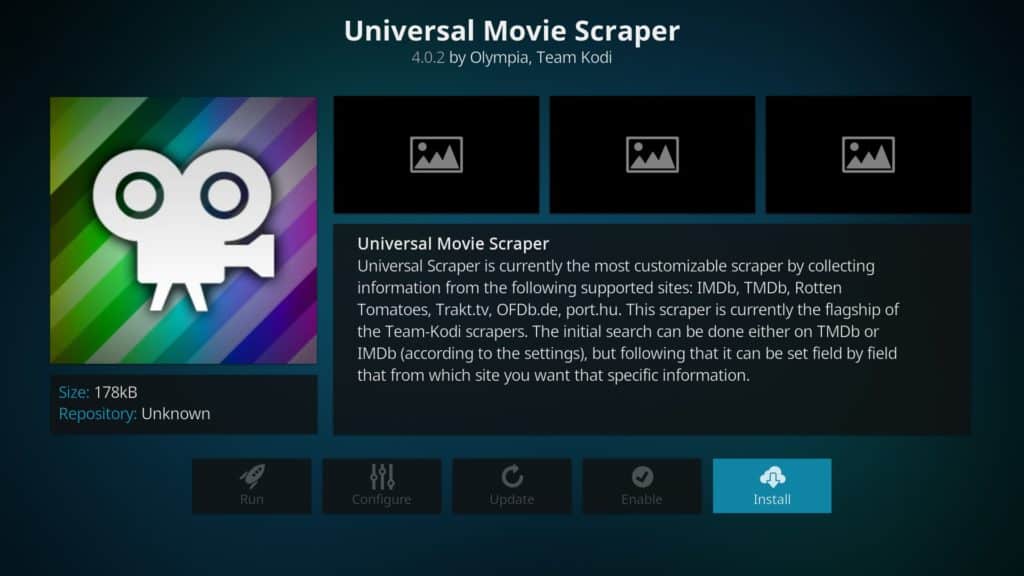Kodi is pretty good at categorizing media right out of the box. It separates music videos from movies, for instance. However, it doesn’t really offer the tools needed to curate a large collection of content. Luckily, because of how versatile this software is, we can take matters into our own hands.
Let’s say you have a large collection of DVD backed up on your PC. You’d like to be able to search for a specific actor ot filter them by genre but don’t feel like manually typing all of the information in for each title. The good news is that you don’t have to; we can just install a simple addon that will grab all of the relevant info from IMDb based on nothing more than the title.
Warning: Kodi should only be used for content to which you have the legal right to access. Neither the Kodi Foundation nor Comparitech advocates the use of Kodi for piracy.
What is IMDb and how can it improve Kodi?
IMDb is one of the internet’s largest collection of information related to movies, TV shows, and video games. It currently holds details on over 2,000,000 titles and over 35,000,000 actors, actresses, and crew members. So how can this data be used to improve your Kodi experience?
When you select a movie or TV show in Kodi, it uses a Python scraper to find relevant information. Usually, you’ll see only the most basic details: the movie’s name and possibly the year it was released. However, by using a different scraper, you can find out much more detailed information for any given production.
How to integrate IMDb into Kodi
Let’s begin by changing the default scraper to one that pulls information from IMDb. It’s important to note that this will only affect locally stored content. Most addons that allow you to change the scraper used provide unlicensed streams, so be wary of these. Remember that official sources will almost always provide the most accurate information for their content.
Installing the Universal Movie Scraper
- First, click the Videos tab on the left-hand side of Kodi’s main page. Next, click the Files option. You should see a list of all the video files in your Kodi library
- Right-click (long-press on touchscreen devices) each file or folder and select Edit Source. (You’ll also need to long press on the remote control if you’re using an updated Amazon Fire TV device.)
- You’ll be given the option to rename the source or change its location but for now just click the OK button at the bottom
- On the following page, click the Choose information provider option, then click the Get more… button on the right. There are a lot of scrapers to choose from but the one to install is called Universal Movie Scraper. This searches IMDb by default and also looks at other sites if the title you choose isn’t listed on IMDb.
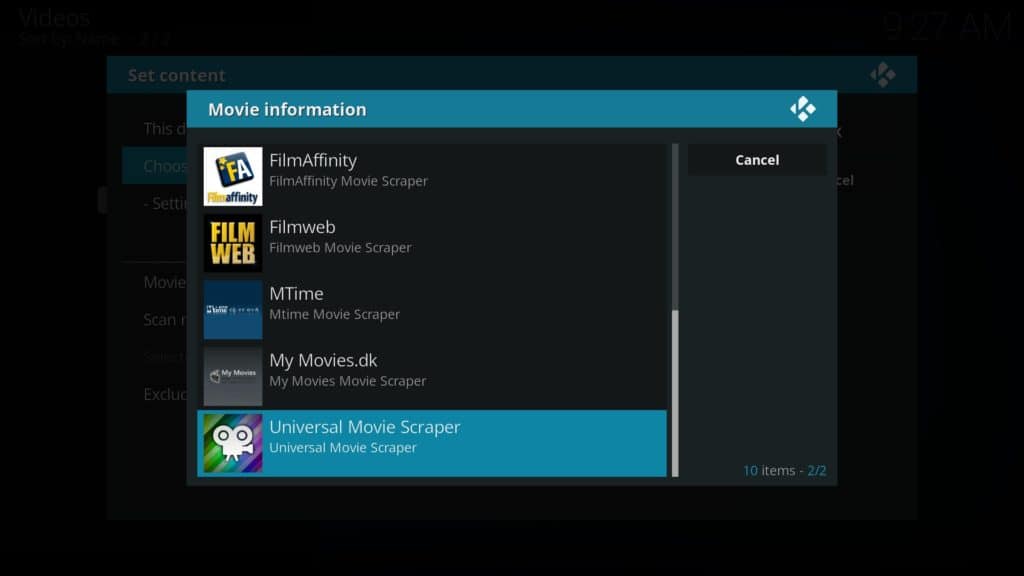
- Once you’ve installed the correct scraper, simply click the OK button on the right to be returned to your list of videos. Once the library finishes updating, you can test if the scraper is working by clicking any title and checking the information against its IMDb listing.
Configuring the Universal Movie Scraper
There are a couple of minor tweaks that have to be made to the Universal Movie Scraper before we’re finished.
- Begin by clicking the Add-ons tab on Kodi’s main page. Next, click Download
- On the following page, choose the Information providers option. Finally, click Movie information, Universal Movie Scraper in the list that appears, then Configure.
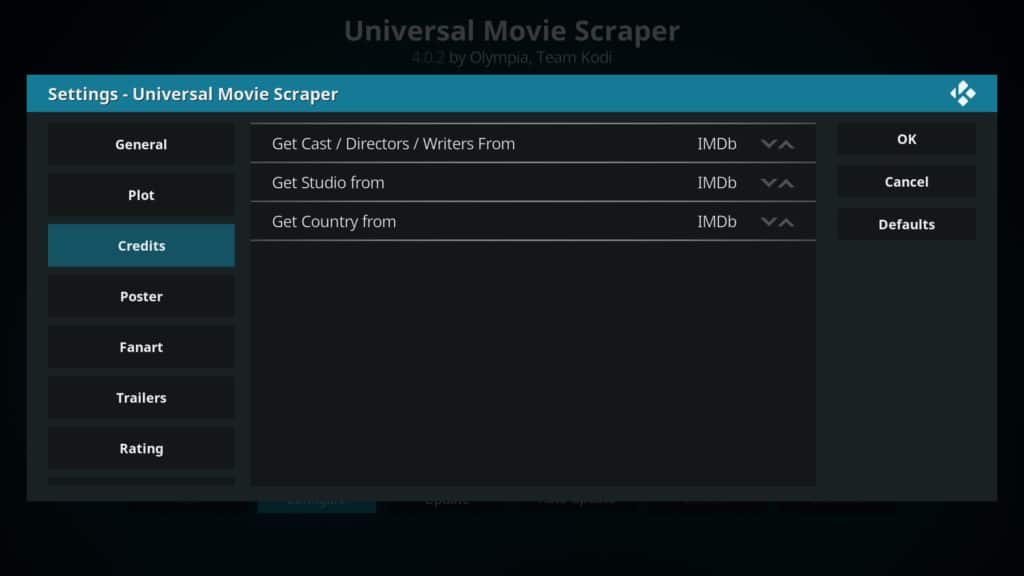
- Select the Credits tab, then click the arrows beside Get Studio from until it’s set to IMDb. Next, move down to the Fanart tab and click Enable fanart from themoviedb.org The top option should already be disabled but if it isn’t, click that too. This will ensure you see only official images from the movie instead of fanart that could potentially spoil the ending.
- If you live outside of the US, you’ll have to change a settings to make your country’s certification ratings appear. Under the Rating tab, click Preferred Certification Country and choose your location from the list that appears. Once you’re done, click the OK button.
Why you should always use a VPN with Kodi
It might surprise you to learn that your Internet Service Provider (ISP) sees everything you do online. For example, they can tell if you’re streaming, torrenting, or posting comments based on your data patterns and how much bandwidth you’re using. This allows providers to throttle the speeds of users arbitrarily, or sell details of their online activities to advertisers.
You can prevent both of these problems by connecting to a Virtual Private Network (VPN). These services encrypt your data, hiding what you get up to from anyone monitoring the network. We recommend NordVPN. It’s extraordinarily quick, has more than 5,000 encrypted servers worldwide, and has apps for all major operating systems including Android and iOS.
TRY THE BEST VPN FOR KODI RISK-FREE
NordVPN is offering a fully-featured risk-free 30-day trial if you sign up at this page. You can use the VPN rated #1 for Kodi with no restrictions for a month.
There are no hidden terms—just contact support within 30 days if you decide NordVPN isn't right for you and you'll get a full refund. Start your NordVPN trial here.
How to Use IMDB Watchlists on Kodi
To use IMDb watchlists on Kodi, you need to integrate your IMDb account with Kodi. Here’s a step-by-step guide we have tested on how to do it:
- Create an IMDb Watchlist: Go to the IMDb website and log in with your account. Click the Watchlist button on the upper-right side to open your own IMDb watchlist. You can also click your username > Your lists to create more public playlists that can be used on Kodi. Make sure to set your lists to public to make them visible to Kodi.
- Copy IMDb ID: On the Watchlist page, click Edit to set it to Public since it is set to Private by default. Next, copy the IMDb user ID from the URL of the Watchlist page. These are some numbers that start after the character ‘ur’.
- Install Universal Movie Scraper Addon on Kodi: You can install this IMDb Kodi addon from the addons option in the Kodi app.
- Integrate IMDb into Kodi: Begin by clicking the Addons tab on Kodi’s main page. Next, click Download. On the following page, choose the Information Providers option. Finally, click Movie information, Universal Movie Scraper in the list that appears, then Configure.
- Use IMDb Watchlists on Kodi Addons: Most popular Kodi addons support the integration with IMDb accounts to browse any public IMDb watchlists for movies and TV shows within Kodi. However, it’s worth mentioning that most Kodi addons only support one IMDb playlist at a time, so you have to overwrite the former one.
Please note that some users have reported issues with loading IMDb watchlists on certain Kodi addons. If you encounter any issues, make sure your IMDb watchlist is set to Public and that you’ve correctly entered your IMDb user ID.
Conclusion
Kodi offers a lot of scope for customization but many people focus solely on the different addons that can be installed. However, by spending just a little extra time, you can use Kodi to backup your watch history online, automatically find subtitles for whatever you’re watching, and much more.
New to Kodi? We have step-by-step guides to installing your first VPN, watching movies on Kodi, and fixing Kodi’s most common problems including Kodi buffering. We even have articles covering the best addons for sports (including the SuperBowl), live TV streams, and anime in case you’re looking for something specific.
IMDb on Kodi: FAQs
Can I use Universal Movie Scraper with my Kodi addons too?
Official Kodi addons get their content from properly licensed sources and will almost always include proper artwork, castlists, and release information. While you can’t use your own scraper to find additional data, there’s rarely any need to.
Some addons do allow you to choose which scraper you use, but that’s a sure sign that you’re using a piracy-focused addon. In addition to the legal issues these present, their links are frequently broken or taken offline, meaning they make for a poor viewing experience overall.
Why isn't certain movie information showing in Kodi?
Sometimes, you might notice that a movie or TV show is missing some data, for instance, the director’s name, the year of release, or its genre. The most common reason for this is that this information simply hasn’t been added to whichever site you’re scraping from. For instance, IMDb has more than 2 million films listed but only around 340,000 of these have taglines.