Media centers are pretty personal applications. After all, they’re filled with content you have specifically chosen, and a lot of the time, they’re customized to only display the categories you like the most. Why not take this one step further and change the way the software looks too?
Kodi has a lot going for it but its default skin, Estuary, isn’t exactly the most interesting. Additionally, most people who create Kodi skins aren’t graphic designers, so there are lots of skins that are, charitably-speaking, not very good. It’s alright, though: we’re about to explain how to find and install aesthetic Kodi skins so you can really make the app your own.
Warning: Kodi should only be used for content to which you have the legal right to access. Neither the Kodi Foundation nor Comparitech advocates the use of Kodi for piracy.
Important: Always use a VPN with Kodi
Did you know that some service providers will limit your speeds if they realize you’re streaming? Some even sell details of your online activities to advertisers. Luckily, it’s possible to prevent both of these issues by connecting to a Virtual Private Network (VPN).
VPNs work by encrypting your traffic, which stops any third parties from seeing what you get up to online. They also allow you to route your data through a server in another location, which can help you regain access to geo-blocked services while traveling abroad. We recommend Kodi users try NordVPN. It’s extremely fast, has a great record on privacy, and works with just about every major streaming service.
TRY THE TOP KODI VPN RISK-FREE
NordVPN is offering a fully-featured risk-free 30-day trial if you sign up at this page. You can use the VPN rated #1 for Kodi with no restrictions for a month.
There are no hidden terms—just contact support within 30 days if you decide NordVPN isn't right for you and you'll get a full refund. Start your NordVPN trial here.
How to install skins on Kodi
To change your boring blue-black “Estuary” Kodi skin to something different, take the following steps:
- From the Kodi main menu, click the gear icon in the upper-left corner
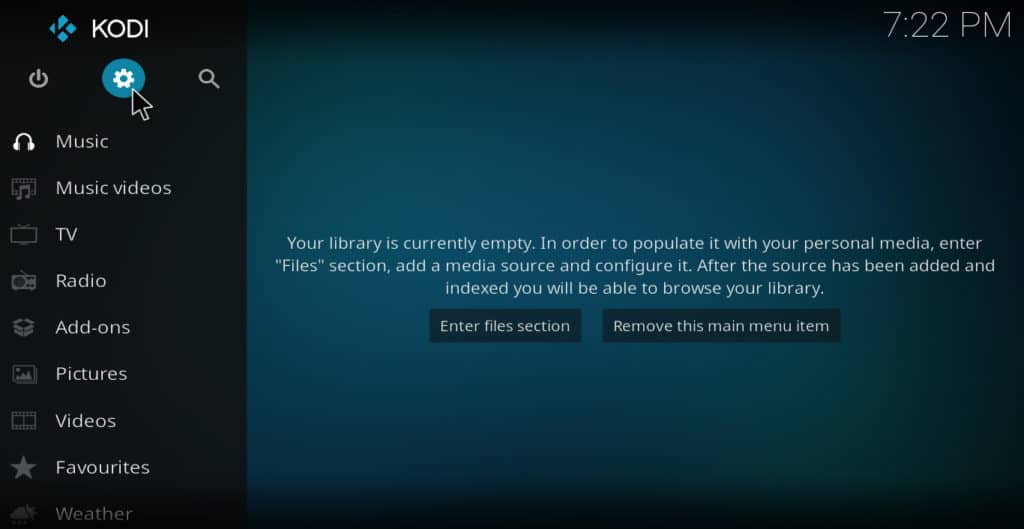
- Choose Interface
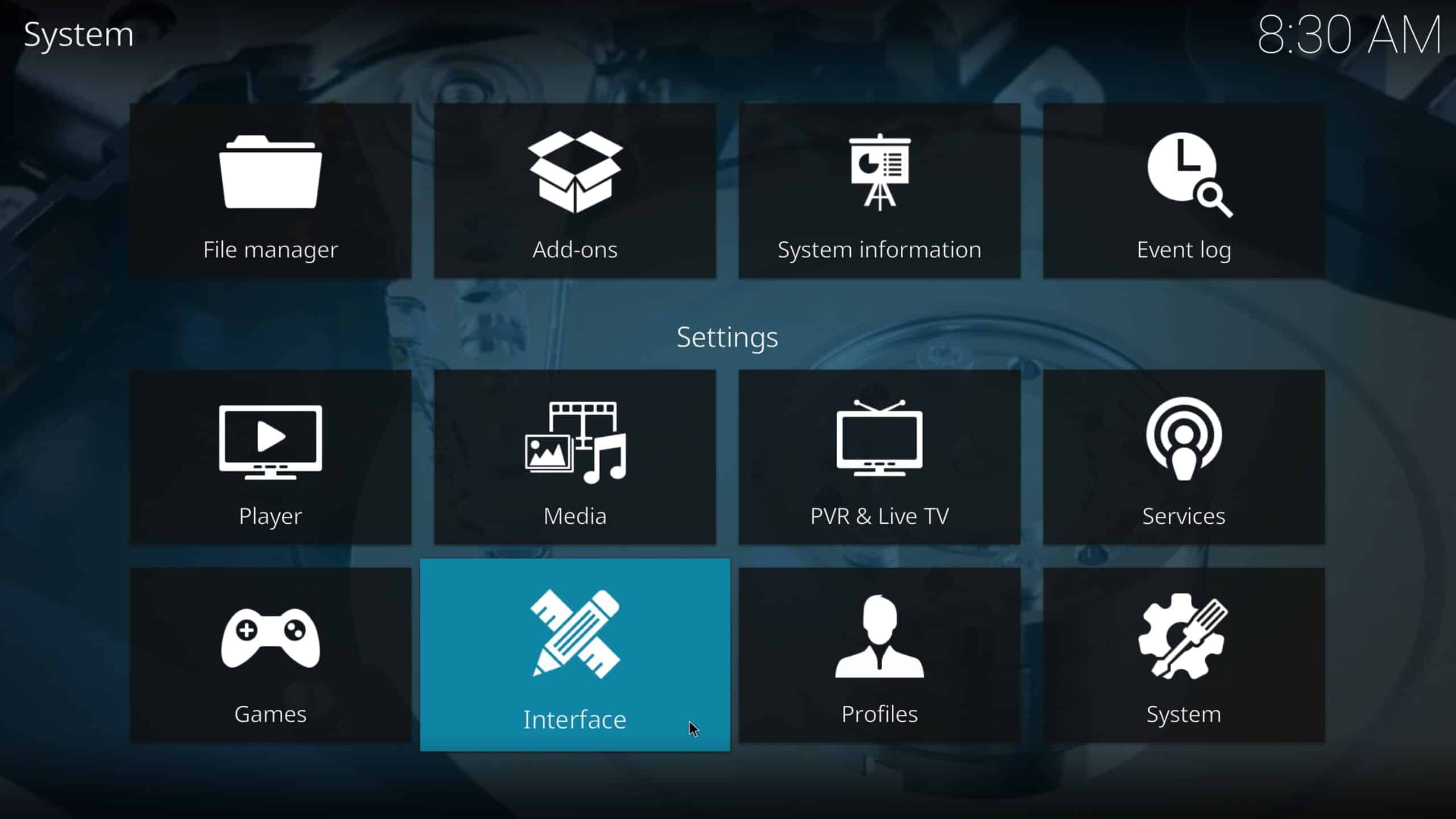
- Hover overSkin then Click Skin again on the right side of the screen
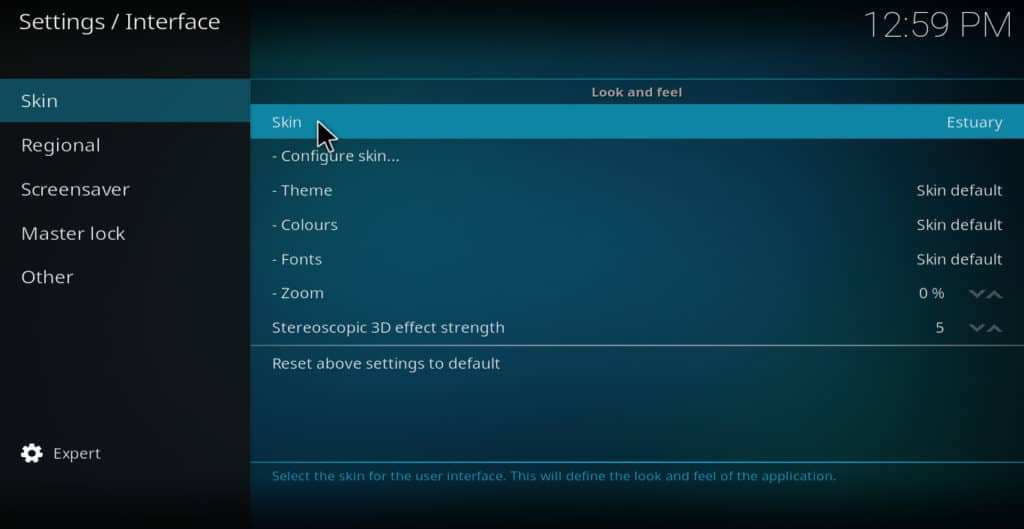
- If you have never installed a skin before, you will only see “Estuary” and “Estouchy.” Click Get more to see others
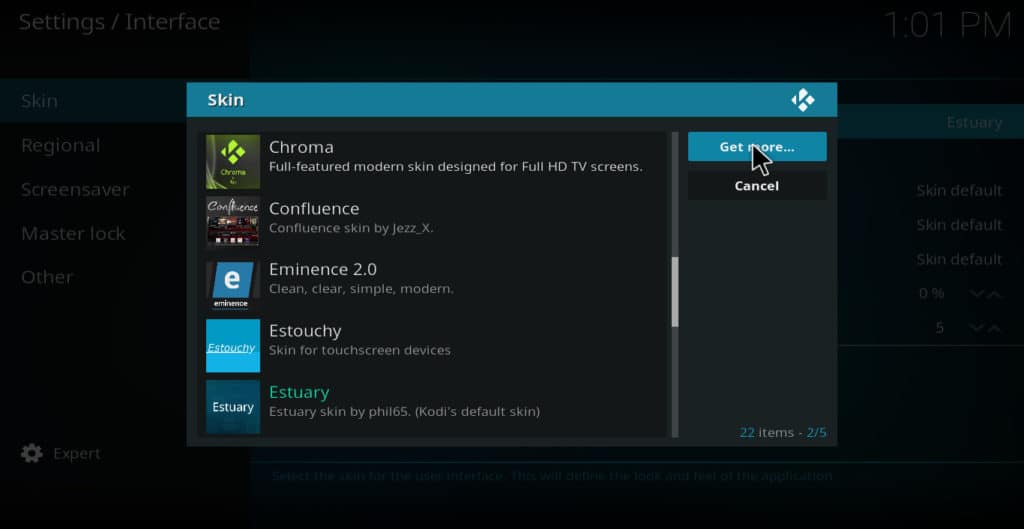
- Select the skin you want to install. Kodi will change to the new skin and then ask if you want to keep the change
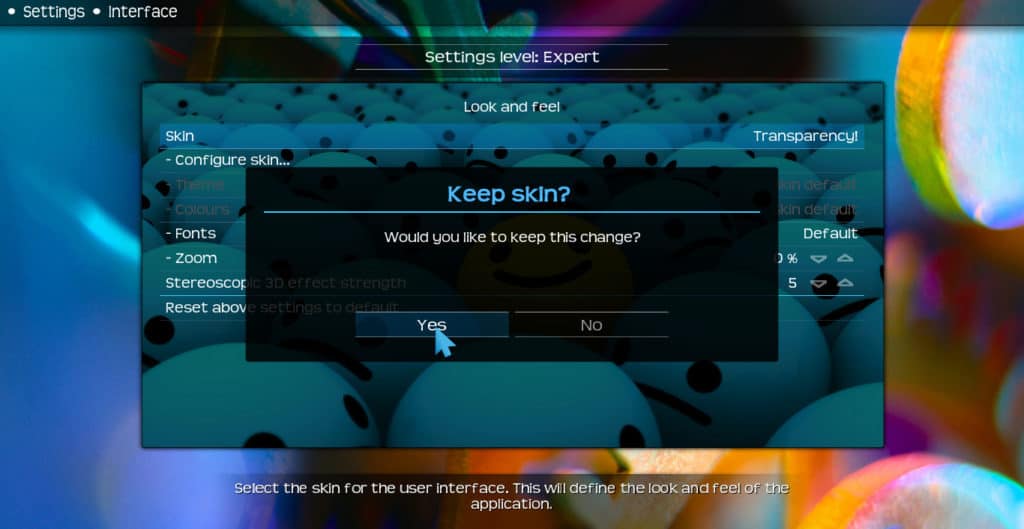
- Click Yes to accept. That’s all there is to installing a new Kodi skin! To change back to the default “Estuary” skin, simply repeat the process.
Most available Kodi skins come pre-installed with your Kodi app download. However, other skins may only be available after taking additional steps. We’ve explained below whether each skin is available directly from the official Kodi addon repository, or whether it needs to be downloaded and loaded up on Kodi separately.
The best Kodi skins
Which skins for Kodi are the best? The answer to this question is somewhat subjective. The skin that one person finds visually appealing may be considered ugly to someone else. However, there are still some principles we can rely on that everyone would agree with. For example, a skin should not crash Kodi, create a confusing menu, or hide features that most Kodi users rely on.
With these principles in mind, here is a list of what I’ve found to be the 12 best Kodi skins.
1. Arctic: Zephyr – Reloaded
The original Arctic Zephyr skin was an absolutely gorgeous, light, minimalist skin with a really nice cloud background. The Reloaded version is dark themed and doesn’t come with any background images of its own (the one above was added manually).
To its credit, this skin is still one of the sleekest around, and can be configured to blur your background as much as you like. However, it’s designed for remote control users and displays a big red warning whenever you use a mouse. Confusingly, it says mice aren’t supported, but we had no issues navigating the menus with one.
Source: Official Kodi Addon Repository
2. Mimic-LR
Originally, Mimic was a fairly boring skin, with a similar color scheme and style to vanilla Kodi. However, Mimic LR has kept the Estuary-style vertical menu and changed added a bit more flair to set itself apart. Now, There’s a carbon background, and a dark fuschia highlight (which can be easily swapped out in the settings). You can also choose to have the menu horizontal if you’d prefer.
Mimic LR is in the official Kodi repository.
3. Pellucid
Pellucid is one of the more striking Kodi skins in the official repo. Its backgrounds changes periodically, and there are lots of alternative colors to choose from if you’re not a fan of the default pink. There aren’t too many options to discuss but users can customize the home menu and interestingly for Firestick users, turn on “Low CPU power mode”, though it’s not clear what exactly this does.
4. Aeon Tajo
Aeon Tajo is another skin that seems best-suited to remote control users. Its menus are neatly arranged, and we really appreciate the larger-than-normal text size, since if you’re using Kodi as a home media center, you’re likely quite far from the screen.
We’re big fans of the default wallpaper (though this can, of course, be swapped out for something different if you’d prefer). The customization options are fairly limited but if you just want a new look for Kodi and aren’t too bothered about digging into the settings, this skin might be perfect.
Aeon Tajo is available from the official Kodi repo.
5. Eminence
Eminence is one of the few addons in this list that hasn’t changed its visual style at all in recent years. It’s clear why: this skin is one of the nicest looking in the official repo, and is easy to navigate regardless of whether you’re using a mouse, keyboard, or remote control.
This skin is extremely customizable, with options to change everything from the secondary highlight color (blue by default) to the fallback fanart opacity. It also lists which options are available in each category on the settings screen so that you never have to dip in and out looking for a specific item.
Source: Official Kodi Addon Repository
6. Aeon Nox: SiLVO
Aeon Nox: SiLVO has a horizontal menu, similar to the Confluence skin from Kodi 17 and earlier. This is a little more interesting if you’re navigating with a remote control but a touch unwieldy for mouse users as you have to hover over one of the edges to move to the next option.
There’s no default wallpaper with this skin, but in fairness, it complements most of the stock wallpapers really well (see the astronaut image above). The biggest criticism we have of this skin is that it uses a circuit board background when in the menus, which makes some screens a bit difficult to read.
Aeon Nox: SiLVO is available from the official Kodi repo.
SEE ALSO: The best Kodi sports addons
7. Amber
Amber is exactly what it sounds like: a yellow-tinted Kodi skin. There’s a different background for each category, though you can turn these off and use an amber version of the default Kodi “bubbles” background if you’d prefer.
Source: Official Kodi Addon Repository
8. Ftv
Ftv isn’t the most exciting skin out there, but it’s not trying to be. Instead, it’s attempting to replicate the Amazon Fire TV interface inside of Kodi. If you use a Firestick or something similar regularly, you’ll feel right at home, though Ftv isn’t a particularly strong choice for anyone without a remote control since, like Arctic: Zephyr – Reloaded, it displays a large red popup whenever you try to use a mouse.
Source: Official Kodi Addon Repository
9. Metropolis
Metropolis is an old-style skin that looks like a middle-ground between Confluence (Kodi’s default skin for version 17 and below) and Estuary (the new default skin). Its design is a little unusual, with one menu on the left-hand side and submenus on the right, but you’ll quickly get the hang of this. The skin supports remote controls and mice, plus it offers a great deal of flexibility when it comes to icons, menu items, and music visualizations.
Source: Official Kodi Addon Repository
10. Bello 8
Bello 8 is one of the most minimalistic skins around, with just enough info on each screen for users to get by. It’s purple by default, though this can be changed in the settings. The options menu is fairly sparse, but if you’re looking for a straightforward skin that’s as easy to use as possible, you can’t do much better than Bello.
The main disadvantage of this skin is that it doesn’t support mice. The warning is less intrusive than some of the others we’ve seen but still very noticable.
Source: Official Kodi Addon Repository
Read more: The best and worst Kodi repos
11. Confluence
Anyone who used older versions of Kodi like Isengard or Jarvis will recognize this skin immediately. You can hover over one of the menu’s sides to move through it, or pop into the settings to change which menu items are available, swap out the background, or customize submenus.
Source: Official Kodi Addon Repository
12. Quartz
Not one for flashy backgrounds? The Quartz skin really is as simple as it gets, with a blank home screen and a barebones, easy-to-navigate menu system. There’s no way to change the background color without replacing it entirely, but you can customize menu items and which icons are shown.
You’ll find Quartz in the official Kodi repo.
Only install Kodi skins from reputable sources
One thing to keep in mind is that skins can be hacked just like addons can be. For this reason, it’s best to stay away from skins not found in the official collection unless you know and trust the developer. All of the skins we’ve discussed above are from the official Kodi repo, meaning they’re far less likely to cause any problems.
Customizing Kodi: your questions answered
How can I change Kodi's color?
This is a little bit different depending on the skin that you’re using, since each is configured differently. Some may only let you change the text color, not the backgrounds, and so on. However, if you’re using the default Kodi skin (Estuary), just follow these steps:
- Click the gear icon on Kodi’s main screen
- Next, select Interface
- Highlight Skin on the left, then click Colors on the right
- Finally, choose one of the available colors from the list
Can I change a Kodi skin's wallpaper?
Normally, there’ll be an option for changing Kodi’s wallpaper in the skin settings menu. To get there, click the gear icon on the main screen, then hit Interface, before choosing Skin on the left and Configure skin on the right.
Now it’s time to do some digging. The wallpaper option might be explicitly mentioned, or it could be referred to as “background art” or “artwork”. Some skins might not even let you change the background at all, though this would be extremely uncommon. When you find the appropriate setting, select an image, and return to Kodi’s main menu to see how it looks.
Want to learn more? Check out our full guide to customizing Kodi.
Will Kodi skins work on mobile versions?
Most Kodi addons will work on any device, from PCs to tablets to an Nvidia Shield. Skins work the same way, though there may be slight differences in layout depending on your device’s screen size. Rest assured, if a skin doesn’t work on your device, Kodi will revert to whichever skin you had before after a few seconds.

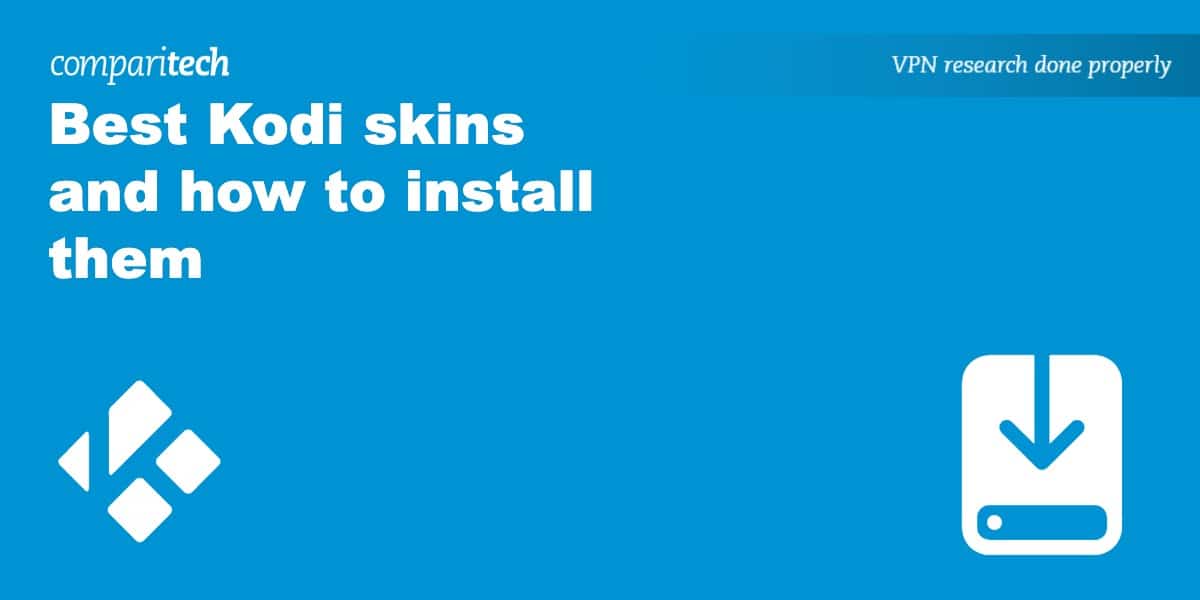
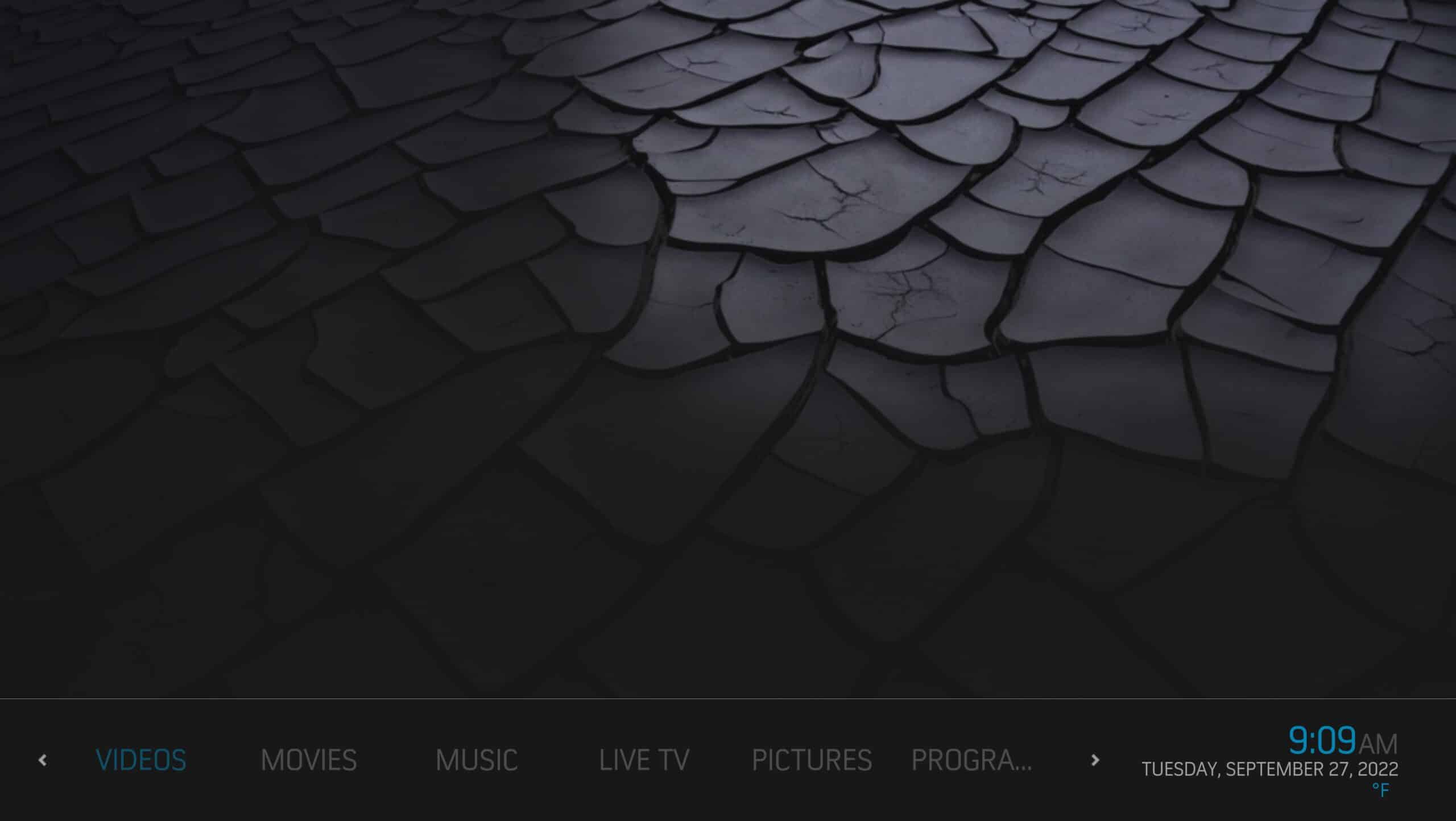
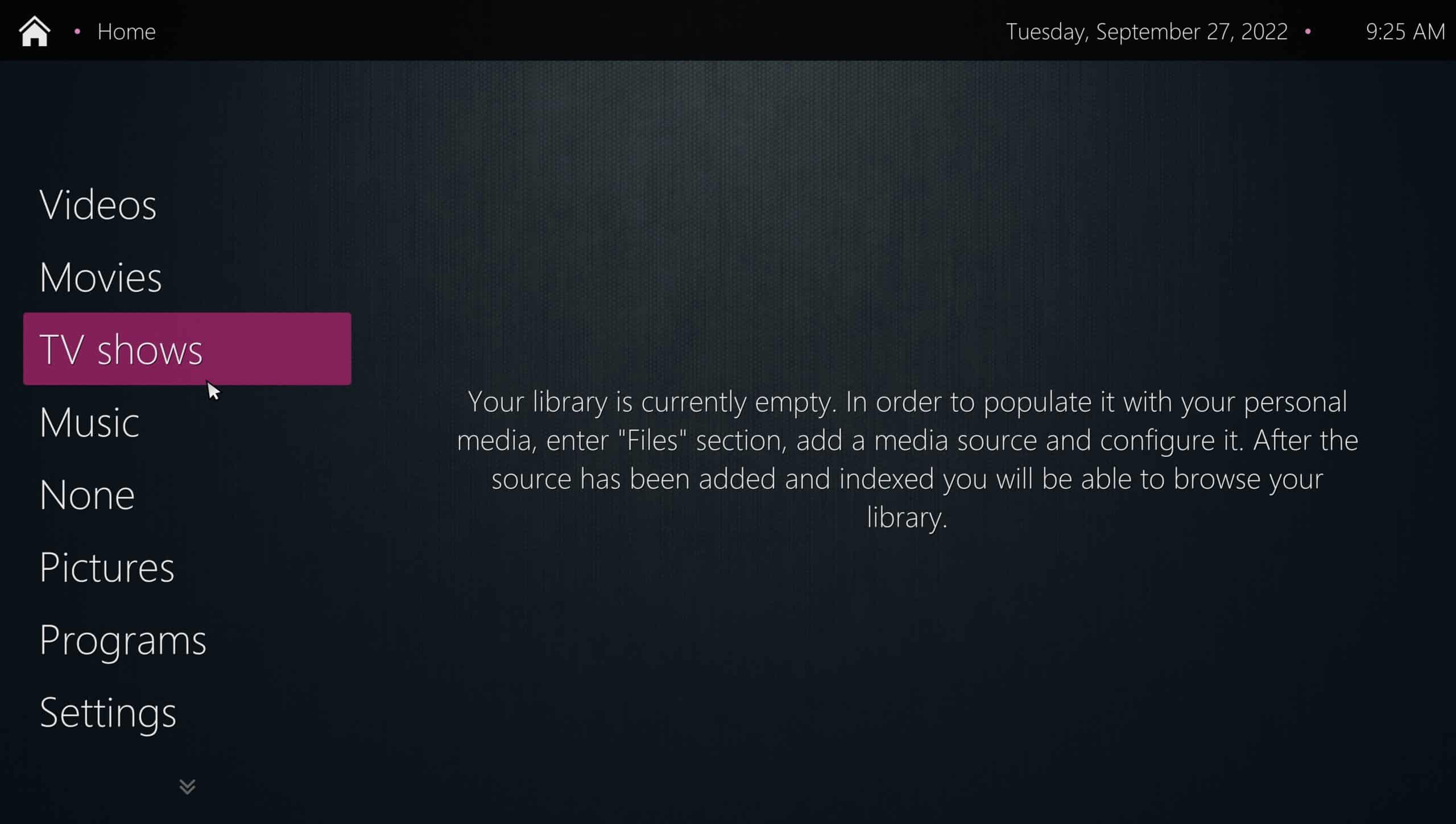
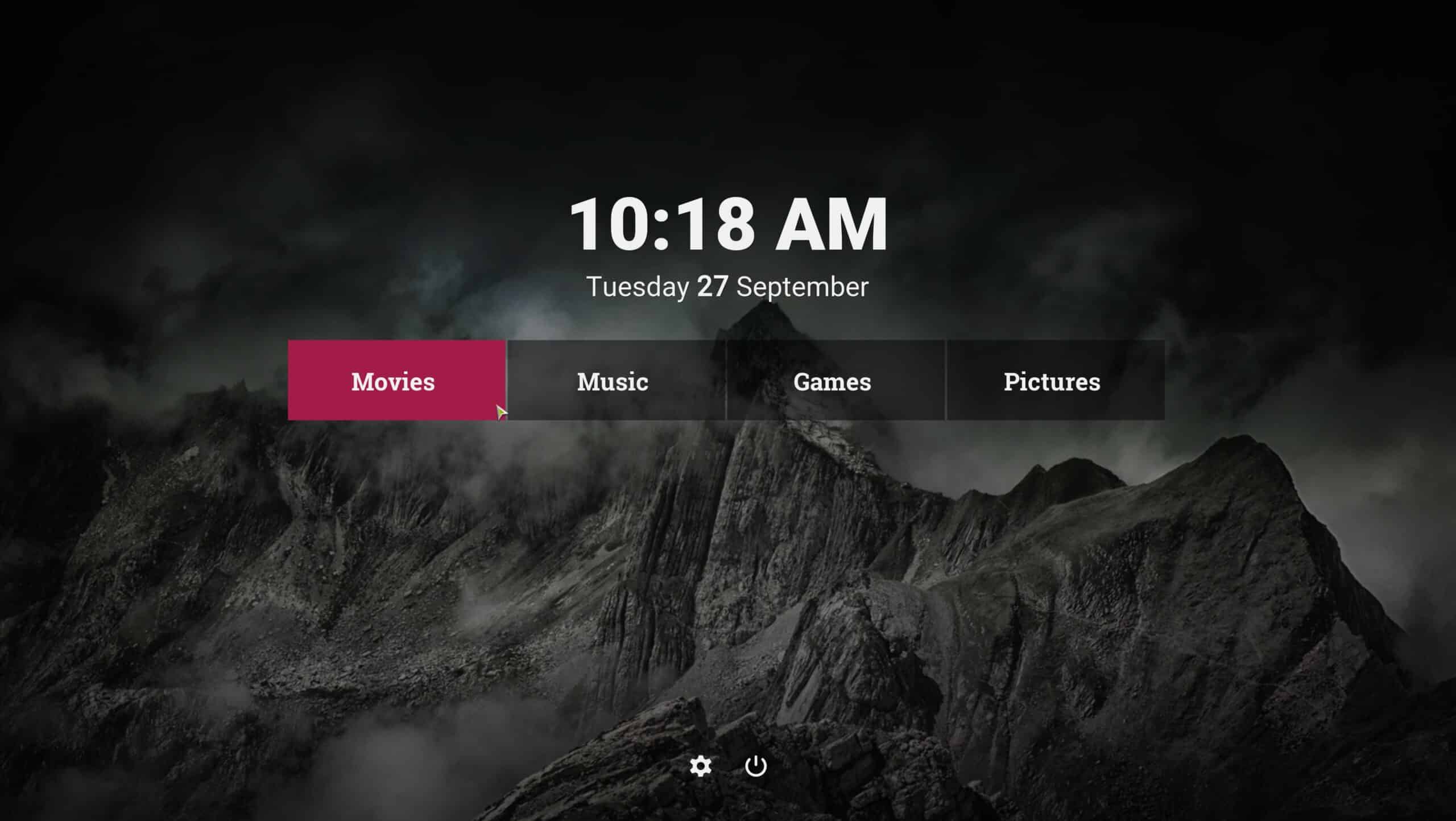
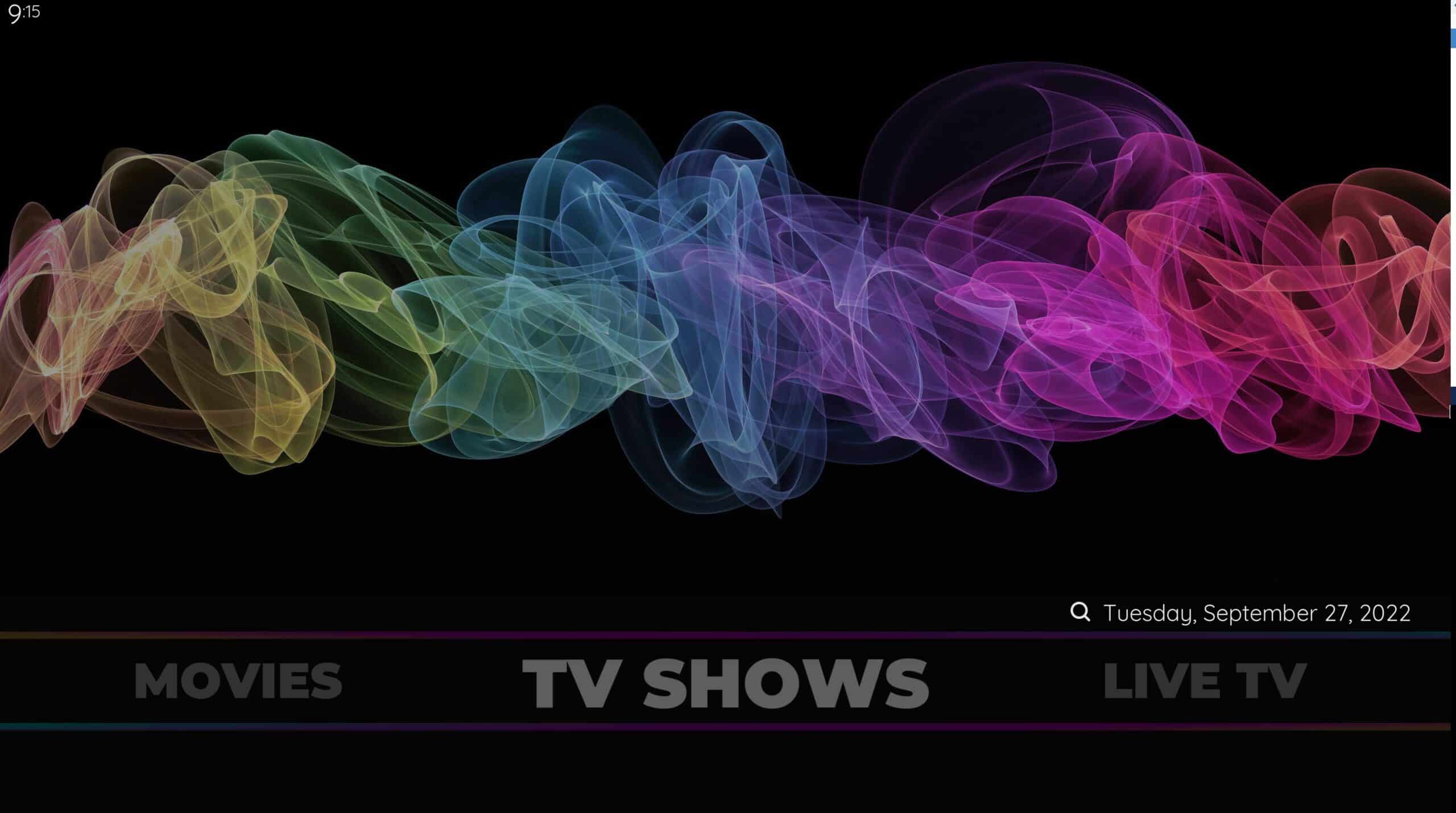
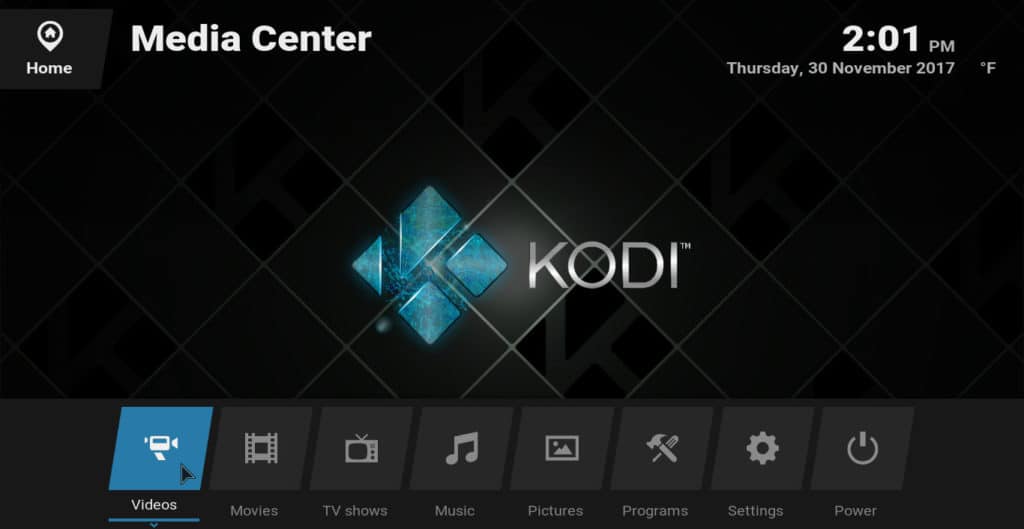

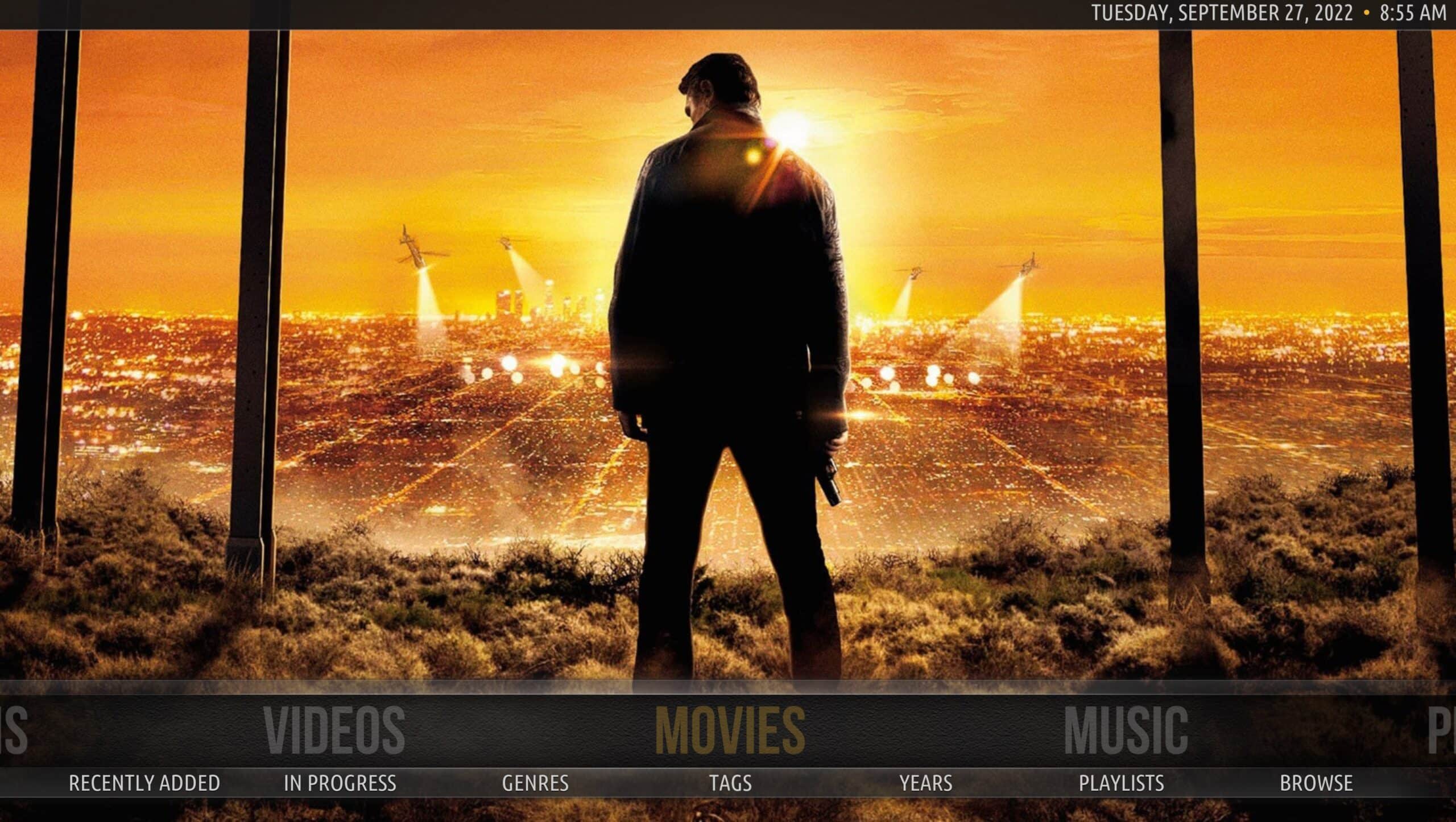
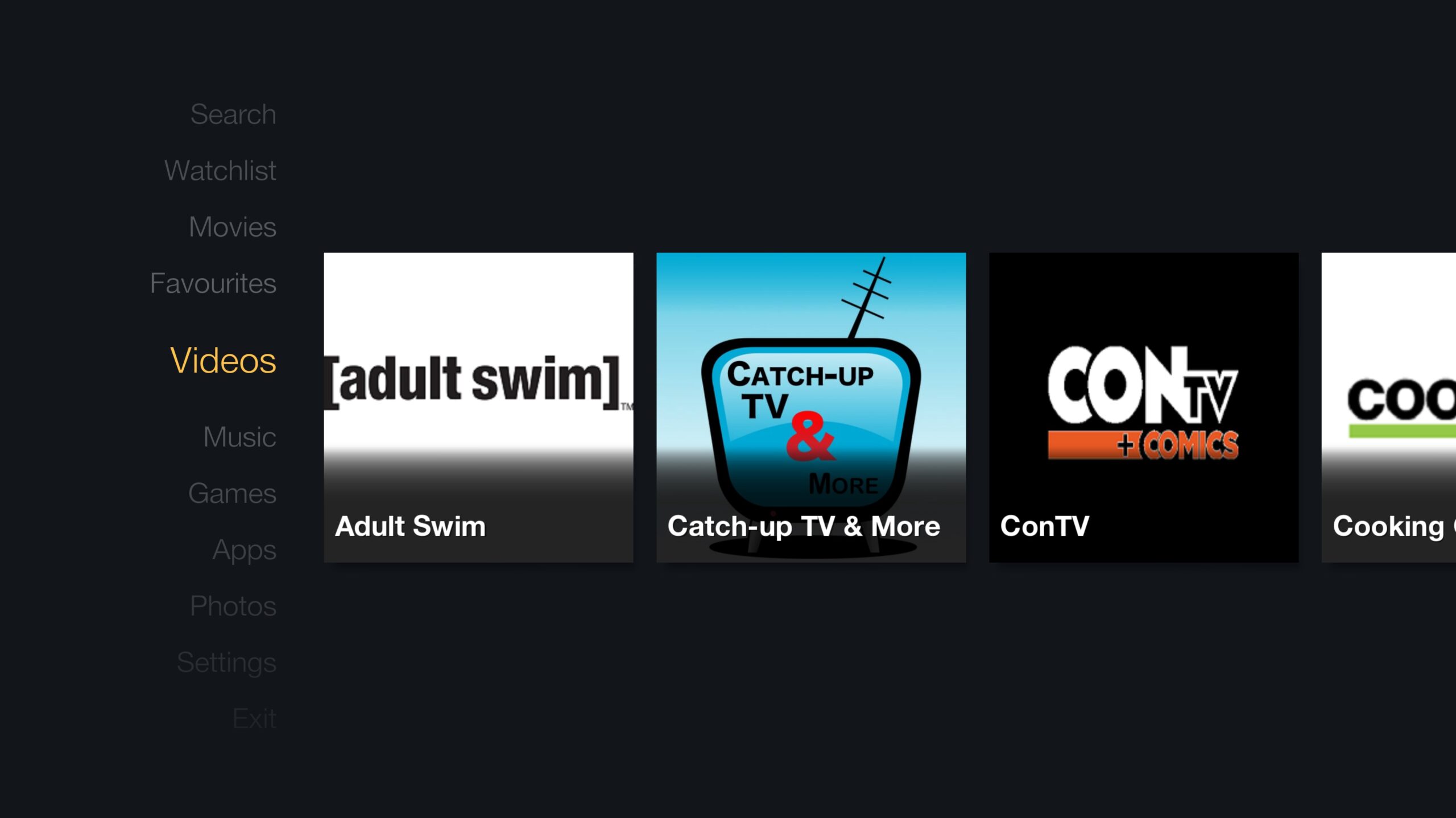

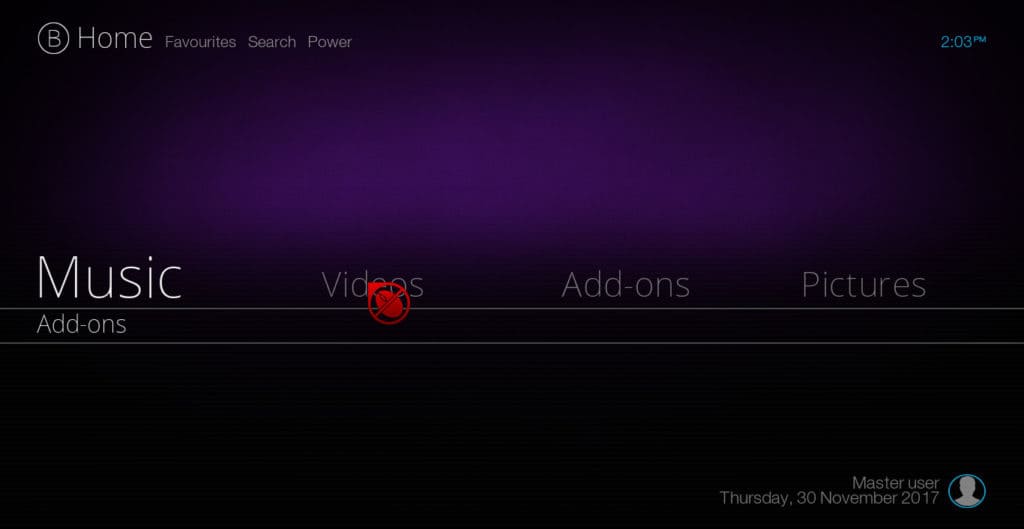
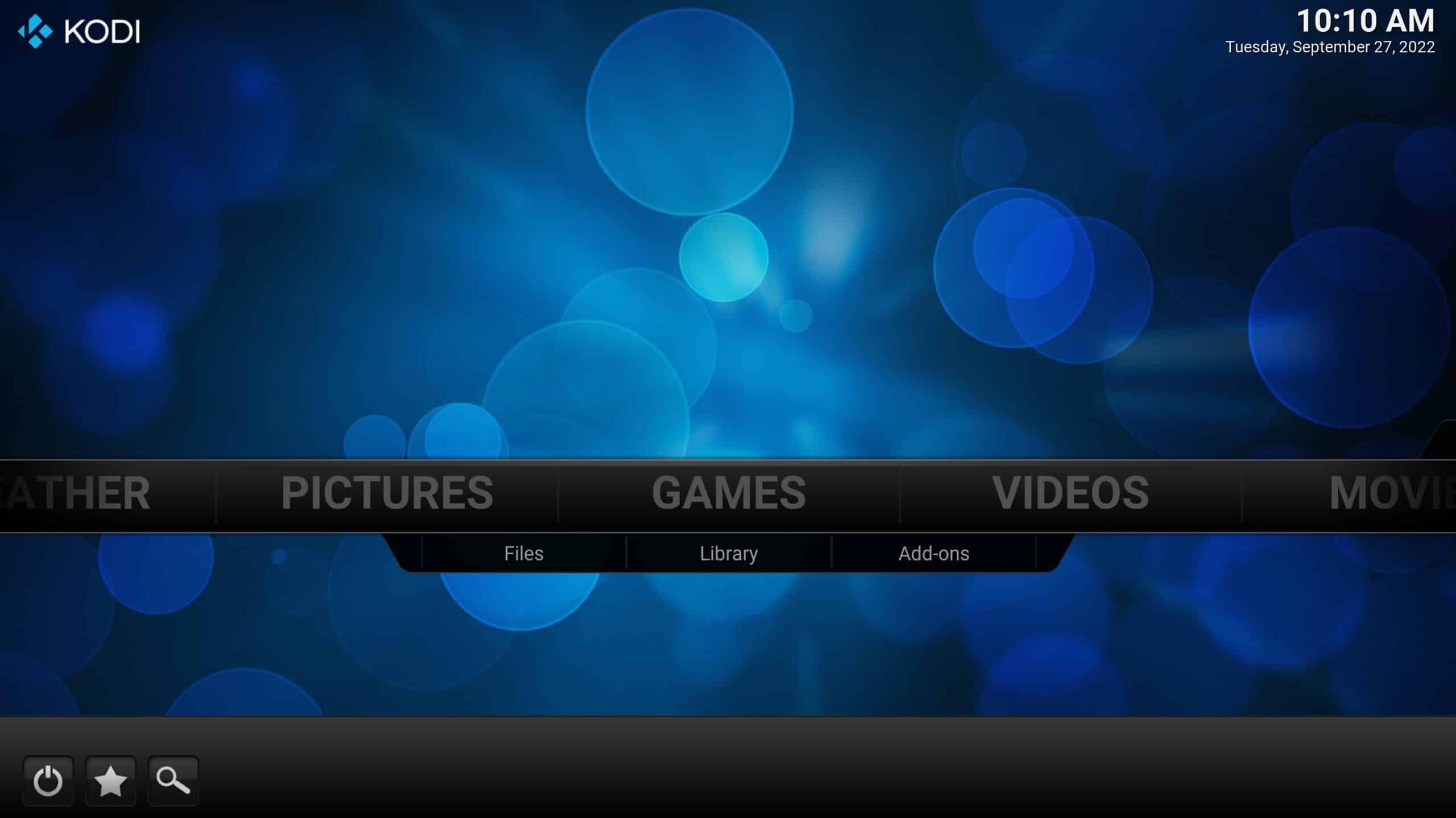

Thanks for the post
Is there any good one for CRT TVs?
Hi Tom,
The Box skin does support all types of addons.
The skin lets you configure all items of the home screen to your liking and includes more than 30 Homescreen widgets.