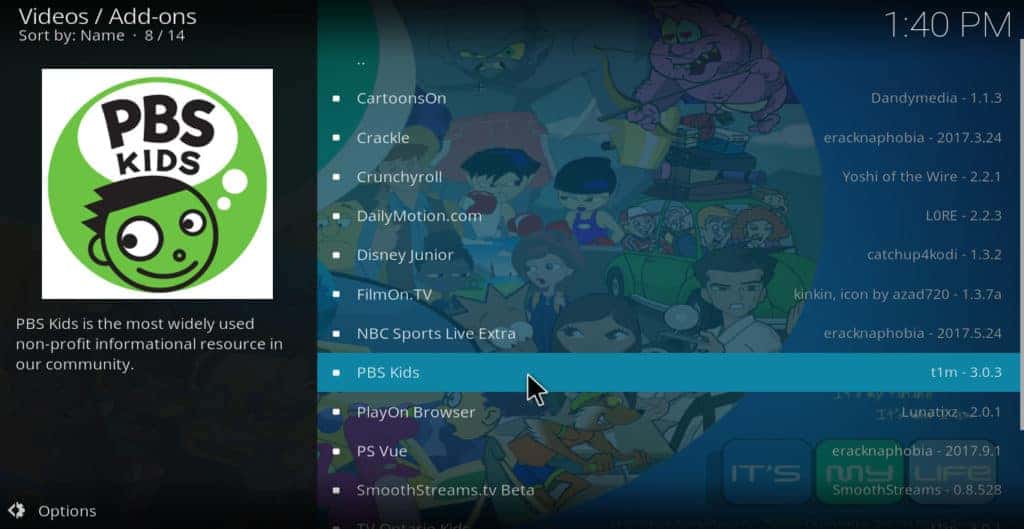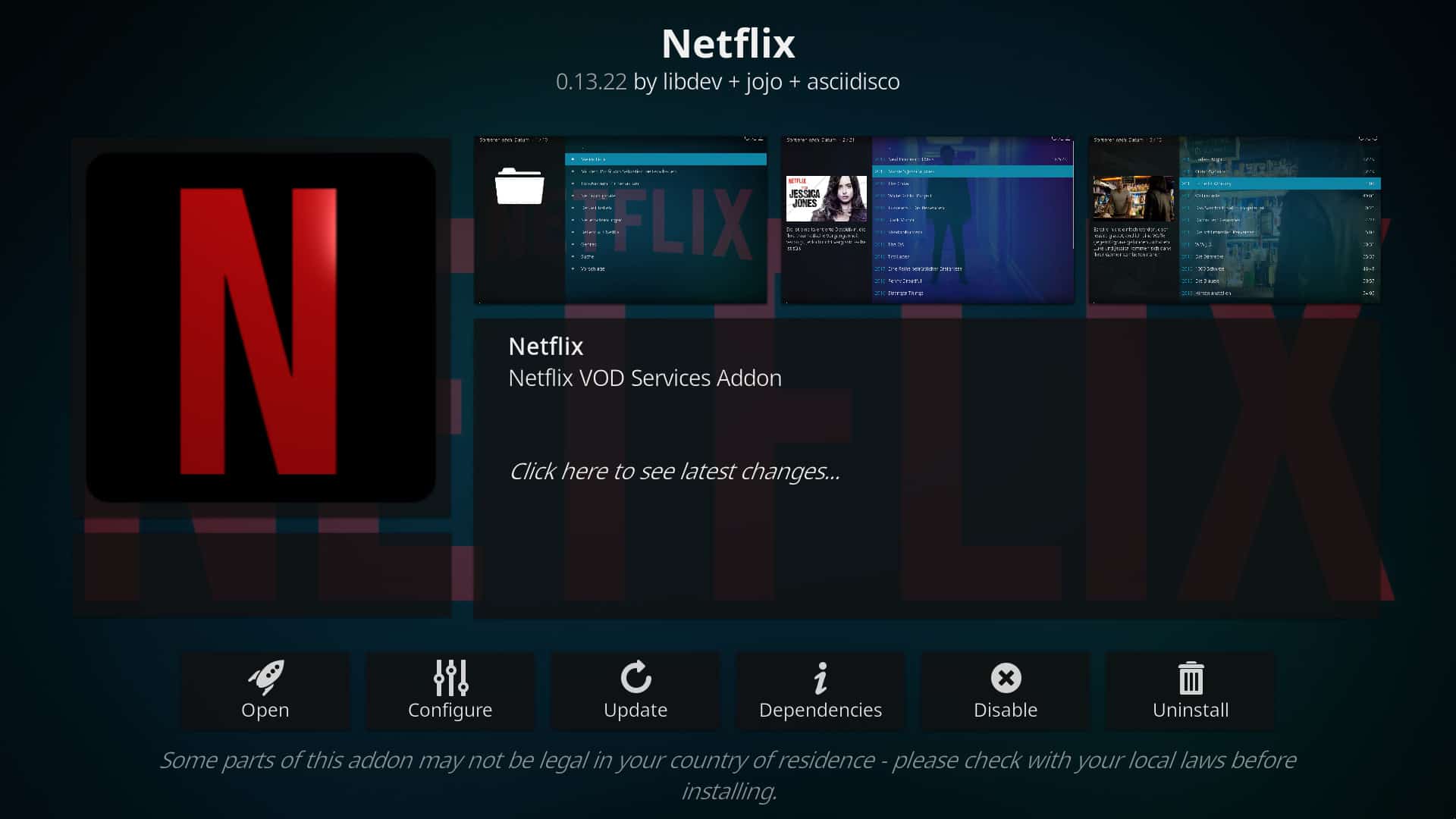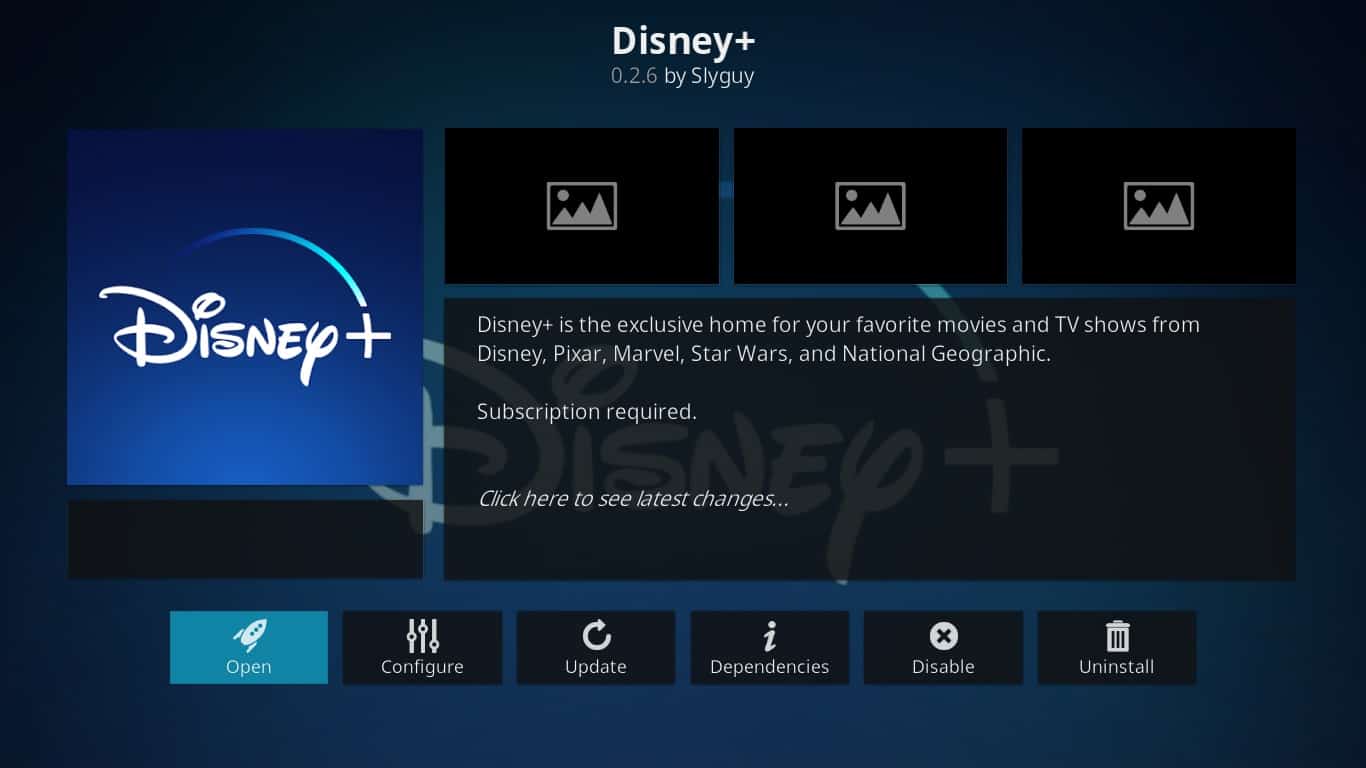Kodi is a great little media center program, but the vast majority of addons are aimed squarely at adults. That’s not to say there’s no child-friendly content; you just have to dig a little deeper to find it. Still, we know that parenting is a full time job by itself, which is why we’ve done the research for you. Take a look below for our roundup of the four best Kodi addons for kids.
Warning: Kodi should only be used for content to which you have the legal right to access. Neither the Kodi Foundation nor Comparitech advocates the use of Kodi for piracy.
Always use a VPN with Kodi
Unfortunately, there’s no easy way to tell what a Kodi addon is doing in the background. You can minimize the risks by only using official addons from trusted repositories, but there’s always a chance the developer can monitor data passing through the system they created.
If you use a Virtual Private Network (VPN), though, this just isn’t possible. That’s because your traffic is encrypted, rendering it unreadable. As a bonus, this also prevents your service provider from reducing your speeds whenever it detects that you’re streaming. We recommend NordVPN. It’s extremely fast, boasts best-in-class security, and works with just about every streaming service we’ve tested. Further, this VPN offers free 24/7 live chat in case anything goes wrong.
BEST VPN FOR KODI:NordVPN is our top choice. Quick, privacy-conscious, and able to access a huge number of kid’s streaming services. Why not take advantage of its 30-day money-back guarantee to try it risk-free?
What are the best Kodi addons for kids?
Plenty of addons offer kid’s TV shows, but it’s a little more difficult to find ones that don’t mix these in with other content. To ensure your children don’t accidentally end up watching unsuitable content, we decided to only include addons that either:
- Exclusively offer child-friendly content OR
- Allow users to turn on child-friendly mode or set restrictions on the type of content that is available
Here is our list of the best Kodi addons for kids:
1. PBS Kids
The PBS Kids addon has a library of more than 40 kid’s TV shows. Some titles have full seasons available while others may only have a few episodes, but in any case, there’s enough variety here to keep the kids occupied for quite a while. Unlike most other free, kid-focused addons, PBS Kids allows you to watch in HD.
PBS Kids has a very simple design. All available titles are shown on a single page and clicking them allows you to choose a specific episode to watch. There are no configuration options and the videos load very quickly. It should be noted that you’ll need to be in America or have an American IP address before you can watch anything.
The PBS Kids addon is available from the official Kodi addon repository.
2. Netflix
Netflix actually has a fairly robust set of age-gating features built-in, and these are also included in the Kodi addon. Parents can set a maximum age rating for each account and this can’t be changed without a password. Now, by itself, this isn’t enough since a child can just switch to your account. However, if you log into the Netflix website on your PC or phone, you’ll be able to set a PIN code for your profile that will prevent this from happening.
The Netflix Kodi addon can be downloaded from the developer’s GitHub.
3. Disney+
As expected from a company that built its reputation on child-friendly movies, Disney+ has two profile types: regular and kid. Kid’s accounts can only see content that’s rated OK for everyone and won’t be able to binge American Horror Stories while your back is turned.
If you have older children, you can assign them a regular account and then apply a maximum content rating. This way, they’ll be able to stream age-appropriate shows and movies that their younger siblings can’t. And yes, the Disney+ Kodi addon has a setting built-in to stop kid accounts from switching profiles.
Disney+ for Kodi is currently available in the SlyGuy repository.
4. YouTube Channels
There is a fully-featured YouTube addon in the official Kodi repo but we don’t recommend giving your kids access to it. To begin with, its safesearch and age-gating features don’t appear to work. Additionally, there’s no way to limit which channels your child can access.
Instead, a better, simpler option is to use YouTube Channels (also in the Kodi repo). This allows you to whitelist specific channels for the kids to watch, and you can remove the “Add Channels” option in the settings so that they can’t add whatever they like. In other words, if your child wants to watch another channel, they’ll have to give you the name of it, which lets you make sure it’s age-appropriate.
The YouTube Channels addon is available from the official Kodi addon repository.
How to make Kodi kid-friendly
If you’re using Kodi on a dedicated streaming device, you might be a bit worried about the type of content your kids can access while using it. Given some of the addons you have installed may provide access to adult-themed content, you may be looking to lock down Kodi to help keep the kids away from certain tv shows and movies.
There are a few ways to go about this, which we’ll detail below.
Option 1: Create a separate profile for kids and adults
In Kodi versions 17+, you can create separate profiles for different users. You can also password protect the different profiles as well so your kids can’t switch profiles.
To create a profile for your kids, do the following:
- First, click on the gear symbol on the top left of the home screen.
- Next, click on Profiles
- Select Add profile, and create a new profile for your kids. Name it anything you want (such as “Kids”)
- Click Ok in the next two screens. We’ll change some of the settings after the profile is created
- Finally, select Start fresh on the next two pop-up windows
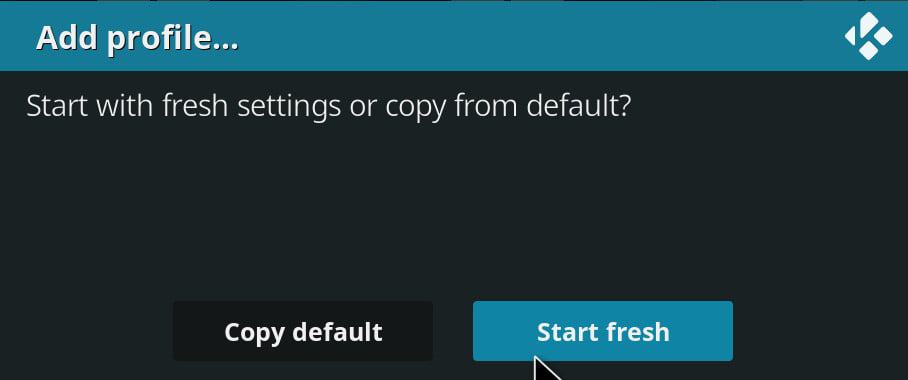
- Now, select your newly created profile and choose Lock preferences
- Choose Disabled and change it by selecting a password type. Then, make sure all of the options are locked

- Your kid’s profile should now be locked, such that its settings cannot be altered. That means only someone with the password can change the settings or, more importantly, add or delete new addons. You’ll also want to make sure that the Master profile is also locked down. Simply follow the same steps, clicking on the Master profile from the profiles screen and adjusting the lock settings.
- Now, return to the main Profiles screen and select General. From there, you’ll want to turn on “Show login screen at startup”.
- Finally, completely exit out of Kodi and then restart the application. You should now see a login screen with your different profiles:

Streaming Kodi: Your questions answered
What kind of content can I watch on Kodi?
There are Kodi addons for almost any type of content you can imagine. The official Kodi repo alone offers some dedicated to movies, cartoons, sports, news, anime, and live streams. If you’re willing to put in a little extra time, you can even have your watch history sync automatically using something like Trakt. There really aren’t many limits on what or how you watch.
Does Kodi work on any device?
Kodi is extremely flexible and supports the vast majority of devices, including Windows PCs, Macs, iOS and Android phones, Nvidia Shields, Rokus, and Amazon Fire TV devices. Better still, if an addon works on one platform, it’ll likely work on all of the others.
This unified approach means that the solutions to problems are often the same across platforms too. If you’re struggling to get Kodi to work properly, you might want to check out our guides to troubleshooting Kodi and reducing buffering.