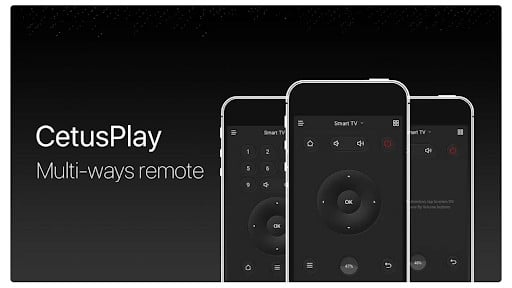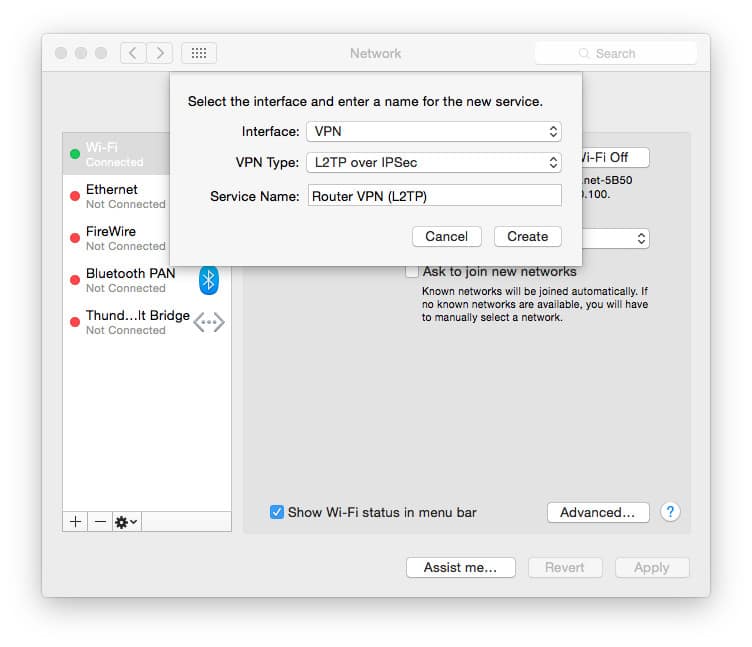Amazon Fire TV Stick, Firestick, Fire Cube의 파워를 확인하세요. 이러한 합리적인 가격의 솔루션을 이용하면 HDMI이 장착된 TV를 스트리밍 허브로 전환하여 수많은 영화, TV 프로그램 등을 즐길 수 있습니다. 그러나 문제는 저희가 테스트했을 때 이러한 미디어 콘텐츠의 상당수가 지리적으로 차단되어 해외 여행 시 액세스가 제한되었다는 것입니다. 그러나 걱정하지 마세요. 저희는 여러분을 위한 완벽한 해결책을 가지고 있습니다.
가상 사설망(VPN)을 활용하면 모든 인터넷 트래픽을 암호화하고 원하는 서버를 통해 재라우팅하여 마치 다른 국가 또는 지역에 있는 것처럼 보이게 할 수 있습니다. 이를 통해 tvN, TV 조선과 같은 인기 한국 스트리밍 플랫폼 및 Netflix, Hulu, Amazon Prime Video, BBC iPlayer, HBO와 같은 국제 서비스에서 지리적으로 차단된 콘텐츠의 차단을 해제할 수 있습니다. 또한 Amazon Fire TV 또는 Fire TV Stick에서 Kodi를 사용하는 경우 VPN은 인터넷 트래픽을 비공개로 유지해 주므로, 인터넷 서비스 제공업체의 감시로부터 트래픽을 보호할 수 있습니다.
저희의 조사 및 테스트에 따르면 현재 수많은 VPN 제공업체가 Amazon Fire TV 전용 앱을 제공하고 있습니다. 그러나 사용 중인 VPN에 Firestick을 위해 특별히 설계된 앱이 없더라도 걱정하지 마세요. 해결 방법이 있으니까요. 본격적으로 시작해 봅시다!
Firestick를 위한 최고의 VPN은 무엇일까요?
Firestick과 함께 사용하여 스트리밍하기 위한 VPN을 아직 구입하지 않으셨다면 그에 적합한 VPN을 선택하고 싶으실 것입니다. 아니면 좌절감을 느끼게 되실 수도 있습니다. 스트리밍 서비스가 버퍼링으로 인해 중단되는 것을 원하지 않는다면(누가 그러길 바라겠습니까?) 고속 VPN 서비스가 필요합니다. 저희가 테스트한 많은 서비스는 적절한 속도를 제공하는 것을 힘겨워 했습니다.
저희는 NordVPN을 추천드립니다. 저희가 테스트한 수십 개의 VPN 서비스 중에서 가장 빨랐고 개인 정보 보호 측면에서 높은 점수를 받았으며 모든 Kodi 애드온과 함께 작동하는 서비스입니다. 또한 이제 공식 내장 앱 스토어에서 앱이 제공되어 매우 쉽고 빠르게 설치할 수 있습니다.
조금 더 복잡하기는 하지만 저희의 튜토리얼을 따라 설치하는 방법도 있으며 시간이 그리 오래 걸리지 않습니다. 여기에서 Fire TV나 Fire TV Stick 또는 Fire Cube를 VPN에 연결하는 방법을 찾으실 수 있을 것입니다.
시간이 없으시다면 아래에서 저희가 찾은 Firestick을위한최고의 VPN 목록을 확인하세요.
- NordVPN: Amazon Fire TV Stick 사용자를 위한 최고의 선택지. 사용하기 쉽고 강력한 개인 정보 보호 및 다양한 고급 기능을 제공하는 우수한 Firestick 앱. 웨이브, 티빙, tvN, TV 조선과 같은 한국 서비스를 포함하여 대부분의 국제 스트리밍 플랫폼과 함께 작동.
- Surfshark: Firestick 사용자를 위한 저렴하지만 우수한 선택지. 빠르고 안정적이며 다용도. TV 조선, 웨이브, tvN, 티빙, KBS, MBC, SBS, JTBC 등을 시청할 수 있는 한국 서버 보유. 연결 또는 대역폭 제한이 없음. 친구 및 가족과 계정을 공유하기에 적합.
- ExpressVPN: 빠르고 안전하며 믿기 어려울 정도의 만능 VPN. 십 여개 지역의 Netflix 및 한국 TV 플랫폼과 함께 작동. Firestick을 포함하여 모든 장치를 위한 앱 제공.
- CyberGhost: 초보자도 사용하기 쉬움. Wireguiard 프로토콜 덕분에 빠른 속도. 한국을 포함한 89개국에 서버 보유.
- IPVanish: 원격 제어가 쉬운 라이트웨이트 앱. Kodi 사용자에게 좋음. 사용하기 쉬운 Firestick 장치용 앱. 원하는 모든 장치 연결 가능.
- PrivateVPN: 매우 안전한 VPN으로 빠르고 토렌팅에 좋음. 20+ 지역의 Netlflix와 함께 작동. 강력한 개인 정보 보호 및 보안.
무료 Firestick VPN을 사용하는 것은 추천드리지 않습니다. 무료 VPN은 일반적으로 서버가 훨씬 더 제한적이며 무제한 대역폭이 아닙니다. 또한 개인 정보 보호 정책이 부실한 경향이 있으며 데이터를 스누핑하여 제3자 광고주에게 판매할 수도 있습니다. 그러므로 속도가 빠르고 한국에 서버를 보유하고 있으며 네트워크 트래픽 로그를 보관하지 않는 유료 VPN 서비스를 사용하는 편이 더 낫습니다.
또한 인기 높은 오픈 소스 미디어 플레이어 Kodi를 Firestick에 설치할 계획이라면 모든 Kodi 애드온과 함께 작동하고 법적 회색 지대의 콘텐츠를 다운로드할 때 개인 정보를 보호해 주는 Firestick용 VPN을 사용하는 것이 좋을 것입니다.
추천: 1분 안에 Firestick에 NordVPN 설치하기
NordVPN 앱은 Fire TV 및 Fire TV Stick의 기본 앱 스토어에서 이용 가능합니다. NordVPN을 구독하고 있으며 2세대 이상의 Fire TV Stick을 갖고 있다면 다음을 따라 Amazon Firestick 또는 Fire TV에 VPN을 설치할 수 있습니다.
- 홈 화면에서 Apps > Categories > Utility로 이동하거나 “VPN”을 검색하세요.”

- 목록에서 NordVPN을 선택하세요

- Get 옆의 노란색 버튼을 클릭하여 앱을 다운로드하고 설치하세요.

- 앱이 설치되면 같은 페이지에 있는 Open 옆의 노란색 버튼을 클릭하여 NordVPN을 시작하세요.
- NordVPN 계정 사용자 이름과 비밀번호를 입력하고 로그인하세요. 리모콘을 사용할 경우 꽤 힘들겠지만, 한 번만 하면 됩니다.
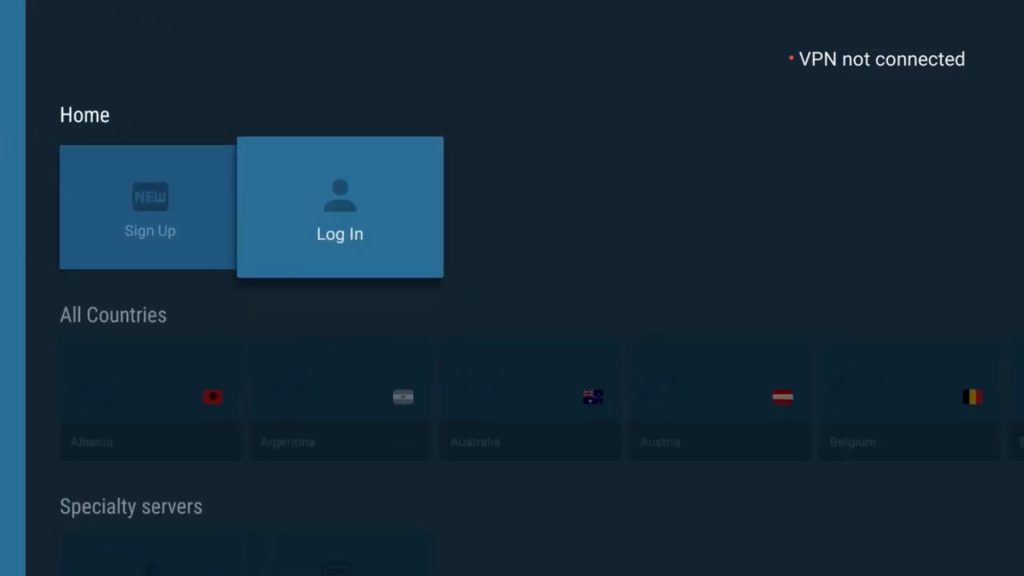
- Connect 버튼을 클릭하여 VPN에 바로 연결하거나 연결할 특정 서버 위치를 선택하세요.
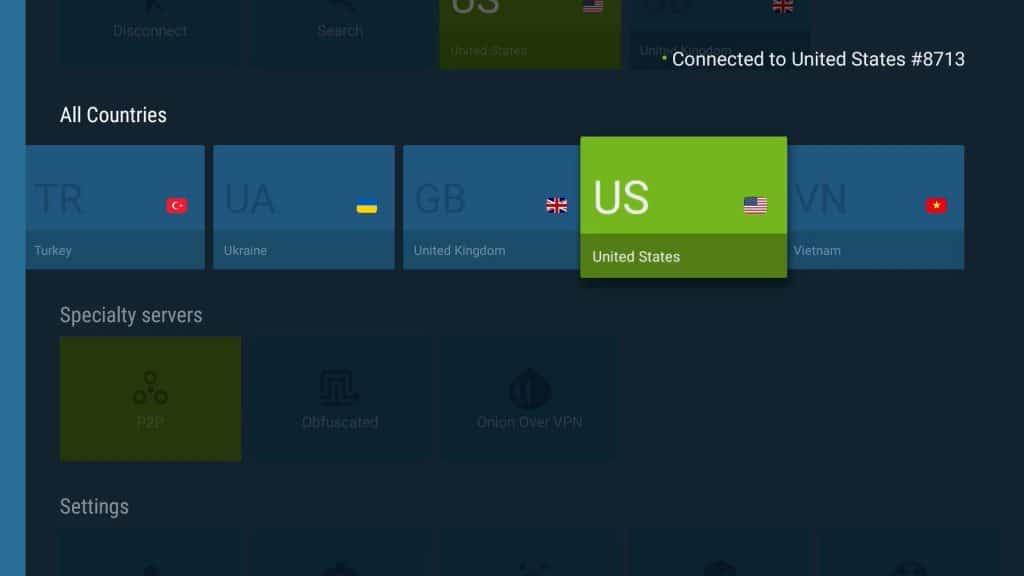
끝입니다! 곧 연결될 것입니다. 이제 스트리밍하는 동안 VPN 앱이 백그라운드에서 실행되도록 두세요.
그리고 무엇보다 저희의 추천 VPN 대부분은 해외/직장에서 KBS, MBC, SBS, JTBC, TV 조선, OCN, EBS, 아리랑 TV, 드라맥스, MBN, tvN, SBS 플러스, 케이스타, 엠넷, 올리브, 케이팝 채널, 채널 A, 온스타일, 티빙, 웨이브, 옥수수 등의 플랫폼을 시청할 수 있도록 한국에 서버를 보유하고 있습니다.
저희가 가장 추천드리는 Firestick용 VPN은 NordVPN이지만, 이제 ExpressVPN, IPVanish, CyberGhost 및 다른 몇 가지 우수한 VPN도 Fire TV 앱 스토어에서 앱을 제공합니다. 다른 앱을 설치하는 방법은 아래의 지침을 참고하세요.
중요 알림: Firestick용 NordVPN의 APK 설치를 사이드로드하여 실행 중인 경우(예를 들어, 앞서 아래의 대안 방법 중 하나를 사용한 경우) Amazon App Store에서 앱 업데이트를 ‘받을 수 없습니다’. 새로운 기본 앱을 다운로드하기 전에 먼저 NordVPN APK를 삭제해야만 합니다.
VPN이 Firestick 앱을 제공하지 않는 경우의 해결 방법
VPN이 Fire TV 앱을 제공하지 않는 경우 몇 가지 대안 방법이 있습니다. 아래는 NordVPN을 사용한 예입니다.
이 튜토리얼 영상이 게시된 후 NordVPN은 Fire TV 앱을 출시했으므로, NordVPN 사용자의 경우 Amazon에서 제공되는 앱을 선택해야 함을 기억하시기 바랍니다. 하지만 이 영상은 Fire TV 앱을 제공하지 않는 다른 VPN 제공업체의 사용자에게 여전히 적용됩니다.
Amazon Fire TV 및 Fire TV Stick은 Android 운영 체제의 포크에서 실행됩니다. 많은 VPN 제공업체가 Android 앱을 제공하지만, Fire TV에서는 Google Play에 액세스할 수 없습니다(따라서 Android 앱을 다운로드할 수 없습니다). 그리고 1세대 Fire TV Stick은 VPN 앱을 전혀 지원하지 않습니다.
이 튜토리얼에서는 Fire TV 소유자가 장치를 VPN에 연결하고 지리적으로 차단된 스트리밍 콘텐츠의 차단을 해제하며 스트리밍 활동을 비공개로 유지하기 위해 사용할 수 있는 몇 가지 다른 방법을 알려드릴 것입니다.
기타 VPN의 경우: Amazon Fire TV 또는 Fire TV Stick을 준비시키세요
Firestick의 기본 앱 스토어에 나열되지 않는 VPN 앱을 사용하는 경우 Firestick에서 해당 VPN을 이용할 수 있는 몇 가지 다른 방법을 알려드리겠습니다.
참고: 이러한 방법은 더 복잡할 뿐만 아니라 업데이트와 관련하여 문제가 발생할 수 있습니다. 작동하긴 하겠지만, 저희는 NordVPN 그리고 위에 설명된 방법을 사용할 것을 추천드립니다.
시작하기 전에 Fire TV가 알 수 없는 출처의 앱을 설치할 수 있도록 허용해야 합니다.
두 번째 방법에 사용할 수 있도록 Fire TV의 IP 주소를 메모하여 잘 보관하세요.
이제 Amazon 앱 생태계 외부의 앱을 사용할 수 있습니다. Amazon은 쉽게 APK 파일을 다운로드하거나 Google Play를 사용하도록 하지 않기 때문에 이 프로세스에서 가장 어려운 부분은 실제로 Firestick에 VPN을 설치하는 것입니다. 아래 방법 중 본인에게 적합한 것을 선택하세요.
첫 번째 대안 방법: 직접 다운로드하여 2세대 이상의 Fire TV 스틱에 VPN 앱 APK 설치하기(권장 방법)
VPN 제공업체가 Google Play와 같은 앱 스토어를 통하는 대신 직접 다운로드를 통해 Android APK 파일을 제공하는 경우 이 방법은 쉽습니다. APK 또는 Android 애플리케이션 패키지는 Android 장치에서 사용되는 설치 파일 형식입니다. 단, 반드시 VPN 제공업체의 웹사이트에서 APK를 직접 다운로드하시기 바랍니다. 예를 들어, IPVanish 고객은 IPVanish 웹사이트에서 직접 APK를 다운로드할 수 있습니다. 제3자의 APK 파일은 애드웨어나 멀웨어에 감염될 수 있습니다. 이 방법을 사용하려면 APK 파일의 다운로드 URL과 2세대 이상의 Fire TV Stick이 필요합니다. 여기에서 IPVanish를 예로 들고 있긴 하지만, IPVanish 구독자라면 위에서 추천드렸 듯이 Amazon App Store를 이용하시기 바랍니다.
- Fire TV를 시작하고 검색창에 “Downloader”를 입력하세요.
- 주황색 로고(이 글 작성 당시)의 Downloader 앱을 설치하세요.
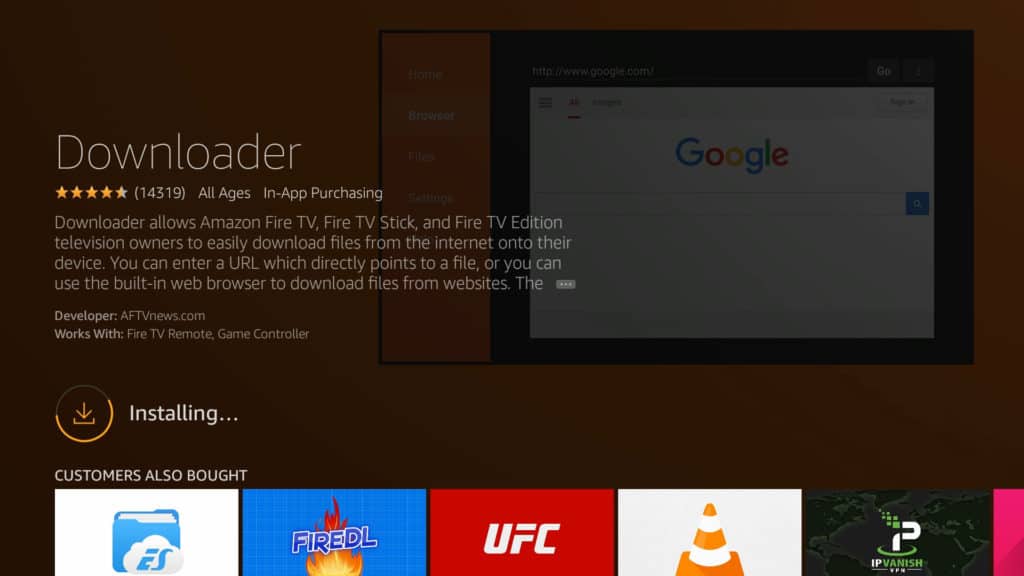
- Downloader를 열고 VPN 앱 APK 파일의 직접 다운로드 URL을 입력하세요. URL이 너무 긴 경우 다운로드 링크가 포함된 페이지의 URL을 입력하면 APK를 다운로드할 수 있는 기본 브라우저가 열립니다.
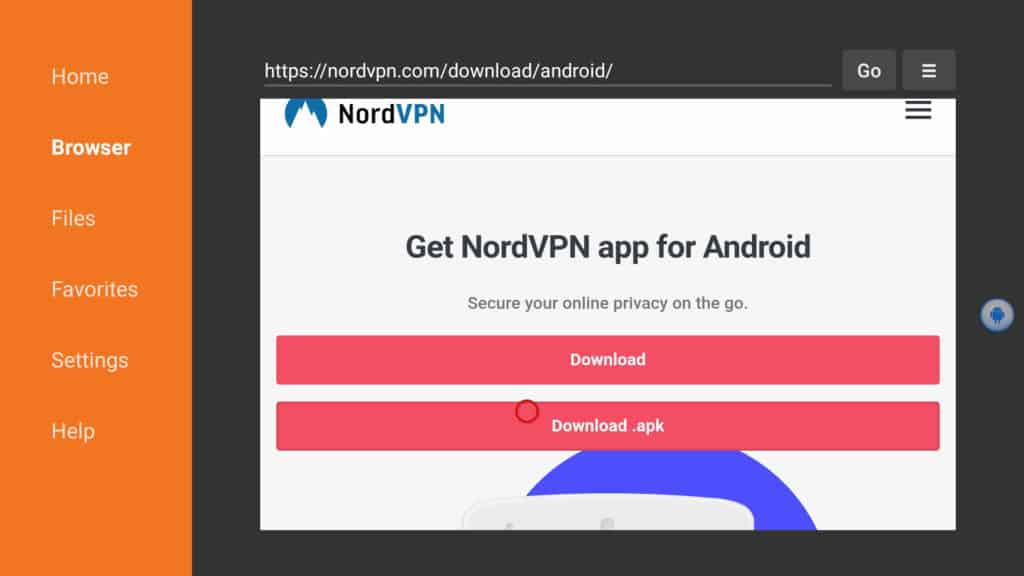
- 다운로드가 완료되면 앱을 설치하라는 메시지가 표시됩니다. 그렇지 않다면 Downloader 앱에서 다운로드를 열고 APK 파일을 클릭하세요.
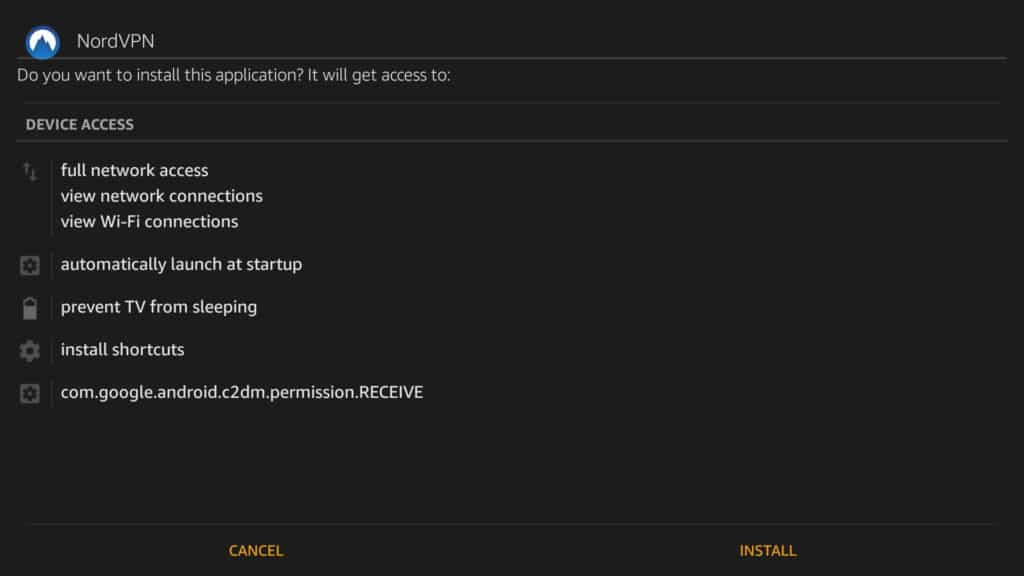
- 앱이 설치가 완료되었습니다. 아래에서 앱을 찾아 활성화하는 방법을 확인하세요.
종종 VPN 제공업체가 직접 다운로드 APK 파일을 공개적으로 광고하지 않는 경우가 있습니다. 제공업체의 웹사이트를 검색해봐도 찾을 수 없는 경우 고객 서비스에 링크나 APK 파일 자체를 보내줄 수 있는지 문의하세요. Dropbox와 같은 클라우드 저장소에 파일을 업로드한 뒤 거기에서 Downloader를 사용하여 파일을 다운로드하거나, Fire TV를 컴퓨터의 USB 포트에 연결한 뒤 APK 파일을 액세스 가능한 위치에 드롭하여 장치에 APK를 사이드로드할 수 있습니다.
두 번째 대안 방법: 다른 Android 장치를 이용하여 2세대 이상의 Fire TV Stick에 VPN 앱 사이드로드하기
이 방법을 사용하려면 2세대 이상의 Fire TV Stick과 Google Play에 인터넷에 액세스할 수 있는 두 번째 Android 장치(스마트 TV, 스마트폰 또는 태블릿 등)가 필요합니다. 먼저 두 번째 장치에 앱을 다운로드한 다음 Apps2Fire를 이용하여 Fire TV로 앱을 전송하세요.
사용 중인 Firestick 세대를 잘 모르겠다면 외관에서 모델명을 찾아보세요. 2세대 Firestick의 모델명은 “LY73PR”입니다.
- 두 번째 Android 장치의 Google Play에서 Apps2Fire를 다운로드하고 설치하세요.
- 같은 Android 장치의 Google Play 스토어에서 원하는 VPN 앱을 다운로드하고 설치하세요.
- 앱을 실행하고 오른쪽 상단 모서리의 메뉴 아이콘(점 3개)을 탭하세요.
- Setup을 탭하세요.
- IP address of your Fire TV에 이전 섹션의 6단계에서 메모해둔 IP 주소를 입력하세요.
- Save을 탭하세요.
- 메뉴 아이콘(점 3개)을 다시 탭하고 “Upload Apps”를 선택하세요.
- Fire TV에서 사용하고자 하는 VPN 앱을 탭하여 Fire TV에 업로드하세요.
- 앱이 Fire TV에 자동으로 설치됩니다. 다음 섹션에서 VPN을 찾아 활성화하는 방법을 확인하세요.
휴대폰에 설치된 앱이 아닌 VPN 앱용 APK 파일이 경우 Apps2Fire를 이용할 수도 있지만, 이전 방법이 더 쉬울 수 있으며 두 번째 Android 장치도 필요하지 않습니다.
VPN 앱을 찾아 연결하기(첫 번째, 두 번째 대안 방법 다음 단계)
이제 VPN 앱이 Fire TV에 설치되었으므로, 로그인하고 연결하기만 하면 됩니다. 이 단계는 VPN 제공업체에 따라 조금씩 다를 수 있지만, 프로세스는 일반적으로 동일합니다. 그러나 안타깝게도 앱은 Apps 메뉴의 최상위에 표시되지 않을 것입니다.
- Fire TV의 시작 메뉴로 돌아가세요.
- Settings > Applications으로 이동하세요.
- Manage installed applications를 선택하세요.
- Fire TV에 푸시한 VPN 앱을 찾아 선택하세요.
- 하위 메뉴가 표시되면 Launch application을 선택하세요.
- VPN 제공업체의 로그인 자격 증명을 입력하세요. 이때 특수 마우스 앱(아래 참고) 또는 블루투스 마우스가 필요할 수 있습니다.
 VPN 앱에서 위치를 선택하고 연결 버튼을 누르세요. 연결되었다면 끝입니다!
VPN 앱에서 위치를 선택하고 연결 버튼을 누르세요. 연결되었다면 끝입니다! VPN 서비스는 장치의 전원이 꺼지거나 수동으로 연결을 해제할 때까지 연결된 상태로 유지되어야 합니다. 언제든지 연결이 끊어지면 앱이 자동으로 다시 연결되도록 설정할 수 있는 옵션이 주어질 경우 그렇게 설정할 수도 있습니다.
VPN 서비스는 장치의 전원이 꺼지거나 수동으로 연결을 해제할 때까지 연결된 상태로 유지되어야 합니다. 언제든지 연결이 끊어지면 앱이 자동으로 다시 연결되도록 설정할 수 있는 옵션이 주어질 경우 그렇게 설정할 수도 있습니다.
마우스 앱으로 Firestick VPN 제어하기
대부분의 VPN 앱은 터치스크린과 함께 사용하도록 만들어졌으므로 Firestick에서 VPN 앱을 제어하는 것이 어렵거나 불가능할 수 있습니다. 블루투스 마우스가 있으면 블루투스 마우스를 사용하여 Fire TV에 연결할 수 있습니다. 다른 옵션은 스마트폰이나 태블릿을 사용하여 Fire TV를 원격으로 제어하는 것입니다.
Amazon의 Firestick용 공식 TV 리모컨 앱은 물리적 리모컨의 기본 기능을 복제할 뿐 마우스 제어 기능을 제공하지 않습니다. 저희는 몇 가지 제3자 솔루션을 이용해 본 후 무료 솔루션인 CetusPlay가 가장 좋은 옵션임을 알 수 있었습니다.
Fire TV Stick 그리고 스마트폰이나 태블릿 모두에 앱을 설치해야 합니다. Android 버전은 Google Play에서 제공되지만, iOS 버전의 경우 제3자 앱 스토어에서 설치하기 위해 아이폰을 탈옥해야 합니다.
Fire TV에 앱을 설치한 뒤 앱을 여세요.
Fire TV Stick 그리고 태블릿이나 스마트폰이 모두 같은 와이파이 네트워크에 연결되어 있는지 확인하세요. 그다음 휴대폰이나 태블릿 앱에서 Fire TV Stick을 찾아 연결하세요.
Firestick VPN 앱 업데이트
사이드로드한 Google Play 앱과 직접 다운로드 APK에서 겪게 될 수 있는 한 가지 귀찮은 문제는 자동으로 업데이트를 받지 못한다는 것입니다. 안정적으로 작동하는 버전이고 안전하다면 이는 큰 문제가 되지 않습니다. 그러나 때로는 앱을 업데이트해야 할 수도 있습니다. 설치된 앱의 “About” 또는 “Information” 페이지 그리고 Google Play에 표시된 버전 번호를 비교해 보세요.
프로세스는 첫 번째 또는 두 번째 방법에서 수행한 단계와 거의 동일합니다. 하지만 시작하기 전에 기존 VPN 앱을 강제 종료해야 합니다.
- Fire TV 홈 화면에서 Settings > Applications > Manage installed applications로 이동하세요.
- VPN 앱을 찾아 클릭한 뒤 Force stop을 선택하세요.
- 첫 번째 또는 두 번째 방법을 통해 앱을 Fire TV에 푸시하고 설치하세요.
- 새로운 권한과 함께 기존 애플리케이션에 대한 업데이트를 설치할 것인지 묻는 페이지가 나타납니다. Yes를 선택하세요.
- 업데이트 후에는 이전 섹션의 단계를 통해 앱에 다시 로그인해야 할 것입니다.
APK 또는 Google Play를 이용할 수 없는 경우 와이파이 공유기에 VPN 설정하기
신뢰할 수 있는 APK 파일을 찾을 수 없고 다른 Android 장치에서 Google Play에 액세스할 수 없거나 1세대 Fire TV Stick을 사용하고 있다면 옵션이 제한됩니다. Chrome 확장 프로그램을 사용하여 Google Play에서 위조된 장치 ID로 APK를 다운로드한 뒤 ADB로 사이드로드하는 방법이 있지만, 이 방법은 이 글에서 다룰 방법보다 더 기술적이며 Google의 서비스 약관을 위반하게 될 수 있다는 것은 말할 것도 없습니다.
이 방법보다는 Fire TV 대신 와이파이 공유기에 VPN을 설정하는 방법을 추천드립니다. 와이파이 공유기에 VPN을 설정하는 주요 방법은 두 가지로, 노트북에 가상 공유기를 설정하거나 가정용 와이파이 공유기를 VPN을 사용하도록 구성하는 것입니다. 가상 공유기는 설정하기가 쉽지만 온라인 트래픽을 라우팅하려면 노트북이 필요하므로 그다지 편리하지는 않습니다. 물리적 공유기에 VPN을 설정하는 것은 특정 공유기 펌웨어에서만 작동하며 까다로울 수 있지만 제대로 구성되면 훨씬 더 편리합니다. 두 방법 모두 모든 버전의 Amazon Fire TV 및 Fire TV Stick에서 작동합니다.
세 번째 방법: Fire TV를 VPN을 지원하는 가상 와이파이 공유기에 연결하기
대부분의 최신 노트북에는 다른 장치에 연결할 수 있는 자체 와이파이 핫스팟을 생성하는 기능이 있습니다. 그리고 노트북이 VPN에 연결된 경우 해당 핫스팟에 연결된 장치의 모든 인터넷 트래픽 또한 보안 VPN 서버를 통해 터널링됩니다. Windows와 Mac에 Fire TV를 연결할 수 있는 가상 와이파이 공유기를 설정하는 방법을 보여 알려드리겠습니다. 이 방법은 1세대 Fire TV 및 Fire TV Stick에서도 작동합니다.
아직 이용 중인 VPN 제공업체의 웹사이트에서 운영 체제에 맞는 데스크탑 VPN 앱을 다운로드하여 설치하지 않은 경우 다운로드하고 설치하세요.
Windows에서 VPN을 지원하는 가상 공유기 핫스팟을 설정하는 방법
Windows 10을 사용하는 경우 아래 동영상을 확인하세요. 이전 Windows 버전을 사용하는 경우 텍스트 지침을 참고하세요.
- 먼저 컴퓨터가 가상 공유기를 지원하는지 확인해야 합니다. Windows 검색창에 cmd를 입력하고 명령 프롬프트 > 관리자 권한으로 실행을 마우스 오른쪽 버튼으로 클릭하세요.
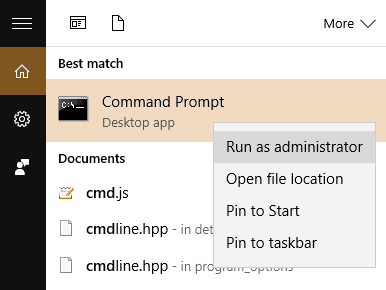
- 나타나는 터미널 창에 netsh wlan show drivers를 입력하고 /Enter를 누르세요.
- Hosted network supported라고 표시된 줄을 찾으세요. Yes라고 표시되어 있다면 넘어가도 됩니다. 그렇지 않은 경우 물리적 공유기에서 VPN을 설정해야 합니다. 아래쪽에서 그 방법을 확인하세요.
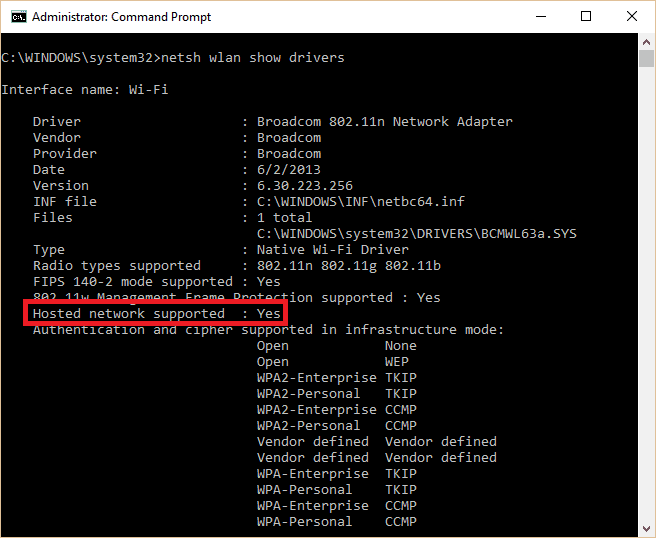
- 터미널 창에
netsh wlan set hostednetwork mode=allow ssid=<MY-NETWORK> key=<MY-PASSWORD>, replacing <MY-NETWORK> and <MY-PASSWORD> 를 입력하고 <MY-NETWORK> 그리고 <MY-PASSWORD> 부분을 원하는 네트워크 이름과 비밀번호로 바꾼 뒤 Enter를 누르세요.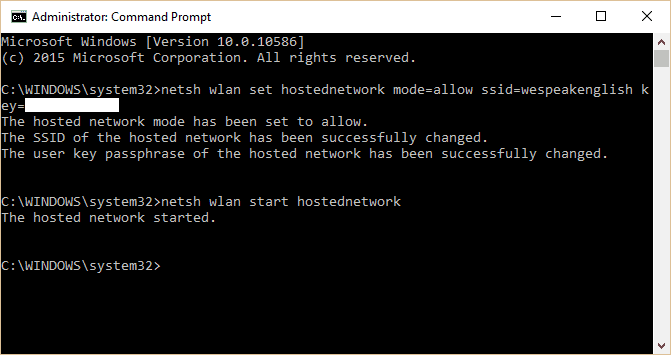
- 가상 공유기가 성공적으로 생성되었음을 나타내는 텍스트가 표시됩니다. 가상 공유기를 켜려면
netsh wlan start hostednetwork를 입력한 뒤 Enter를 누르세요. - 호스트된 네트워크가 시작되었다는 메시지가 표시됩니다. 그렇지 않은 경우 네트워크 어댑터 드라이버를 업데이트하고 다시 시도하세요.
- 그 다음 가상 공유기를 다른 장치와 공유해야 합니다. Windows Key+R을 누르고 Run 프롬프트에 ncpa.cpl을 입력한 뒤 Enter를 누르세요.
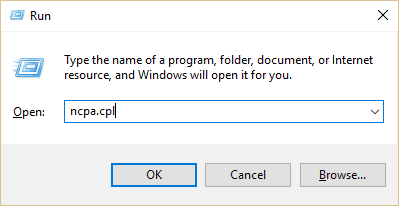
- 나타나는 연결 목록에서 방금 생성한 연결을 찾으세요. 이전에 입력한 네트워크 이름일 것입니다. 이 연결의 이름을 암기하거나 메모하세요.
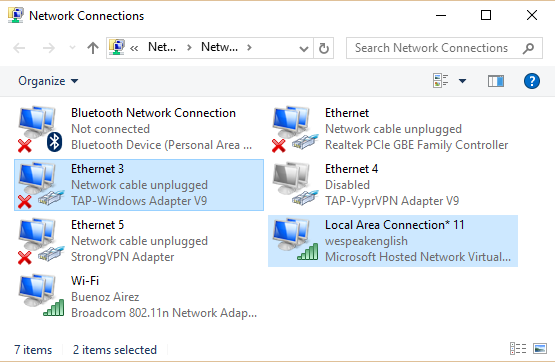
- 동일한 연결 목록에서 TAP-Windows Adapter라는 항목을 찾아 마우스 오른쪽 버튼으로 클릭하고 속성을 선택하세요.
- 상단에 있는 공유 탭을 클릭하고 다른 네트워크 사용자가 이 컴퓨터의 인터넷 연결을 통해 연결할 수 있도록 허용 확인란을 선택하세요.
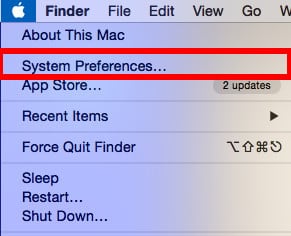
- 홈 네트워크 연결에서 드롭다운을 클릭하고 이전에 생성한 네트워크 이름을 선택하세요. 확인을 누르세요.
- VPN 앱을 열고 필요한 경우 설정에서 프로토콜로 OpenVPN을 선택한 뒤 미국 서버에 연결하세요. OpenVPN은 TAP Windows 어댑터를 활성화할 것입니다.
이제 PC가 VPN을 지원하는 와이파이 공유기가 되었습니다!
macOS에서 VPN을 지원하는 가상 공유기 핫스팟 설정하는 방법
- Apple 아이콘을 클릭하고 시스템 메뉴가 표시되면 시스템 환경 설정을 선택하세요.
2. 시스템 환경 설정에서 네트워크 아이콘을 클릭하세요.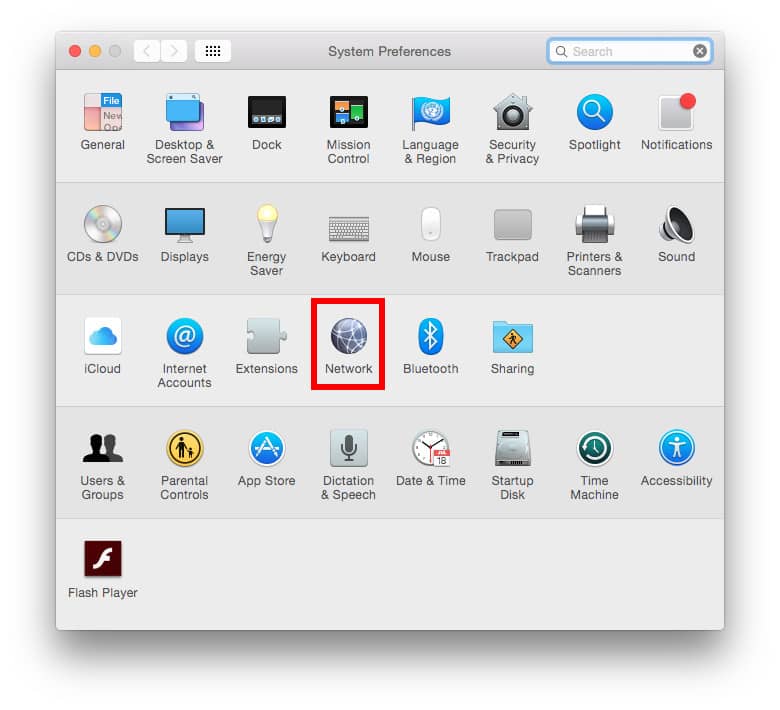
3. 네트워크 창에서 왼쪽 패널 하단의 더하기(+) 기호를 클릭하여 새 서비스를 추가하세요. 팝업 창에서 인터페이스: VPN, VPN 유형: IPSec을 통한 L2TP, 서비스 이름: [원하는 VPN 연결 이름]*을 선택하세요.
4. ‘생성’을 클릭하세요. 다음 단계를 위해서는 VPN 사용자 이름, 암호, 서버 주소가 필요합니다. 그리고 VPN 제공업체의 설정에 따라 IPSec 키(공유 키 또는 공유 보안이라고도 함)가 필요할 수도 있습니다. VPN 제공업체 지원 웹사이트의 수동 구성 섹션에서 이를 찾을 수 있을 것입니다. 또한 대부분의 제공업체에는 선택할 수 있는 VPN 서버 목록도 제공합니다.
5. 구성: 기본값, 서버 주소: [VPN 제공업체가 지정한 서버 주소], 계정 이름: [사용자 이름], 암호화: 자동(128비트 또는 40비트)를 입력하세요.
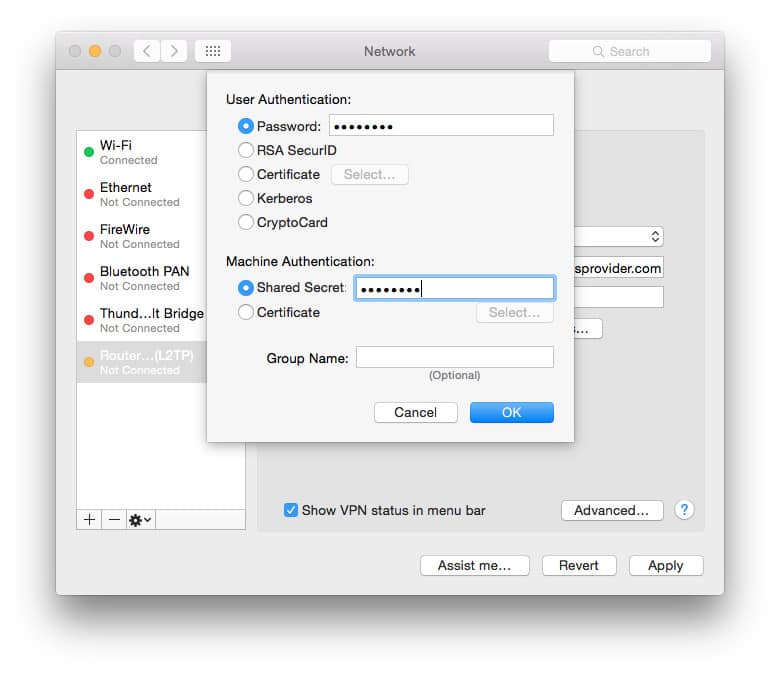 6. 메뉴 막대에서 VPN 연결 상태를 확인하려면 메뉴 막대에서 VPN 상태 보기 옆의 확인란을 선택하세요.
6. 메뉴 막대에서 VPN 연결 상태를 확인하려면 메뉴 막대에서 VPN 상태 보기 옆의 확인란을 선택하세요.
7. 인증 설정…을 클릭하세요. 사용자 인증 화면에서 암호 입력란에 암호를 입력하고 시스템 인증 아래의 공유 보안 입력란에 IPSec 키를 입력한 뒤 확인을 클릭하세요.
8. 그 다음 고급을 클릭하세요. VPN 연결을 통해 모든 트래픽 전송 옆의 확인란을 선택한 뒤 확인을 클릭하세요.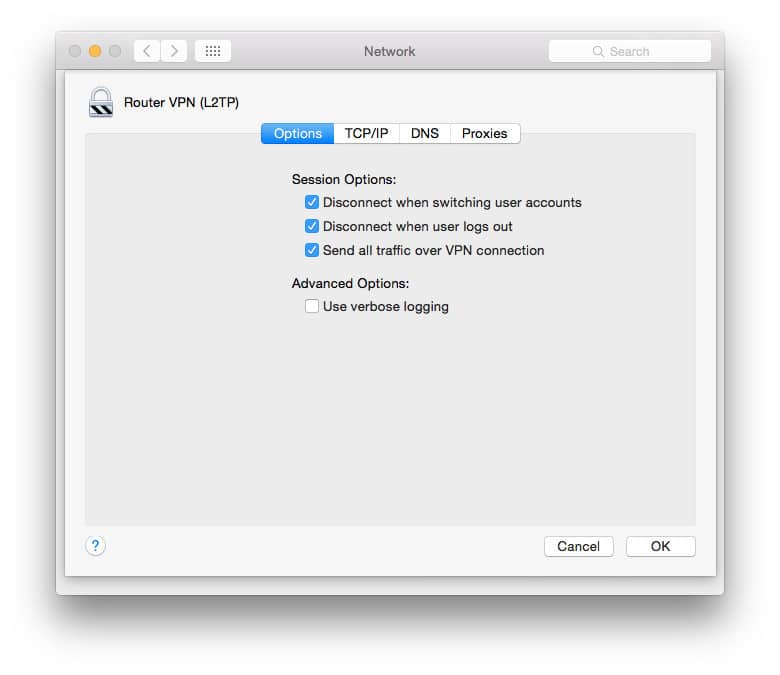 9. 적용을 클릭하여 모든 설정을 저장한 뒤 연결 버튼을 눌러 VPN에 연결하세요. 이제 VPN 서버에 연결되었으며 공유를 위해 VPN을 설정하기만 하면 됩니다.
9. 적용을 클릭하여 모든 설정을 저장한 뒤 연결 버튼을 눌러 VPN에 연결하세요. 이제 VPN 서버에 연결되었으며 공유를 위해 VPN을 설정하기만 하면 됩니다.
10. 시스템 환경 설정 메뉴로 돌아가 공유를 클릭하세요. 11. 왼쪽패널에서인터넷공유를선택하세요. 인터넷 공유 옵션이 화면 오른쪽에 표시됩니다. 연결공유:[방금생성한 VPN L2TP 연결], 다음사용: 와이파이를설정하세요.
11. 왼쪽패널에서인터넷공유를선택하세요. 인터넷 공유 옵션이 화면 오른쪽에 표시됩니다. 연결공유:[방금생성한 VPN L2TP 연결], 다음사용: 와이파이를설정하세요.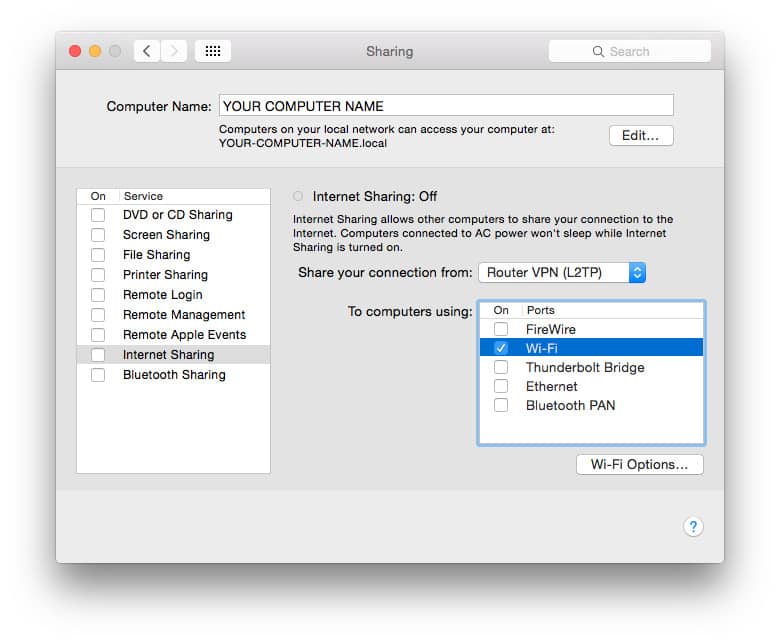
12. 와이파이옵션…을선택한 뒤네트워크이름:[원하는네트워크이름], 채널:[기본값유지],보안:WPA2 Personal, 비밀번호:[원하는비밀번호], 확인:[비밀번호를재입력]을 입력하세요.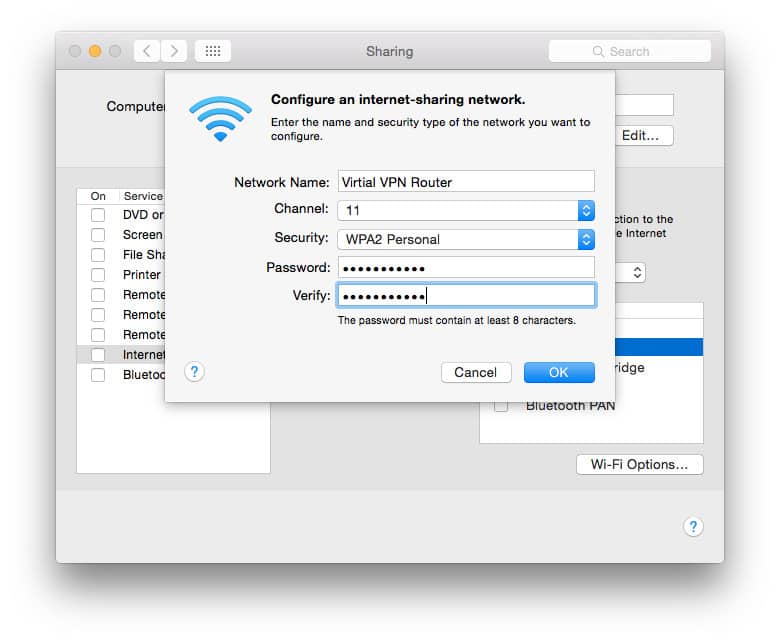 13. ‘확인’을 클릭하세요.공유메뉴에서인터넷공유옆의확인란을선택하세요. 인터넷공유를켜달라는메시지가표시됩니다.시작을클릭하세요. 인터넷 공유가활성화되면인터넷공유: 켬옆에초록불이 표시됩니다.
13. ‘확인’을 클릭하세요.공유메뉴에서인터넷공유옆의확인란을선택하세요. 인터넷공유를켜달라는메시지가표시됩니다.시작을클릭하세요. 인터넷 공유가활성화되면인터넷공유: 켬옆에초록불이 표시됩니다.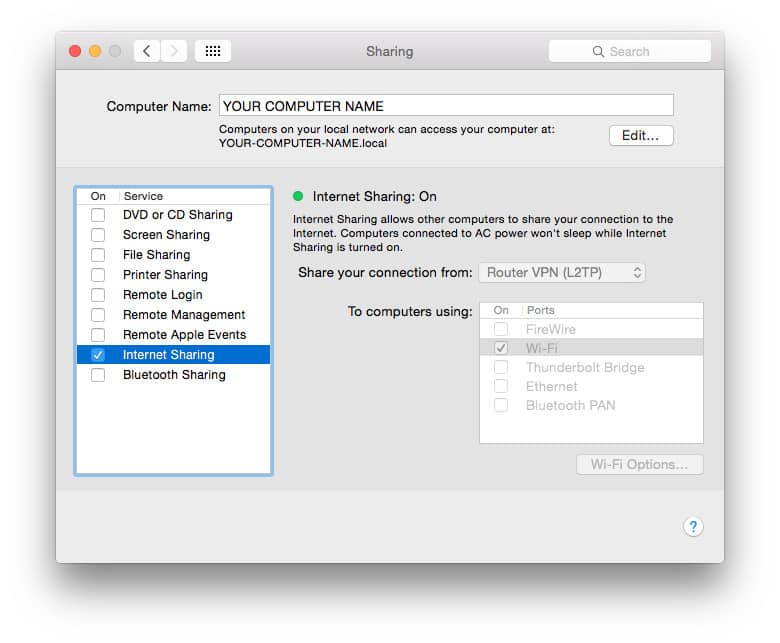 14. 이제 메뉴 막대에 두 개의 새로운 아이콘이 표시됩니다. 첫 번째 아이콘은 VPN 연결 상태를, 다른 아이콘은 인터넷 공유 상태를 보여줍니다.
14. 이제 메뉴 막대에 두 개의 새로운 아이콘이 표시됩니다. 첫 번째 아이콘은 VPN 연결 상태를, 다른 아이콘은 인터넷 공유 상태를 보여줍니다.![]()
15. VPN 앱을 열고 연결하세요!
If you select the wi-fi icon by clicking on it, you will see that it is no longer searching for available wi-fi signals. Instead, it tells you that wi-fi internet sharing is on, the name of the wi-fi signal that the Mac is broadcasting, in this example “Virtual VPN Router” is our SSID and the wi-fi channel that the signal is utilizing. You connect your multiple devices to this wi-fi router the same way as you would to any other wi-fi, using the SSID and password that you put into the wi-fi settings screen above.
와이파이 아이콘을 클릭하여 선택하면 더 이상 이용 가능한 와이파이 신호를 검색하지 않는 것을 볼 수 있습니다. 대신 와이파이 인터넷 공유가 켜져 있음과 Mac이 보내고 있는 와이파이 신호의 이름(이 예의 경우 “Virtual VPN Router”가 SSID) 그리고 신호가 사용하고 있는 와이파이 채널을 알려줍니다. 위의 와이파이 설정 화면에 입력한 SSID와 암호를 사용하여 다른 와이파이에 연결할 때와 동일한 방식으로 여러 장치를 이 와이파이 공유기에 연결하세요.
네 번째 방법: VPN을 지원하는 물리적인 와이파이 공유기에 Fire TV 연결하기
안타깝게도 저희는 가정용 와이파이 공유기에 VPN을 설정하는 방법에 대한 단계별 지침을 제공할 수 없습니다. 와이파이 공유기는 다양한 펌웨어와 함께 제공되지만, 모든 펌웨어가 VPN을 지원하는 것은 아니며 지원하더라도 구성 프로세스가 다양합니다.
먼저, 공유기가 VPN 연결을 지원하는지 확인해야 합니다. 공유기 바닥이나 뒷면에서 로컬 IP 주소와 기본 로그인 정보를 확인하거나 Google에서 해당 모델의 자격 증명을 검색하세요. 보통 브라우저의 URL 표시줄에 192.168.0.1 또는 192.168.1.1을 입력하면 되며 가장 보편적인 사용자 이름과 암호는 둘 다 “admin”입니다.
공유기의 펌웨어에 로그인한 후 VPN 구성을 살펴보세요. 일반적인 L2TP/IPSec VPN 연결의 경우 VPN 제공업체의 서버 주소, 사용자 이름, 암호, 공유 보안이 필요합니다.
와이파이 공유기가 VPN 연결을 지원하지 않는 경우 펌웨어를 DD-WRT, OpenWRT, Tomato 같은 오픈 소스 솔루션으로 교체할 수 있는지 확인하세요. 와이파이 공유기에서 제조업체의 펌웨어를 교체하는 이러한 프로세스를 “플래싱”이라고 합니다. 이 방법을 택할 경우 특히 조심해야 합니다. 다운로드하는 펌웨어가 해당 공유기와 호환되는지 확인하세요. 실수할 경우 공유기가 영구적으로 손상되어 더 이상 사용할 수 없게 될 수 있습니다.
위험을 감수하고 싶지 않다면 VPN 제공업체가 제공하는 VPN이 사전 설치되어 있는 공유기를 고려해 보세요.
방법론: Firestick을 위한 최고의 VPN 선택 방법
저희 Comparitech는 웹상에서 가장 정확하고 포괄적이며 유용한 VPN 리뷰와 추천 서비스를 게시하기 위해 최선을 다하고 있습니다. 저희가 제안드리는 모든 VPN은 전문가 분석, 실제 사용 경험, 여러 보안 및 성능 테스트를 거쳤습니다. 그리고 특히 Firestick VPN에 있어서 저희는 다음과 같은 사항을 살펴보았습니다.
- 앱: 저희가 추천드리는 모든 VPN은 특별히 Fire TV 및 대부분의 기타 주요 운영 체제를 위한 앱을 제공합니다.
- 스트리밍: Netflix, BBC iPlayer, Prime Video, Hulu, HBO Max, Disney+, Paramount+와 같은 인기 스트리밍 서비스에 액세스할 수 있는지 각 VPN을 테스트합니다. 또한 저희가 추천드리는 VPN은 해외에서 tvN, 티빙, TV 조선, 웨이브와 같은 인기 플랫폼을 시청할 수 있도록 한국에 서버를 보유하고 있습니다.
- 속도: 세계 곳곳에 위치한 VPN 서버의 다운로드 속도를 측정하고 기록하며 가장 빠른 VPN 서비스만 추천드립니다.
- 보안: VPN 프로토콜 및 암호화 체계가 최신 표준을 충족하고 데이터 유출을 방지하는지 합니다.
- 로깅 정책: 각 VPN의 이용 약관 및 개인 정보 보호 정책에서 VPN 사용 시 개인 식별 데이터 수집을 나타내는 부분을 철저히 확인한 뒤 식별 가능한 로그를 유지하지 않는 VPN만 추천드립니다.
- 고객 서비스: 저희 리뷰자는 각 VPN에 비밀 구매자로 연락하여 고객 지원 답변 시간과 품질을 측정합니다.
- 검열 우회 능력: 중국, 아랍에미리트 같은 검열이 심한 국가에서 VPN에 연결할 수 있는지 확인합니다.
- 가성비: 저희가 추천드리는 모든 VPN은 장기 요금제 구매 시 환불 보장과 경쟁력 있는 할인을 제공합니다.
저희가 VPN을 평가 및 검토하는 방법에 대한 자세히 내용은 VPN 테스트 방법론 페이지를 참고하세요.
VPN을 사용하지 않으면 프라이버시가 위험해지는 이유
공공 와이파이 네트워크(예: 커피숍, 공항 등)에 연결하면 다른 사용자가 여러분의 브라우징 정보에 액세스할 수 있습니다. 암호화된 연결을 사용하지 않는 경우 악의적인 사용자가 쉽게 이용할 수 있는 도구를 사용하여 여러분이 방문하는 웹사이트, 사용자 이름과 비밀번호, 이름과 주소를 비롯한 개인 정보, 다운로드하고 스트리밍하는 동영상 등을 확인할 수 있습니다.
따라서 공공 와이파이에 연결하는 누구나 모든 브라우징 활동을 암호화하고 숨겨주는 VPN을 사용해야 합니다.
또한 VPN은 가정 또는 직장 인터넷 제공업체를 통해 연결하는 경우에도 온라인 활동을 마스킹해 줍니다. 이는 필수 데이터 보존 지침이 있거나 ISP가 사용자의 데이터를 합법적으로 판매하고 다른 조직과 공유할 수 있는 국가에서 특히 중요합니다. 이러한 데이터에는 방문한 사이트와 스트리밍한 콘텐츠가 포함됩니다. 저희가 보안 및 개인 정보 보호를 위한 최고의 VPN을 테스트한 결과, Firestick 사용자를 위한 최고의 선택지는 NordVPN입니다.
Fire TV Stick에서 지역 변경하는 방법
이미 구독했다면 Amazon 계정에 로그인한 뒤 “계정” > “국가 또는 지역 변경”을 선택하세요.
여기에서 Fire TV Stick의 국가 또는 지역을 선택할 수 있습니다. 현재 Fire TV Stick 콘텐츠를 계속 유지할지 아니면 삭제할지도 선택할 수 있습니다(참고: 일부 콘텐츠는 특정 국가/지역에서 이용하지 못할 수 있습니다). 선택을 마친 뒤 “변경 사항 저장”을 클릭하세요.
Firestick VPN 문제 해결 방법
앱을 통해 VPN에 연결하거나 연결을 유지하는 데 문제가 있는 경우 다음과 같은 방법을 시도해 보세요.
- 2세대 이상의 Fire TV 장치인지 확인해 보세요. VPN을 지원하지 않는 1세대 Firestick에는 FCC ID(2ABDU-0509)라고 표시되어 있습니다.
- VPN 앱을 삭제한 뒤 다시 설치해 보세요. 설정 > 애플리케이션 > 애플리케이션 관리로 이동하세요. 상단에 소개된 단계를 따라 다시 설치하세요. 사용 중인 VPN 제공업체 앱이 최신 버전인지 확인하세요.
- Fire TV 장치의 전원을 분리한 뒤 1분 정도 기다렸다가 다시 연결하여 다시 시작해 보세요.
- 다른 VPN 서버 위치를 이용해 보세요.
- VPN 없이 인터넷 연결이 정상적으로 작동하는지 확인하세요.
더 보기
- Firestick에 Kodi 설치하는 방법
- Firestick에서 버퍼링이 발생하는 경우 해결 방법
- Firestick에 NordVPN 설치하는 방법
- Firestick에 ExpressVPN 설치하는 방법
- Firestick에 Hotspot Shield 설치하는 방법
- Firestick에 PIA 설치하는 방법
- Firestick에 Ivacy 설치하는 방법
- Firestick에 CyberGhost 설치하는 방법
Amazon Fire Stick / Fire TV용 VPN 자주 묻는 질문
탈옥한 Firestick이란 무엇인가요?
Firestick을 탈옥하면 Amazon의 공식 Fire TV 앱 스토어 외부에서 앱을 다운로드하고 설치할 수 있습니다. Settings > Device > Developer options으로 이동하여 Apps from unknown sources을 켜면 됩니다.
“탈옥”이라는 용어는 장치 펌웨어를 수정하고/수정하거나 장치에 대한 루트 액세스 권한을 얻는 프로세스를 의미하는 경우가 많습니다. Fire TV를 루팅하는 것은 더 어렵고 대부분의 사용자에게 불필요하므로 이 글에서는 다루지 않겠습니다.
케이블 제공업체가 Firestick을 차단할 수 있나요?
네, 인터넷 제공업체는 Firestick에 대한 인터넷 액세스를 차단할 수 있지만, 대부분의 경우 그럴 이유가 없습니다.
케이블 제공업체는 가정에 있는 장치에 대한 모든 액세스를 차단하는 것보다 특정 웹사이트 또는 스트리밍 출처에 대한 액세스를 차단할 가능성이 훨씬 더 높습니다. 예를 들어, Fire TV에서 Kodi를 사용하여 불법 복제된 영상을 스트리밍할 경우 ISP는 Fire TV의 인터넷 액세스가 아닌 동영상 출처를 차단합니다.
Firestick으로 또 무엇을 할 수 있나요?
Firestick을 사용하여 스트리밍 서비스에서 동영상을 시청하는 것 외에도 게임을 하거나 음악과 라디오를 청취하거나 뉴스를 읽을 수 있습니다.
많은 Kodi 사용자는 다른 출처의 라이브 및 온디맨드 동영상을 스트리밍하기 위해 Firestick을 택합니다. Firestick에 Kodi를 설치하는 방법을 확인하세요.
다른 국가에서 Firestick을 사용할 수 있나요?
네, 그러나 VPN이 없으면 해당 국가에서 제공되는 콘텐츠만 이용할 수 있습니다. 예를 들어, TV 조선은 한국 거주자에게만 제공되므로 미국 방문 중에 TV 조선을 시청하려고 할 경우 차단됩니다. VPN을 사용하여 사용하고자 하는 스트리밍 서비스에 맞게 위치를 전환하세요.
VPN은 모든 버전의 Firestick 및 Fire TV와 함께 작동하나요?
아니요, 모든 VPN이 모든 버전의 Firestick 및 Fire TV와 함께 작동하는 것은 아닙니다. 그러나 이 문제는 일반적으로 1세대 Fire Stick(2014년 출시)에만 국한됩니다. 그리고 단종된 지가 오래되었기 때문에 여러분의 장치가 이만큼 오래되지 않았을 가능성이 큽니다. 따라서 이용 중인 VPN이 해당 장치용 앱을 제공하는 한 Amazon Firestick 또는 Fire TV 와 함께 VPN을 사용하는 데 아무런 문제가 없을 것입니다.
한국에서 Firestick에 무료 VPN을 사용해도 될까요?
Amazon Firestick을 지원하는 무료 VPN이 있긴 합니다. 그러나 고려해야 할 문제가 몇 가지 있습니다. 특히 이러한 무료 VPN 대부분은 데이터 허용량을 제한하여 스트리밍에 사용할 수 없습니다. 대부분의 경우 느린 속도 때문에 어려움을 겪을 것입니다. 뿐만 아니라, 일반적으로 더 적은 위치의 극소수의 서버만 이용할 수 있습니다. 따라서 지역 차단 콘텐츠의 차단을 해제하는 것이 더욱 어려워집니다.
VPN은 FireStick에 소프트웨어 문제를 일으킬 수 있나요?
아니요. VPN을 설치하는 것은 다른 앱을 설치하는 것과 다르지 않은, 간단하고 쉽게 되돌릴 수 있는 프로세스입니다. VPN 앱을 사이드로드한 경우 (Firestick에서 사용하도록 설계되지 않았기 때문에) 탐색하기가 약간 더 어려울 수 있지만, 기능에 관한 한 문제가 없을 것입니다.
VPN은 Fire Stick에서 미국 Netflix의 차단을 해제하나요?
네. VPN을 사용하여 Fire Stick에서 미국 Netflix의 차단을 해제할 수 있습니다. Netflix는 VPN 및 프록시 서버를 사용하여 자국에서 제공되지 않는 콘텐츠를 시청하는 사용자를 단속하기 위해 열심히 노력해 왔습니다. 그러나 사용하기 쉬운 우수한 Firestick 앱을 제공하는 NordVPN은 탁월한 선택일 것입니다.
모든 VPN이 Firestick과 호환되나요?
모든 VPN이 Amazon Firestick과 호환되는 것은 아닙니다. 많은 VPN이 Amazon Firestick 또는 Fire TV용 앱을 제공하지 않으므로 설정이 훨씬 더 어렵습니다(그러나 불가능하지는 않습니다). 그렇기 때문에 이 글에서 소개된 VPN을 이용할 가치가 있을 것입니다. 저희가 추천드린 모든 VPN은 관련 앱을 제공하여 이 프로세스를 더 빠르고 쉽게 만듭니다. 이미 VPN을 사용 중인데 Firestick용 앱이 제공되지 않는 경우 와이파이 공유기에 VPN을 설치하는 등의 방법으로 문제를 해결할 수 있습니다.
Firestick은 바이러스에 감염될 수 있나요?
Firestick은 컴퓨터나 스마트폰보다는 바이러스에 감염될 가능성이 낮지만 그렇다고 멀웨어나 바이러스에 완전히 취약하지 않은 것은 아닙니다. 게다가 Firestick은 Android OS 버전에서 작동하므로, 잠재적인 보안 위협에 노출됩니다.
공식 Amazon Appstore를 고수하는 대신 제3자 출처에서 앱을 다운로드하여 설치할 경우 Firestick이 바이러스 또는 멀웨어에 감염될 위험이 높아집니다. 이러한 위협 요소로부터 Firestick을 보호하기 위해 다음을 따르시기 바랍니다.
●공식 Amazon Appstore에서만 앱을 다운로드하세요.
●알 수 없는 출처 또는 제3자 앱 스토어의 앱을 설치하지 마세요.
●Amazon의 최신 소프트웨어 업데이트로 Firestick을 정기적으로 업데이트하세요.
●신뢰할 수 있는 VPN 서비스를 사용하여 데이터와 개인 정보를 보호하세요.
이러한 안전 조치를 준수하면 Firestick을 손상시키는 바이러스 또는 멀웨어에 감염될 가능성을 낮추고 장치의 보안을 유지할 수 있습니다.
VPN이 FireStick과 함께 작동하지 않으며 어떻게 해야 하나요?
VPN이 FireStick에서 작동하지 않는 경우 다음과 같은 문제 해결 단계를 따르세요.
- FireStick에 최신 버전의 VPN 앱이 설치되어 있는지 확인하세요.
- FireStick과 공유기를 다시 시작하여 연결을 새로 고침하세요.
- 문제가 지속되면 다른 VPN 서버 위치로 전환하거나 VPN 제공업체의 고객 지원에 해당 VPN 서비스에 맞는 특정 문제 해결 단계를 제공하도록 도움을 요청하세요.

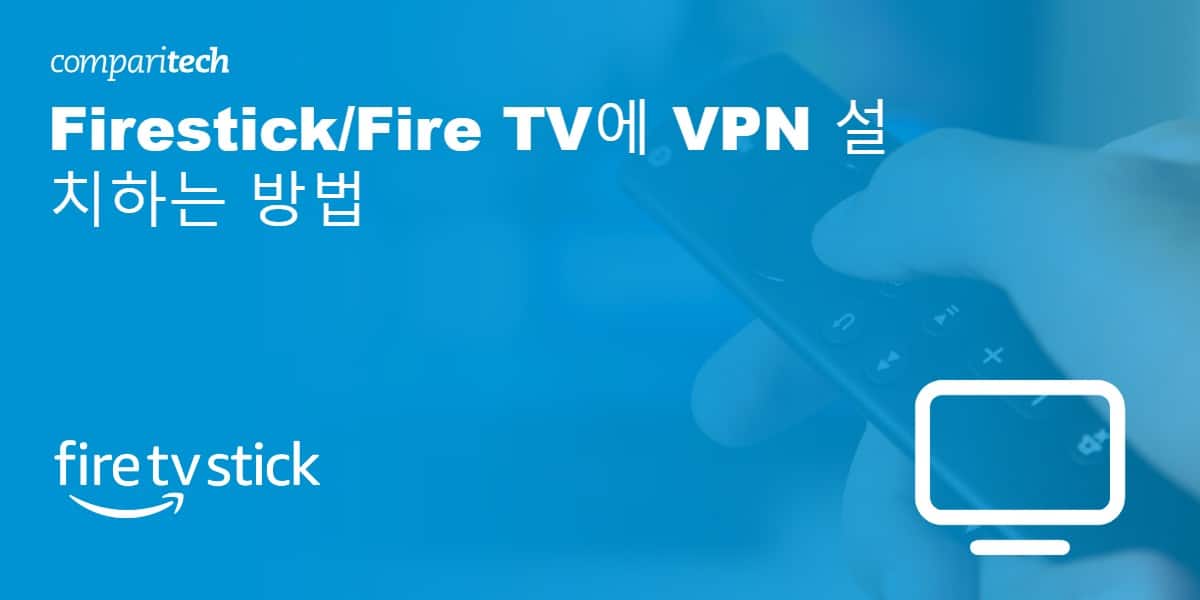
 2. Developer Options으로 스크롤을 내리세요.
2. Developer Options으로 스크롤을 내리세요.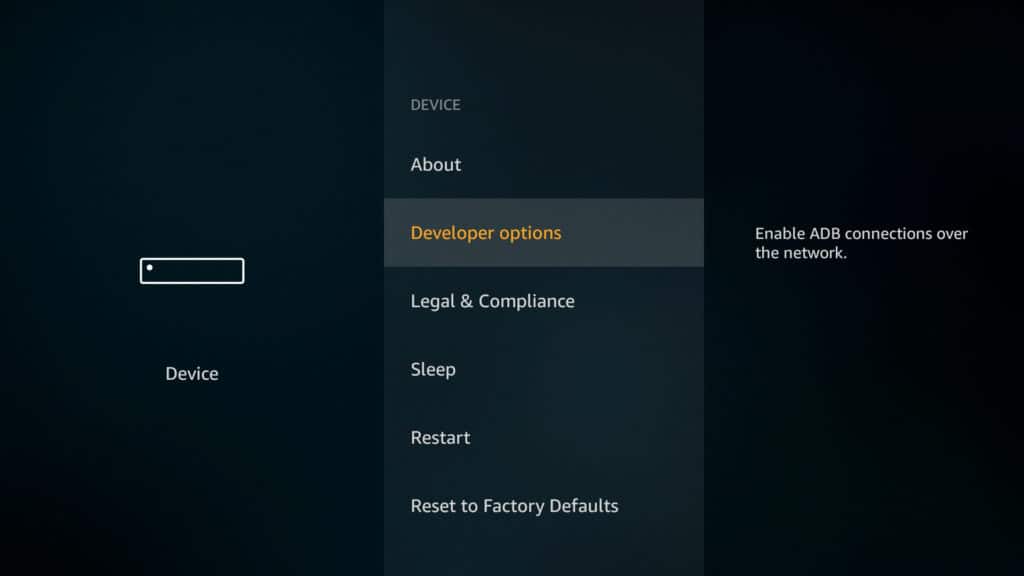 3. Apps from unknown sources 그리고 ADB debugging을 켜세요.
3. Apps from unknown sources 그리고 ADB debugging을 켜세요.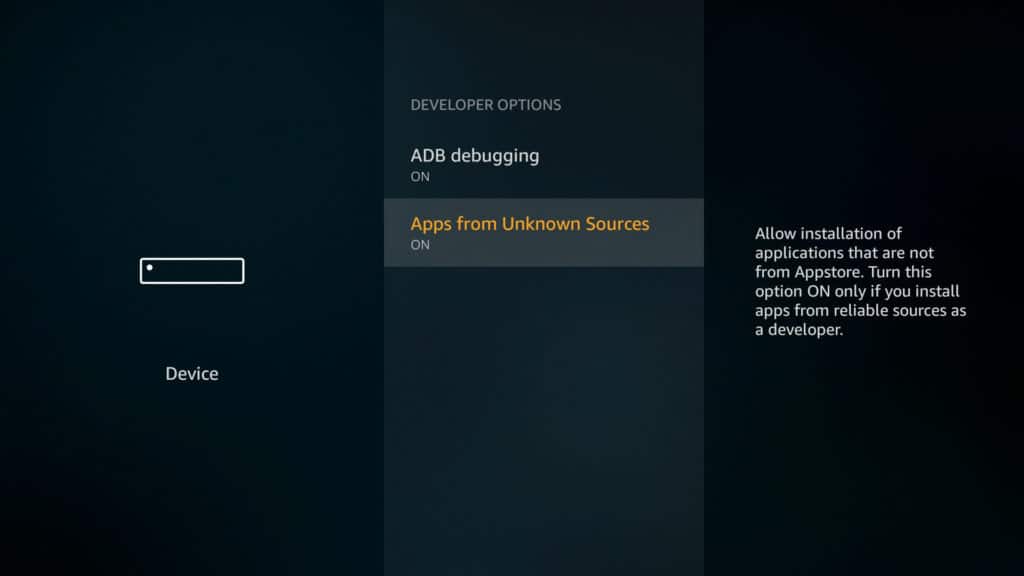 4. System 메뉴로 다시 돌아가서 About으로 이동하세요.
4. System 메뉴로 다시 돌아가서 About으로 이동하세요.