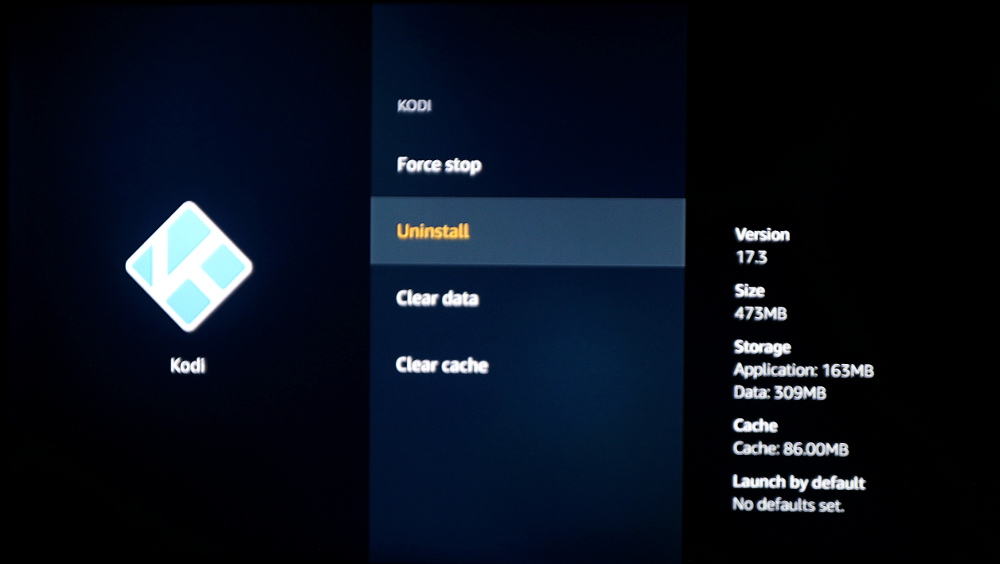Les clés Fire Stick et Fire TV d’Amazon sont particulièrement populaires chez les fans de Kodi. Ce lecteur multimédia libre vous permet non seulement de profiter de toutes les chaînes et toutes les fonctionnalités de votre Fire TV, mais aussi d’une toute nouvelle gamme d’extensions de services de streaming. Vous pouvez installer Kodi sur les clés Fire Stick et Fire TV et profiter de la même expérience de lecture de contenus en streaming en évitant les tracas causés habituellement par le passage à un plus grand écran.
Alors que de nombreux youtubeurs et vendeurs eBay proposent des Fire Sticks et Fire TV avec Kodi préinstallé, nous vous recommandons plutôt d’éviter ces produits et d’installer Kodi par vous-même. Ces « clés pirates » préconfigurées contiennent souvent des logiciels et extensions malveillants qui peuvent volent vos données, injectent des publicités ou utilisent votre appareil pour faire fonctionner un botnet (entre autres activités répréhensibles).
Le processus d’installation de Kodi sur une clé Fire TV est le même que sur une clé Fire Stick. Les deux appareils, pour peu que vous disposiez de la deuxième génération de clés Fire Stick ou Fire TV (ou ultérieure), utilisent le même système d’exploitation basé sur Android. Notez que la Fire TV est plus puissante et que sa mémoire de stockage peut être étendue grâce à une carte SD, de sorte que Kodi fonctionnera plus rapidement que sur la clé Stick et vous permettra de télécharger plus de contenus.
Il existe plusieurs méthodes pour installer Kodi sur une clé Fire TV, nous vous en proposons trois que nous allons détailler étape par étape. D’autres méthodes existent, utilisant l’ADB (Android Debug Bridge) et d’autres outils, mais elles sont bien plus compliquées. Une des méthodes suivantes, simples à mettre en œuvre, devrait vous permettre d’y parvenir plus rapidement. Une fois Kodi configuré, vous pourrez commencer à installer des extensions telles que USTVNow, comme vous le feriez sur n’importe quel autre appareil disposant de Kodi.
Préparer votre Fire Stick pour Kodi
Avant de commencer, nous devons permettre à votre Fire TV d’installer des applications provenant de sources inconnues.
- Démarrez votre Fire TV et allez dans Paramètres > Système
- Descendez jusqu’à Section Développeur
- Activez Applications de sources inconnues et confirmez
Vous pouvez désormais utiliser des applications extérieures à l’environnement Amazon, y compris Kodi.
Attention : Utilisez un VPN avec votre clé Fire Stick Kodi
Lorsque vous utilisez Kodi, vous devez utiliser un VPN (réseau privé virtuel) pour vous protéger en ligne. Pour accéder à certains contenus en streaming, vous devrez déjouer les restrictions géographiques, ou peut-être voudrez-vous simplement masquer votre activité à votre fournisseur d’accès Internet. De plus, certaines extensions (add-ons) et certains builds Kodi tiers peuvent être détournés par des pirates, vous exposant vous et votre système à des risques importants. La meilleure façon d’éviter ce type de problèmes est d’installer un VPN. Nous recommandons fortement à tous les utilisateurs de se connecter avec ce dispositif avant de regarder des contenus en streaming ou de télécharger sur Kodi.
Abréviation de Virtual Private Network, un VPN (réseau privé virtuel) crypte la totalité du trafic Internet d’un appareil et l’achemine via un serveur intermédiaire vers l’emplacement de votre choix. Ce logiciel vous fournit une nouvelle adresse IP et masque votre activité sur Internet auprès de votre FAI, garantissant la protection de votre vie privée sur le Web.
Vous aurez besoin d’un VPN rapide, qui prend votre vie privée au sérieux et sans limite de données. Nous vous recommandons IPVanish, qui répond à ces critères et qui est le VPN le plus populaire au sein de la communauté Kodi. Il fonctionne avec toutes les extensions Kodi et c’est l’un des VPN les plus simples à installer sur une clé Fire Stick ou Fire TV.
OFFRE SPÉCIALE : Nos lecteurs peuvent économiser 60 % sur l’abonnement annuel ici ou 36% sur l’abonnement mensuel.
Apprenez comment installer un VPN sur une clé Amazon Fire Stick ou Fire TV dans ce tutoriel.
Méthode #1 : Télécharger et installer Kodi sur Fire Stick et Fire TV avec l’application Downloader
Bien qu’il existe plusieurs méthodes pour installer Kodi sur une clé Fire Stick, c’est de loin la plus facile d’accès. Vous n’aurez pas besoin d’un deuxième appareil ou d’une application d’exploration de fichiers. Il vous suffira d’utiliser l’application Downloader pour télécharger Kodi directement depuis le site officiel. Elle fonctionne sur toutes les versions des clés Fire TV et Fire TV Stick, y compris les premières générations.
- Lancez votre Fire TV et utilisez le champ de recherche pour trouver l’application Downloader. Au moment de l’écriture de cet article, le logo est orange et blanc. Vous pouvez également le trouver dans Catégories > Utilitaires

- Sélectionnez l’application avec votre télécommande et cliquez sur le bouton Obtenir ou Télécharger
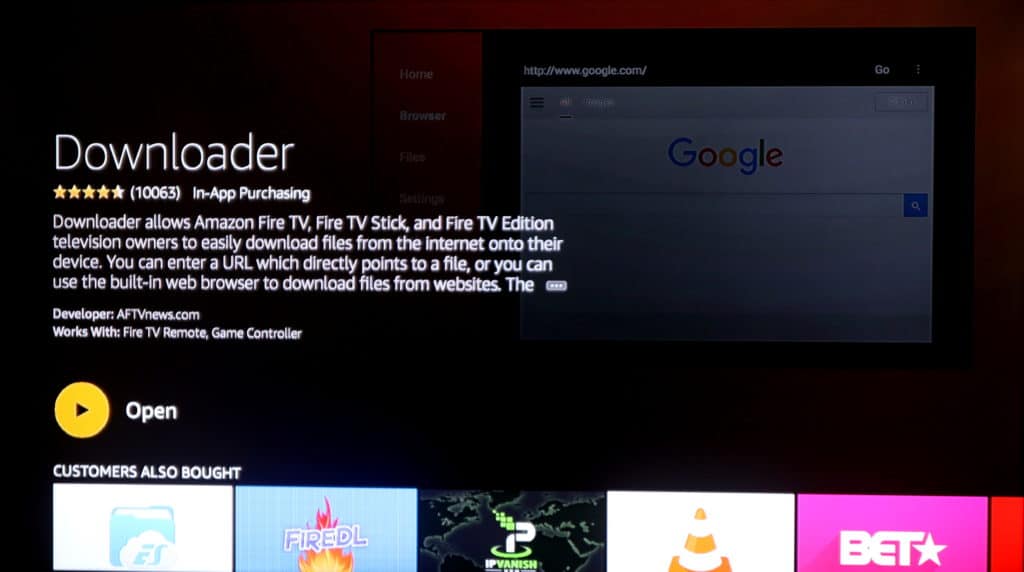
- Downloader devrait s’installer automatiquement, puis le bouton Obtenir ou Télécharger se transformera en bouton Ouvrir. Cliquez
- Dans le champ URL de l’application Downloader, entrez l’adresse de téléchargement direct pour Kodi. Pour une version stable et fiable de Kodi 18.2 Leia pour ARM (dernière version au moment de l’écriture de cet article), entrez l’adresse https://bit.ly/2Pr64RG

- Vérifiez bien que l’URL est correcte et cliquez sur le bouton télécharger
- Kodi va se télécharger et un menu d’installation de l’application s’ouvrira. Sélectionnez Installer (note : la capture d’écran ci-dessous montre une mise à jour et non une installation, mais le processus est le même)
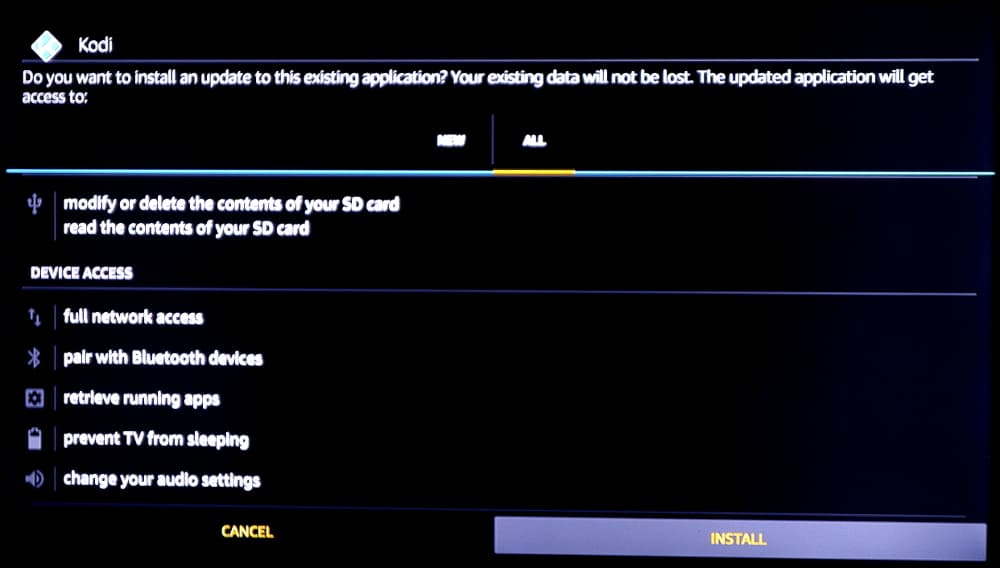
- Kodi est à présent installé. Sélectionner Terminer et revenez au menu principal.
- Vous pouvez lancer Kodi depuis la section Applications du menu principal de votre Fire TV. Assurez-vous d’avoir bien activé votre VPN avant !
Le lien que nous proposons (https://www.comparitech.com/go/latest-kodi/) est une URL de redirection qui pointe toujours vers la dernière version stable de Kodi compatible avec la clé Fire TV. Pour des questions de commodité, vous pouvez entrer cette URL plutôt que celle du site Web de Kodi, elle mène au même fichier APK.
Méthode #2 : Télécharger et installer Kodi sur Fire Stick avec ES Explorateur de Fichiers
Si pour une raison quelconque la méthode #1 avec l’application Downloader ne vous convient pas, celle avec ES Explorateur de Fichiers fonctionne également parfaitement.
- Lancez votre Fire TV et utilisez le champ de recherche pour trouver l’application ES Explorateur de Fichiers. Assurez-vous tout d’abord d’être dans la catégorie Applications et Jeux.
- Sélectionnez l’application avec votre télécommande et cliquez sur le bouton Obtenir ou Télécharger.
- L’application sera automatiquement téléchargée puis installée. Cliquez sur le bouton Ouvrir une fois l’installation terminée pour lancer ES Explorateur de Fichiers.
- Allez dans Outils > Gestionnaire de Téléchargements dans la barre latérale gauche d’ES Explorateur de Fichiers.
- Sélectionnez + Nouveau au bas de l’écran.
- Entrez l’URL de téléchargement direct pour Kodi dans ES Explorateur de Fichiers. Au moment de l’écriture de cet article, la dernière version ARM Android stable de Kodi 18.2 Leia est https://bit.ly/2Pr64RG
- Vérifiez bien que vous avez correctement entré l’URL. Indiquez le nom du fichier que vous souhaitez télécharger, « Kodi » par exemple, et cliquez sur le bouton Télécharger Maintenant.
- Une fois téléchargé, vous verrez une invite de commande avec deux options. Choisissez Ouvrir fichier puis Installer sur l’écran suivant.
- Kodi va se télécharger et le menu d’installation de l’application s’ouvrira. Sélectionnez Installer.
- Kodi est à présent installé. Sélectionnez Terminer et revenez au menu principal.
- Vous pouvez lancer Kodi depuis la section Applications du menu principal de votre Fire TV. Assurez-vous de bien avoir activé votre VPN avant !
Méthode #3 : Sideloader Kodi sur Fire TV Amazon à partir d’un autre appareil Android en utilisant Apps2Fire
Si vous téléchargez la dernière version de Kodi sur Google Play plutôt qu’avec un fichier APK en téléchargement direct et que vous disposez d’un autre appareil Android doté d’un accès à Google Play, vous pouvez utiliser Google Apps2Fire pour installer Kodi sur votre Fire TV.
- Lancez votre Fire TV et depuis le menu allez dans Paramètres > Système > À Propos > Réseau.
- Notez l’adresse IP de votre clé Fire TV.
- Sur votre deuxième appareil Android, téléchargez et installez Apps2Fire depuis Google Play.
- Sur le même appareil Android, téléchargez et installez la dernière version de Kodi depuis Google Play.
- Lancez l’application et sélectionnez l’icône de menu (trois points) dans le coin supérieur droit.
- Sélectionnez Configuration.
- Dans Adresse IP de votre Fire TV, entrez l’adresse IP.
- Sélectionnez Sauvegarder.
- À nouveau, allez dans le menu (trois points) et sélectionnez « Télécharger des applications ».
- Sélectionnez Kodi dans Applications Locales pour l’envoyer vers votre Fire TV.
- L’application devrait s’installer automatiquement sur votre Fire TV.
- Vous pouvez lancer Kodi depuis la section Applications du menu principal de votre Fire TV. Assurez-vous de bien avoir activé votre VPN avant !
Meilleurs builds Kodi sur Amazon Firestick
Même si de nombreux utilisateurs se satisferont de l’application Kodi de base, d’autres préféreront peut-être ne pas avoir à installer toutes les extensions complémentaires dont ils auront besoin pour accéder aux contenus de leur choix sur leur Fire TV. Pour ce faire, il est possible de recourir à un build Kodi où toutes vos extensions préférées seront déjà préinstallées.
Cependant, nous avertissons tous les utilisateurs de builds Kodi avec Fire Stick : bien que vous puissiez trouver d’excellents extensions et contenus légaux avec un build, vous pouvez également télécharger et installer des builds blacklistés. Les builds Kodi ont de nombreuses extensions préinstallées, et vous ne pouvez pas les sélectionner. Un build peut être utile, car il permet d’accéder à de nouvelles fonctionnalités sur Kodi, mais vous devrez rester vigilant et vous assurer de bien supprimer les extensions pirates indésirables avant de l’utiliser.
Comparitech ne tolère ni n’encourage aucune violation des restrictions liées aux droits d’auteur, y compris le visionnage de contenus illégaux en streaming via Kodi. Kodi peut être utilisé à de nombreuses fins légales pour accéder à des contenus en streaming. Merci de respecter la loi, de prendre en compte les victimes et les risques de piratage avant de télécharger ou de diffuser des contenus protégés par des droits d’auteur sans autorisation.
Si vous avez déjà installé Kodi sur votre Fire Stick et que vous souhaitez essayer une nouvelle version, pensez à commencer par réaliser une nouvelle installation.
Un Fire TV Stick n’est pas très puissant, vous devez donc privilégier des builds légers qui ne réduiront pas ses performances. En gardant tous ces éléments à l’esprit, voici quelques builds qui ont retenu notre attention :
Wookie Lite
Ce build simple dispose d’une interface qui ressemble à la version Krypton officielle de Kodi. Avec seulement 204 Mo d’espace occupé sur votre Fire Stick, ce build vous permet de diffuser des contenus de type TV, films, sports et programmes pour enfants en direct et à la demande. Tous les contenus sont accessibles depuis l’écran d’accueil. Ce build est doté d’un programme d’installation complémentaire, ce qui facilite beaucoup l’installation de vos extensions préférées sans clavier.
Horus
Avec moins de 100 Mo, Horus est un build Kodi minuscule conçu pour fonctionner avec les clés les moins puissantes. Il est extrêmement rapide et prend en charge toutes vos extensions favorites, y compris Exodus. L’interface est minimaliste, les liens sont à jour et les menus sont ergonomiques. La fonction Echo Wizard vous donne accès aux builds de la communauté et aux paramètres avancés spéciaux. Une barre située au-dessus du menu principal indique la quantité de ressources système utilisée en temps réel.
Fire TV Guru
Fire TV Guru s’adresse spécifiquement aux utilisateurs de Fire TV et de Fire Stick. Il est proposé avec plusieurs extensions populaires préinstallées et comprend des catégories pour les émissions TV, les films, les sports et les programmes pour enfants en direct et à la demande. Une option « contenus pour adultes » est également disponible dans l’assistant d’installation. Les développeurs indiquent que le build devrait fonctionner sans trop de problèmes de ralentissement sur les clés Fire Stick.
Wullies Mini
Wullies Mini n’est pas très gourmand en ressources et il occupera seulement 142 Mo sur votre Amazon Fire TV Stick. De plus, il supprime automatiquement les fichiers inutiles à chaque fois que vous lancez Kodi, afin que le build reste aussi léger que possible. Vous disposez également de catégories comme sports, films, émissions TV, comédies, musique et TV en direct.
Aqua
Aqua est un build assez léger avec un très joli thème sous-marin. L’assistant de la communauté vous permet d’installer la nouvelle version sans devoir effacer l’ancienne. Vous pouvez définir la fréquence à laquelle vous voulez que l’assistant nettoie Kodi pour qu’il reste aussi léger que possible. Fonctionne avec Realdedbrid, Trakt et Favorites. Il y a aussi une section spécialement dédiée aux sports mécaniques pour les fans de courses.
Comment mettre à jour Kodi sur Fire TV Stick
La mise à jour de Kodi sur votre Fire TV Stick se fait en suivant exactement la même procédure que lors d’une nouvelle installation avec la méthode #1 (expliquée ci-dessus). Il vous suffit de changer l’URL de téléchargement pour la dernière version disponible sur le site officiel de Kodi. Lorsque vous êtes invité à installer la mise à jour, les nouvelles autorisations demandées par Kodi s’affichent à l’écran.
Cela dit, quelques conditions préalables doivent être réunies pour s’assurer que tout se passe bien.
- Si vous effectuez une mise à jour depuis une ancienne version majeure de Kodi et pas seulement depuis une version plus ancienne (de Leia 18,2), nous vous recommandons de recommencer l’installation à zéro. Autrement dit, de désinstaller Kodi avant d’installer la nouvelle version.
Pour en savoir plus sur la désinstallation, voir ci-dessous.
- Si vous utilisez un thème personnalisé, nous vous recommandons de revenir au thème standard. Tous les thèmes ne sont pas compatibles d’une version de Kodi à une autre, et la mise à jour peut causer des problèmes comme l’apparition d’un écran noir. Le thème original s’appelle « Confluence ».
Comment désinstaller Kodi sur Fire TV Stick
En cas de problème lors de l’installation ou de la mise à jour de Kodi, ou si vous voulez refaire une installation propre, voici comment désinstaller Kodi sur une clé Fire TV Stick :
- Depuis l’écran d’accueil, allez dans Paramètres > Applications > Gérer les applications installées
- Descendez et sélectionnez Kodi
- Sélectionnez Désinstaller, et Désinstaller à nouveau pour confirmer