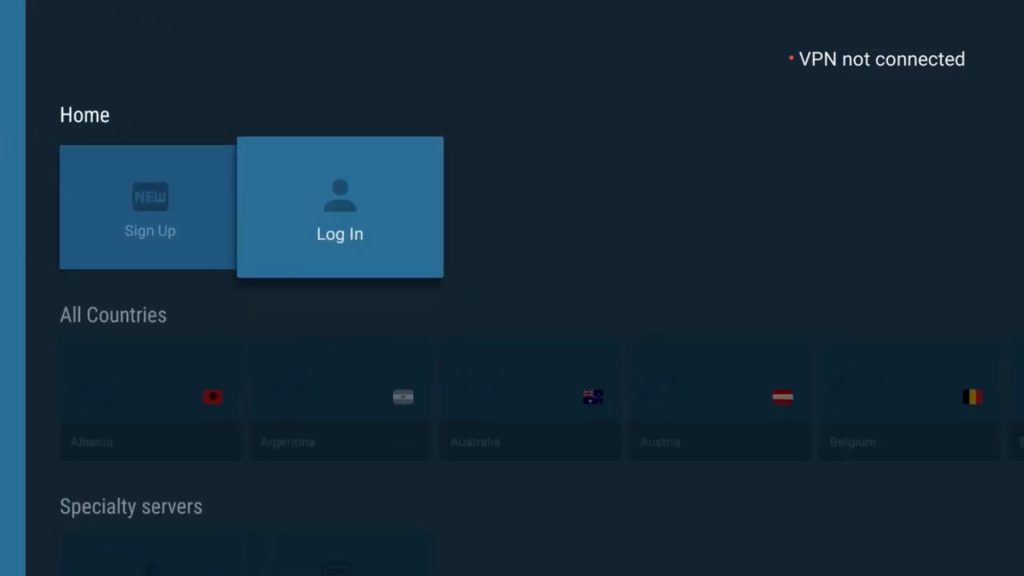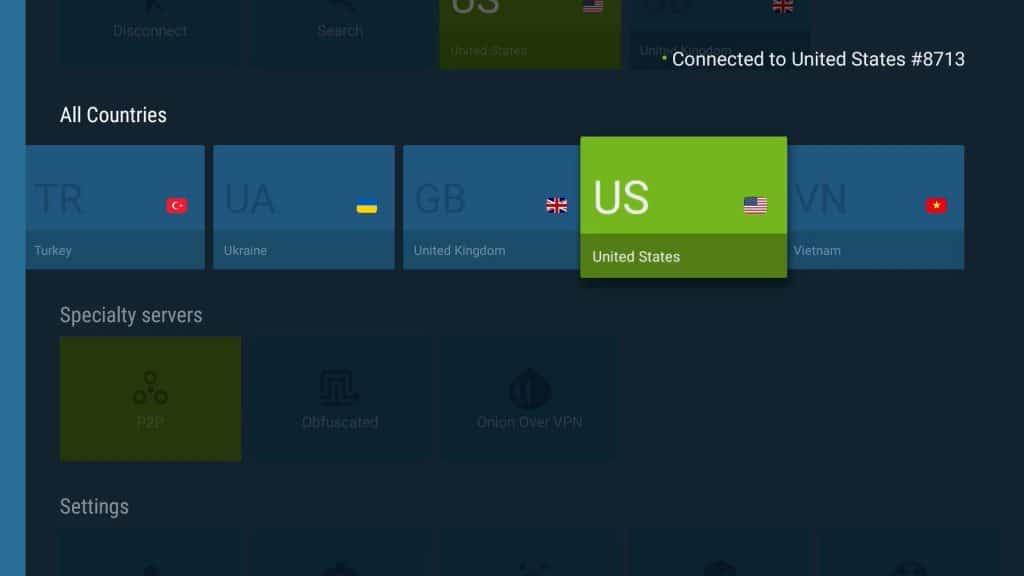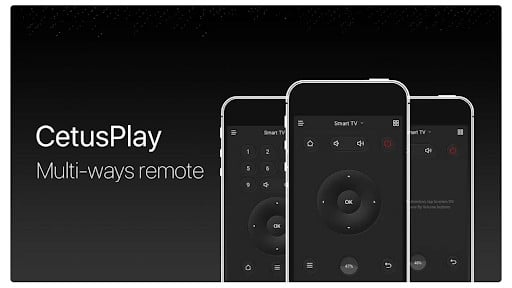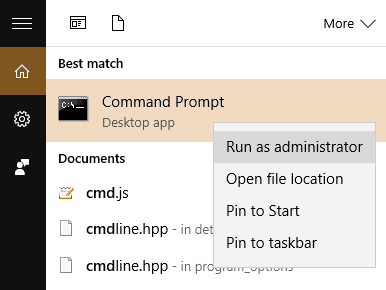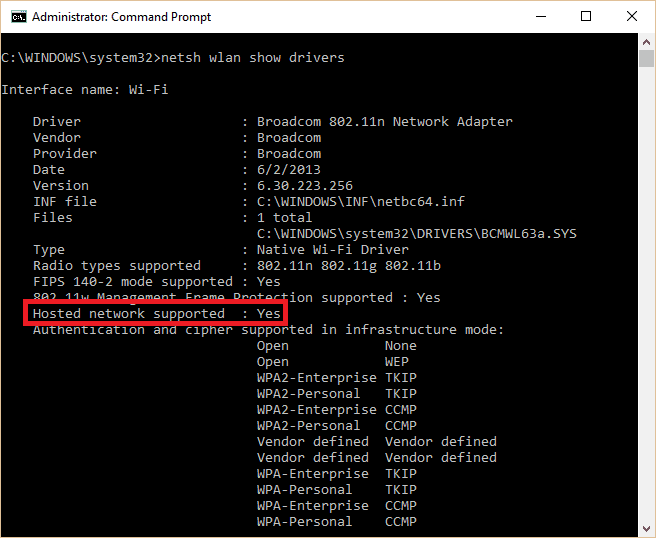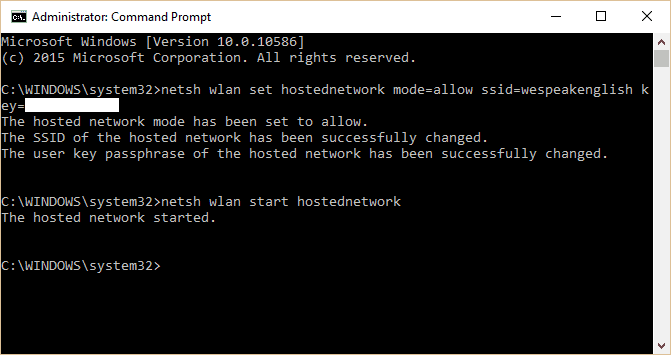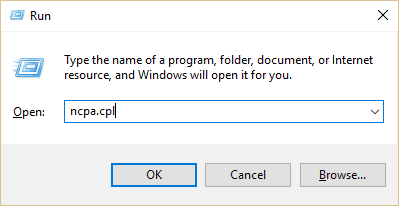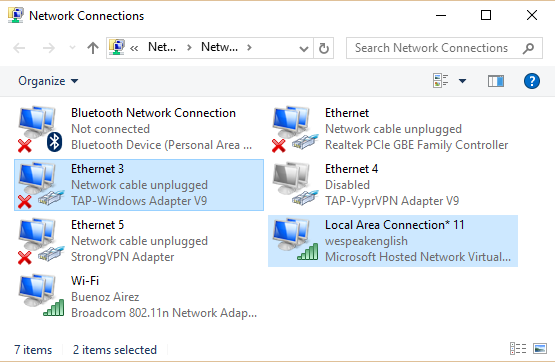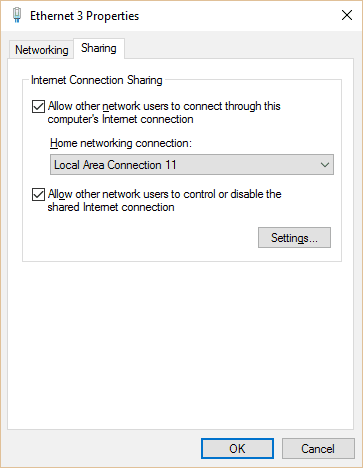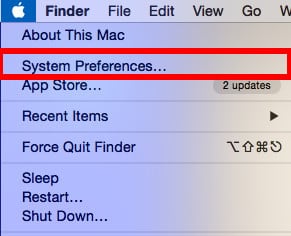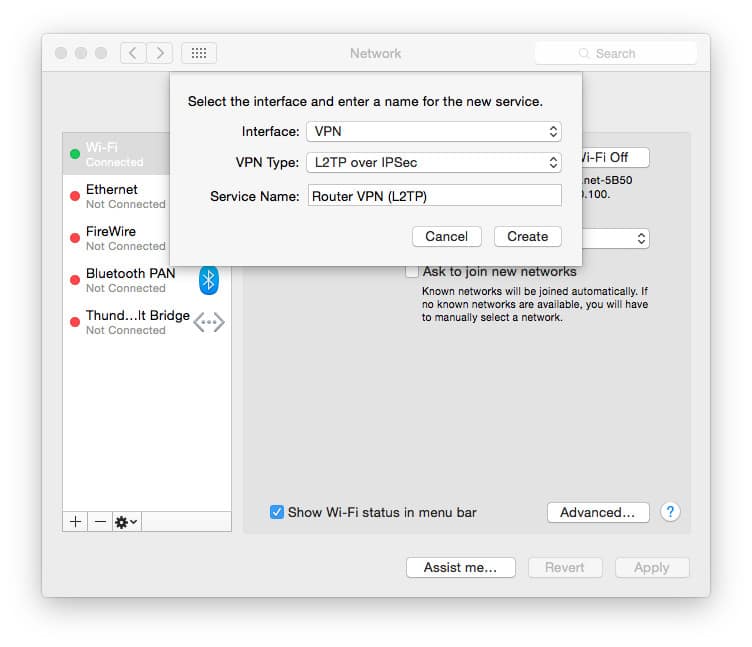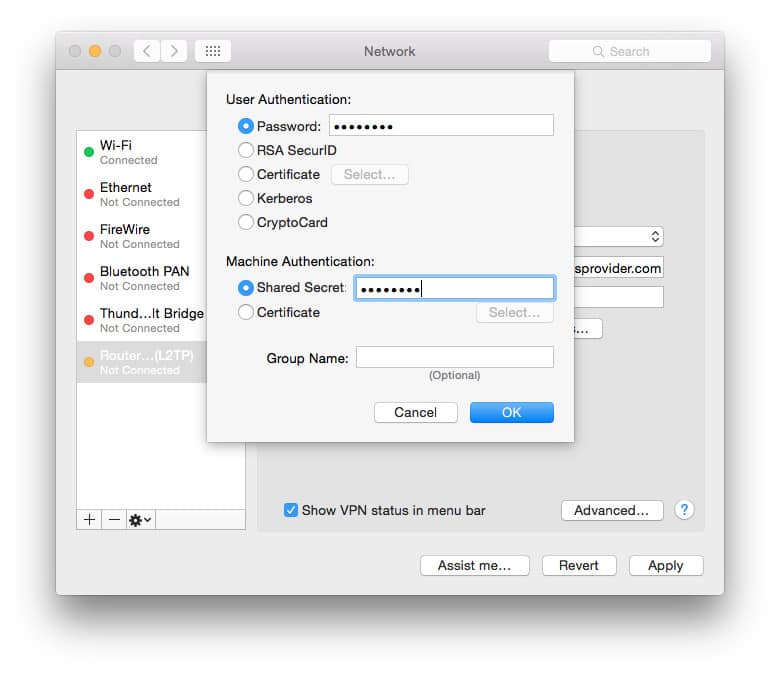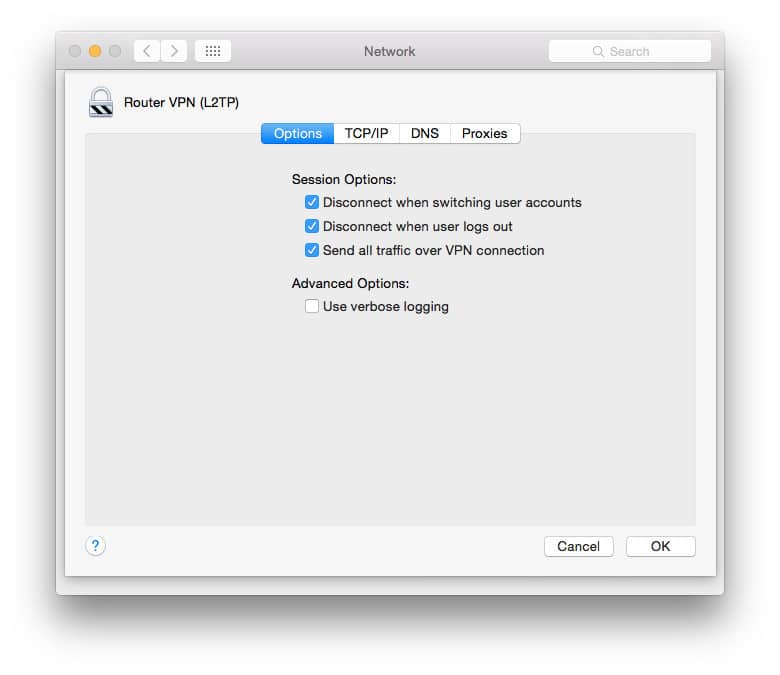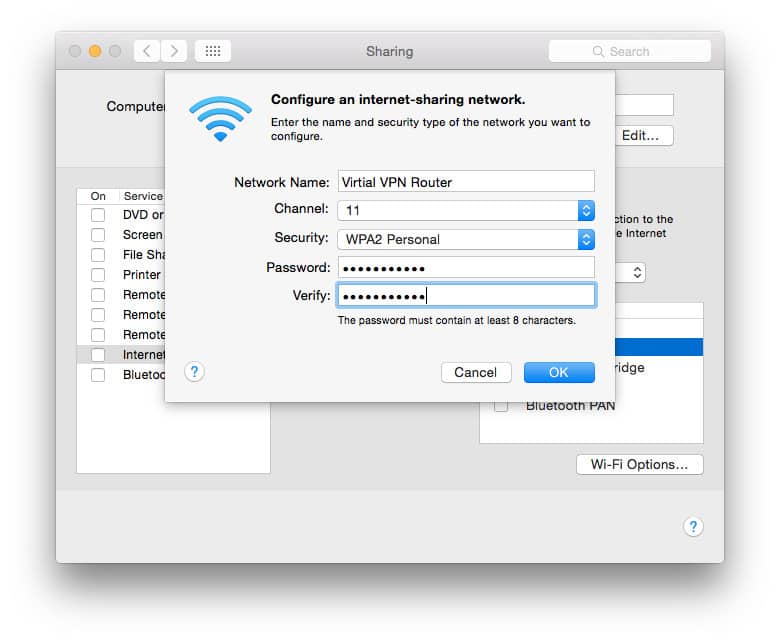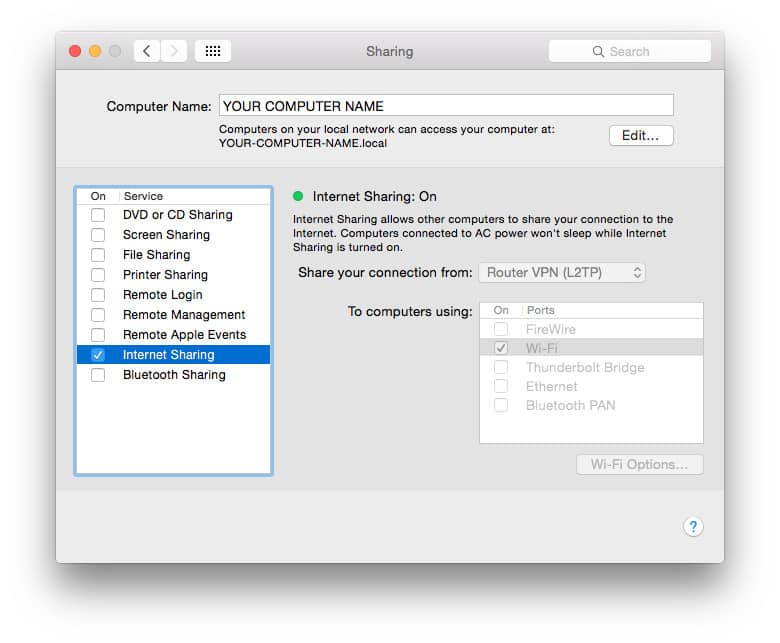¿Estás cansado de sufrir las limitaciones de los bloqueos geográficos en mitad de tu maratón de series? ¿Te gustaría poder acceder a toda la biblioteca de tus plataformas de streaming favoritas como Netflix, Hulu y BBC iPlayer directamente en tu Fire Stick? La solución es más sencilla de lo que imaginas: una VPN.
Sin una VPN, tu actividad en línea queda expuesta, lo que te hace vulnerable a amenazas potenciales como el robo de datos, la vigilancia y los bloqueos geográficos. Una VPN, o red privada virtual, actúa como tu clave digital para desbloquear un sinfín de posibilidades de entretenimiento en tu Fire Stick. Esta te permite reproducir contenido de diferentes países, evitar las tediosas restricciones por ubicación y mantener tu actividad en línea privada y segura de miradas indiscretas.
Te contamos todo lo que necesitas saber en esta guía y, además, te guiaremos a través de los métodos más sencillos para instalar una VPN en tu Fire Stick, bien sea a través de una aplicación dedicada o mediante un poco de magia tecnológica, lo cual implica seguir unos sencillos pasos por los que te guiaremos. Estamos aquí para ayudarte.
Prepárate para transformar tu experiencia con el Fire Stick y desbloquear un universo de contenido en streaming. Con una VPN, puedes disfrutar de la tranquilidad que conlleva una mayor privacidad en línea. Vamos a ponernos manos a la obra para que tu experiencia en línea sea más segura y placentera.
¿Cuál es la mejor VPN para Firestick?
Si aún no has comprado una VPN para reproducir contenido en tu Firestick, elige una que funcione bien para evitar frustraciones. Si, como el resto del mundo, no quieres que la carga provoque interrupciones en el servicio de streaming (¿quién querría?), necesitarás un servicio VPN rápido. Muchos de los que probamos apenas logran alcanzar velocidades adecuadas.
Recomendamos NordVPN. De entre las docenas de servicios VPN que hemos probado, es uno de los más rápidos, cuenta con una alta protección de la privacidad y funciona con todas las extensiones de Kodi. También es uno de los más fáciles de configurar, porque su aplicación ya se encuentra en la tienda oficial integrada, que es de lejos el modo más rápido de instalarla.
Los otros métodos de instalación son algo más complicados, pero no deberían llevarte mucho tiempo con nuestros tutoriales. Seguro que aquí encuentras una forma de conectar tu Fire TV, Fire TV Stick o Fire Cube a una VPN.
Consulta nuestra lista completa de las mejores VPN para Firestick o, si tienes prisa, echa un vistazo a este resumen rápido:
- NordVPN. La mejor opción para Amazon Fire TV Stick. Excelente aplicación para Firestick, fácil de usar, buena privacidad y muchas opciones avanzadas. Funciona con la mayoría de las plataformas de streaming internacionales.
- Surfshark. La opción económica para Firestick. Rápida, fiable y versátil. Sin límites de ancho de banda o conexión. Perfecta para compartir tu cuenta con tus amigos y familiares.
- ExpressVPN. Increíblemente versátil, rápida y segura. Funciona con una docena de regiones de Netflix. Aplicaciones para todos los dispositivos, Firestick incluido.
- CyberGhost. Fácil de usar para principiantes. Altas velocidades gracias a su protocolo WireGuard. Servidores en 89 países.
- IPVanish. Ligera y compatible con mandos a distancia. Buena para usar Kodi. Aplicación fácil de utilizar con dispositivos Firestick. Conecta tantos dispositivos como quieras.
- PrivateVPN. Una VPN muy segura que es rápida y buena para el uso de torrents. Funciona en más de 20 regiones de Netflix. Buena privacidad y seguridad.
Ten en cuenta que no recomendamos usar una VPN gratis para Firestick. Las VPN gratuitas suelen tener muchos menos servidores y carecer de ancho de banda ilimitado. Sus políticas de privacidad suelen dejar mucho que desear y cabe la posibilidad de que te espíen para vender tus datos a anunciantes de terceros. Es mejor un servicio VPN de pago que sea rápido y que no guarde registros de tu tráfico de red.
Si quieres instalar el famoso reproductor multimedia de código abierto Kodi en el Firestick, necesitarás una VPN que funcione con todos los complementos de Kodi y proteja tu privacidad en caso de que descargues contenido de forma legalmente ambigua.
Recomendación: instala NordVPN en Firestick en 1 minuto
La aplicación NordVPN está disponible en la tienda de aplicaciones predeterminada de Fire TV y Fire TV Stick. Si tienes una suscripción a NordVPN y un Fire TV Stick de segunda generación o posterior, aquí tienes cómo instalar esa VPN en Amazon Firestick o Fire TV:
1. En la pantalla de inicio, ve a Aplicaciones > Categorías > Utilidad o busca por el término «VPN».

2. Selecciona NordVPN en la lista.
3. Haz clic en el botón amarillo junto a Obtener para descargar e instalar la aplicación.
4. Cuando se haya instalado, haz clic en el botón amarillo en la misma página, junto a Abrir, para iniciar NordVPN.
5. Escribe el nombre de usuario y la contraseña de tu cuenta de NordVPN e inicia sesión. Hacerlo con el mando a distancia resulta engorroso, pero solo tendrás que hacerlo una vez.
6. Haz clic en el botón Conectarse para conectarte directamente a la VPN o selecciona una ubicación del servidor específica a la que te quieras conectar.
¡Eso es todo! Tú conexión se establecerá en unos instantes. Puedes dejar que la VPN se ejecute en segundo plano mientras reproduces contenido.
Aunque NordVPN sea nuestra VPN favorita para Firestick, ExpressVPN, IPVanish, CyberGhost y algunas más también tienen aplicaciones en la tienda de Fire TV. Si quieres aprender a instalar otra aplicación, te ofrecemos instrucciones más adelante.
Recordatorio importante: si estás ejecutando una instalación de un APK externo de NordVPN para Firestick (por ejemplo, si antes usaste uno de los métodos alternativos que presentamos a continuación), NO podrás recibir actualizaciones de la aplicación desde la tienda de aplicaciones de Amazon. Tendrás que desinstalar el APK de NordVPN antes de descargar la nueva aplicación nativa.
Si tu VPN no tiene aplicación de Firestick, usa esta solución alternativa
Si tu VPN no tiene aplicación Fire TV, hay varios métodos alternativos. Te damos un ejemplo con NordVPN:
Ten en cuenta que NordVPN publicó una aplicación para Fire TV después de que publicásemos el videotutorial, así que, si usas esa VPN, te recomendamos la aplicación disponible en Amazon. Este vídeo se sigue aplicando a los proveedores de VPN que no cuenten con aplicaciones para Fire TV.
Amazon Fire TV y Fire TV Stick se ejecutan en una variante del sistema operativo Android. Muchos proveedores de VPN hacen aplicaciones para Android, pero Fire TV no puede acceder a Google Play para descargarlas. El Fire TV Stick de primera generación no es compatible con aplicaciones VPN en absoluto.
En este tutorial, te enseñaremos varios métodos distintos para conectar tu dispositivo Fire TV a una VPN, desbloquear contenido de streaming con restricción geográfica y garantizar la privacidad de tus actividades.
Otras VPN: prepara tu Amazon Fire TV o Fire TV Stick
Si usas una aplicación VPN que no aparezca en la tienda predeterminada de Firestick, te enseñaremos otras formas de acceder a ella.
Nota: estos métodos son más complicados y pueden causar problemas con las actualizaciones. Aunque funcionen, recomendamos usar NordVPN y el método ya descrito.
Antes de empezar, hay que permitir a Fire TV instalar aplicaciones de orígenes desconocidos.
1. Arranca la Fire TV y ve a Configuración > Dispositivo.

2. Desplázate a Opciones de desarrolladores.
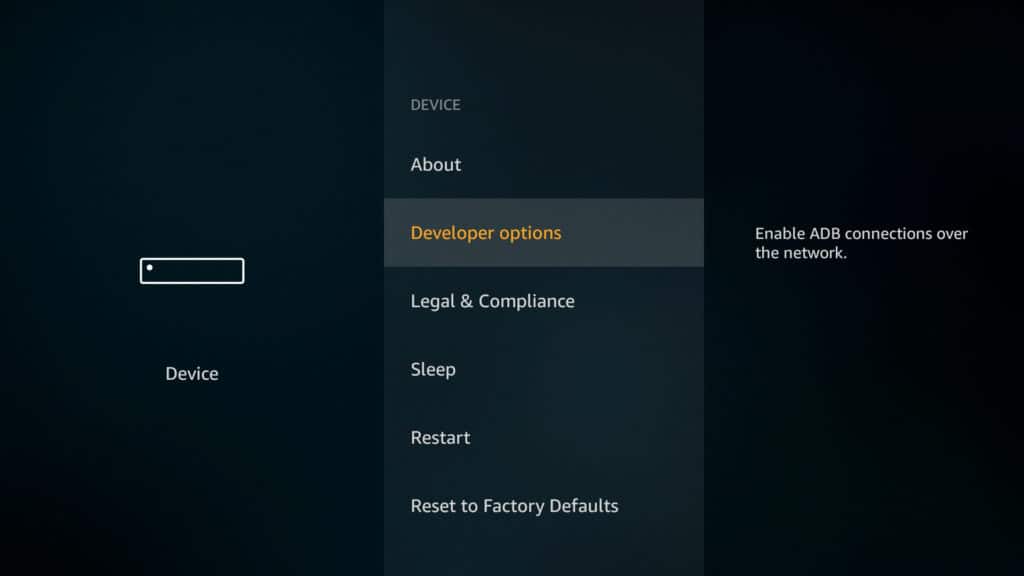
3. Activa Aplicaciones de orígenes desconocidos y Depuración de ADB.
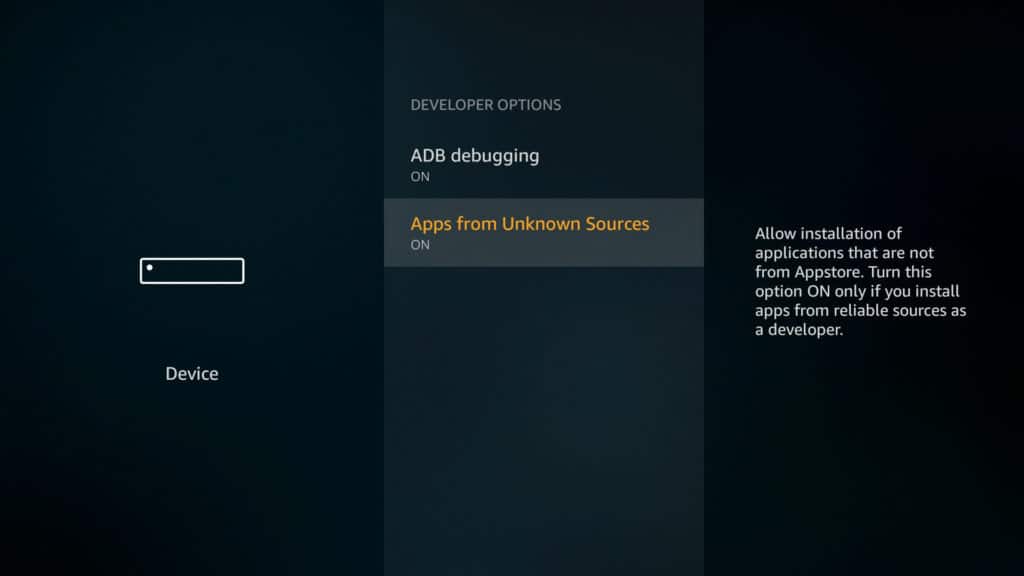
4. Vuelve al menú Sistema y ve a Acerca de.
5. Selecciona Red.
Anota la dirección IP de tu Fire TV y tenla a mano para el método número 2.
Ahora podrás usar aplicaciones que estén fuera del ecosistema de Amazon. La parte más difícil del proceso es acceder a la VPN en Firestick, porque Amazon no facilita la descarga de archivos APK ni el uso de Google Play. Puedes elegir cualquiera de estos métodos.
Método alternativo número 1: instalar el APK de la aplicación VPN en el Fire TV Stick de segunda generación o posterior mediante descarga directa (método recomendado)
Este método es sencillo si tu proveedor de VPN ofrece el archivo APK para descarga directa, en lugar de hacerlo mediante una tienda de aplicaciones como Google Play. Un APK, o paquete de aplicaciones Android, es el formato de archivo de instalación que usan los dispositivos Android. Te recomendamos que solo descargues APK desde el sitio web del proveedor de VPN. Por ejemplo, IPVanish permite a sus clientes descargar el APK directamente de su página web. Los archivos APK de terceros pueden estar infectados con adware o malware. Para usar este método, necesitas una URL de descarga del archivo APK y un Fire TV Stick de segunda generación o posterior. Ten en cuenta que, aunque usemos aquí IPVanish como ejemplo, recomendamos a quienes tengan una suscripción de esa VPN que usen el método recomendado anteriormente, donde se utiliza la tienda de aplicaciones de Amazon.
1. Arranca la Fire TV y escribe «Downloader» en la barra de búsqueda.
2. Instala la aplicación Downloader, que tiene un logotipo naranja en el momento de la redacción de este artículo.
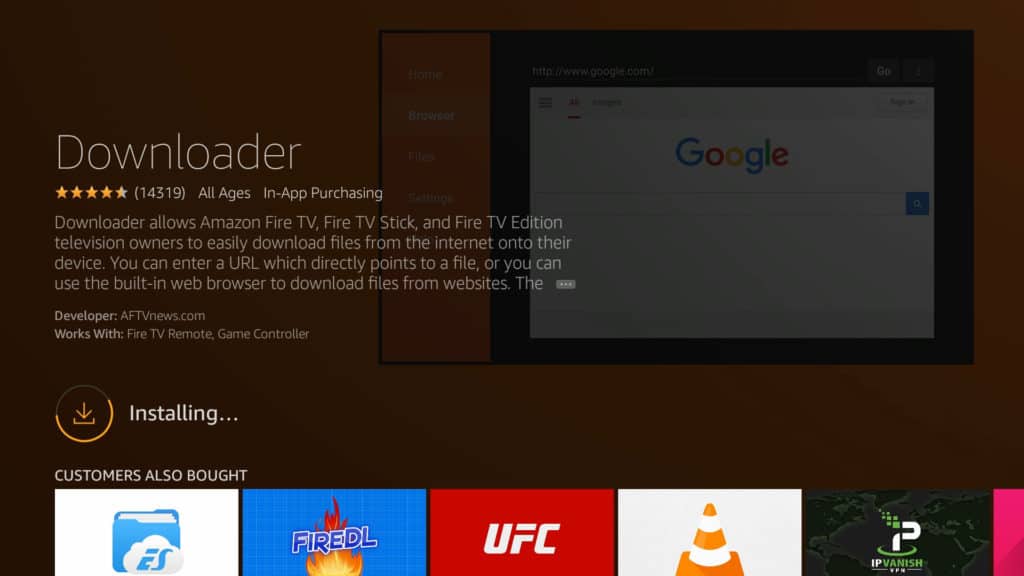
3. Abre Downloader y escribe la URL de descarga directa del archivo APK de la aplicación de la VPN. Si la URL es demasiado larga, puedes escribir la de una página que contenga el enlace de descarga y se abrirá un navegador básico desde el que podrás descargar el APK.
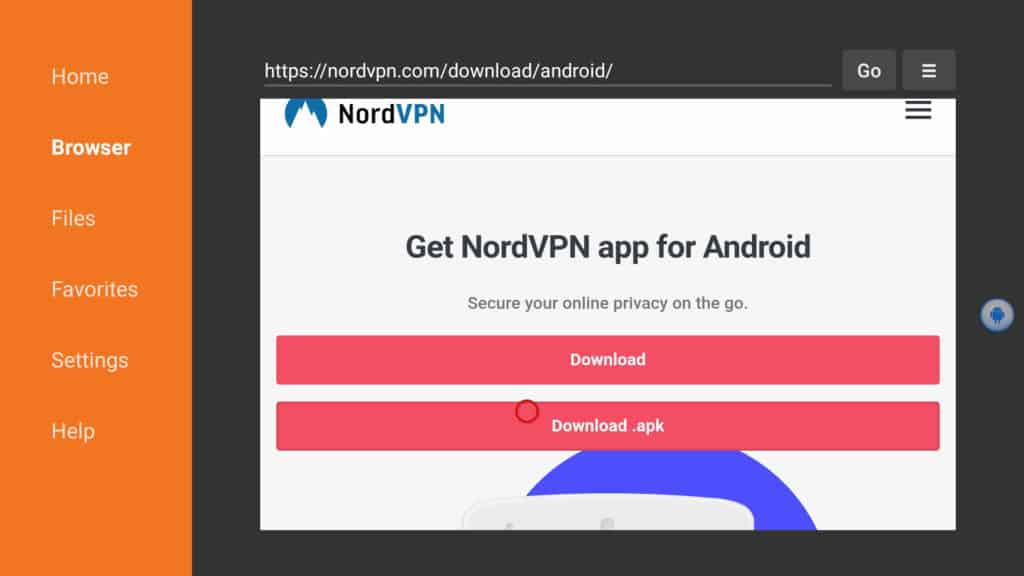
4. Cuando termine la descarga, se te pedirá que instales la aplicación. Si no, abre las descargas en la aplicación Downloader y haz clic en el archivo APK.
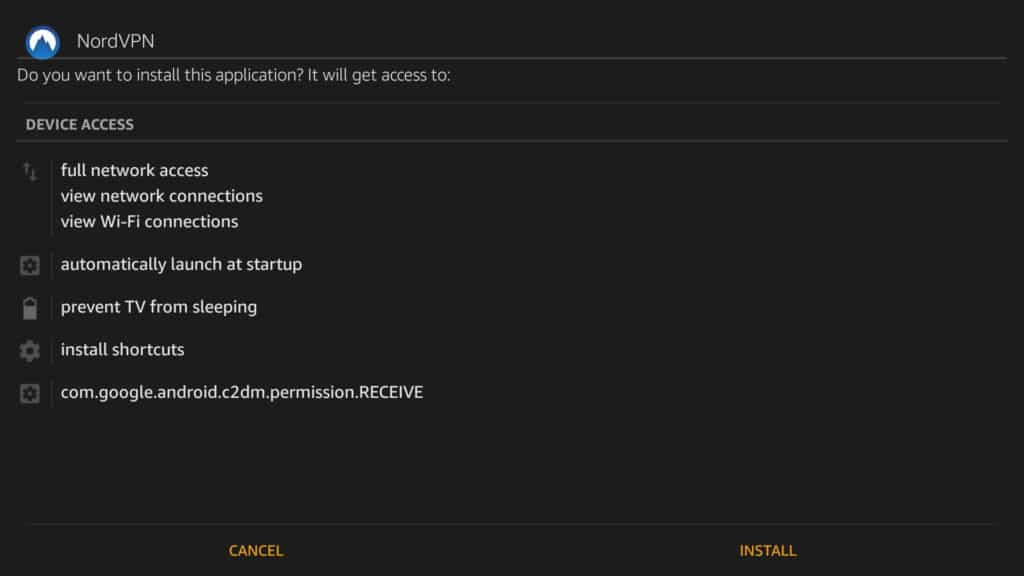
5. La aplicación se instalará y estará lista. Descubre dónde encontrarla y cómo activarla más adelante.
A veces, el proveedor de la VPN no anuncia abiertamente los archivos APK de descarga directa. Si no encuentras uno tras buscar en el sitio web del proveedor, contacta con su atención al público para que te envíen un enlace o el archivo APK directamente. Puedes subir el archivo a servicios de almacenamiento en la nube como Dropbox y descargarlo desde ahí mediante Downloader, o bien transferir localmente el APK a tu dispositivo; para ello, enchufa la Fire TV al puerto USB del ordenador y deja el archivo APK en una ubicación accesible.
Método alternativo número 2: transferir localmente la aplicación VPN al Fire TV Stick de segunda generación o posterior usando otro dispositivo Android
Este método requiere el Fire TV Stick de segunda generación o posterior y otro dispositivo Android con acceso a Google Play por Internet. Puede ser una smart TV, un smartphone o una tableta. Descargaremos primero las aplicaciones en el segundo dispositivo y luego las transferiremos al Fire TV mediante Apps2Fire.
Si no tienes claro qué generación de Firestick usas, busca el nombre del modelo en el exterior. Los Firestick de segunda generación tienen el nombre de modelo «LY73PR».
- Descarga Apps2Fire desde Google Play e instálala en tu segundo dispositivo Android.
- En el mismo dispositivo Android, descarga la aplicación VPN que sea desde Google Play Store e instálala.
- Inicia la aplicación y pulsa el icono de menú (tres puntos) en la esquina superior derecha.
- Pulsa Configuración.
- En Dirección IP de tu Fire TV, escribe la IP que anotaste en el paso 6 de la sección anterior.
- Pulsa Guardar.
- Vuelve a pulsar el icono de menú (tres puntos) y selecciona «Subir aplicaciones».
- Pulsa la aplicación VPN que quieras usar en tu Fire TV para subirla.
- La aplicación se instalará automáticamente en el Fire TV. En la siguiente sección, te enseñaremos a encontrar la aplicación y a activar la VPN.
Ten en cuenta que, si tienes un archivo APK de la aplicación VPN en el teléfono, en lugar de una aplicación instalada, también puedes usar Apps2Fire, pero el método anterior probablemente te resulte más fácil y no necesita un segundo dispositivo Android.
Encontrar la aplicación VPN y conectarse (tras los métodos alternativos 1 o 2)
Cuando tengas la aplicación VPN instalada en la Fire TV, solo tendrás que iniciar sesión y conectarte. Estos pasos variarán un poco en función del proveedor de VPN, pero el procedimiento suele ser el mismo. Por desgracia, la aplicación no aparecerá en el menú Aplicaciones del nivel superior.
1. Vuelve al menú de inicio de la Fire TV.
2. Ve a Configuración > Aplicaciones.
3. Selecciona Gestionar aplicaciones instaladas.
4. Busca y selecciona la aplicación VPN que introdujiste en la Fire TV.
5. Se mostrará un submenú. Selecciona Iniciar aplicación.
6. Introduce las credenciales de inicio de sesión de tu proveedor de VPN. Quizá necesites un ratón Bluetooth o una aplicación de ratón especial (consulta lo que explicamos a continuación) .

7. En la aplicación VPN, selecciona una ubicación y pulsa el botón de conexión. Cuando se establezca la conexión, estará todo listo.

El servicio VPN permanecerá conectado hasta que se apague el dispositivo o lo desconectes manualmente. En algunos casos, puedes definir que la aplicación vuelva a conectarse automáticamente si en algún momento se pierde la conexión.
Controla la VPN del Firestick con una aplicación de ratón
La mayoría de las aplicaciones VPN están diseñadas para usarse con pantallas táctiles, por lo que controlarlas desde un Firestick puede ser difícil o incluso imposible. Puedes usar un ratón con conexión Bluetooth y conectarlo a tu Fire TV si tienes uno. La otra opción es utilizar un teléfono inteligente o una tableta para controlar remotamente el Fire TV.
La aplicación remota de televisión oficial de Amazon para Firestick no tiene control de ratón; ya que simplemente replica las funciones básicas del control remoto físico. Después de probar algunas soluciones diferentes de terceros, descubrimos que la mejor opción era CetusPlay, que además es gratis.
Debes instalar la aplicación que elijas tanto en el Fire TV Stick como en tu teléfono inteligente o tableta. La versión de Android está disponible en Google Play, pero la versión de iOS requiere que liberes tu iPhone para instalarlo desde una tienda de aplicaciones de terceros.
Instala la aplicación en tu Fire TV y luego ábrela.
Asegúrate de que el Fire TV Stick y la segunda tableta o teléfono inteligente estén ambos conectados a la misma red wifi. Luego busca tu Fire TV Stick en la aplicación del teléfono o tableta para conectarte a él.
Actualizar la aplicación VPN para Firestick
Un posible problema con las aplicaciones transferidas de Google Play y los APK de descarga directa es que no reciben actualizaciones automáticas. Si tienes una versión estable que funcione y sea segura, no debería ser un gran problema. Sin embargo, de vez en cuando tendrás que actualizar la aplicación. Puedes comprobar la versión de la aplicación que tengas instalada mediante su página «Acerca de» o «Información» y compararla con el número de versión que aparezca en Google Play para la versión más reciente de la aplicación.
El proceso es más o menos igual que los pasos que seguiste en los métodos 1 y 2. Pero, antes de empezar, es importante forzar la detención de la aplicación VPN existente.
- En la pantalla de inicio de Fire TV, ve a Configuración > Aplicaciones > Gestionar aplicaciones instaladas.
- Busca la aplicación VPN y selecciona Forzar detención.
- Usa el método 1 o 2 para transferir la aplicación a tu Fire TV e instalarla.
- Esta vez, aparecerá una página en la que se te preguntará si quieres instalar una actualización de la aplicación existente, y se mostrarán los posibles permisos nuevos. Selecciona Sí.
- Tras la actualización, tendrás que volver a iniciar sesión en la aplicación siguiendo los pasos de la sección anterior.
¿No tienes el APK ni Google Play? Prueba a configurar la VPN en un rúter wifi
Si no encuentras un archivo APK fiable ni tienes acceso a Google Play en otro dispositivo Android, o bien si usas el Fire TV Stick de primera generación, tus opciones son limitadas. Hay formas de descargar un APK mediante ID de dispositivo falsificados en Google Play con extensiones de Chrome y de transferirlo después con ADB, pero es un proceso más técnico de lo que pretendemos cubrir en este artículo. Además, si usas esos métodos, podrías incumplir los términos del servicio de Google.
Como alternativa, te recomendamos configurar la VPN en un rúter wifi en vez de en la Fire TV. Las dos formas principales de conseguirlo son configurar un rúter virtual en un portátil o configurar el rúter wifi de tu casa para usar una VPN. Los rúteres virtuales son más fáciles de configurar, pero hace falta un portátil para enrutar el tráfico en línea, por lo que no es muy cómodo que digamos. Por otro lado, solo es posible configurar una VPN en un rúter físico con un firmware determinado y puede ser complicado hacerlo, pero resulta mucho más cómodo una vez conseguido. Ambos métodos funcionan con todas las versiones de Amazon Fire TV y Fire TV Stick.
Método número 3: conectar la Fire TV a un rúter wifi virtual con VPN
La mayoría de los portátiles modernos permiten crear sus propios puntos de conexión wifi a los que pueden conectarse otros dispositivos. Si el portátil está conectado a una VPN, todo el tráfico de Internet de los dispositivos conectados a ese punto de conexión pasará por el servidor VPN protegido. Vamos a enseñarte a configurar un rúter wifi virtual en Windows y Mac y a conectar a él tu Fire TV. Este método funciona incluso con la primera generación de Fire TV y Fire TV Stick.
Si aún no lo has hecho, descarga e instala la aplicación VPN de escritorio para tu sistema operativo desde el sitio web del proveedor de la VPN.
Cómo configurar un punto de conexión de rúter virtual con VPN en Windows
Si usas Windows 10, ve el siguiente vídeo. Para versiones anteriores de Windows, sigue estas instrucciones:
1. Primero, hay que comprobar que el ordenador sea compatible con rúteres virtuales. En la barra de búsqueda de Windows, escribe cmd y haz clic derecho en Símbolo del sistema > Ejecutar como administrador.
2. En la ventana de la consola que aparece, escribe netsh wlan show drivers y pulsa ENTRAR en tu teclado.
3. Busca la línea que ponga Hosted network supported. Si dice Yes, la cosa ya estará. Si no, tendrás que configurar la VPN en el rúter físico. Te ayudamos con eso más adelante.
4. En la ventana de la consola, escribe netsh wlan set hostednetwork mode=allow ssid=<MY-NETWORK> key=<MY-PASSWORD> sustituyendo <MY-NETWORK> y <MY-PASSWORD>, respectivamente, con el nombre de red y la contraseña que quieras darle a tu red virtual y pulsa ENTRAR en tu teclado
5. Un mensaje indicará que has creado con éxito el rúter virtual. Para encenderlo, escribe netsh wlan start hostednetwork y pulsa ENTRAR.
6. Aparecerá otro mensaje que, en este caso, indica que se ha iniciado la red hospedada. Si no, deberás actualizar los controladores del adaptador de red e intentarlo de nuevo.
7. Después, hay que compartir el rúter virtual con otros dispositivos. Pulsa la combinación de teclas tecla Windows+R, escribe cpl en la ventana Ejecutar que se abre y pulsa ENTRAR.
8. En la lista de conexiones que aparece, busca la que acabas de crear. Tendrá el nombre de red que elegiste (el que pusiste como <MY-NETWORK>). Recuerda o anota el nombre de esa conexión.
9. En la misma lista de conexiones, busca la que se llame TAP-Windows Adapter. Haz clic derecho en ella y selecciona Propiedades.
10. Elige la pestaña Uso compartido en la parte superior y marca la casilla para Permitir que los usuarios de otras redes se conecten a través de la conexión a Internet de este equipo.
11. En Conexión de red doméstica, haz clic en el menú desplegable y selecciona el nombre de la red que has creado antes. Pulsa Aceptar.
12. Abre la aplicación VPN y, si hace falta, selecciona el protocolo OpenVPN en la configuración. Luego conéctate a un servidor de Estados Unidos. OpenVPN activará el adaptador TAP de Windows.
13. ¡Ahora tu PC es un rúter wifi con VPN!
Cómo configurar un punto de conexión de rúter virtual con VPN en macOS
1. Haz clic en el icono de Apple para acceder al menú del sistema y selecciona Preferencias del sistema.
2. En Preferencias del sistema, haz clic en el icono Red.
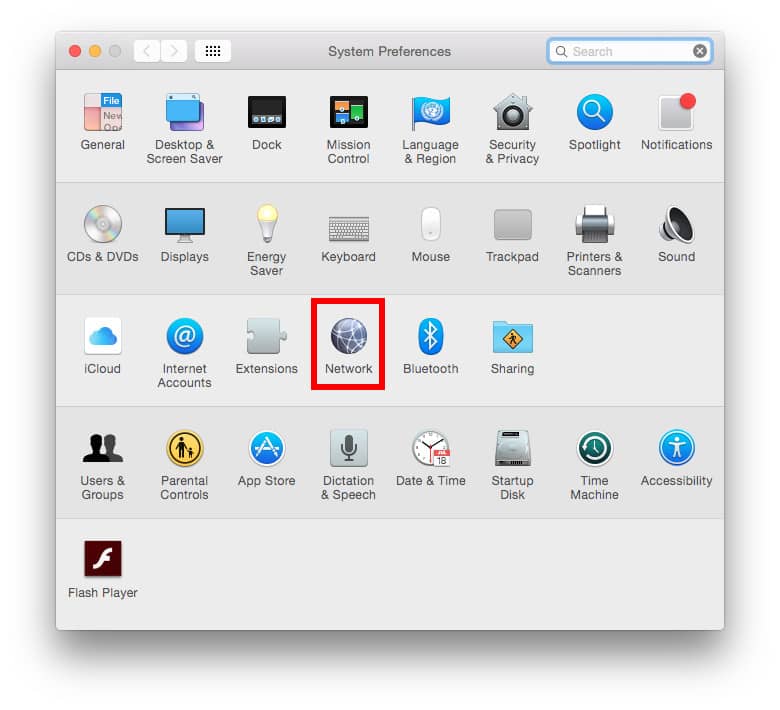 3. En la ventana Red, haz clic en el signo más (+) de la parte inferior del panel izquierdo para añadir un nuevo servicio. En la ventana emergente, selecciona estas opciones: Interfaz: VPN, Tipo de VPN: L2TP/IPSec, Nombre del servicio: [elige el nombre de tu conexión VPN]*.
3. En la ventana Red, haz clic en el signo más (+) de la parte inferior del panel izquierdo para añadir un nuevo servicio. En la ventana emergente, selecciona estas opciones: Interfaz: VPN, Tipo de VPN: L2TP/IPSec, Nombre del servicio: [elige el nombre de tu conexión VPN]*.
4. Haz clic en Crear. Para los siguientes pasos, necesitas el nombre de usuario y la contraseña de la VPN y una dirección de un servidor VPN. Dependiendo de la configuración de tu proveedor VPN, quizá necesites además una clave IPSec, también conocida como clave compartida o secreto compartido. Puedes encontrarla en la sección de configuración manual del sitio web de asistencia del proveedor de la VPN. La mayoría de los proveedores también tienen una lista de servidores VPN entre los que elegir.
5. Introduce estos datos: Configuración: Predeterminada, Dirección del servidor: [la dirección del servidor que especifique el proveedor de VPN], Nombre de la cuenta: [nombre de usuario], Cifrado: Automático (128 bits o 40 bits).
6. Marca la casilla junto a Mostrar estado de la VPN en la barra de menú para ver el estado de tu conexión VPN en la barra de menú.
7. Haz clic en Configuración de autenticación…. En la pantalla Autenticación de usuario, introduce la contraseña en el campo correspondiente, y la clave IPSec en el cuadro Secreto compartido, debajo de Autenticación de la máquina, y haz clic en Aceptar.
Configuración de autenticación
8. Después, haz clic en .., marca la casilla Enviar todo el tráfico por la conexión VPN y haz clic en Aceptar.
9. Haz clic en Aplicar para guardar la configuración y arranca la VPN con el botón Conectar. Así te conectarás a un servidor VPN. Ahora solo tienes que configurar el uso compartido de tu VPN.
10. Vuelve al menú Preferencias del sistema y haz clic en Uso compartido.
11. Selecciona Uso compartido de Internet en el panel izquierdo. Las opciones del uso compartido de Internet se mostrarán en el lado derecho de la pantalla. Haz estos ajustes: Compartir conexión desde: [la conexión VPN L2TP que acabas de crear] Con ordenadores que usan: wifi.
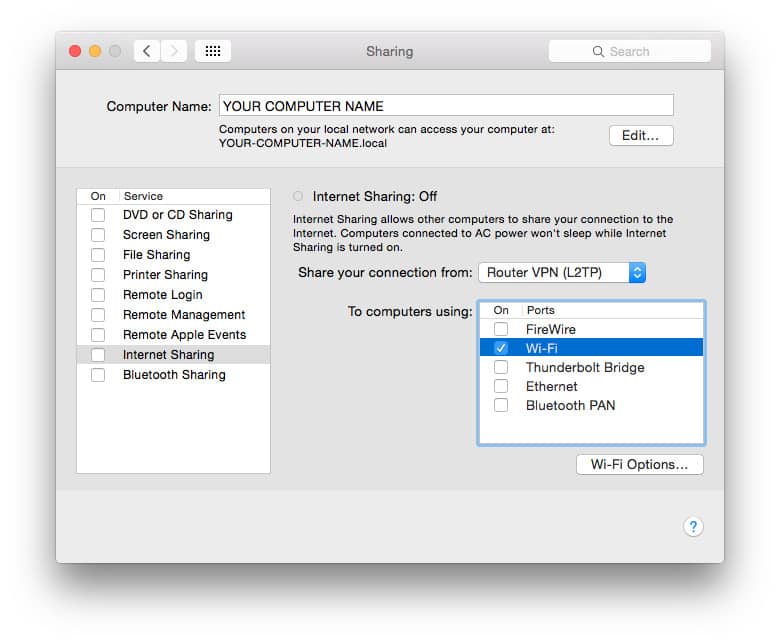 12. Selecciona Opciones de wifi… e introduce estos detalles: Nombre de red: [elige un nombre de red, también conocido como SSID], Canal: [deja las opciones predeterminadas], Seguridad: WPA2 Personal, Contraseña: [elige una contraseña], Verificar: [vuelve a escribir la contraseña].
12. Selecciona Opciones de wifi… e introduce estos detalles: Nombre de red: [elige un nombre de red, también conocido como SSID], Canal: [deja las opciones predeterminadas], Seguridad: WPA2 Personal, Contraseña: [elige una contraseña], Verificar: [vuelve a escribir la contraseña].
13.Haz clic en Aceptar. En el menú Uso compartido, marca la casilla junto a Uso compartido de Internet. Verás un mensaje que te pedirá que actives el uso compartido de Internet. Haz clic en Iniciar. Cuando se active el uso compartido de Internet, aparecerá una luz verde junto al texto: Uso compartido de Internet: Activado.
14. Ahora verás dos nuevos iconos en la barra de menú. El primero muestra el estado de la conexión VPN. El otro muestra el estado del uso compartido de Internet.
15. ¡Abre la aplicación VPN y conéctate!
Si haces clic en el icono de wifi para seleccionarlo, verás que ya no se buscan redes wifi disponibles. En lugar de eso, se te indicará que el uso compartido de Internet está activado y el nombre de la red wifi que esté transmitiendo el Mac. En este ejemplo, su nombre o SSID y el canal wifi de nuestra red es «Rúter VPN virtual». Tus dispositivos se conectarán a ese rúter wifi igual que a cualquier otra conexión de ese tipo: mediante el SSID y la contraseña que has introducido en la anterior pantalla de configuración wifi.
Método número 4: conectar tu Fire TV a un rúter wifi físico con una VPN
No todos los rúteres son compatibles con las VPN. Lo primero es comprobar qué dice el manual de tu rúter sobre la instalación de un VPN o ponerte en contacto con el servicio de atención. Si tu rúter no tiene estas herramientas, plantéate usar un firmware alternativo, como DD-WRT, OpenWrt o Tomato. Pero ten en cuenta que si cometes un error al resetear el rúter, lo puedes dañar permanentemente. Antes de empezar, ponte en contacto con tu proveedor de VPN para que te den la información del servidor: dirección, nombre de usuario, contraseña, secreto compartido (si corresponde) y el tipo de protocolo (OpenVPN, L2TP/IPSec etc.).
Si tu rúter sí es compatible, entra en los ajustes (suele ser desde un navegador web, pero consulta la dirección y los datos de inicio de sesión en el manual), ve a la sección de la VPN y, despacio, introduce la información de tu proveedor VPN, guarda los cambios y conecta la VPN. Por último, conecta tu Fire TV a la red wifi del rúter. Tu tráfico ya debería haber quedado protegido.
Hay muchos proveedores de VPN que venden rúteres preconfigurados para quienes prefieren algo menos técnico. Recuerda que las instrucciones para la instalación dependen del modelo del rúter y del protocolo de la VPN, así que siempre consulta el manual del rúter y el servicio de atención de tu VPN para obtener las mejores indicaciones.
Metodología: ¿cómo elegimos las mejores VPN para Firestick?
En Comparitech, nos esforzamos para publicar las reseñas y recomendaciones de VPN más precisas y completas de Internet. Las VPN que recomendamos se someten a análisis de expertos, uso real y varias pruebas de seguridad y rendimiento. En el caso del uso de VPN para Fire TV, nos centramos específicamente en:
- Aplicaciones. Todas las VPN que recomendamos cuentan con aplicaciones específicas para Fire TV y para la mayoría de los sistemas operativos.
- Streaming. Probamos la capacidad de todas las VPN para acceder a servicios de streaming populares, como Netflix, BBC iPlayer, Prime Video, Hulu, HBO Max, Disney+ o Paramount+.
- Velocidad. Medimos y registramos las velocidades de descarga de servidores VPN de distintas partes del mundo y solo recomendamos los servicios VPN más rápidos.
- Seguridad. El protocolo VPN y el esquema de cifrado deben cumplir los estándares actuales y evitar fugas de datos.
- Política de registros. Comprobamos exhaustivamente los términos y condiciones de uso y las políticas de privacidad de todas las VPN en busca de cualquier indicación de que se recopilan datos personales identificables al usar la VPN. Solo recomendamos VPN que no guarden registros identificables.
- Atención al público. Nuestros analistas contactan con las VPN haciéndose pasar por compradores normales para determinarr el tiempo de respuesta y la calidad de la atención al público.
- Capacidad de saltarse la censura. Descubrimos si las VPN se pueden conectar en países con mucha censura, como China o los Emiratos Árabes Unidos.
- Relación calidad-precio. Todas las VPN ofrecen devolución del dinero garantizada y descuentos competitivos para planes a largo plazo.
Puedes leer más información sobre nuestra metodología de las pruebas para las VPN en la página en la que detallamos cómo clasificamos y reseñamos las VPN.
Por qué pones en riesgo tu privacidad si no usas una VPN
Al conectarte a una red wifi pública en cafeterías, aeropuertos, etc., los demás usuarios pueden acceder a tu información de navegación. Si no usas una conexión cifrada, cualquier usuario malintencionado con herramientas a las que puede acceder fácilmente es capaz de descubrir qué páginas web visitas, tu nombre de usuario y contraseñas, detalles personales como tu nombre y dirección y los vídeos que descargues y reproduzcas.
Recomendamos a cualquiera que se conecte a una red wifi pública que use una VPN que cifre y oculte su actividad de navegación.
Las VPN también enmascaran tu actividad en línea si te conectas mediante el proveedor de Internet de tu casa o del trabajo. Eso resulta de especial importancia en países como Estados Unidos, donde los proveedores de Internet pueden vender y compartir legalmente tus datos con otras organizaciones. Entre dichos datos se incluyen las páginas que visites y el contenido que reproduzcas. Hemos probado la seguridad y privacidad de las mejores VPN, y NordVPN es nuestra recomendación número uno para usarla en Firestick.
Solución de problemas con las VPN para Firestick
Si tienes algún problema al conectarte o para mantener la conexión a la VPN mediante una aplicación, prueba esto:
- Verifica que tu dispositivo Fire TV sea de segunda generación o posterior. Los Firestick de primera generación no son compatibles con las VPN (puedes identificarlos porque tienen este ID de FCC en la carcasa: 2ABDU-0509).
- Desinstala y vuelve a instalar la aplicación VPN. Ve a Configuración > Aplicaciones > Gestionar aplicaciones. Sigue los pasos anteriores para volver a instalarla. Asegúrate de estar usando la versión más reciente de la aplicación del proveedor de VPN.
- Desenchufa el dispositivo Fire TV para reiniciarlo, espera un minuto y vuelve a enchufarlo.
- Prueba con otra ubicación del servidor VPN.
- Comprueba que tu conexión a Internet funcione con normalidad sin la VPN.
Ver también:
- Cómo instalar Kodi en Firestick
- ¿Firestick sigue con retardos por la carga? Prueba estas soluciones
- Cómo instalar NordVPN en Firestick
- Cómo instalar ExpressVPN en Firestick
- Cómo instalar Hotspot Shield en Firestick
- Cómo instalar PIA en Firestick
- Cómo instalar Ivacy en Firestick
- Cómo instalar CyberGhost en Firestick
Preguntas frecuentes sobre las VPN para Firestick o Fire TV
¿Qué es un Firestick desbloqueado?
Que un Firestick esté desbloqueado quiere decir que puedes descargar e instalar en él aplicaciones de fuera de la tienda de aplicaciones oficial de Fire TV de Amazon. Para hacerlo, ve a Configuración > Dispositivo > Opciones de desarrolladores y activa Aplicaciones de orígenes desconocidos.
El término desbloquear (jailbreak o root) suele hacer referencia al proceso de modificar el firmware de un dispositivo o acceder a su raíz. Acceder a la raíz de una Fire TV es difícil e innecesario para la mayoría de los usuarios, por lo que no lo trataremos en este artículo.
¿Mi proveedor puede bloquear un Firestick?
Sí, los proveedores de Internet pueden bloquear el acceso a Internet de un Firestick, pero en la mayoría de los casos no tienen motivos para ello.
Es mucho más probable que un proveedor bloquee el acceso a páginas web o fuentes de streaming específicas que el acceso global de un dispositivo doméstico. Si usas Kodi en una Fire TV para reproducir vídeos pirateados, por ejemplo, tu proveedor de Internet bloqueará la fuente del vídeo en lugar del acceso a Internet de tu Fire TV.
¿Por qué mi Firestick indica continuamente que el espacio de almacenamiento está críticamente bajo?
Hay varios motivos por el que el Fire TV Stick puede advertirte de que el espacio de almacenamiento está críticamente bajo. Quizá tengas demasiadas aplicaciones o perfiles de usuario, o bien puede haber cachés de datos sin limpiar. Si no funciona eliminar aplicaciones y perfiles, prueba con un administrador de archivos como ES File Explorer para borrar archivos de forma manual. Una solución completa consiste en restablecer los valores de fábrica, pero eso eliminará todas tus aplicaciones y los datos almacenados.
¿Qué más puede hacer un Firestick?
Además de para ver vídeos en servicios de streaming, puedes usar Firestick para jugar a videojuegos, escuchar música y la radio o leer las noticias. También es un buen pisapapeles.
Muchas de las personas que usan Kodi prefieren los Firestick para reproducir vídeos en directo y a petición de otras fuentes. Consulta nuestro artículo sobre cómo instalar Kodi en Firestick.
¿Puedo usar Firestick en otro país?
Sí. Pero, sin una VPN solo podrás acceder al contenido disponible en ese país. Por ejemplo, si viajas a España desde Estados Unidos y quieres ver Hulu, ese servicio estará bloqueado, porque Hulu solo se encuentra disponible para residentes de Estados Unidos. Usa una VPN para cambiar la ubicación donde se encuentre el servicio de streaming que quieras usar.
¿Las VPN funcionan con todas las versiones de Firestick y Fire TV?
No, no todas las VPN funcionan con todas las versiones de Firestick y Fire TV. Sin embargo, solo la primera generación de Firestick (lanzada en 2014) tiene este problema. Es probable que tu dispositivo no sea tan antiguo, especialmente porque hace tiempo que se ha interrumpido su producción. Por lo tanto, no deberías tener problemas para usar una VPN con Amazon Firestick o Fire TV, siempre que tenga aplicaciones para esos dispositivos.
¿Puedo usar una VPN gratis para mi Firestick?
Hay algunas VPN gratuitas compatibles con Firestick. Pero debes tener en cuenta algunas cosas. En concreto, que la mayoría de las VPN gratuitas permiten un uso de datos limitado, por lo que no podrás usarlas para reproducir muchos contenidos. Y en la mayoría de los casos la velocidad será escasa. Además, suelen tener muy pocos servidores disponibles en aún menos ubicaciones. Por ese motivo, desbloquear contenido con restricciones geográficas se vuelve más difícil.
¿Una VPN puede causar problemas de software con mi Firestick?
No. La instalación de una VPN es un proceso sencillo y fácilmente reversible, no muy distinto de instalar cualquier otra aplicación. Si has transferido una aplicación VPN, es posible que sea algo más difícil navegar por ella, ya que no se han diseñado para usarse en Firestick, pero no deberías tener problemas de funcionalidad en sí.