Tanto si quieres jugar online como reproducir transmisiones de vídeo, Nvidia Shield es una estupenda consola multimedia basada en Android con la que puedes acceder a todo tipo de contenidos de cualquier parte del mundo. Puedes acceder a un montón de contenido y de forma más segura y privada usando una VPN, o red privada virtual.
En este artículo vamos a enseñarte dos formas de configurar una VPN en Nvidia Shield. Al menos una de ellas debe servirte.
¿Qué es una VPN y por qué deberías usar una?
Una VPN encripta todo el tráfico de Internet de un dispositivo y lo redirige a través de un servidor intermedio situado en la ubicación que tú elijas. Eso tiene dos ventajas: la primera es que tu dirección IP queda enmascarada por la del servidor VPN. Las direcciones IP identifican unívocamente cada dispositivo, algo que muchos sitios web y servicios usan para determinar tu localización. Utilizando una VPN cambias de forma efectiva tu dirección IP, con lo que consigues acceder a contenido que normalmente solo estaría disponible en ciertos países. Entre esos servicios se incluyen canales de transmisión de vídeo como Netflix, Hulu, HBO Now, Amazon Prime Video, Vudu o BBC iPlayer.
La segunda ventaja es que una VPN mejora en gran medida tu seguridad y tu privacidad. Su encriptación previene que un hacker o tu proveedor de Internet (ISP) monitoricen tu actividad en Internet. Por ejemplo, algunos ISP quizá no vean con buenos ojos que uses Kodi o Plex y limiten por ello tu ancho de banda cuando lo haces. Utilizar una VPN hace que tu ISP no consiga distinguir la transmisión de vídeo de otros tipos de tráfico, lo que permite que no haya restricciones en el flujo de datos. Y dado que las direcciones IP de las VPN suelen compartirlas decenas o incluso cientos de usuarios, resulta casi imposible rastrear la actividad online de cada uno.
Nuestra principal recomendación es IPVanish. Es rápida, segura, privada y tiene una versión para Android TV disponible en Google Play. IPVanish es una de las favoritas de los usuarios de Kodi y Plex porque su interfaz es fácil de usar con un gamepad o un mando a distancia, además de por el hecho de funcionar con casi cualquier complemento o canal que te apetezca usar.
AVISO DE OFERTA: ahorra hasta un 60 % en los planes de IPVanish.
Por desgracia, IPVanish no consigue desbloquear algunos servicios restringidos según la ubicación, como Netflix o Hulu. Si usas alguno de ellos, te recomendamos ExpressVPN como alternativa. Sus servidores son capaces de saltarse el error de proxy de Netflix y el bloqueo de Hulu, además de la mayoría de otros bloqueos de VPN que ponen los servicios de transmisión. ExpressVPN no ofrece una versión para Android TV, pero vamos a enseñarte un método alternativo para instalarla en Nvidia Shield.
AVISO DE OFERTA: tres meses gratis con el plan anual de ExpressVPN.
Esta VPN ofrece una garantía de devolución de 30 días. Puedes probarla sin compromiso y cancelarla durante ese periodo si no quedas satisfecho.
Cómo instalar una VPN en Nvidia Shield
El método para configurar una VPN en Nvidia Shield depende del proveedor VPN que hayas elegido. Aunque Nvidia Shield tiene acceso a Google Play, solo consigue ejecutar aplicaciones específicamente creadas para Android TV, que es una versión especial de Android dirigida a consolas y cajas multimedia, o boxes multimedia. La variedad de aplicaciones de este tipo es mucho más limitada que la que existe para teléfonos y tablets Android.
Así que tendrás suerte si tu proveedor de VPN cuenta con una versión disponible para Android TV. Eso facilita las cosas. Pero tampoco te preocupes demasiado si tu VPN no la tiene todavía, podrás instalarla en Nvidia Shield de todas formas, aunque te dará un poco más de trabajo.
Método #1: Google Play (recomendado)
En el caso de que tu VPN cuente con una versión para Android TV, este método te resultará familiar si has usado antes los servicios de Google en un dispositivo Android. Como hemos comentado, IPVanish sí tiene una versión para Android TV, por lo que vamos a usarla de ejemplo en este tutorial.
- Entra en el sitio de IPVanish (o del proveedor VPN que hayas elegido) y crea una cuenta. Los lectores de Comparitech pueden conseguir un descuento exclusivo de hasta el 60 % en los planes de IPVanish siguiendo ese enlace.
- Enciende tu Nvidia Shield y entra en la Google Play Store.
- Busca “IPVanish”. Su aplicación suele ser la primera que aparece en los resultados.
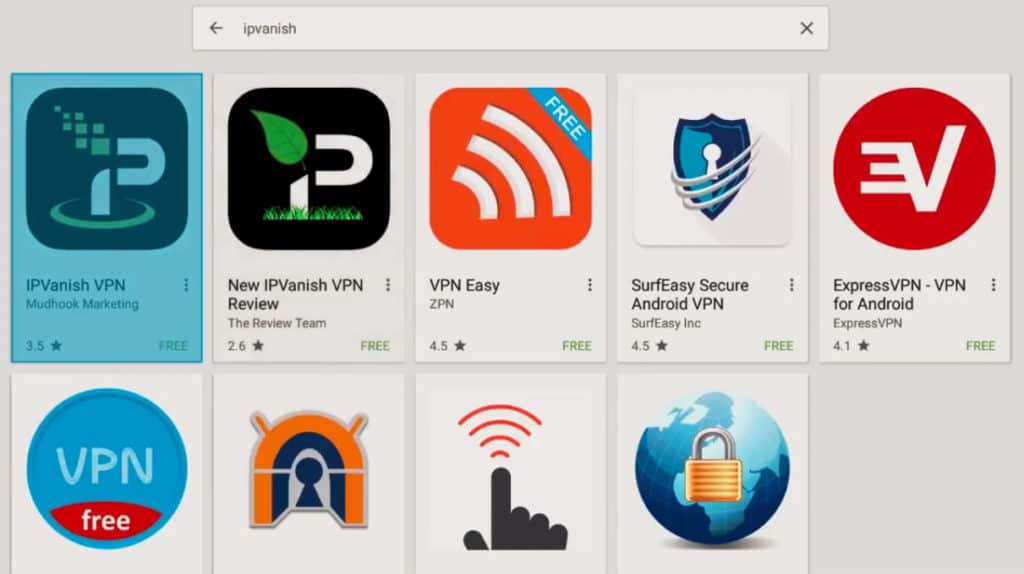
- Pulsa Install (instalar) para descargar e instalar esa VPN. Acepta los términos de uso y los permisos.
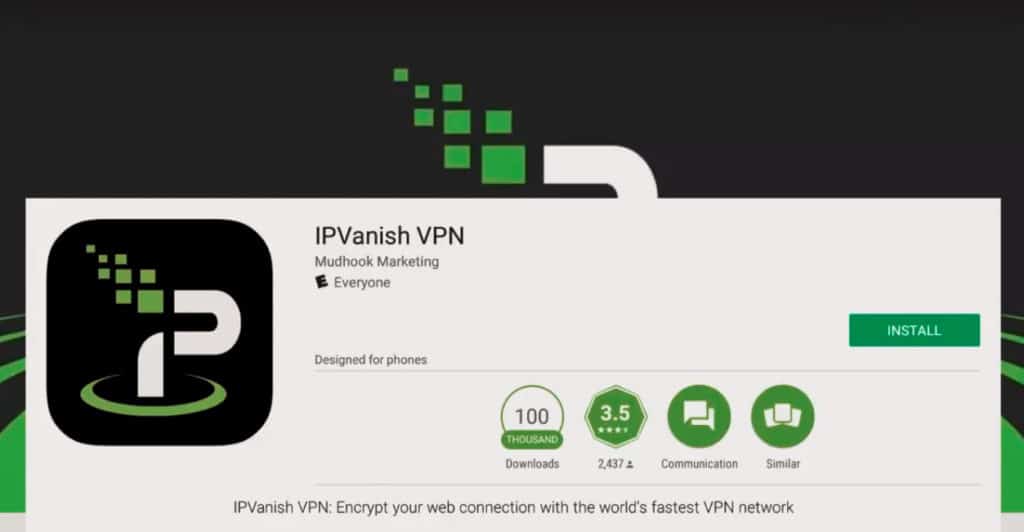
- Abre la aplicación de la VPN pulsando Open (abrir) en Google Play o haciendo clic en su icono en la pantalla de inicio de Nvidia Shield.
- Escribe los datos de acceso a tu VPN que definiste al registrarte.

- Elige un servidor en la ubicación que quieras y pulsa Connect (conectar).
- Una vez que se establezca la conexión, puedes dejar que la VPN siga funcionando en segundo plano mientras usas otras aplicaciones, juegas a videojuegos o reproduces vídeos.
¡Y eso es todo! Lo normal es que recibas actualizaciones de la aplicación de la VPN conforme estén disponibles en la tienda de Google Play.
Método #2: mediante transferencia
Si tu VPN tiene una versión para Android pero no específicamente para Android TV, tendrás que usar un método alternativo para instalarla. Ese método alternativo se llama “transferir una aplicación”. Hay muchas formas de hacerlo en Android, pero vamos a enseñarte la que nos parece más fácil. En este tutorial usaremos ExpressVPN como ejemplo.
- Entra en el sitio de ExpressVPN (o el de la VPN que hayas elegido) y regístrate. Los lectores de Comparitech pueden usar este enlace para conseguir tres meses extra gratis con el plan anual de ExpressVPN, lo que quiere decir 15 meses por el precio de 12. La oferta incluye 30 días con reembolso garantizado. Te devolverán el dinero si no quedas satisfecho.
- Usando un equipo de escritorio o un portátil, entra en el sitio web de la VPN y busca la opción de descargar directamente su APK. Un APK es un paquete de archivos para Android que contiene todo lo necesario para instalar una aplicación. Descárgalo en tu disco duro.
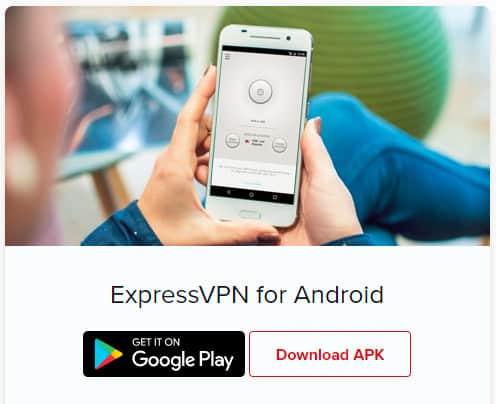
- Cuando se complete la descarga, copia el archivo APK en un USB. Los APK de las VPN suelen ser pequeños, así que debe bastarte un simple pendrive. Extrae el USB de forma segura cuando acabes, antes de desconectarlo.
- Enciende tu Nvidia Shield y abre el menú Settings (ajustes). Luego entra en Security and Restrictions (seguridad y restricciones).
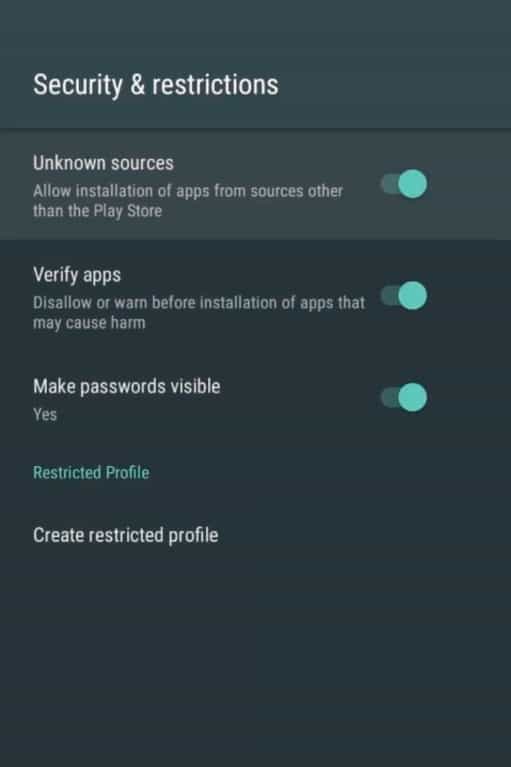
- Activa la opción Unknown sources (fuentes desconocidas), que permite la instalación de aplicaciones de fuera del entorno de Google Play. Pulsa OK (aceptar) en el aviso que aparezca.
- Vuelve a la pantalla de inicio y abre Google Play Store.
- Busca ES File Explorer File Manager y selecciona en los resultados la aplicación con ese mismo nombre.
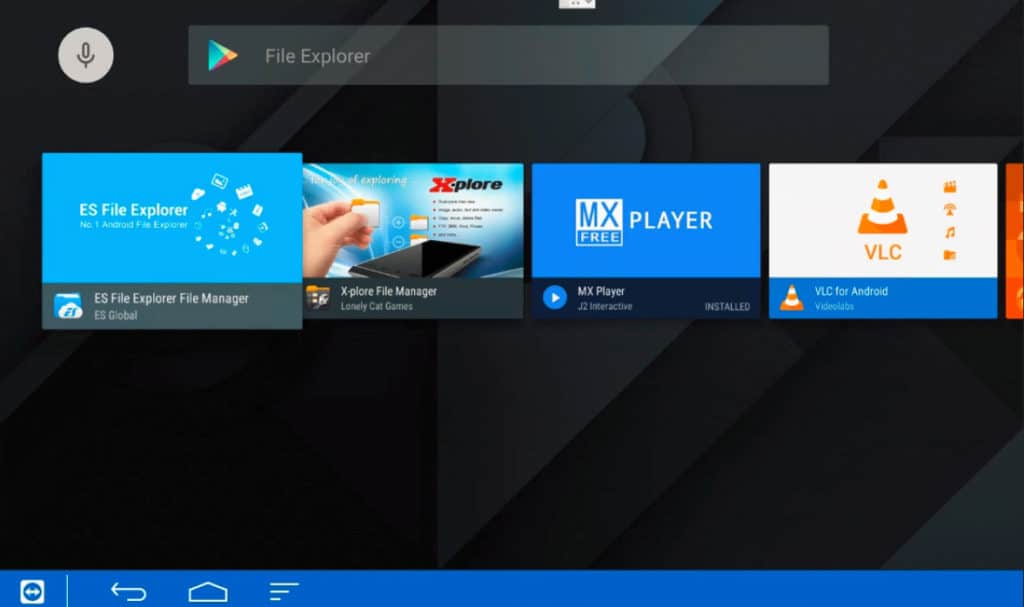
- Pulsa Install (instalar) y descarga y completa la instalación de ES File Explorer. Acepta los términos de uso y los permisos.
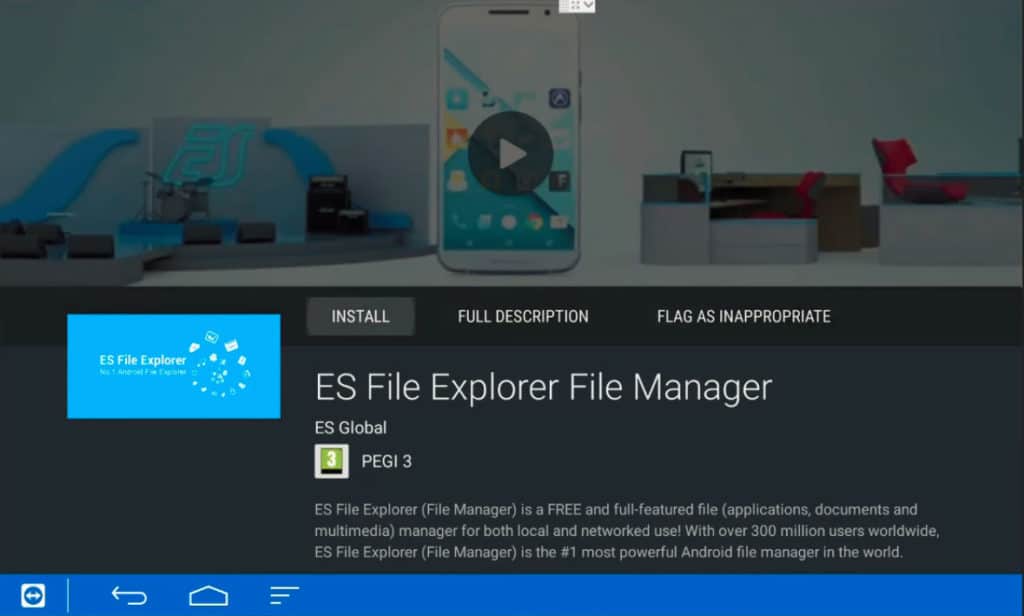
- Cuando termine de instalarse ES File Explorer, conecta al puerto USB de tu Nvidia Shield el USB donde hayas copiado el APK de la VPN.
- Debe salirte una ventana que te pregunta si quieres abrir el USB mediante ES File Explorer. Puedes marcar la casilla correspondiente para que se use esa aplicación por defecto cada vez que conectes ese dispositivo, pero en este caso solo te hará falta usar el USB una vez. Pulsa OK (aceptar).

- Se abrirá ES File Explorer. Haz clic en Local, en el panel de la izquierda. Luego ve a la parte de abajo para seleccionar la unidad USB en la lista desplegable.

- Ve a la carpeta donde hayas guardado el archivo APK en ese USB y selecciónalo. Pulsa Install (instalar) una vez, y luego una vez más para aceptar los permisos.

- Cuando acabe la instalación, pulsa Open (abrir) para ejecutar la VPN. También puedes abrirla desde la pantalla de inicio de Nvidia Shield.
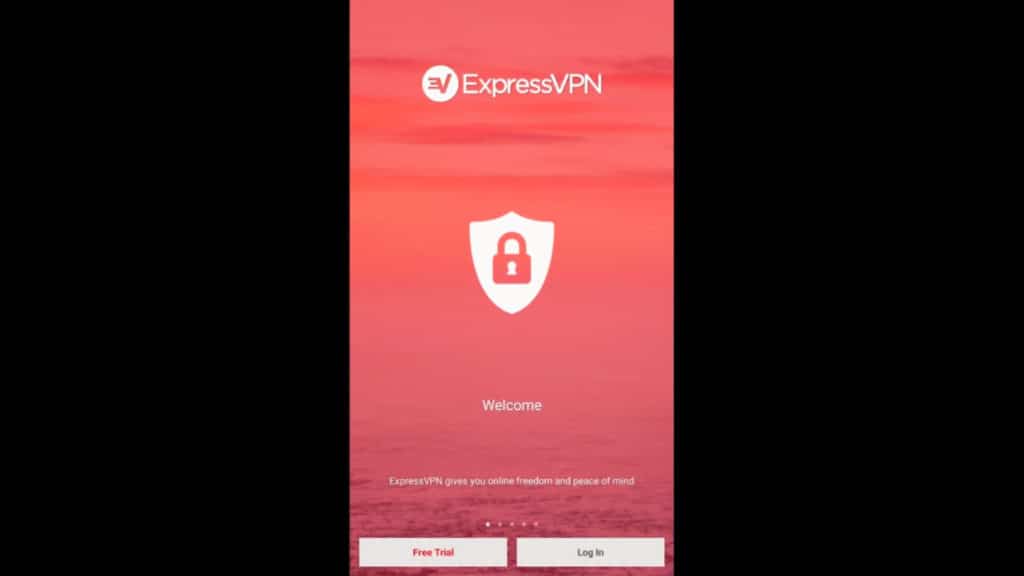
- Inicia sesión en tu VPN con los datos de acceso que creaste en el paso 1.
- Elige un servidor en la ubicación que quieras y pulsa Connect (conectar).
- Cuando se establezca la conexión, puedes dejar que la VPN siga funcionando en segundo plano, mientras usas otras aplicaciones, juegas a videojuegos o reproduces vídeos.
Después de completar todo eso, ya puedes extraer de forma segura el USB del Nvidia Shield. Pero debes saber que las aplicaciones instaladas usando este método probablemente no recibirán actualizaciones, así que te tocará a ti mantenerlas al día. Para actualizar una aplicación instalada por transferencia, simplemente repite los mismos pasos de este segundo método. Así reemplazarás la versión antigua con la nueva.
Es posible descargar el APK directamente en Nvidia Shield usando el navegador web integrado en ES File Explorer, pero nos parece más fácil la alternativa de utilizar un USB, a no ser que tengas un teclado y un ratón configurados para tu Nvidia Shield. Es muy poco práctico navegar por páginas web y escribir usando el controlador que incluye por defecto. Pero si no tienes a mano un USB o un equipo fijo o portátil, siempre te queda esa opción.
¿Y las tiendas de aplicaciones de terceros?
Si en Google Play no existe una versión para Android TV de tu VPN preferida, te recomendamos usar el método #2 que acabamos de explicar, el de transferencia. Quizá te sientas tentado a descargar sin más la VPN desde una tienda de aplicaciones de terceros, pero nuestro consejo es que no lo hagas.
Ese tipo de tiendas no suele seguir un proceso de selección muy riguroso con las aplicaciones que ofrece. Algunas no están actualizadas o están modificadas para incluir código malicioso, como adware o malware.
Siempre que sea posible, usa Google Play o consigue el archivo APK directamente del proveedor de la aplicación que sea. En este caso, del proveedor de la VPN correspondiente.

