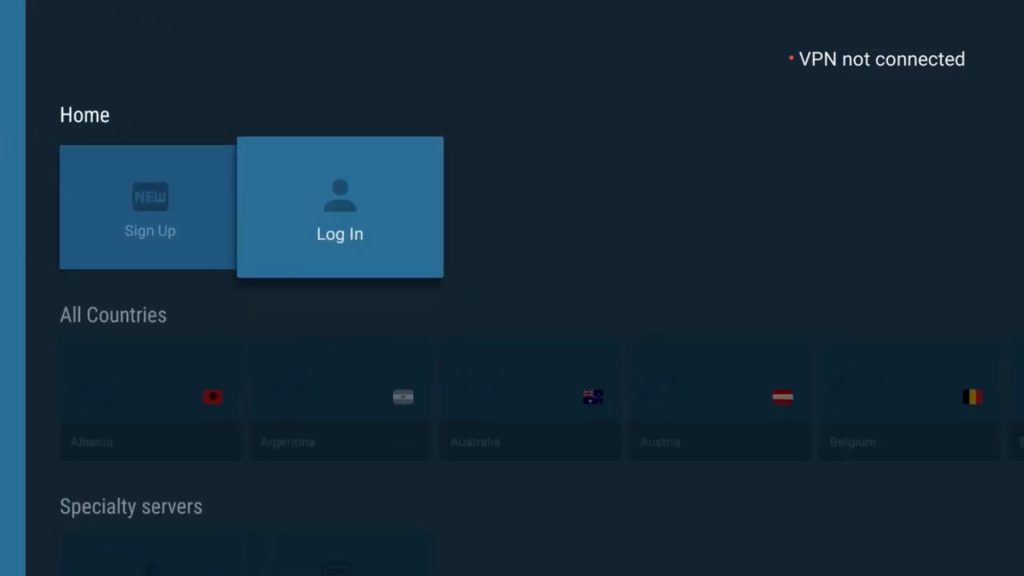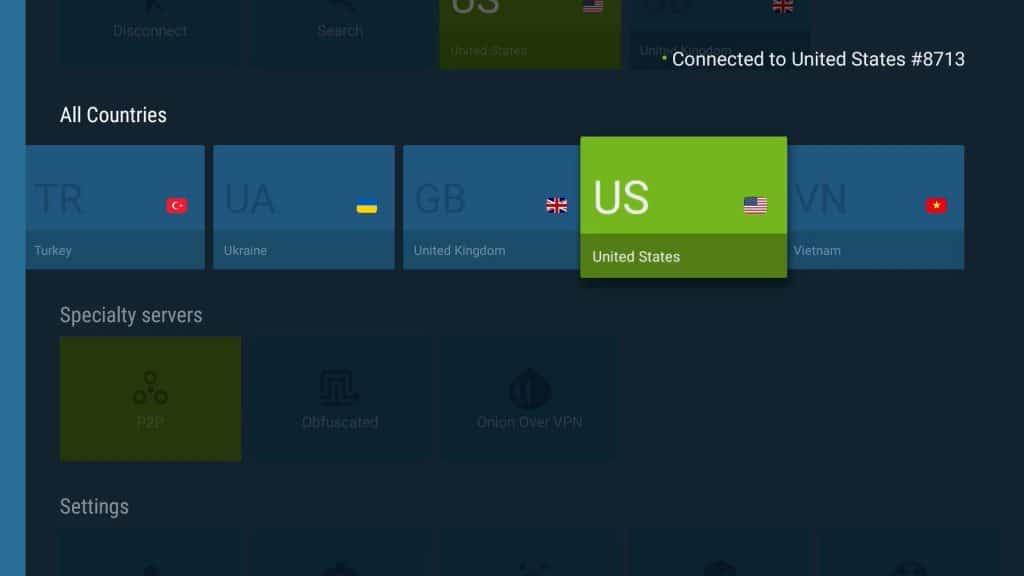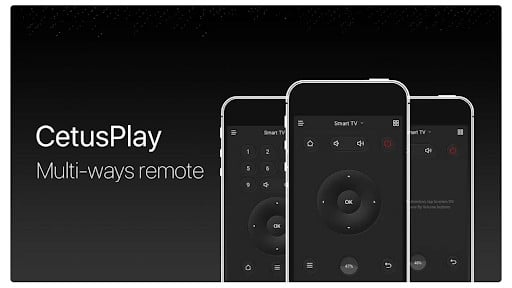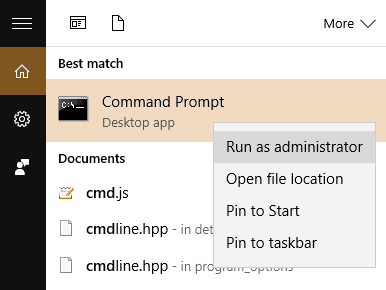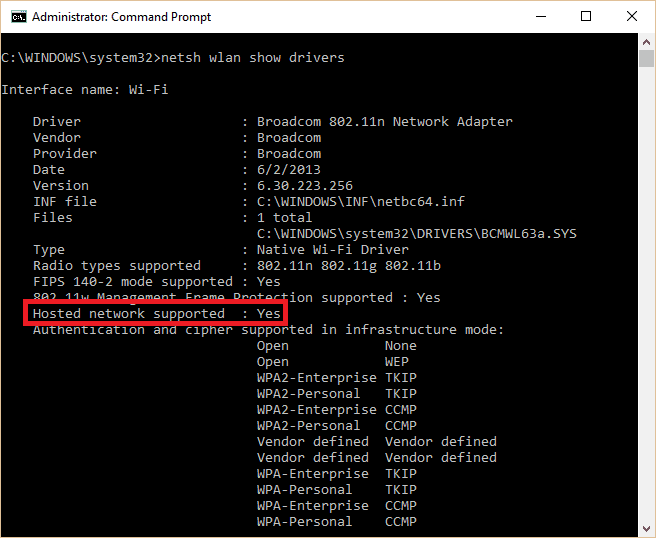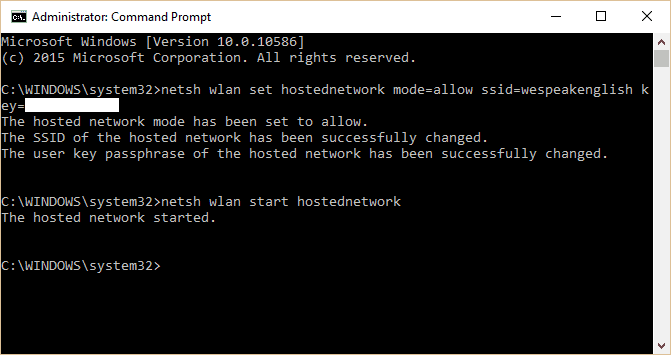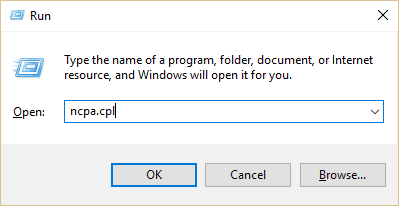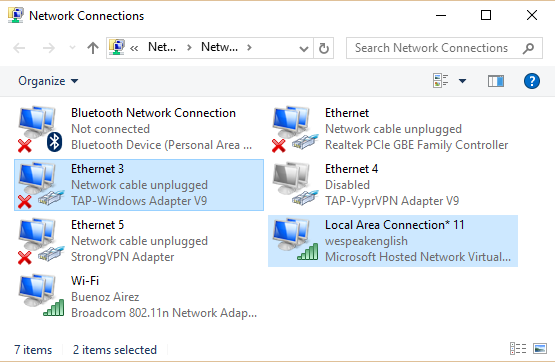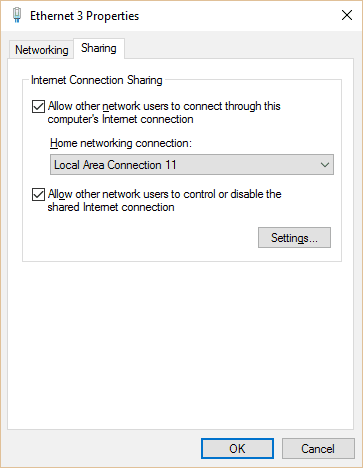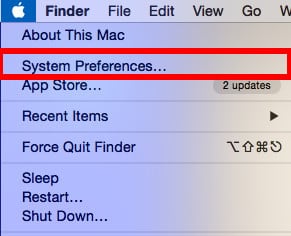Sind Sie bereit, in die Welt des Online-Streamings mit dem Fire TV Stick und Fire TV Cube von Amazon einzutauchen? Diese Geräte verwandeln jeden Fernseher mit einem HDMI-Anschluss in ein Tor zu Tausenden über Online-Streaming-Dienste verfügbaren Filmen, Serien und mehr. Ein Haken an der Sache ist jedoch, dass ein erheblicher Teil dieser Inhalte regional beschränkt ist. Die Installation eines VPNs auf Ihrem Amazon Fire TV Stick ist unerlässlich, um auf Ihre Lieblingssendungen und Filme zuzugreifen, wenn Sie im Ausland unterwegs sind.
Ein VPN oder virtuelles privates Netzwerk ist ein Tool, das Ihren Internetverkehr verschlüsselt und über einen Server an einem Ort Ihrer Wahl umleitet. Dieses Verfahren verschleiert Ihren Standort, sodass es so aussieht, als ob Sie von einem anderen Land oder einer anderen Region aus auf das Internet zugreifen. Dies ist besonders nützlich für Streaming-Plattformen wie Netflix, Hulu, Amazon Prime Video, BBC iPlayer und HBO, die über geospezifische Bibliotheken verfügen. Für alle, die das Kodi-Add-on auf ihren Amazon Fire TVs und Fire TV Sticks verwenden, bietet ein VPN die Möglichkeit, sämtliche Internetaktivitäten vor neugierigen Internetdienstanbietern zu schützen.
Was ist das beste VPN für Fire TV Stick?
Wenn Sie noch kein VPN für das Streaming per Fire TV Stick gekauft haben, sollten Sie unbedingt eines auswählen, das diese Funktion auch tatsächlich bietet. Wenn Sie verhindern möchten, dass Ihr Streaming-Dienst durch Pufferungen unterbrochen wird, benötigen Sie ein schnelles VPN. Viele, die wir getestet haben, konnten angemessene Geschwindigkeiten leider nicht gewährleisten.
Wir empfehlen NordVPN. Von den Dutzenden von VPNs in unserem Test ist es eines der schnellsten. Es punktet auch beim Schutz der Privatsphäre und funktioniert mit allen Kodi-Add-ons. Es ist auch am einfachsten einzurichten, da sich die App jetzt im offiziellen App Store befindet. Sie lässt sich also einfach und schnell installieren.
Die anderen Methoden sind etwas komplizierter, aber dank unseren Tutorials sollte die Einrichtung nicht lange dauern. Sie finden hier sicher eine Möglichkeit, Ihren Fire TV, Fire TV Stick oder Fire TV Cube mit einem VPN zu verbinden.
Unten finden Sie eine detaillierte Liste der besten VPNs für Fire TV Stick. Wenn Sie es gerade eilig haben, geben wir Ihnen hier eine kurze Übersicht:
- NordVPN: Das beste VPN für den Amazon Fire TV Stick. Eine hervorragende Fire TV Stick-App, die sich einfach bedienen lässt, hohen Wert auf Datenschutz legt und viele erweiterte Funktionen bietet. Entsperrt die meisten internationalen Streaming-Plattformen.
TIPP Unsere Tests haben ergeben, dass das günstigste NordVPN-Abo (Standard) perfekt funktioniert für Amazon Fire Stick. - Surfshark: Das VPN mit dem besten Preis-Leistungs-Verhältnis: schnell, zuverlässig und vielseitig. Weder die Anzahl der Verbindungen noch die Datenübertragungsrate sind begrenzt. Eine gute Lösung, um Ihr Konto mit Freunden und Familie zu teilen.
- ExpressVPN: Ein unglaublicher Allrounder, der schnell und sicher ist. Entsperrt ein Dutzend Netflix-Regionen. Apps für alle Geräte, einschließlich Fire TV Stick.
- CyberGhost: Auch für neue Nutzende eines VPNs einfach zu bedienen. Bietet hohe Geschwindigkeiten dank WireGuard-Protokoll und Server in 89 Ländern.
- IPVanish: Schnörkellos und kompatibel mit Fernbedienungen. Funktioniert mit Kodi und bietet eine einfach zu bedienende App für Fire TV Stick-Geräte. Verbinden Sie so viele Geräte, wie Sie möchten.
- PrivateVPN: Ein hochsicheres VPN für schnelles und gutes Torrenting. Entsperrt über 20 Netflix-Regionen. Stark in Sachen Datenschutz und Sicherheit.
- PureVPN: Ein schneller und zuverlässiger Dienst, mit dem Sie im Urlaub, bei der Arbeit oder auf dem Campus deutsches Fernsehen sehen können. Ausgezeichnetes Preis-Leistungs-Verhältnis. Solide No-Logs-Richtlinie und starke AES-Verschlüsselung.
Viele VPNs funktionieren vorgeblich mit Amazon Fire Stick aber die meisten (insbesondere kostenlose VPNs) werden häufig blockiert.
Wir testen regelmäßig die besten 70 VPNs zusammen mit allen beliebten Streaming-Seiten und diese Liste beinhaltet nur VPNs, die die folgende Dienste entsperren können Amazon Fire Stick und eine volle Geld-zurück-Garantie bieten, damit Sie die Dienste risikofrei ausprobieren könne.
Beachten Sie, dass wir Ihnen dringend von der Verwendung eines kostenlosen VPNs für Fire TV Stick abraten. Kostenlose VPNs sind in der Regel viel eingeschränkter, was Serverstandorte und die Datenübertragungsrate betrifft. Sie nutzen oft fragliche Datenschutzrichtlinien und verkaufen Ihre Daten zu Werbezwecken an Dritte. Mit einem kostenpflichtigen VPN-Dienst, der schnelle Geschwindigkeiten bietet und keine Protokolle über die Aktivitäten seiner Nutzenden führt, sind Sie auf jeden Fall besser aufgestellt.
Wenn Sie vorhaben, den äußerst beliebten Open-Source-Media-Player Kodi auf Ihrem Fire TV Stick zu installieren, brauchen Sie auch ein VPN für Fire TV Stick, das mit allen Kodi-Add-ons funktioniert und Ihre Privatsphäre schützt, falls Sie sich beim Herunterladen von Inhalten in eine rechtliche Grauzone begeben.
Unsere Empfehlung: Installieren Sie NordVPN in nur 1 Minute auf Ihrem Fire TV Stick
Die NordVPN-App ist im Standard-App-Store von Fire TV und Fire TV Stick verfügbar. Wenn Sie ein NordVPN-Abonnement abgeschlossen haben und einen Fire TV Stick der zweiten Generation oder neuer nutzen, können Sie mit folgenden Schritten ein VPN auf Amazon Fire TV Stick oder Fire TV installieren:
1. Gehen Sie vom Startbildschirm aus zu Apps > Kategorien > Dienstprogramme oder suchen Sie nach VPN.

2. Wählen Sie NordVPN aus der Liste aus.
3. Klicken Sie auf die gelbe Schaltfläche neben Herunterladen, um die App herunterzuladen und zu installieren.
4. Klicken Sie nach der Installation der App auf derselben Seite auf die gelbe Schaltfläche neben Öffnen, um NordVPN zu starten.
5. Melden Sie sich mit dem Benutzernamen und dem Passwort Ihres NordVPN-Kontos an. Mit der Fernbedienung ist das zwar mühsam, aber glücklicherweise müssen Sie es nur einmal tun.
6. Klicken Sie entweder auf Verbinden, um sich sofort mit dem VPN zu verbinden, oder wählen Sie zuerst einen bestimmten Serverstandort aus.
Und das ist es schon! Ihre Verbindung wird nach wenigen Augenblicken hergestellt. Sie können die VPN-App jetzt während des Streamens im Hintergrund laufen lassen.
Obwohl NordVPN unser Favorit für Fire TV Stick ist, haben ExpressVPN, IPVanish, CyberGhost und einige andere großartige VPNs jetzt auch Apps im Fire TV App Store. Wenn Sie wissen möchten, wie Sie eine andere App installieren, finden Sie weiter unten die nötigen Anweisungen.
Wichtiger Hinweis: Wenn Sie NordVPN für Fire TV Stick per APK-Sideloading installiert haben (z. B. wenn Sie zuvor eine der folgenden Methoden verwendet haben), erhalten Sie keine App-Updates aus dem Amazon App Store. Stattdessen müssen Sie zuerst die NordVPN-APK deinstallieren und dann die neue native App herunterladen.
Wenn Ihr VPN keine Fire TV Stick-App anbietet, könnte folgende Lösung funktionieren
Wenn Ihr VPN keine Fire TV-App bietet, gibt es mehrere alternative Methoden. Hier ist ein Beispiel für NordVPN:
Beachten Sie, dass NordVPN nach der Veröffentlichung dieses Video-Tutorials eine Fire TV-App entwickelt hat. Daher raten wir Nutzenden, die offizielle App in Amazons App Store zu verwenden. Dieses Video gilt jedoch weiterhin für andere VPN-Dienste, die keine Fire TV-Apps anbieten.
Amazon Fire TVs und Fire TV Sticks laufen auf einer Abspaltung des Android-Betriebssystems. Viele VPN-Anbieter stellen Android-Apps her, aber Fire TV hat keinen Zugriff auf Google Play, um sie dort herunterzuladen. Der Fire TV Stick der ersten Generation unterstützt überhaupt keine VPN-Apps.
In diesem Beitrag zeigen wir Ihnen verschiedene Methoden, mit denen Sie Fire TV mit einem VPN verbinden, um regional blockierte Streaming-Inhalte zu entsperren und Ihre Streaming-Aktivitäten zu verbergen.
Andere VPNs: Bereiten Sie Ihren Amazon Fire TV oder Fire TV Stick vor
Wenn Sie eine VPN-App verwenden, die nicht im App Store von Fire TV Stick zur Verfügung steht, zeigen wir Ihnen einige andere Möglichkeiten, um Ihr bevorzugtes VPN auf dem Fire TV Stick zu installieren.
Hinweis: Diese Methoden sind komplizierter und können Probleme mit Updates verursachen. Daher empfehlen wir Ihnen NordVPN und die oben beschriebene Methode.
Als ersten Schritt müssen Sie Fire TV erlauben, Apps aus unbekannten Quellen zu installieren.
1. Starten Sie Ihren Fire TV und gehen Sie zu Einstellungen > Gerät.

2. Scrollen Sie nach unten zu den Entwickleroptionen.
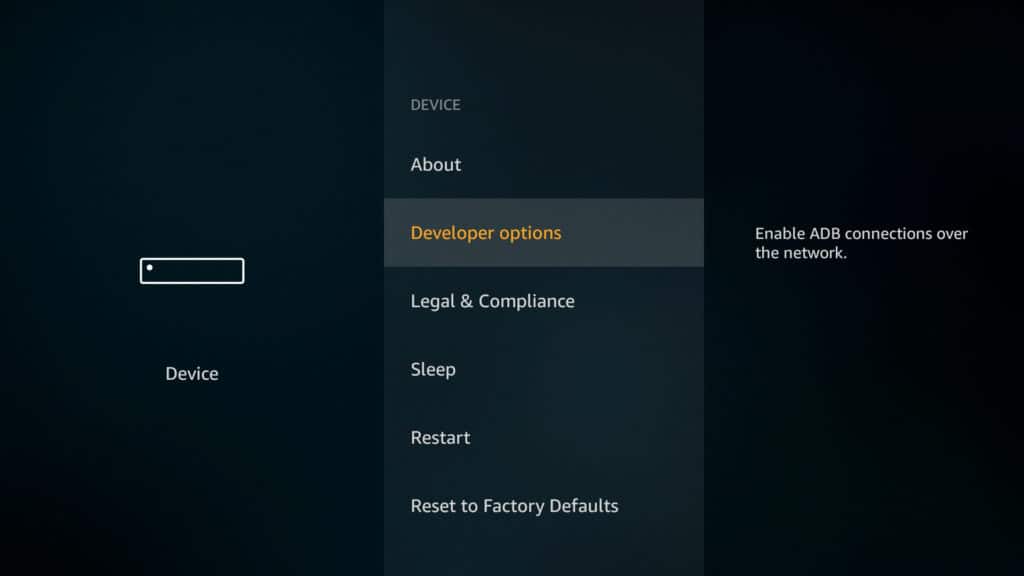
3. Aktivieren Sie Apps aus unbekannten Quellen und ADB-Debugging.
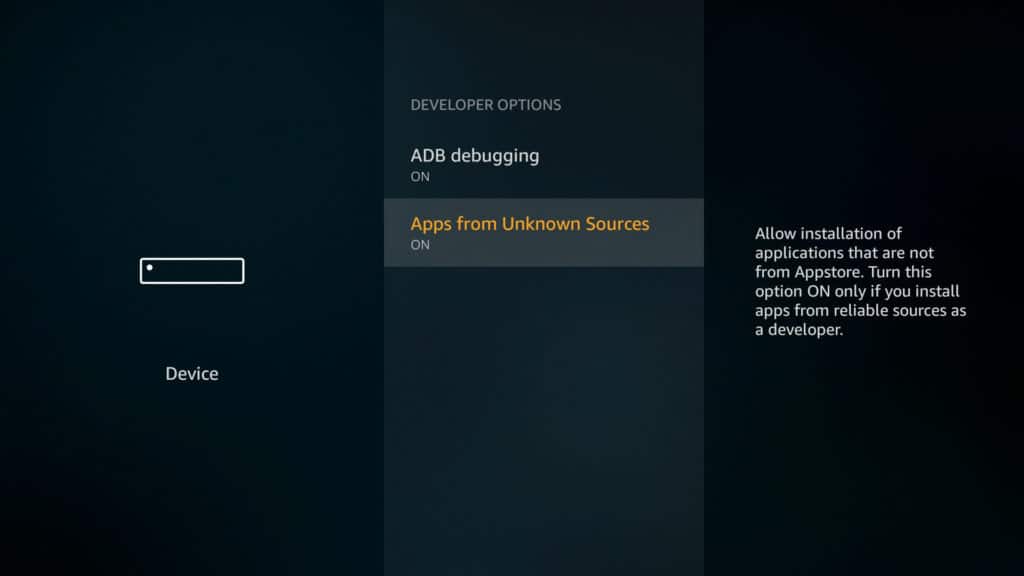
4. Kehren Sie wieder zum Systemmenü zurück und gehen Sie zu Info.
5. Wählen Sie Netzwerk aus.
Notieren Sie sich die IP-Adresse Ihres Fire TV und halten Sie sie für Methode 2 bereit.
Sie können jetzt Apps von außerhalb des App-Ökosystems von Amazon verwenden. Der schwierigste Teil dieses Vorgangs besteht darin, das VPN auf den Fire TV Stick zu bekommen, da Amazon es nicht sehr einfach gemacht hat, APK-Dateien herunterzuladen oder Google Play zu verwenden. Sie können eine der folgenden Methoden auswählen, je nachdem, was für Sie am nützlichsten ist.
Alternative Methode 1: Die VPN-App-APK auf einem Fire TV Stick der zweiten Generation oder neuer per direktem Download installieren (empfohlene Methode)
Diese Methode ist einfach, wenn Ihr VPN-Anbieter seine Android-APK-Datei per direktem Download zur Verfügung stellt, anstatt über einen App Store wie Google Play. APK (kurz für „Android Application Package“) ist das Installationsdateiformat, das von Android-Geräten verwendet wird. Wir empfehlen Ihnen, APKs nur direkt von der Website des VPN-Anbieters herunterzuladen. Zum Beispiel können Sie bei IPVanish die APK direkt von der Website des Dienstes herunter. Im Gegensatz dazu können APK-Dateien von Drittanbietern mit Adware oder Malware infiziert sein. Für diese Methode benötigen Sie eine Download-URL für die APK-Datei und einen Fire TV Stick der zweiten Generation oder neuer. Beachten Sie, dass wir hier IPVanish als Beispiel verwenden, aber wir raten IPVanish-Nutzenden dringend, die oben empfohlene Methode (Download per App Store) zu benutzen.
1. Starten Sie Ihren Fire TV und geben Sie „Downloader“ in die Suchleiste ein.
2. Installieren Sie die Downloader-App, die derzeit ein orangefarbenes Logo hat.
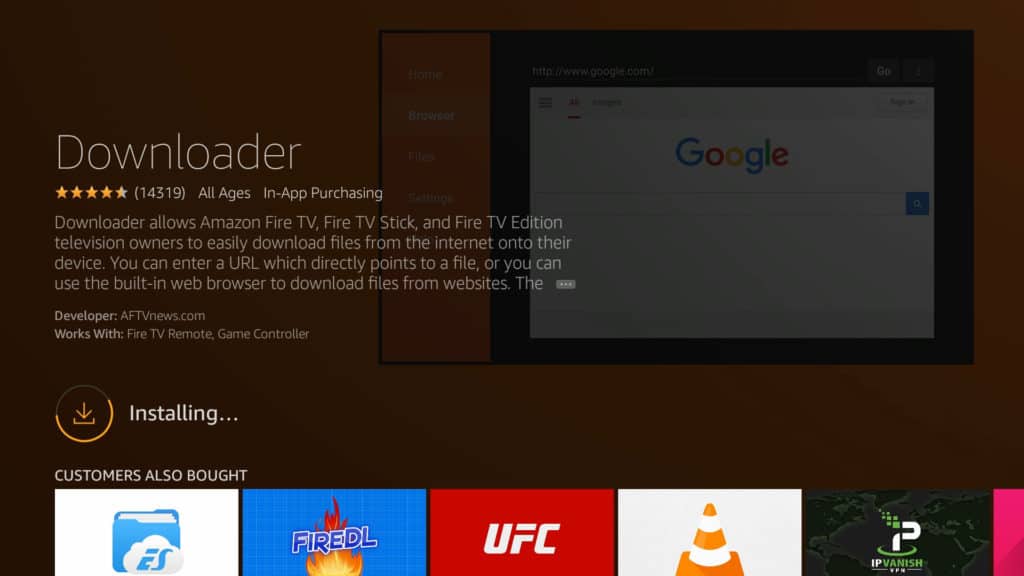
3. Öffnen Sie den Downloader und geben Sie die URL für den direkten Download der APK-Datei der VPN-App ein. Wenn die URL zu lang ist, können Sie die URL für eine Seite eingeben, die den Download-Link enthält, wodurch ein rudimentärer Browser geöffnet wird, von dem aus Sie die APK herunterladen können.
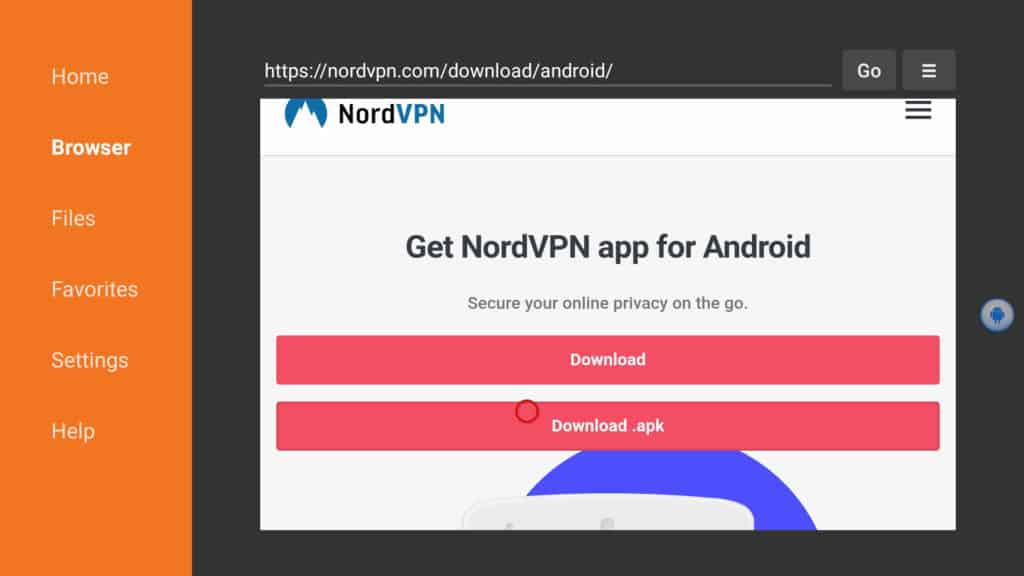
4. Wenn der Download abgeschlossen ist, werden Sie aufgefordert, die App zu installieren. Falls nicht, öffnen Sie Ihre Downloads in der Downloader-App und klicken Sie auf die APK-Datei.
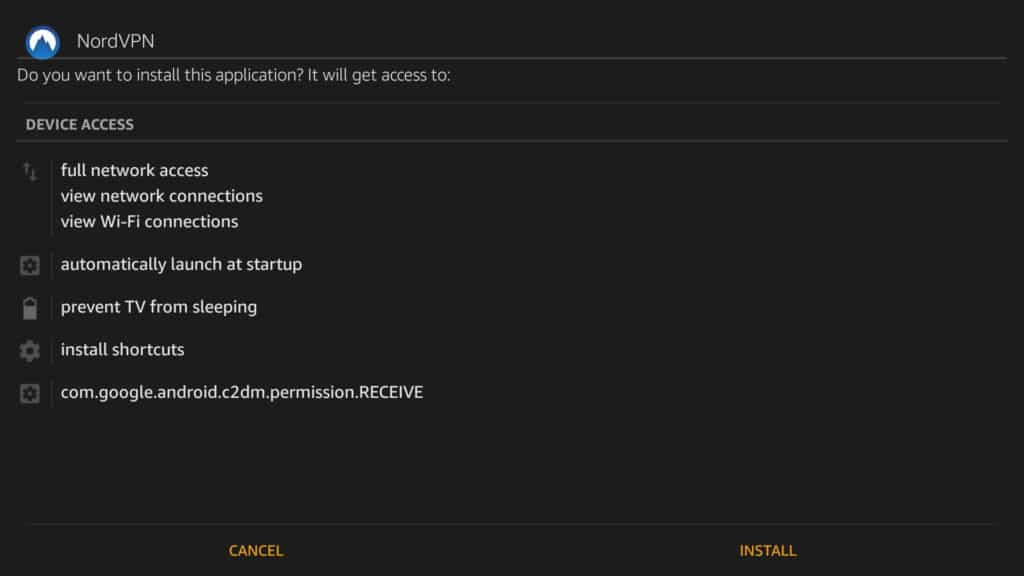
5. Die App sollte nun installiert und einsatzbereit sein. Hier erfahren Sie mehr, wo Sie sie finden und aktivieren.
Manchmal werden APK-Dateien zum direkten Herunterladen nicht offen vom VPN-Anbieter beworben. Wenn Sie auf der Website des Anbieters keine finden, wenden Sie sich an den Kundendienst, um zu erfahren, ob Sie einen Link oder die APK-Datei erhalten können. Sie können die Datei in einen Cloud-Speicher wie Dropbox hochladen und sie mit dem Downloader von dort herunterladen. Oder Sie können die APK per Sideloading auf Ihr Gerät laden, indem Sie den Fire TV an den USB-Anschluss Ihres Computers anschließen und die APK-Datei an einem zugänglichen Ort ablegen.
Alternative Methode 2: Installieren Sie Ihre gewünschte VPN-App per Sideloading über ein anderes Android-Gerät auf einem Fire TV Stick der zweiten Generation oder neuer
Diese Methode erfordert einen Fire TV Stick der 2. Generation oder neuer sowie ein zweites Android-Gerät mit Internetzugang zu Google Play, z. B. einen Smart-TV, ein Smartphone oder ein Tablet. Laden Sie die notwendigen Apps zuerst auf das zweite Gerät herunter und übertragen Sie sie dann mit Apps2Fire auf den Fire TV.
Wenn Sie sich nicht sicher sind, welche Fire TV Stick-Generation Sie verwenden, suchen Sie auf der Außenseite nach dem Modellnamen (Fire TV Sticks der zweiten Generation haben den Modellnamen „LY73PR“).
- Laden Sie Apps2Fire von Google Play auf Ihrem zweiten Android-Gerät herunter und installieren Sie das Programm.
- Laden Sie auf demselben Android-Gerät die VPN-App Ihrer Wahl aus dem Google Play Store herunter und installieren Sie sie.
- Starten Sie die App und tippen Sie oben rechts auf das Menüsymbol (drei Punkte).
- Tippen Sie auf Einrichtung.
- Geben Sie unter IP-Adresse Ihres Fire TV die IP-Adresse ein, die Sie sich in Schritt 6 des vorherigen Abschnitts notiert haben.
- Tippen Sie auf Speichern.
- Tippen Sie erneut auf das Menüsymbol (drei Punkte) und wählen Sie Apps hochladen.
- Tippen Sie auf die gewünschte VPN-App, um sie auf Ihren Fire TV hochzuladen.
- Die App sollte automatisch auf Ihrem Fire TV installiert werden. Im nächsten Abschnitt zeigen wir Ihnen, wie Sie die App finden und das VPN aktivieren.
Beachten Sie, dass Sie Apps2Fire auch verwenden können, wenn Sie anstelle einer installierten App eine APK-Datei für die VPN-App auf Ihrem Telefon haben, aber die vorherige Methode ist wahrscheinlich einfacher und erfordert kein zweites Android-Gerät.
Suchen Sie die VPN-App und stellen Sie eine Verbindung her (befolgen Sie Methode 1 und 2)
Da die VPN-App nun auf Ihrem Fire TV installiert ist, müssen Sie sich nur noch anmelden und verbinden. Diese Schritte variieren je nach VPN-Anbieter, aber der Vorgang ist im Allgemeinen derselbe. Die App wird im Apps-Menü leider nicht ganz oben angezeigt.
- Gehen Sie im Fire TV zurück zum Startmenü.
- Gehen Sie zu Einstellungen > Anwendungen.
- Wählen Sie Installierte Anwendungen verwalten.
- Suchen und wählen Sie die VPN-App aus, die Sie auf den Fire TV geschoben haben.
- Ein Untermenü wird angezeigt. Wählen Sie Anwendung starten.
- Geben Sie die Anmeldedaten Ihres VPN-Anbieters ein. Dies erfordert möglicherweise eine spezielle Maus-App (siehe unten) oder eine Bluetooth-Maus.

- Wählen Sie in der VPN-App einen Standort aus und klicken Sie auf Verbinden. Sobald die Verbindung hergestellt ist, können Sie loslegen!

Der VPN-Dienst sollte verbunden bleiben, bis sich das Gerät ausschaltet oder Sie es manuell trennen. Möglicherweise können Sie die App so einstellen, dass die Verbindung automatisch wiederhergestellt wird, falls die Verbindung zu irgendeinem Zeitpunkt unterbrochen wird.
Steuern Sie Ihr Firestick-VPN mit einer Maus-App
Die meisten VPN-Apps sind auf die Verwendung von Touchscreens ausgelegt. Daher kann sich die Steuerung auf einem Firestick als schwierig oder sogar unmöglich erweisen. Sie können aber eine Bluetooth-Maus verwenden und diese an Ihr Fire TV anschließen. Sollten Sie keine besitzen, können Sie auch ein Smartphone oder Tablet verwenden, um den Fire TV fernzusteuern.
Amazons offizielle Fernbedienungs-App für den Firestick verfügt nicht über eine Maussteuerung, sondern imitiert lediglich die Grundfunktionen der physischen Fernbedienung. Wir haben verschiedene Lösungen von Drittanbietern ausprobiert und die beste, kostenlose Option gefunden: CetusPlay.
Sie müssen die von Ihnen gewählte App sowohl auf dem Fire TV Stick als auch auf Ihrem Smartphone oder Tablet installieren. Die Version für Android ist bei Google Play erhältlich, aber für die iOS-Version müssen Sie Ihr iPhone jailbreaken, um sie aus einem App-Store eines Drittanbieters zu installieren.
Installieren Sie die App auf Ihrem Fire TV und öffnen Sie sie.
Vergewissern Sie sich, dass der Fire TV Stick und das zweite Tablet oder Smartphone mit demselben Wi-Fi-Netzwerk verbunden sind. Suchen Sie dann Ihren Fire TV Stick in der Telefon- oder Tablet-App und stellen Sie eine Verbindung her.
Aktualisieren die VPN-App Ihres Fire TV Sticks
Ein Problem, das beim Sideloading von Google Play-Apps und direkt heruntergeladenen APKs auftreten kann, ist, dass Updates nicht mehr automatisch durchgeführt werden. Wenn Sie eine funktionierende stabile Version haben und diese sicher ist, dann ist dies kein so großes Problem. Gelegentlich sind Sie jedoch möglicherweise gezwungen, die App zu aktualisieren. Sie können die Version auf der Seite „Über“ oder „Informationen“ in der installierten App mit der Versionsnummer vergleichen, die bei Google Play aufgeführt ist.
Das Vorgehen ist mehr oder weniger dasselbe wie für Methode 1 oder 2. Bevor Sie beginnen, ist es jedoch wichtig, das Beenden der vorhandenen VPN-App zu erzwingen.
- Gehen Sie auf dem Fire TV-Startbildschirm zu Einstellungen > Anwendungen > Installierte Anwendungen verwalten.
- Suchen Sie Ihre VPN-App, klicken Sie darauf und wählen Sie Sofort beenden.
- Verwenden Sie Methode 1 oder 2, um die App auf Ihren Fire TV zu übertragen und zu installieren.
- Dieses Mal wird eine Seite angezeigt, auf der Sie gefragt werden, ob Sie ein Update für die vorhandene Anwendung zusammen mit neuen Berechtigungen installieren möchten. Wählen Sie Ja aus.
- Nach dem Update müssen Sie sich wieder bei der App anmelden, indem Sie die Schritte im vorherigen Abschnitt durchführen.
Keine APK-Datei oder Google Play? Versuchen Sie, das VPN auf einem WLAN-Router einzurichten
Wenn Sie keine zuverlässige APK-Datei finden können, keinen Zugang zu Google Play auf einem anderen Android-Gerät haben oder einen Fire TV Stick der ersten Generation verwenden, scheinen Ihre Möglichkeiten auf den ersten Blick begrenzt. Obwohl es theoretisch möglich ist, Chrome-Erweiterungen zu verwenden, um APK-Dateien mit gefälschten Geräte-IDs von Google Play herunterzuladen und sie per ADB-Sideloading zu installieren, ist dieser Prozess komplex und würde den Rahmen dieses Artikels sprengen. Außerdem könnten solche Methoden gegen die Nutzungsbedingungen von Google verstoßen.
Eine benutzerfreundlichere und gesetzeskonforme Alternative ist die Einrichtung des VPNs direkt auf Ihrem WLAN-Router. Dazu gibt es zwei Möglichkeiten: Sie können einen virtuellen Router auf einem Laptop erstellen oder Ihren tatsächlichen WLAN-Router so konfigurieren, dass er sich mit dem VPN verbindet. Der virtuelle Router ist zwar einfacher einzurichten, aber für die Weiterleitung des Internetverkehrs ist ein Laptop erforderlich – nicht unbedingt die bequemste Lösung. Die Konfiguration eines VPNs auf Ihrem Router kann zwar schwierig sein und ist auf bestimmte Router-Firmware beschränkt, verspricht jedoch eine nahtlosere und dauerhaftere Lösung. Beide Methoden sind mit allen Versionen von Amazon Fire TV und Fire TV Stick kompatibel. Sie erhalten also unabhängig von Ihrer bevorzugten Methode uneingeschränkten Zugriff auf Ihre Lieblingsinhalte.
Methode 3: Verbinden Sie Fire TV mit einem VPN-fähigen virtuellen WLAN-Router
Die meisten neueren Laptops bieten die Möglichkeit, eigene WLAN-Hotspots zu erstellen, mit denen sich andere Geräte verbinden können. Wenn der Laptop mit einem VPN verbunden ist, wird der gesamte Internetverkehr, der über den Hotspot geleitet wird, ebenfalls durch den sicheren VPN-Server getunnelt. Wir zeigen Ihnen, wie Sie auf Windows und Mac einen virtuellen WLAN-Router einrichten, über den Sie dann Ihren Fire TV verbinden können. Diese Methode funktioniert sogar mit einem Fire TV oder Fire TV Stick der ersten Generation.
Laden Sie die Desktop-App des VPNs für Ihr Betriebssystem von der Website des Anbieters herunter und installieren Sie sie, falls Sie dies noch nicht getan haben.
So richten Sie einen VPN-fähigen virtuellen Router-Hotspot auf Windows ein
Wenn Sie Windows 10 verwenden, sehen Sie sich das Video unten an. Für ältere Windows-Versionen lesen Sie weiter:
[ct_yt_embed url=”https://www.youtube.com/watch?v=4zuHIuRT7Mc”]
1. Zuerst müssen Sie prüfen, ob Ihr Computer virtuelle Router unterstützt. Geben Sie in der Windows-Suchleiste cmd ein und klicken Sie mit der rechten Maustaste auf Eingabeaufforderung > Als Administrator ausführen.
2. Geben Sie im angezeigten Terminalfenster netsh wlan show drivers ein und drücken Sie die Eingabetaste.
3. Suchen Sie nach der Zeile Gehostetes Netzwerk unterstützt. Steht dort Ja, dann müssen Sie keine weiteren Schritte unternehmen. Wenn nicht, müssen Sie das VPN auf dem physischen Router einrichten. Informationen dazu finden Sie hier.
4. Geben Sie im Terminalfenster netsh wlan set hostednetwork mode=allow ssid=<MY-NETWORK> key=<MY-PASSWORD> ein und ersetzen Sie <MY-NETWORK> und <MY-PASSWORD> durch den Netzwerknamen und das Passwort Ihrer Wahl. Drücken Sie auf die Eingabetaste, um die Eingabe zu bestätigen.
5. Es sollte nun angezeigt werden, dass Sie den virtuellen Router erfolgreich erstellt haben. Geben Sie zum Einschalten netsh wlan start hostednetwork ein und drücken Sie die Eingabetaste.
6. Sie sollten eine Meldung erhalten, die besagt, dass das gehostete Netzwerk gestartet wurde. Wenn nicht, müssen Sie Ihre Netzwerkadapter-Treiber aktualisieren und es erneut versuchen.
7. Als nächstes müssen Sie den virtuellen Router mit anderen Geräten teilen. Drücken Sie die Windows-Taste + R und geben Sie cpl in die Eingabeaufforderung ein. Führen Sie die Anweisung aus und drücken Sie die Eingabetaste.
8. Suchen Sie in der angezeigten Liste nach der Verbindung, die Sie gerade erstellt haben. Diese hat den Netzwerknamen, den Sie zuvor eingegeben haben. Merken oder notieren Sie sich den Namen dieser Verbindung.
9. Suchen Sie in derselben Liste von Verbindungen nach der Verbindung mit der Aufschrift TAP-Windows Adapter. Klicken Sie mit der rechten Maustaste darauf und wählen Sie Eigenschaften.
10. Klicken Sie oben auf Freigabe und aktivieren Sie die Funktion Anderen Netzwerkbenutzern erlauben, sich über die Internetverbindung dieses Computers zu verbinden.
11. Klicken Sie unter Heimnetzwerkverbindung auf das Dropdown-Menü und wählen Sie den Namen des Netzwerks aus, das Sie zuvor erstellt haben. Klicken Sie auf OK.
12. Öffnen Sie Ihre VPN-App, wählen Sie bei Bedarf in den Einstellungen OpenVPN als Protokoll aus und verbinden Sie sich mit einem Server in den USA. OpenVPN aktiviert den TAP-Windows Adapter.
13. Ihr PC funktioniert nun als VPN-fähiger Wi-Fi-Router.
So richten Sie einen VPN-fähigen virtuellen Router-Hotspot auf macOS ein
1. Klicken Sie auf das Apple-Symbol, um das Systemmenü aufzurufen, und wählen Sie dann Systemeinstellungen.
2. Klicken Sie in den Systemeinstellungen auf das Netzwerk-Symbol.
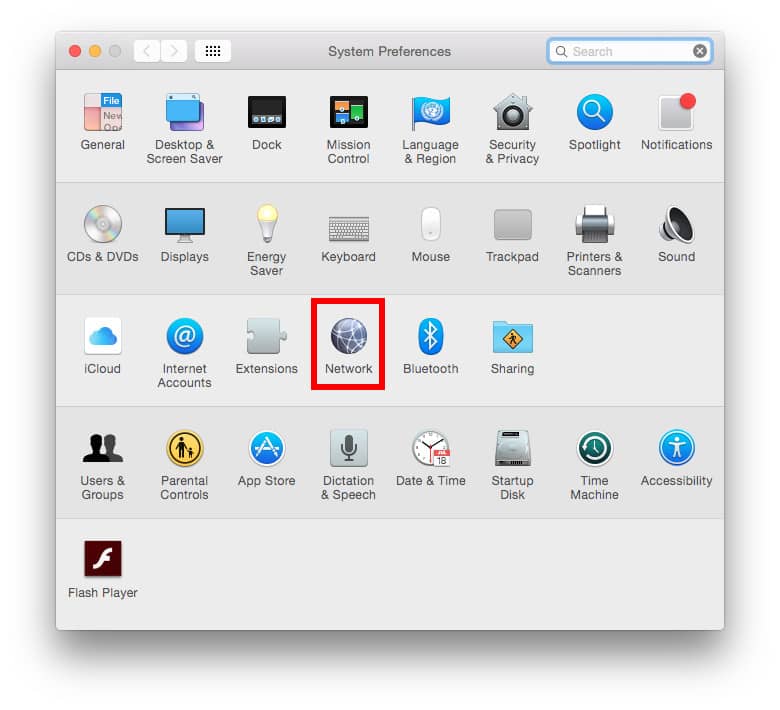 3. Klicken Sie im Netzwerkfenster auf das Pluszeichen unten links, um einen neuen Dienst hinzuzufügen. Wählen Sie im Popup-Fenster die folgenden Optionen aus: Anschluss: VPN. VPN-Typ: L2TP über IPSec. Dienstname: [Wählen Sie einen Namen für Ihre VPN-Verbindung].
3. Klicken Sie im Netzwerkfenster auf das Pluszeichen unten links, um einen neuen Dienst hinzuzufügen. Wählen Sie im Popup-Fenster die folgenden Optionen aus: Anschluss: VPN. VPN-Typ: L2TP über IPSec. Dienstname: [Wählen Sie einen Namen für Ihre VPN-Verbindung].
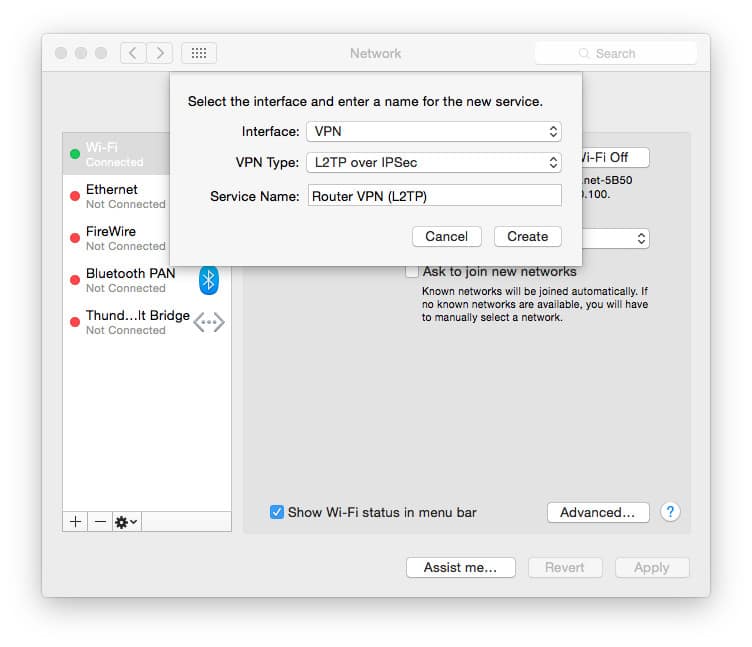 4. Klicken Sie auf Erstellen. Für diese nächsten Schritte benötigen Sie Ihren VPN-Benutzernamen, Ihr Passwort und eine Server-Adresse. Wahrscheinlich benötigen Sie auch einen IPSec-Schlüssel, je nach Einstellung Ihres VPN-Anbieters kann dieser auch als „Shared Key“ oder „Shared Secret“ bezeichnet werden. Sie finden diese Einstellung im Abschnitt „Manuelle Konfiguration“ auf der Support-Website des VPN-Anbieters. Die meisten Anbieter haben auch eine Liste von VPN-Servern, aus denen Sie auswählen können.
4. Klicken Sie auf Erstellen. Für diese nächsten Schritte benötigen Sie Ihren VPN-Benutzernamen, Ihr Passwort und eine Server-Adresse. Wahrscheinlich benötigen Sie auch einen IPSec-Schlüssel, je nach Einstellung Ihres VPN-Anbieters kann dieser auch als „Shared Key“ oder „Shared Secret“ bezeichnet werden. Sie finden diese Einstellung im Abschnitt „Manuelle Konfiguration“ auf der Support-Website des VPN-Anbieters. Die meisten Anbieter haben auch eine Liste von VPN-Servern, aus denen Sie auswählen können.
5. Geben Sie die folgenden Details ein: Konfiguration: Server-Adresse: [Server-Adresse wie vom VPN-Anbieter angegeben]. Kontoname: [Benutzername]. Verschlüsselung: Automatisch (128 Bit oder 40 Bit).
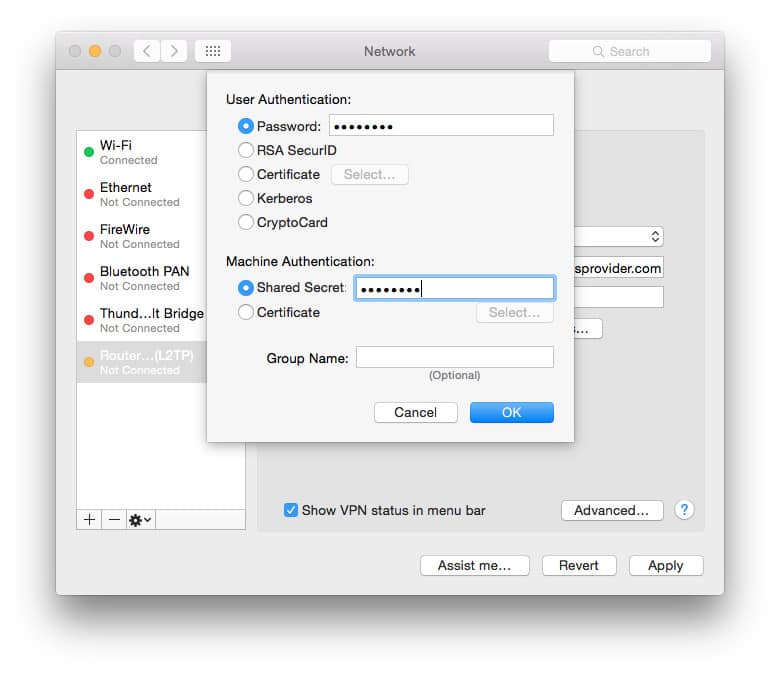 6. Aktivieren Sie die Einstellung VPN-Status in Menüleiste anzeigen, um Ihren VPN-Verbindungsstatus in der Menüleiste anzuzeigen.
6. Aktivieren Sie die Einstellung VPN-Status in Menüleiste anzeigen, um Ihren VPN-Verbindungsstatus in der Menüleiste anzuzeigen.
7. Klicken Sie auf Authentifizierungseinstellungen. Geben Sie auf dem Bildschirm Benutzerauthentifizierung Ihr Kennwort ein. Geben Sie dann den IPSec-Schlüssel in das Feld Shared Secret unter Computerauthentifizierung ein und klicken Sie auf OK.
8. Klicken Sie anschließend auf Erweitert. Aktivieren Sie die Funktion Gesamten Datenverkehr über VPN-Verbindung senden und klicken Sie dann auf OK.
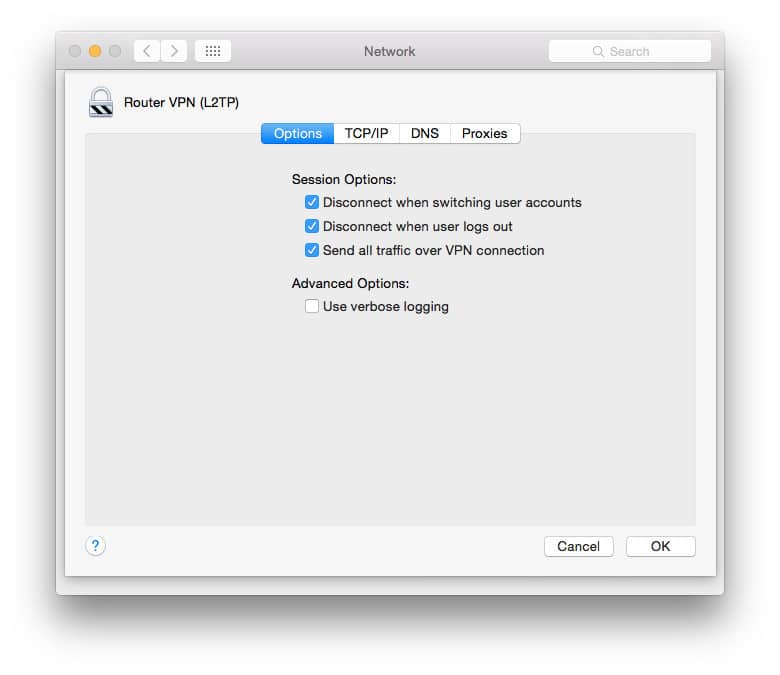 9. Klicken Sie auf Übernehmen, um alle Ihre Einstellungen zu speichern, und verbinden Sie sich dann über Verbinden mit Ihrem VPN. Sie sollten nun mit einem VPN-Server verbunden sein. Jetzt müssen Sie nur noch Ihr VPN für die Freigabe einrichten.
9. Klicken Sie auf Übernehmen, um alle Ihre Einstellungen zu speichern, und verbinden Sie sich dann über Verbinden mit Ihrem VPN. Sie sollten nun mit einem VPN-Server verbunden sein. Jetzt müssen Sie nur noch Ihr VPN für die Freigabe einrichten.
10. Kehren Sie zu den Systemeinstellungen zurück und klicken Sie dann auf Freigabe.
11. Wählen Sie im linken Bereich Internetfreigabe Die Optionen für die Internetfreigabe werden auf der rechten Seite des Bildschirms angezeigt. Legen Sie die folgenden Einstellungen fest: Teilen Sie Ihre Verbindung von: [der gerade erstellten VPN-L2TP-Verbindung] zu Computern mit: WLAN.
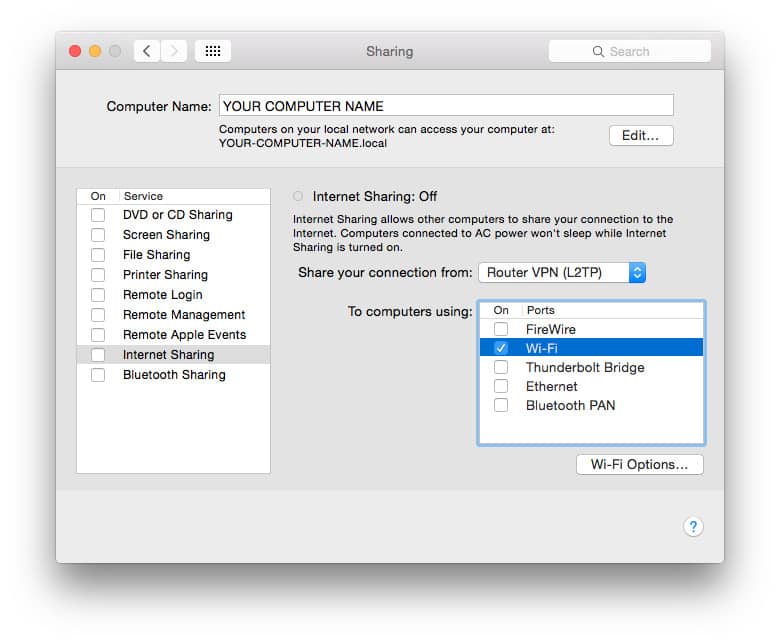 12. Wählen Sie WLAN-Optionen und geben Sie folgende Details ein: Netzwerkname: [Wählen Sie einen Netzwerknamen, der auch als SSID bekannt ist]. Kanal: [Als Standard belassen]. Sicherheit: WPA2 Personal. Passwort: [Wählen Sie ein Passwort]. Bestätigen: [Geben Sie Ihr Passwort erneut ein].
12. Wählen Sie WLAN-Optionen und geben Sie folgende Details ein: Netzwerkname: [Wählen Sie einen Netzwerknamen, der auch als SSID bekannt ist]. Kanal: [Als Standard belassen]. Sicherheit: WPA2 Personal. Passwort: [Wählen Sie ein Passwort]. Bestätigen: [Geben Sie Ihr Passwort erneut ein].
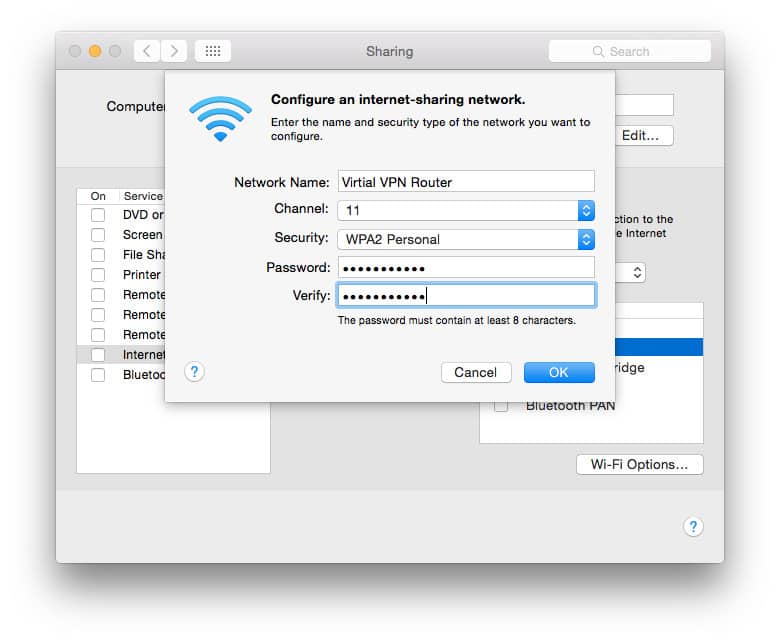 13. Klicken Sie auf OK. Aktivieren Sie im Menü Freigabe die Funktion zur Internetfreigabe. Sie werden aufgefordert, die Internetfreigabe zu aktivieren. Klicken Sie auf Starten. Wenn die Internetfreigabe aktiviert wurde, erscheint neben dem Text ein grünes Licht: Internetfreigabe: An.
13. Klicken Sie auf OK. Aktivieren Sie im Menü Freigabe die Funktion zur Internetfreigabe. Sie werden aufgefordert, die Internetfreigabe zu aktivieren. Klicken Sie auf Starten. Wenn die Internetfreigabe aktiviert wurde, erscheint neben dem Text ein grünes Licht: Internetfreigabe: An.
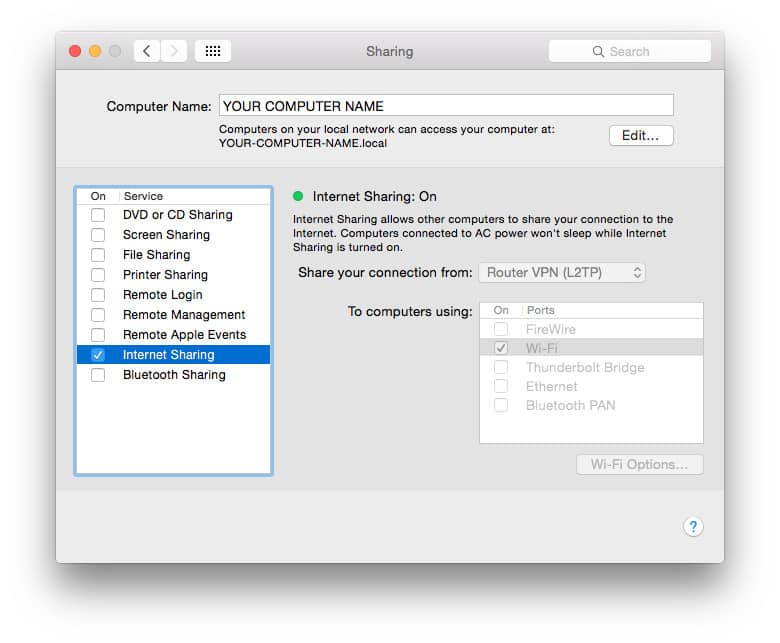 14. In Ihrer Menüleiste sollten Sie nun zwei neue Symbole sehen. Das erste Symbol zeigt Ihren VPN-Verbindungsstatus. Das andere neue Symbol zeigt den Internetfreigabestatus an.
14. In Ihrer Menüleiste sollten Sie nun zwei neue Symbole sehen. Das erste Symbol zeigt Ihren VPN-Verbindungsstatus. Das andere neue Symbol zeigt den Internetfreigabestatus an.
15. Öffnen Sie die VPN-App und stellen Sie eine Verbindung her.
Wenn Sie das WLAN-Symbol auswählen, werden Sie sehen, dass es nicht mehr nach verfügbaren WLAN-Signalen sucht. Stattdessen wird angezeigt, dass die Internetfreigabe aktiviert ist. Der Name des WLAN-Signals, das der Mac sendet, in diesem Beispiel „Virtual VPN Router“, ist unsere SSID und der WLAN-Kanal, den das Signal verwendet. Sie können Ihre Geräte auf die gleiche Weise mit diesem WLAN-Router verbinden wie mit jedem anderen WLAN, indem Sie die SSID und das Passwort verwenden, die Sie oben in den WLAN-Einstellungsbildschirm eingegeben haben.
Methode 4: Verbinden Sie Fire TV mit einem VPN-fähigen physischen WLAN-Router
Leider können wir Ihnen keine Schritt-für-Schritt-Anleitung geben, wie Sie ein VPN auf Ihrem WLAN-Router einrichten, da diese Geräte verschiedene Firmware verwenden, von denen nicht alle VPNs unterstützen. Auch wenn dies der Fall ist, unterscheiden sich die Konfigurationen.
Zunächst müssen Sie herausfinden, ob Ihr Router VPNs überhaupt unterstützt. Auf der Unter- oder Rückseite des Geräts finden Sie in der Regel die lokale IP-Adresse und Standard-Anmeldeinformationen. Alternativ können Sie diese Informationen auch über Google finden. Normalerweise können Sie auch einfach 192.168.0.1 oder 192.168.1.1 in die URL-Leiste Ihres Browsers eingeben. Der häufigste Benutzername und das häufigste Passwort lauten beide „admin“.
Sobald Sie sich bei der Firmware Ihres Routers angemeldet haben, können Sie mit der Konfiguration des VPNs beginnen. Für eine typische L2TP/IPSec-VPN-Verbindung benötigen Sie die Serveradresse, den Benutzernamen, das Kennwort und das „Shared Secret“ Ihres VPN-Anbieters.
Wenn Ihr WLAN-Router VPN-Verbindungen nicht unterstützt, prüfen Sie, ob Sie die Firmware durch eine Open-Source-Lösung wie DD-WRT, OpenWRT oder Tomato ersetzen können. Das Ersetzen der Hersteller-Firmware auf einem WLAN-Router wird als „flashen“ bezeichnet. Sollten Sie sich dafür entscheiden, gehen Sie vorsichtig vor. Stellen Sie sicher, dass die heruntergeladene Firmware mit Ihrem spezifischen Router kompatibel ist. Wenn Ihnen ein Fehler unterläuft, könnten Sie den Router „bricken“, d. h. das Gerät dauerhaft beschädigen.
Wenn Sie das nicht riskieren möchten, sollten Sie einen vorgeflashten Router von einem VPN-Anbieter in Betracht ziehen.
Methodik: Wie haben wir die besten VPNs für den Fire TV Stick ausgewählt?
Wir bemühen uns, die genauesten, umfassendsten und nützlichsten VPN-Bewertungen und -Empfehlungen im Internet zu veröffentlichen. Die von uns vorgeschlagenen VPNs werden detaillierten Tests unterzogen, von einem erfahrenen Team analysiert, praktisch angewendet und in Sachen Sicherheit und Leistung auf Herz und Nieren geprüft. Insbesondere schauen wir uns Folgendes an:
- Apps: Alle von uns empfohlenen VPNs bieten Apps speziell für Fire TV sowie die meisten anderen verbreiteten Betriebssysteme.
- Streaming: Jedes VPN wird auf den Zugang zu beliebten Streaming-Diensten wie Netflix, BBC iPlayer, Amazon Prime Video, Hulu, HBO Max, Disney+ und Paramount+ getestet.
- Geschwindigkeit: Wir messen und zeichnen Download-Geschwindigkeiten von VPN-Servern auf der ganzen Welt auf und empfehlen nur die schnellsten VPN-Dienste.
- Sicherheit: Das VPN-Protokoll und die Verschlüsselung müssen modernen Standards entsprechen und Datenlecks verhindern.
- Protokollierungsrichtlinie: Die Nutzungsbedingungen und Datenschutzrichtlinien jedes VPNs werden gründlich auf jegliche Formulierungen oder deren Fehlen überprüft, die auf die Erfassung personenbezogener Daten bei der Nutzung des VPNs hinweisen könnten. Wir empfehlen nur VPNs, die keine identifizierbaren Protokolle führen.
- Kundendienst: Wir kontaktieren jedes VPN als anonyme Nutzende, um die Reaktionszeiten und die Qualität des Kundensupports zu messen.
- Möglichkeit zur Umgehung von Zensurmaßnahmen: Wir finden heraus, ob VPNs in Ländern mit starker Zensur wie China und den Vereinigten Arabischen Emiraten funktionieren.
- Preis-Leistungs-Verhältnis: Alle VPNs bieten Geld-zurück-Garantien und attraktive Rabatte auf langfristige Abonnements.
Mehr über unsere VPN-Testmethodik und darüber, wie wir VPNs bewerten und überprüfen, erfahren Sie hier.
Ihre Privatsphäre ist gefährdet, wenn Sie kein VPN verwenden
Wenn Sie sich mit einem öffentlichen WLAN-Netzwerk (z. B. in Cafés oder an Flughäfen) verbinden, können alle anderen Nutzenden auf Ihre Browserinformationen zugreifen. Wenn Sie keine verschlüsselte Verbindung verwenden, ist es mit leicht verfügbaren Tools sehr einfach, die von Ihnen besuchten Websites, Ihren Benutzernamen und Ihre Passwörter, persönliche Daten wie Ihren Namen und Ihre Adresse sowie heruntergeladene und gestreamte Videos herauszufinden.
Wenn Sie sich also mit einem öffentlichen WLAN verbinden, sollten Sie unbedingt ein VPN verwenden, das alle Ihre Browsing-Aktivitäten verschlüsselt und verbirgt.
Ein VPN maskiert auch Ihre Online-Aktivitäten, wenn Sie sich über Ihren Internetdienstanbieter zu Hause oder am Arbeitsplatz verbinden. Dies ist besonders wichtig in Ländern wie den USA, wo Internetdienstanbieter Ihre Daten legal verkaufen und mit anderen Organisationen teilen können. Diese Daten umfassen Websites, die Sie besuchen, und die Inhalte, die Sie streamen. Wir haben die besten VPNs auf Sicherheit und Datenschutz getestet und NordVPN ist unsere erste Wahl für den Fire TV Stick.
Fehlerbehebung für Fire TV Stick-VPNs
Wenn Sie Probleme haben, sich über eine App mit dem VPN zu verbinden oder verbunden zu bleiben, versuchen Sie Folgendes:
- Stellen Sie sicher, dass Sie ein Fire TV-Gerät der zweiten Generation oder neuer haben. Fire TV Sticks der ersten Generation, die keine VPNs unterstützen, haben folgende FCC-ID auf dem Gehäuse: 2ABDU-0509
- Deinstallieren Sie die VPN-App und installieren Sie sie erneut. Gehen Sie zu Einstellungen > Anwendungen > Anwendungen verwalten. Führen Sie eine Neuinstallation mit den obigen Schritten durch. Stellen Sie sicher, dass Sie die neueste Version der App Ihres VPN-Anbieters verwenden.
- Starten Sie Ihr Fire TV-Gerät neu, indem Sie es ausstecken, eine Minute warten und es wieder einstecken.
- Probieren Sie einen anderen VPN-Serverstandort aus.
- Überprüfen Sie, ob Ihre Internetverbindung ohne das VPN normal funktioniert.
Siehe auch:
- So installieren Sie Kodi auf Fire TV Stick
- Es gibt immer wieder Pufferungen auf Ihrem Fire TV Stick? Probieren Sie diese Lösungen aus
- So installieren Sie NordVPN auf Fire TV Stick
- So installieren Sie ExpressVPN auf Fire TV Stick
- So installieren Sie Hotspot Shield auf Fire TV Stick
- So installieren Sie PIA auf Fire TV Stick
- So installieren Sie Ivacy auf Fire TV Stick
- So installieren Sie CyberGhost auf Fire TV Stick
Vorteile der Verwendung eines VPNs mit Kodi auf Ihrem Fire Stick
Ein VPN ist eine gute Wahl, um Inhalte auf Ihrem Fire Stick zu streamen, und bietet zahlreiche Vorteile. Es bildet einen sicheren Tunnel, der Ihre Internetverbindung verschlüsselt und den Datenverkehr über einen Server an einem Ort Ihrer Wahl leitet. Dies gewährleistet Ihre Privatsphäre und ermöglicht Ihnen den Zugriff auf regionale TV-Plattformen.
- Im Folgenden haben wir einige der Vorteile der Verwendung eines VPN mit Kodi auf Ihrem Fire Stick oder FireTV zusammengetragen
- Privatsphäre und Sicherheit: Ein VPN schützt Ihre Online-Aktivitäten vor neugierigen Blicken, einschließlich denen Ihres Internetdienstanbieters oder potenzieller Hacker. Es verschlüsselt Ihre Daten und verhindert so, dass sie von Dritten abgefangen werden können.
- Umgehung geografischer Beschränkungen: VPNs ermöglichen Ihnen den Zugriff auf Inhalte, die möglicherweise regional gesperrt sind. Mit einem VPN können Sie eine Verbindung zu einem Server in einem anderen Land herstellen, wodurch der Anschein erweckt wird, dass Sie von dort aus auf Inhalte zugreifen. Dazu gehört auch die Verbindung zu einem Server in Deutschland, um vom Ausland aus auf heimische Dienste zuzugreifen.
- Add-ons von Drittanbietern: Wenn Sie Kodi und die dazugehörigen Add-ons von Drittanbietern verwenden, kann ein VPN dazu beitragen, Ihre Streaming-Aktivitäten privat zu halten. Zudem bietet es eine zusätzliche Sicherheitsebene beim Umgang mit weniger seriösen Add-ons.
- Vermeiden von Begrenzungen der Datenübertragungsrate: Einige Internetanbieter drosseln Ihre Internetgeschwindigkeit, wenn sie einen hohen Datenverbrauch beim Streaming feststellen. Mit einem VPN können Sie Ihre Streaming-Aktivitäten verschleiern und eine Drosselung verhindern.
Häufig gestellte Fragen zu VPNs für Fire TV Stick und Fire TV
Was ist ein „jailbroken“ Fire TV Stick?
Wenn ein Fire TV Stick „jailbroken“ ist, bedeutet dies, dass Sie Apps von außerhalb des offiziellen Fire TV-App Store von Amazon herunterladen und installieren können. Gehen Sie dazu zu Einstellungen > Gerät > Entwickleroptionen und aktivieren Sie Apps aus unbekannten Quellen.
Der Begriff „Jailbreaking“ bezieht sich oft auf den Vorgang, die Geräte-Firmware zu modifizieren oder zu rooten. Das Rooten eines Fire TV ist schwieriger und für die meisten Nutzenden unnötig, daher besprechen wir diesen Vorgang in diesem Artikel nicht genauer.
Kann mein Internetdienstanbieter meinen Fire TV Stick blockieren?
Ja, Internetdienstanbieter können den Internetzugriff auf einen Fire TV Stick sperren, aber in den meisten Fällen gibt es keinen Anlass dazu.
Es ist viel wahrscheinlicher, dass ein Internetdienstanbieter den Zugriff auf bestimmte Websites oder Streaming-Seiten blockiert, anstatt ein Gerät zu sperren. Wenn Sie beispielsweise Kodi auf einem Fire TV verwenden, um raubkopierte Videos zu streamen, blockiert Ihr Internetdienstanbieter die Quelle des Videos und nicht den Internetzugang Ihres Fire TV.
Warum zeigt mein Fire TV Stick immer wieder an, dass der Speicherplatz kritisch niedrig ist?
Es gibt mehrere Gründe, warum Ihr Fire TV Stick Sie auf einen kritisch niedrigen Speicherplatz hinweist. Möglicherweise haben Sie zu viele Apps, zu viele Benutzerprofile oder Datencaches, die nicht gelöscht wurden. Wenn das Löschen von Apps und Profilen das Problem nicht behebt, können Sie versuchen, Dateien mit einem Dateimanager wie ES File Explorer manuell zu löschen. Eine allumfassende Lösung ist das Zurücksetzen auf die Werkseinstellungen, obwohl dadurch alle Ihre Apps und gespeicherten Daten gelöscht werden.
Was kann ein Fire TV Stick sonst noch?
Neben dem Abspielen von Videos über Streaming-Dienste können Sie mit Ihrem Fire TV Stick Spiele spielen, Musik und Radio hören oder Nachrichten lesen. Es dient auch als Briefbeschwerer.
Viele Kodi-Nutzende bevorzugen Fire TV Sticks, um Live- und On-Demand-Videos von anderen Quellen zu streamen. Mehr zu diesem Thema erfahren Sie im folgenden Artikel: So installieren Sie Kodi auf Fire TV Stick.
Kann ich Fire TV Stick in einem anderen Land verwenden?
Ja, aber ohne ein VPN sind Sie auf Inhalte beschränkt, die in diesem Land verfügbar sind. Wenn Sie beispielsweise Spanien besuchen und versuchen auf Hulu zuzugreifen, werden Sie blockiert, da Hulu nur für Ansässige in den USA verfügbar ist. Daher empfehlen wir Ihnen ein VPN zu verwenden, mit dem Sie Ihren Standort an den Streaming-Dienst anpassen können, den Sie verwenden möchten.
Funktionieren VPNs mit jeder Version von Fire TV Stick und Fire TV?
Nein, nicht alle VPNs funktionieren mit jeder Version von Fire TV Stick und Fire TV. Dieses Problem betrifft jedoch normalerweise nur Fire TV Sticks der ersten Generation (im Jahr 2014 eingeführt). Die Chancen stehen gut, dass Ihr Gerät nicht so alt ist, zumal solche Geräte schon lange nicht mehr hergestellt werden. Daher sollten Sie kein Problem haben, Ihr VPN mit Ihrem Amazon Fire TV Stick oder Fire TV zu verwenden, solange der Dienst Apps für diese Geräte anbietet.
Kann ich ein kostenloses VPN für meinen Fire TV Stick verwenden?
Es gibt einige kostenlose VPNs, die Amazon Fire TV Stick unterstützen. Allerdings bringen solche Dienste einige Probleme mit sich, die Sie bedenken sollten. Insbesondere erlauben die meisten dieser kostenlosen VPNs nur eine begrenzte Datenübertragungsrate, was bedeutet, dass sie sich nicht zum Streamen eignen. In den meisten Fällen bieten Sie nur langsame Geschwindigkeiten. Darüber hinaus verfügen sie in der Regel nur über eine sehr kleine Anzahl von Servern an noch weniger Standorten. Dies macht das Entsperren regional blockierter Inhalte umso schwieriger.
Kann ein VPN Softwareprobleme auf meinem Fire TV Stick verursachen?
Nein. Die Installation eines VPN ist ein einfacher, leicht rückgängig zu machender Vorgang, der sich nicht von der Installation anderer Apps unterscheidet. Wenn Sie eine VPN-App per Sideloading installiert haben, ist es möglich, dass sie etwas schwieriger zu navigieren ist (da sie nicht für die Verwendung auf einem Fire TV Stick entwickelt wurde), aber die Funktionalität sollte nicht eingeschränkt sein.
Wirkt sich die Nutzung eines VPNs auf die Streaming-Qualität von Fire Stick/Fire TV aus?
Die Nutzung eines VPNs kann sich leicht auf die Streaming-Qualität auswirken. Das liegt daran, dass durch die Verschlüsselung und Umleitung Ihres Datenverkehrs eine leichte Latenz entstehen kann, die eine geringfügige Verringerung der Streaming-Geschwindigkeit zur Folge hat. Mit einem hochwertigen VPN-Anbieter und einer stabilen Internetverbindung sind die Auswirkungen auf die Streaming-Qualität jedoch im Großen und Ganzen minimal und fallen nicht weiter ins Gewicht.
Bietet ein VPN auf Fire Stick/Fire TV Schutz für meine Online-Privatsphäre und Sicherheit?
Ja. Ein VPN auf Fire Stick/Fire TV erhöht Ihre Online-Privatsphäre und Sicherheit. Es verschlüsselt Ihren Internetverkehr und macht ihn für jeden unlesbar, der versuchen könnte, ihn abzufangen. Dadurch werden sensible Daten, wie Passwörter und persönliche Angaben, vor potenziellen Hackern oder Überwachung geschützt. Außerdem verschleiert ein VPN Ihre IP-Adresse und bietet so ein zusätzliches Maß an Anonymität.
Gibt es bei der Nutzung eines VPNs auf Fire Stick/Fire TV irgendwelche Einschränkungen oder Restriktionen?
Während die Verwendung eines VPNs auf dem Fire Stick/Fire TV im Allgemeinen unkompliziert ist, kann es je nach VPN-Anbieter und App zu Einschränkungen oder Restriktionen kommen. So können etwa manche VPN-Apps im Vergleich zu den Versionen für Desktop oder Mobiltelefon eingeschränkte Funktionen aufweisen. Zudem gibt es bei einigen Streaming-Diensten oder Apps Maßnahmen, um die Nutzung von VPNs zu erkennen und zu sperren, doch mit vielen seriösen VPNs lassen sich solche Einschränkungen effektiv umgehen.